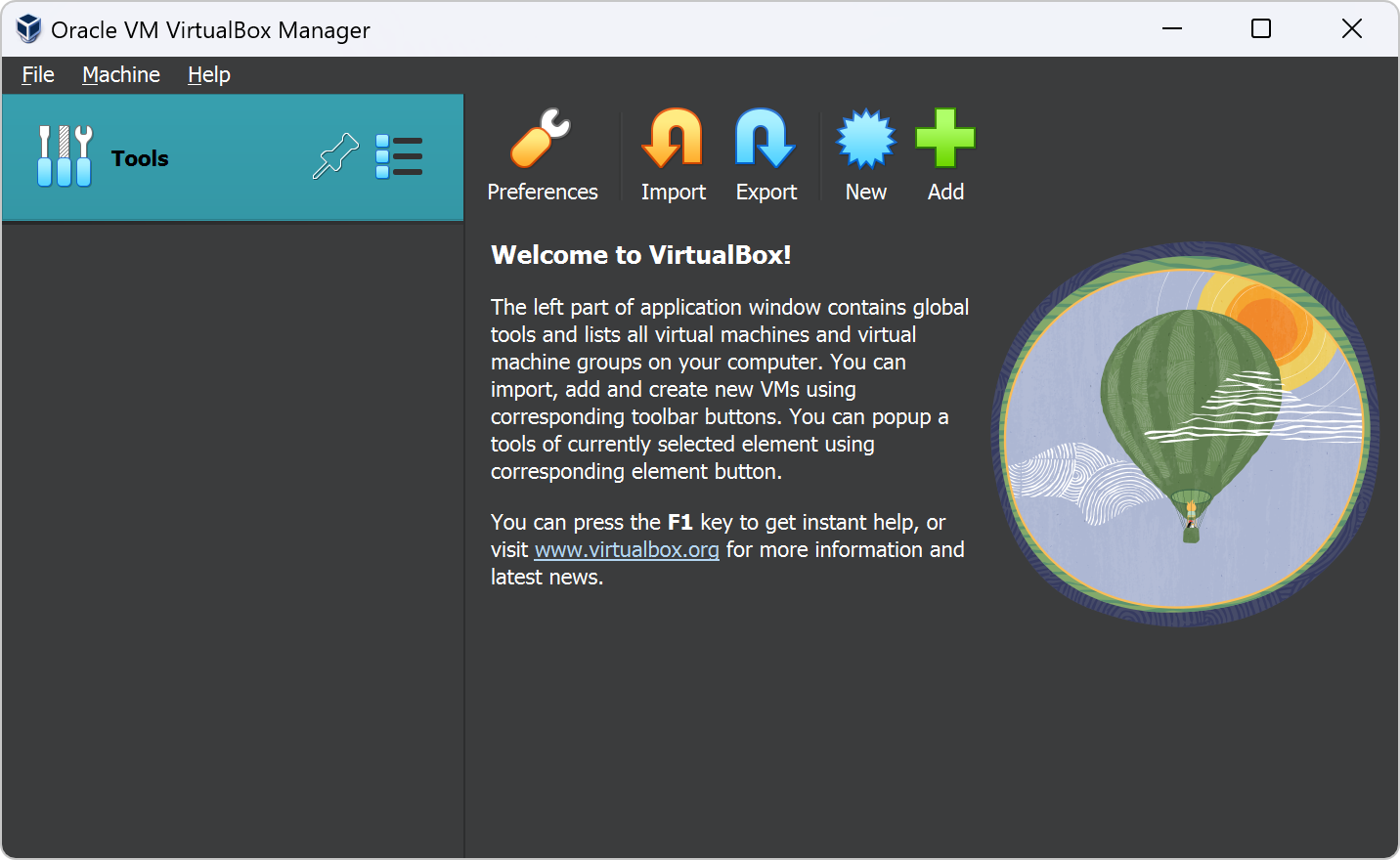Cara Install VirtualBox di Windows
VirtualBox adalah aplikasi yang dikembangkan oleh Sun Microsystems yang sekarang menjadi bagian dari Oracle. VirtualBox adalah aplikasi yang bisa mensimulasikan komputer standalone yang pada dasarnya adalah aplikasi virtualisasi cross-platform.
Sebagai contoh, kita bisa menjalankan Ubuntu Server 23.10 pada Windows Desktop, atau jalankan Windows Desktop di Linux Desktop, dan sebagainya. Pada VirtualBox juga, kita bisa menginstall mesin virtual sesuka hati kita. Batasan dari jumlah mesin virtual yang terpasang hanyalah pada core CPU, ruang disk dan memori PC.
Persyaratan
Disarankan praktikan menggunakan hardware dan software sesuai pada dokumentasi ini. Apabila terdapat versi yang lumayan lampau dari versi yang direcommendasikan atau hardware yang lawas maka sebaiknya bertanya kepada Asisten Mengajar Shift.
| Hardware yang dibutuhkan praktikum | Jenis |
|---|---|
| PC / Laptop CPU | ≥ 4 Cores |
| PC / Laptop RAM | ≥ 8 GB |
| PC / Laptop Storage | ≥ 10 GB |
| Software yang dibutuhkan praktikum | Jenis |
|---|---|
| Windows OS | ≥ Versi 11 |
| Internet Stabil | ≥ 10 Mbps |
Download VirtualBox pada Website Resmi
Hal pertama yang harus dilakukan adalah mengakses halaman Download VirtualBox. Scroll ke bawah untuk mencari versi terakhir dari VirtualBox.
Kemudian pilih > Windows host pada bagian VirtualBox 7.x.x platform packages (pada tutor adalah versi VirtualBox terbaru adalah versi 7.0.14).
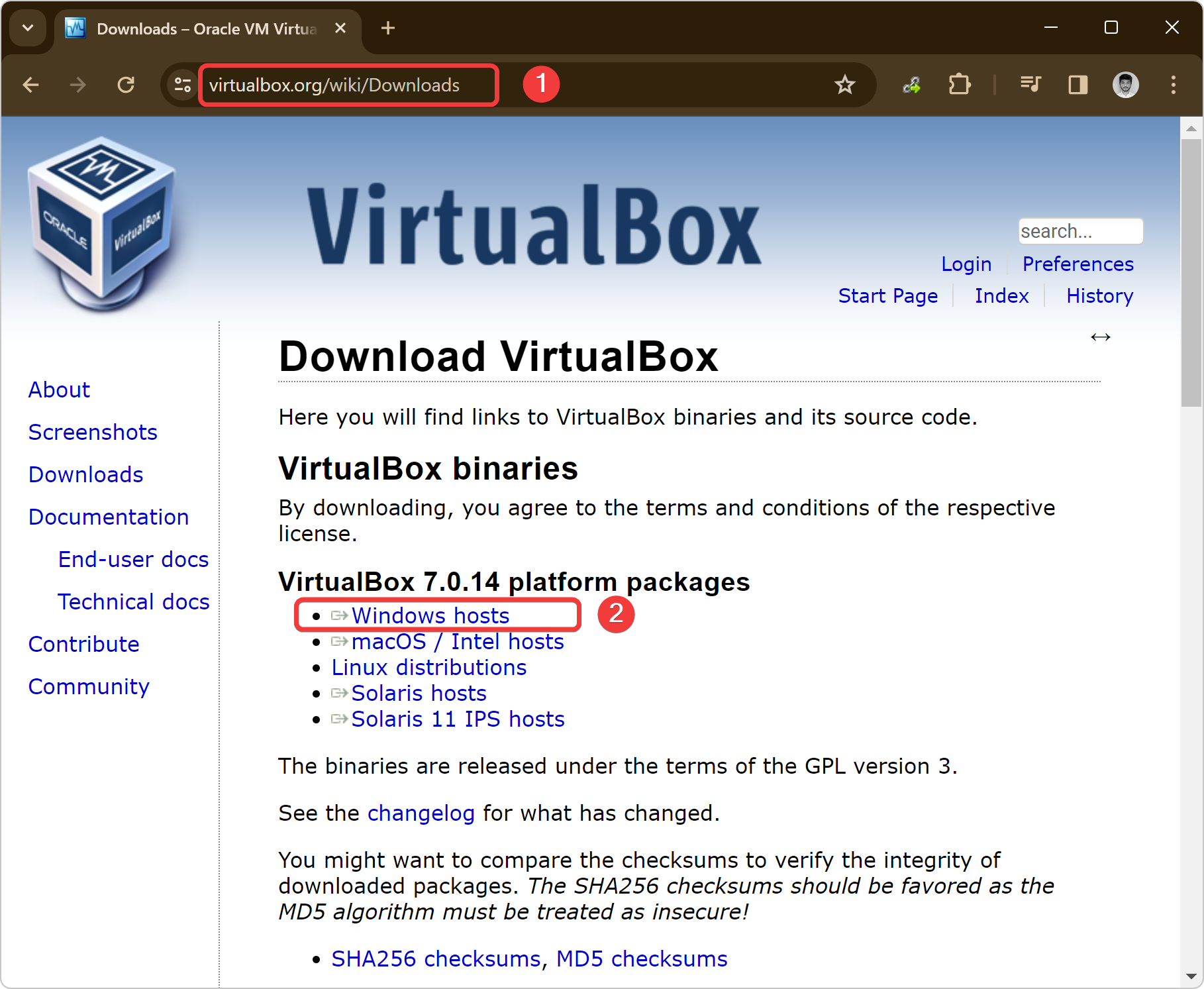
Tunggu download file virtualbox.exe sampai selesai. Ukuran file virtualbox berkisaran > 100MB. Setelah selesai klik file virtualbox.exe untuk melanjutkan installasi virtualbox ke sistem.
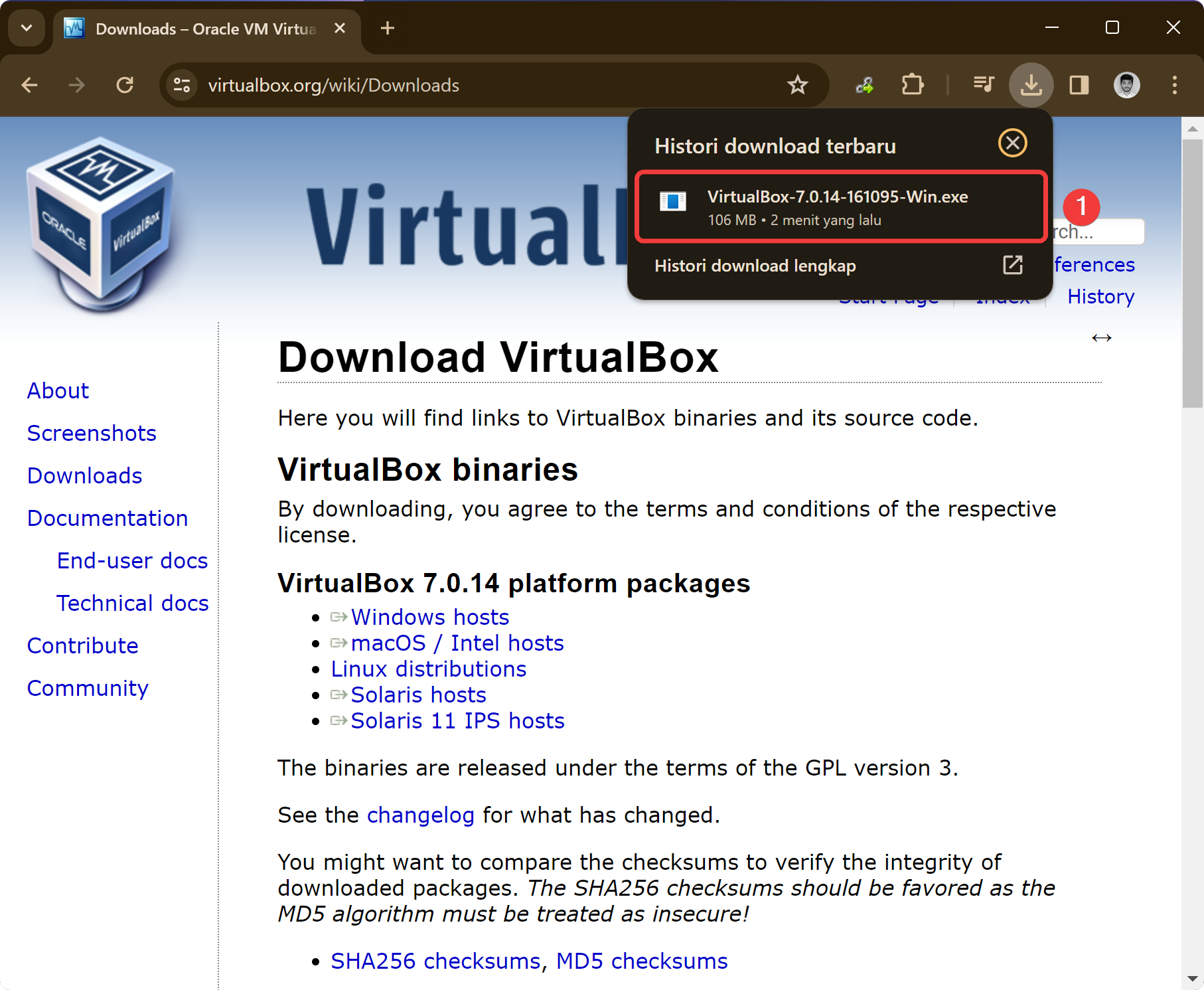
Setelah diklik maka muncul jendela User Account Control untuk mengizinkan virtualbox diinstall ke sistem host. maka kita klik button yes.
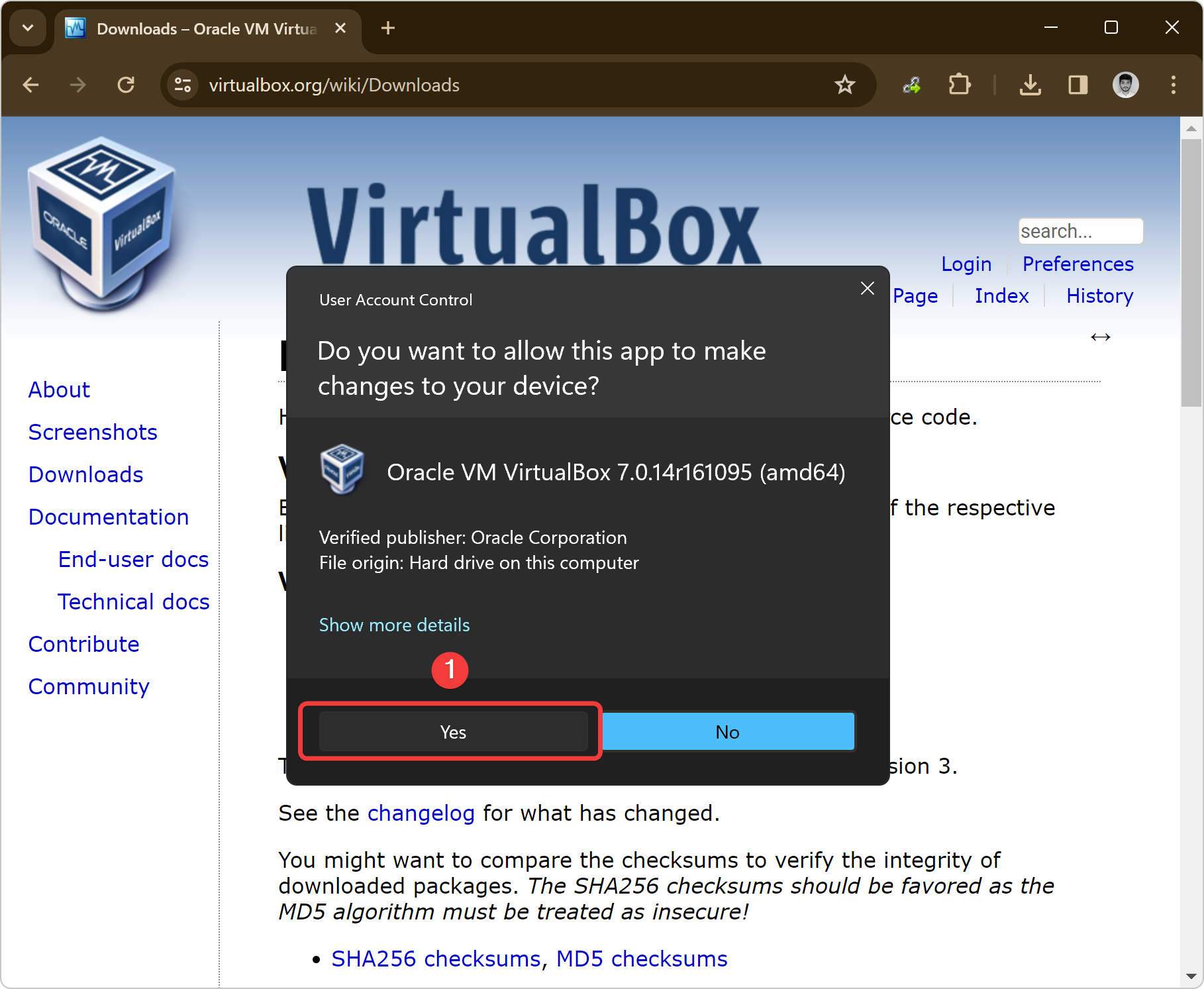
Proses Instalasi VirtualBox di Windows
Akan muncul jendela instalasi VirtualBox. Silahkan klik Next untuk melanjutkan.
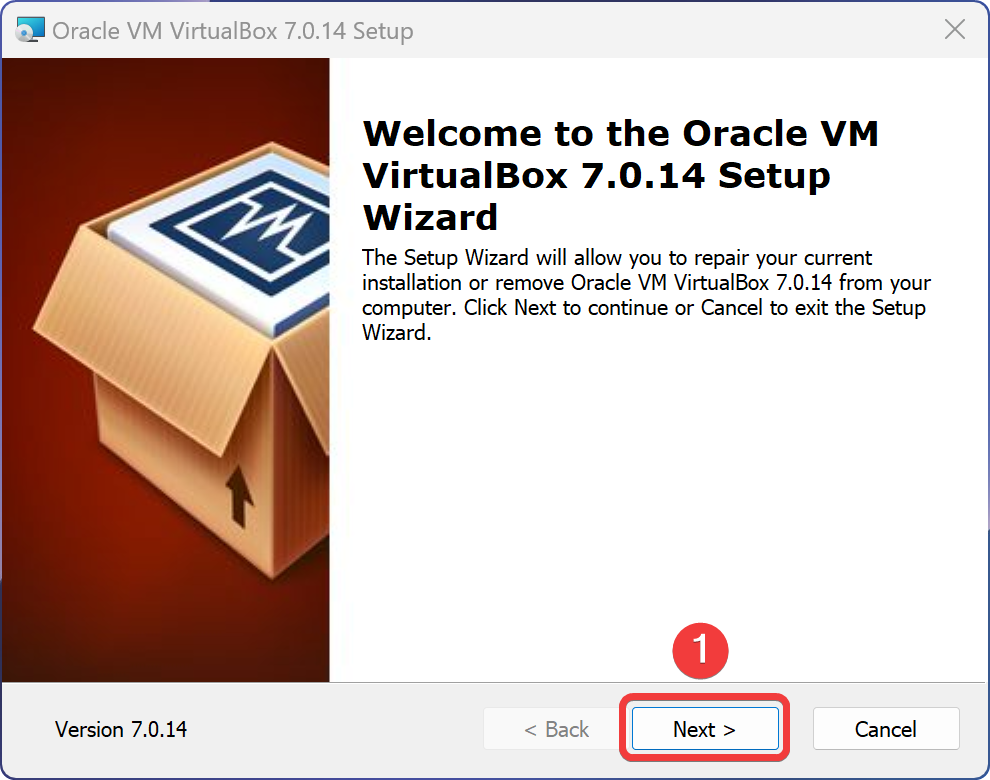
Pada jendela selanjutnya, Kita dapat memilih fitur apa saja yang akan diinstall.
Terdapat 3 fitur utama yaitu:
- VirtualBox USB Support: fitur berfungsi agar guest OS dapat mengenali USB yang menancap di komputer.
- VirtualBox Networking: fitur ini berfungsi agar guest OS dapat terhubung ke internet/jaringan.
- VirtualBox Phyton 2.x Support: dukungan untuk script Phyton.
kita sarankan agar membiarkan semua pengaturan tersebut apa adanya.
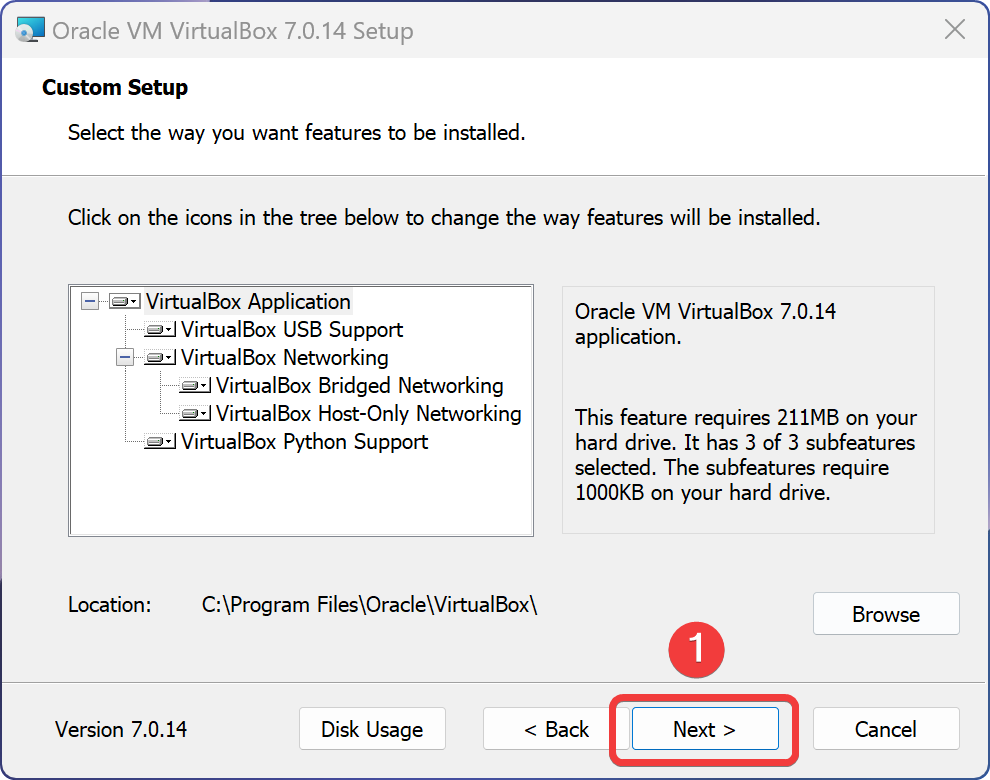
Tahap selanjutnya akan muncul jendela “Warning: Network Interface” yang memberitahukan bahwa koneksi jaringan akan ter-reset dan terputus sementara waktu saat instalasi.
Kita tidak perlu khawatir karena hal ini hanya seperti mematikan dan menyalakan internet, bukan mereset setting internet.
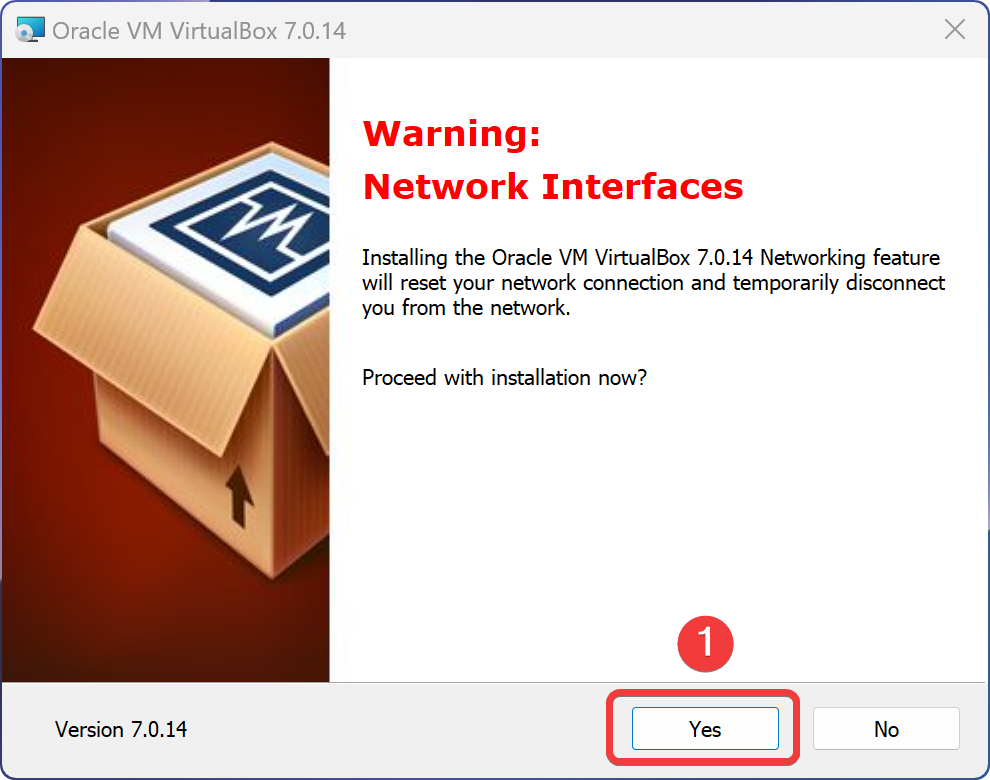
Klik tombol Yes untuk memulai proses instalasi.
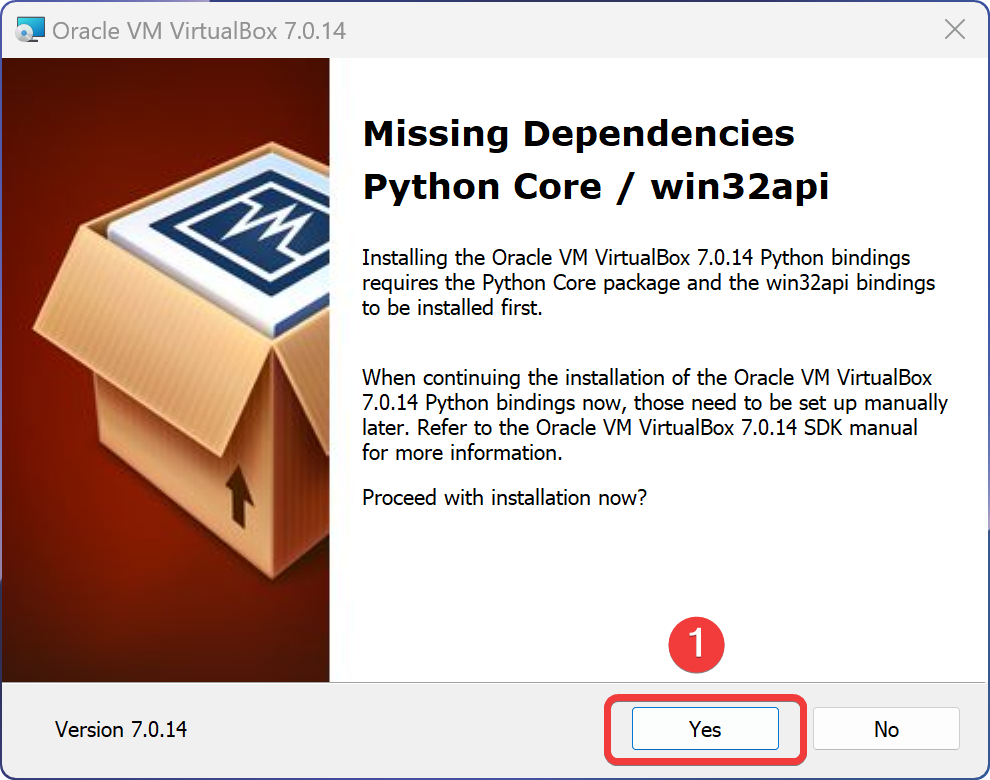
Klik tombol Install untuk proses instalasi.
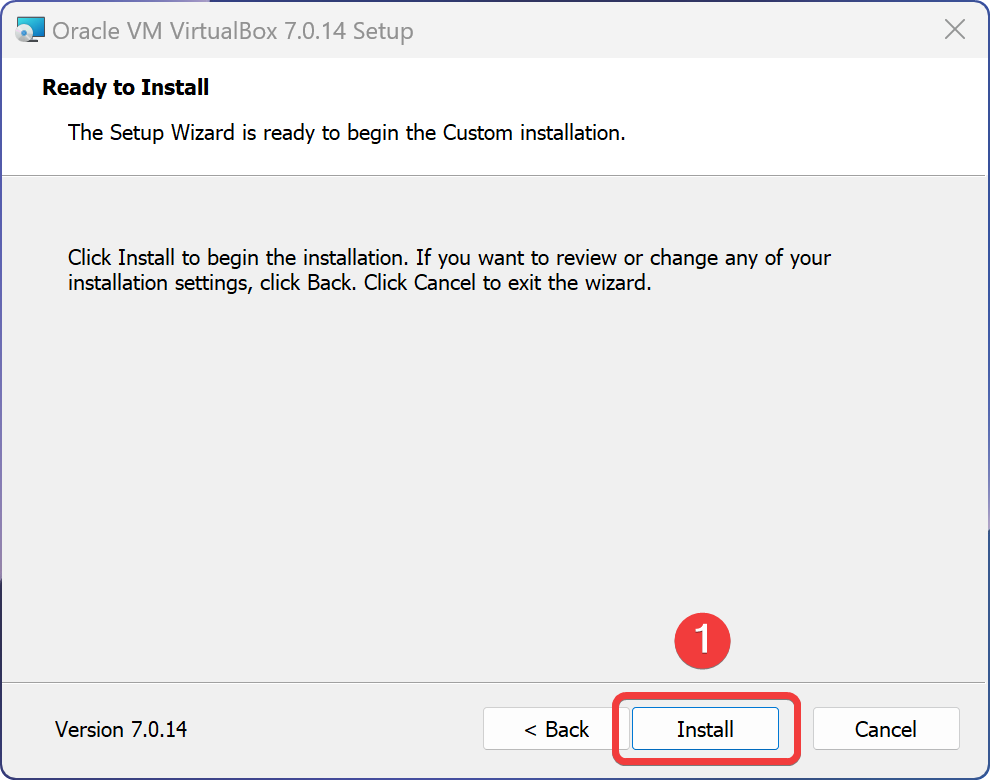
Tunggu beberapa menit untuk virtualbox dapat instalasi ke dalam sistem host.
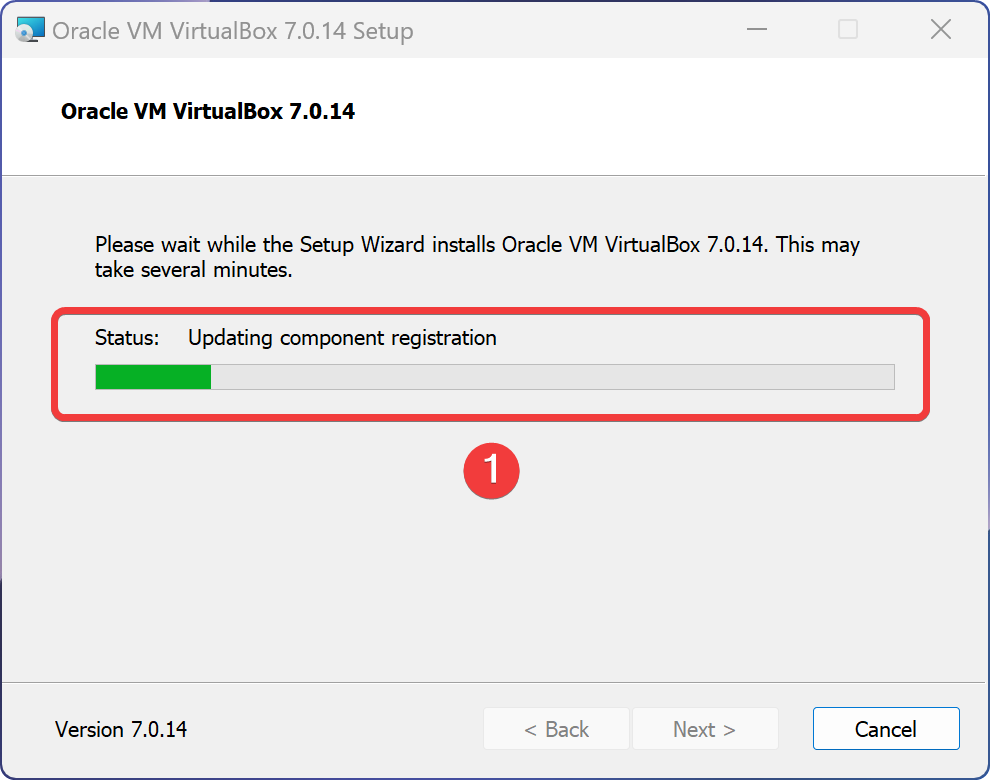
Proses selanjutnya akan muncul jendela pemberitahuan bahwa proses instalasi telah selesai. Klik Finish untuk menyelesaikan proses instalasi.
Jika kita mencentang kotak “Start Oracle VM VirtualBox 7.x.x after installation”, maka VirtualBox akan secara otomatis berjalan.
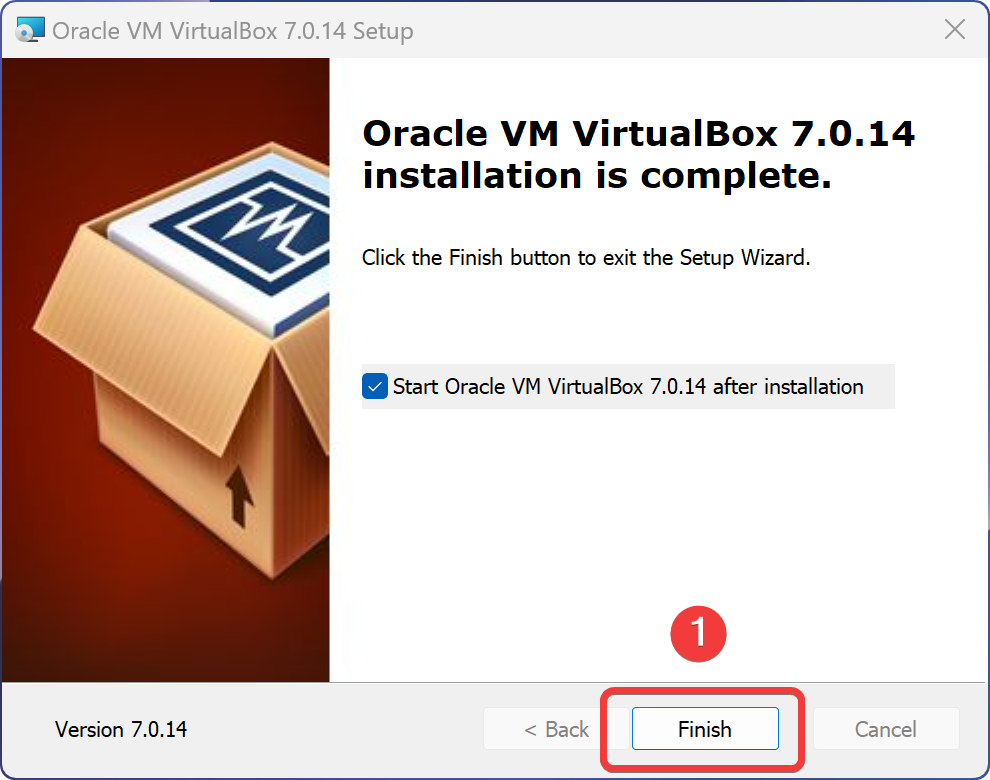
Final
Setelah menyelesaikan tutorial install Virtualbox ini, maka Kita akan bisa melihat tampilan VirtualBox yang baru saja selesai diinstall seperti gambar di bawah ini.