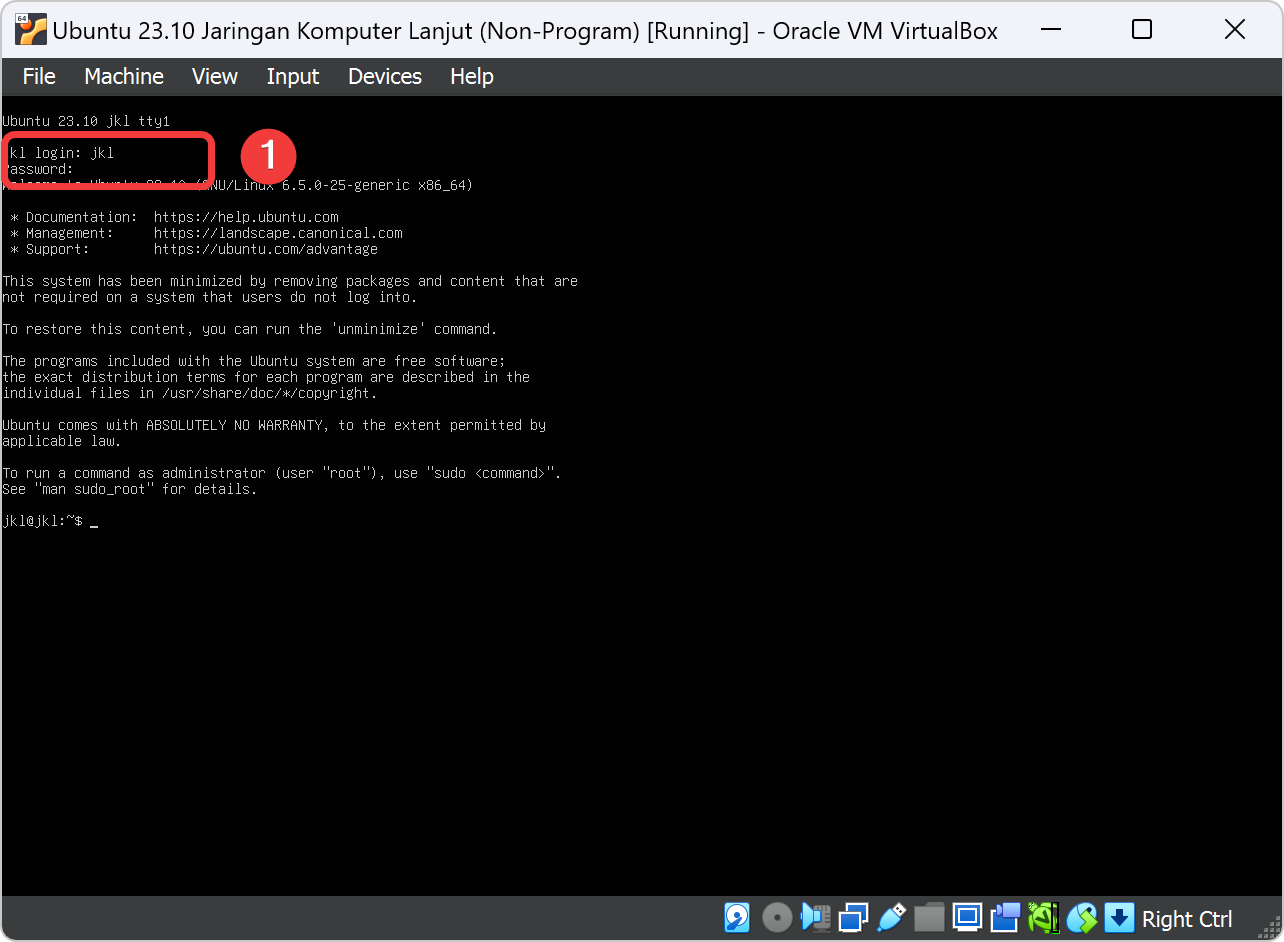Cara Install Ubuntu Server 23.10 pada VirtualBox
Ubuntu adalah salah satu distro linux yang cukup populer dan mudah dalam pengoperasiannya, serta cukup andal. Ubuntu merupakan salah satu distribusi linux yang berbasis Debian. Proyek Ubuntu disponsori oleh Canonical Ltd (Perusahaan milik Mark Shuttleworth).
Persyaratan
Disarankan praktikan menggunakan hardware dan software sesuai pada dokumentasi ini. Apabila terdapat versi yang lumayan lampau dari versi yang direcommendasikan atau hardware yang lawas maka sebaiknya bertanya kepada Asisten Mengajar Shift.
| Hardware yang dibutuhkan praktikum | Jenis |
|---|---|
| PC / Laptop CPU | ≥ 4 Cores |
| PC / Laptop RAM | ≥ 8 GB |
| PC / Laptop Storage | ≥ 10 GB |
| Software yang dibutuhkan praktikum | Jenis |
|---|---|
| Windows OS | ≥ Versi 11 |
| VirtualBox | ≤ Versi 7.0.14 |
| Internet Stabil | ≥ 10 Mbps |
Download ISO Ubuntu Server 23.10
Download file ISO ubuntu server dari website resmi ubuntu Download ISO Ubuntu Server 23.10.
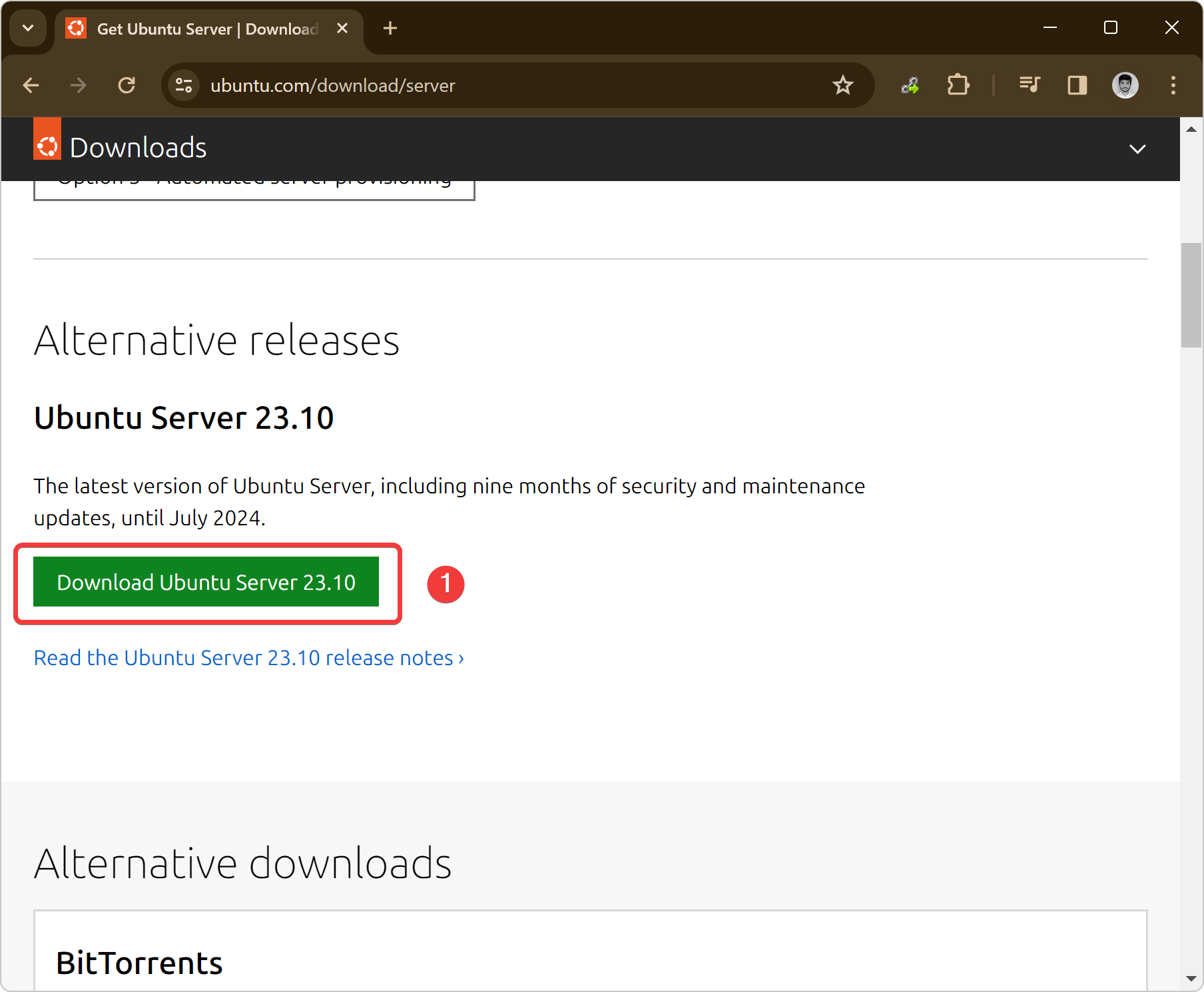
Tunggu download file ubuntu.iso sampai selesai. Ukuran file virtualbox berkisaran > 2,5GB.
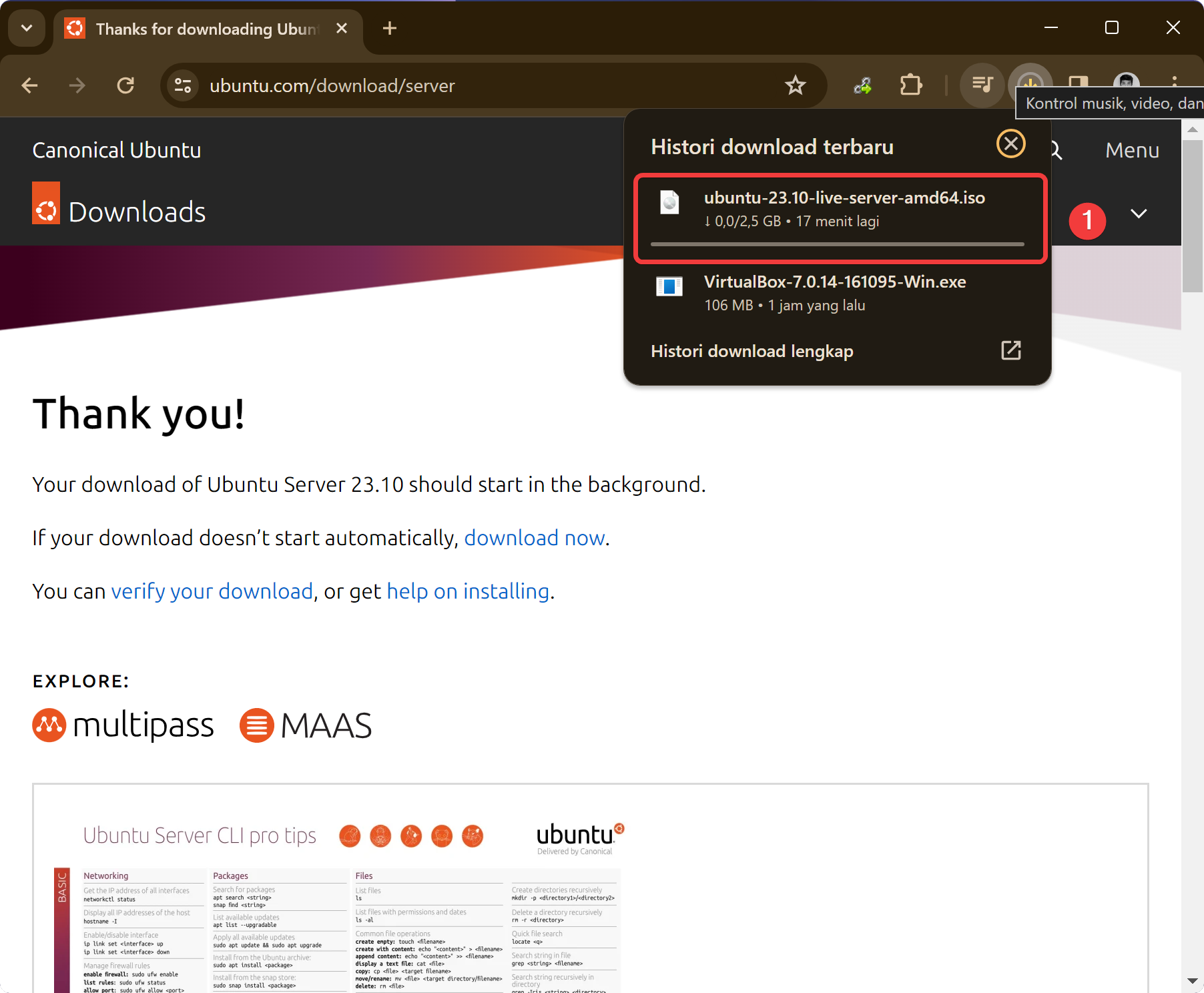
Setup Ubuntu Server 23.10 pada VirtualBox
Kita buka Aplikasi VirtualBox dengan menggunakan searchbar Windows. Yang lebih mudah bisa mencarinya pada file Desktop.
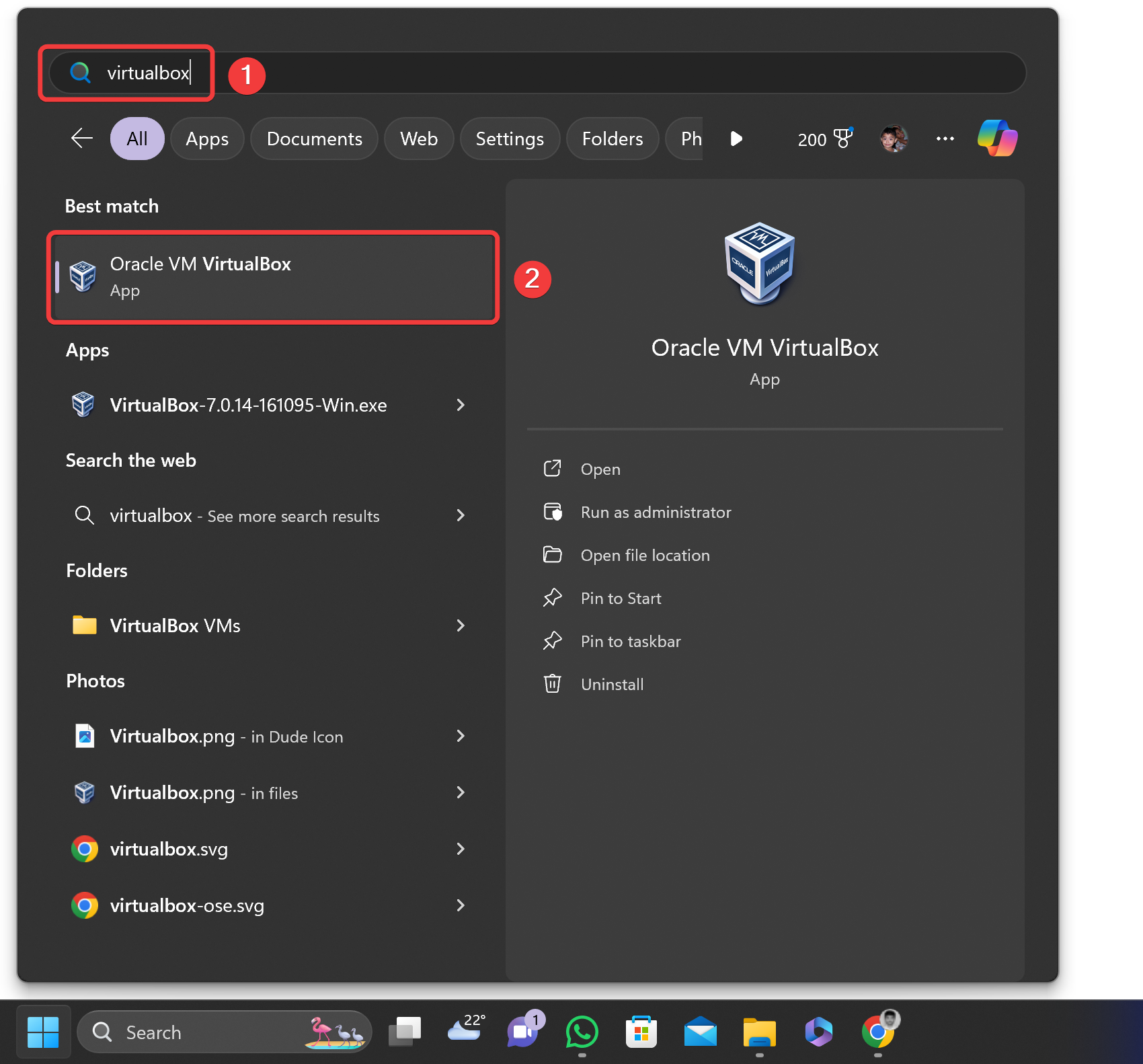
Untuk memulai proses instalasi Linux Ubuntu Server 23.10 di VirtualBox pastikan VirtualBox telah diinstall dan file ISO dari Ubuntu Server telah di download. klik pada Tab Option Machine Pilih New.
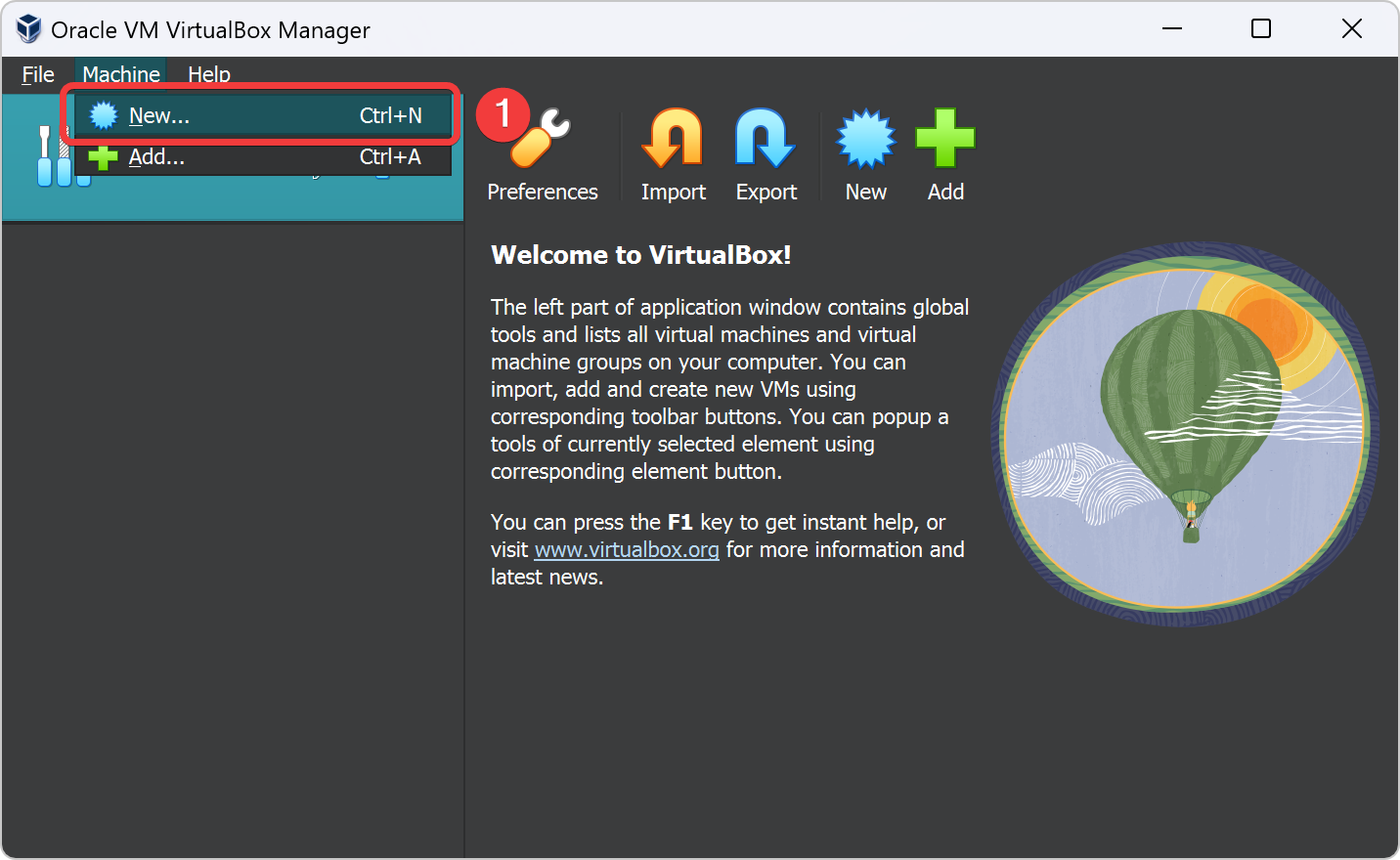
Maka akan muncul halaman Create Virtual Machine : Name and Operating System. Dibagian Name masukkan nama untuk VM yang akan dibuat. Dibagian ISO Image pilih other.
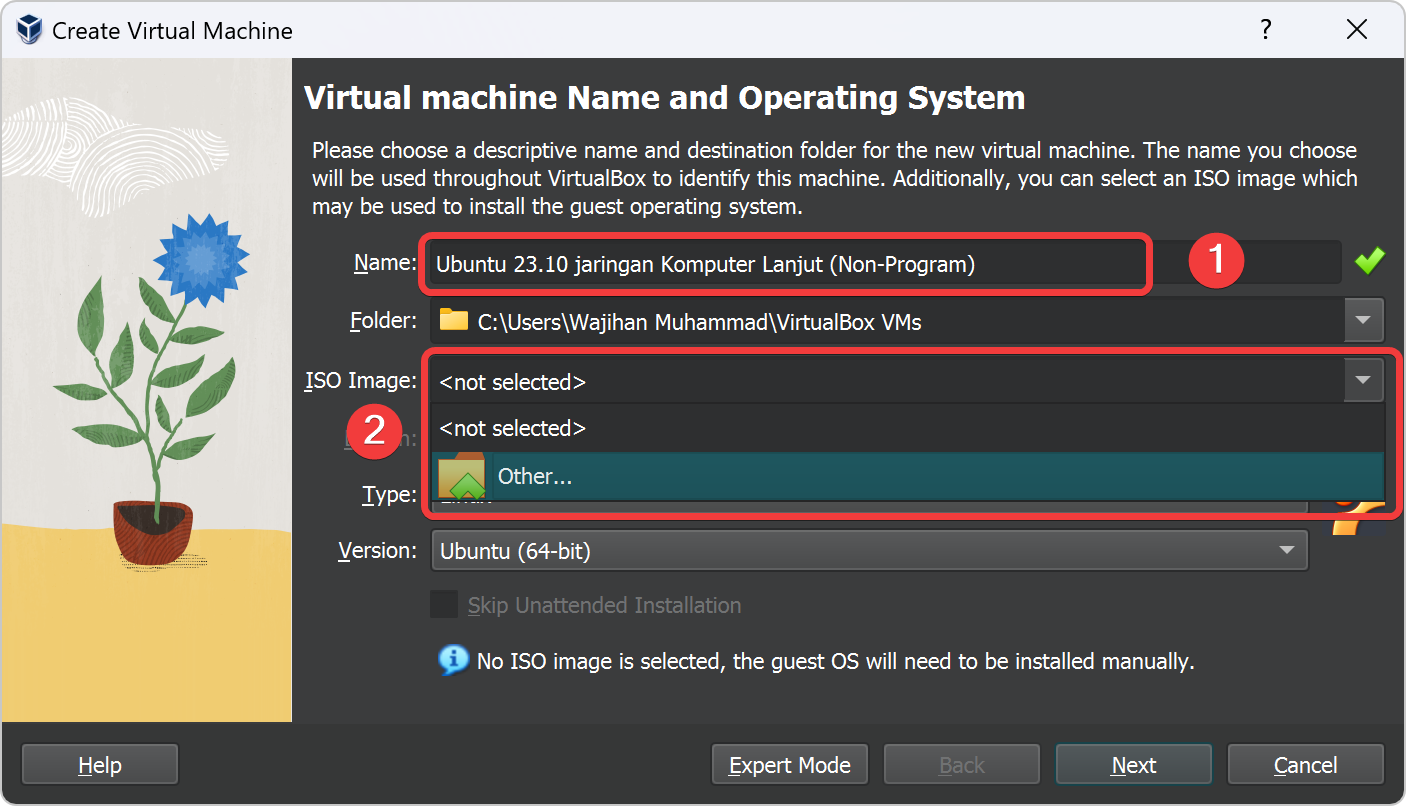
Cari ubuntu ISO yang sebelumnya kita download pada web browser. lalu klik file ubuntu ISO lalu Open.
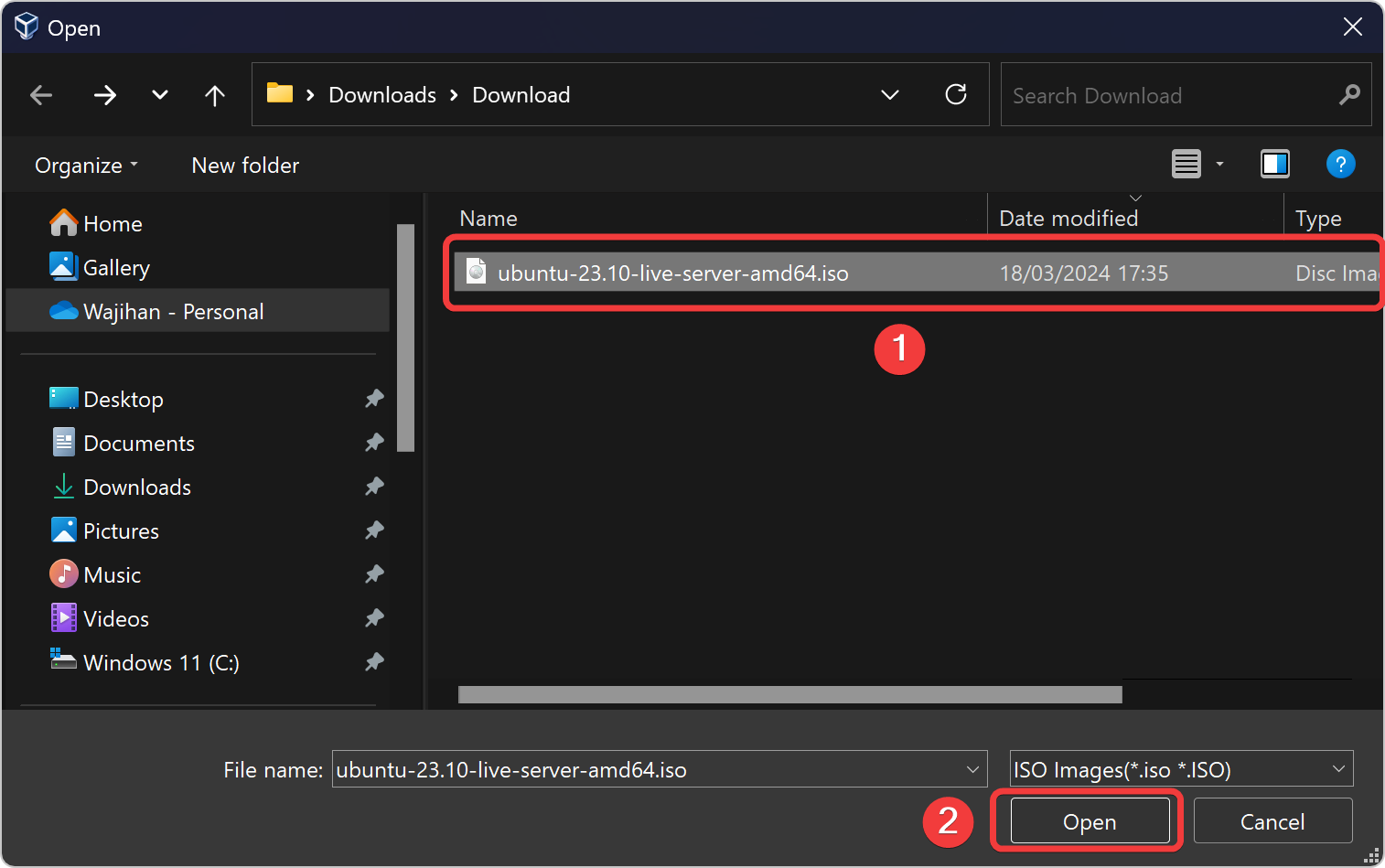
Klik centang Skip Unattended Installation untuk melewati install secara automatis pada ubuntu server lalu next.
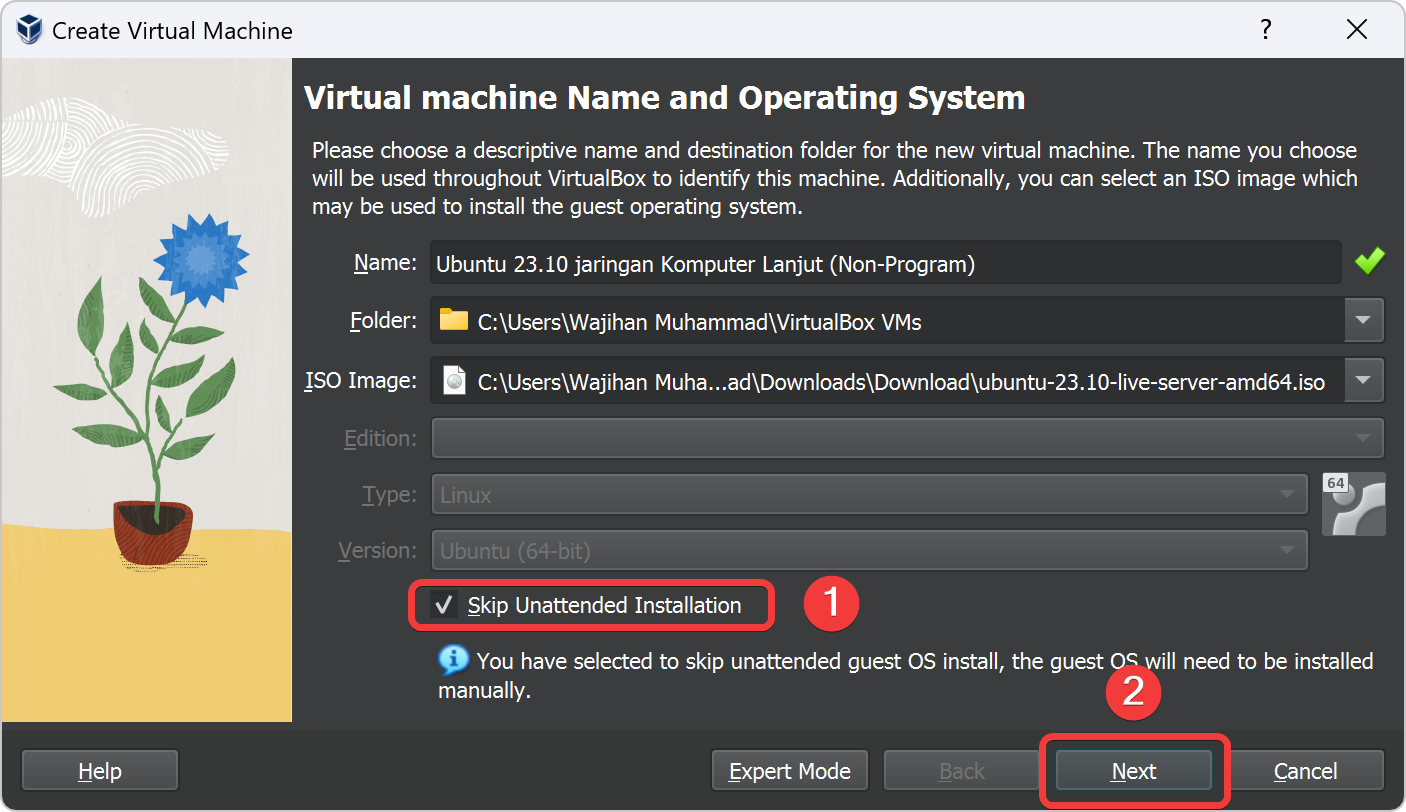
Setelah itu akan muncul halaman Create Virtual Machine : Memory Size. Dibagian Memory Size ukuran RAM yang digunakan sebesar 1024 MB dan Core CPU yang digunakan sebesar 2 Core lalu pilih next.
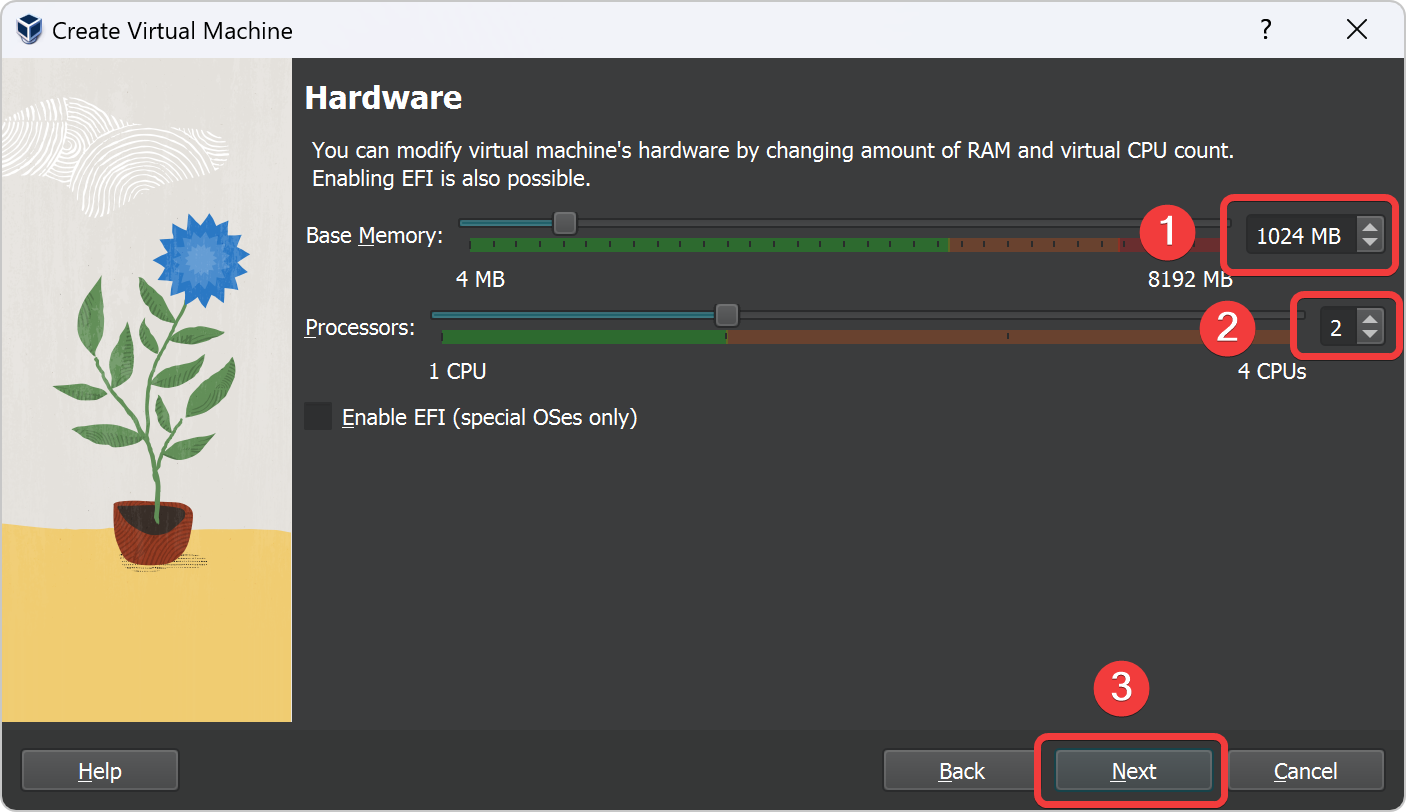
Lalu muncul halaman Create Virtual Machine : Hard Disk. Dibagian ini centang option Create a virtual hard disk now. Tidak ada perubahan pada halaman ini, biarkan default dengan penggunaan disk 25,00 GB. Lalu pilih Create.
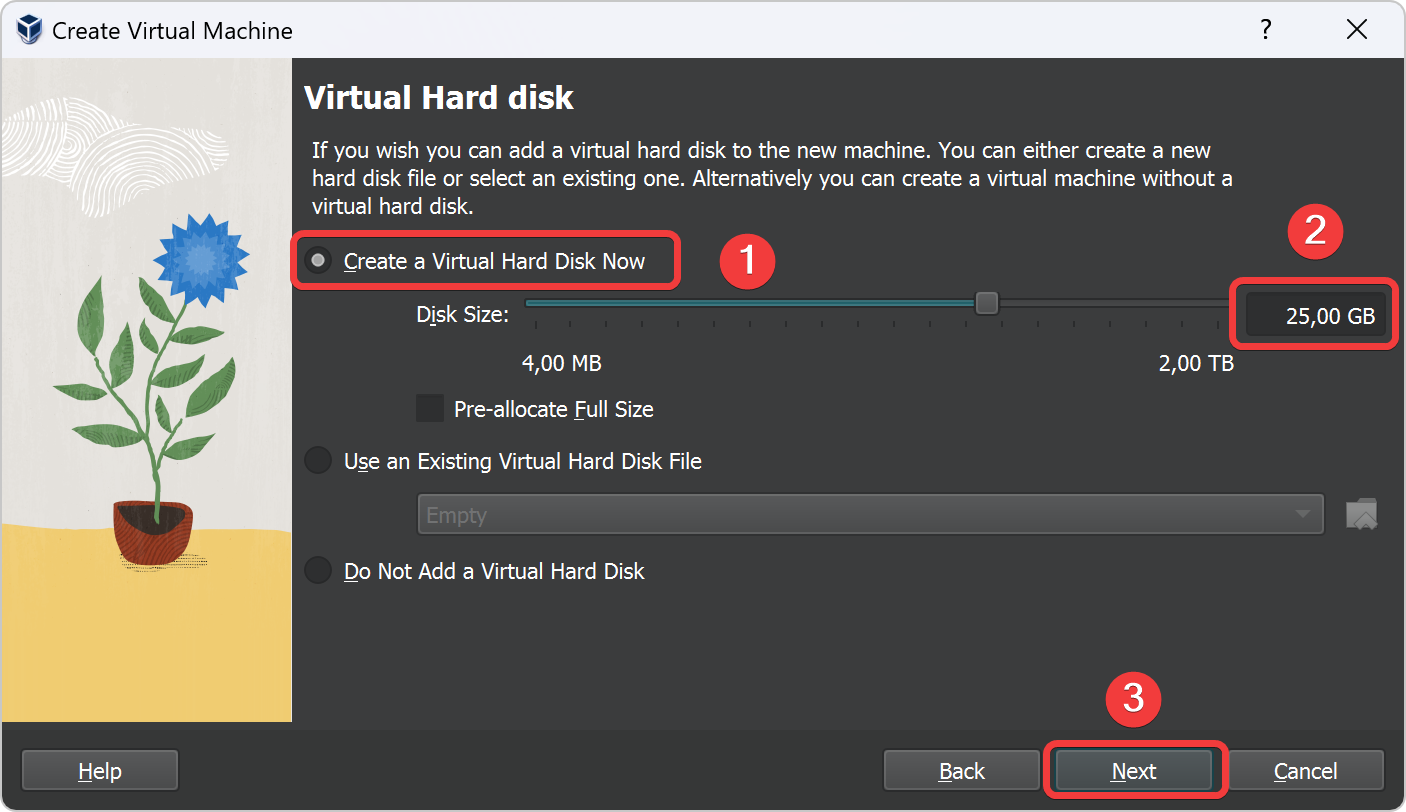
Setelah semua setup untuk ubuntu server telah kita siapkan lalu klik finish untuk menyelesaikannya.
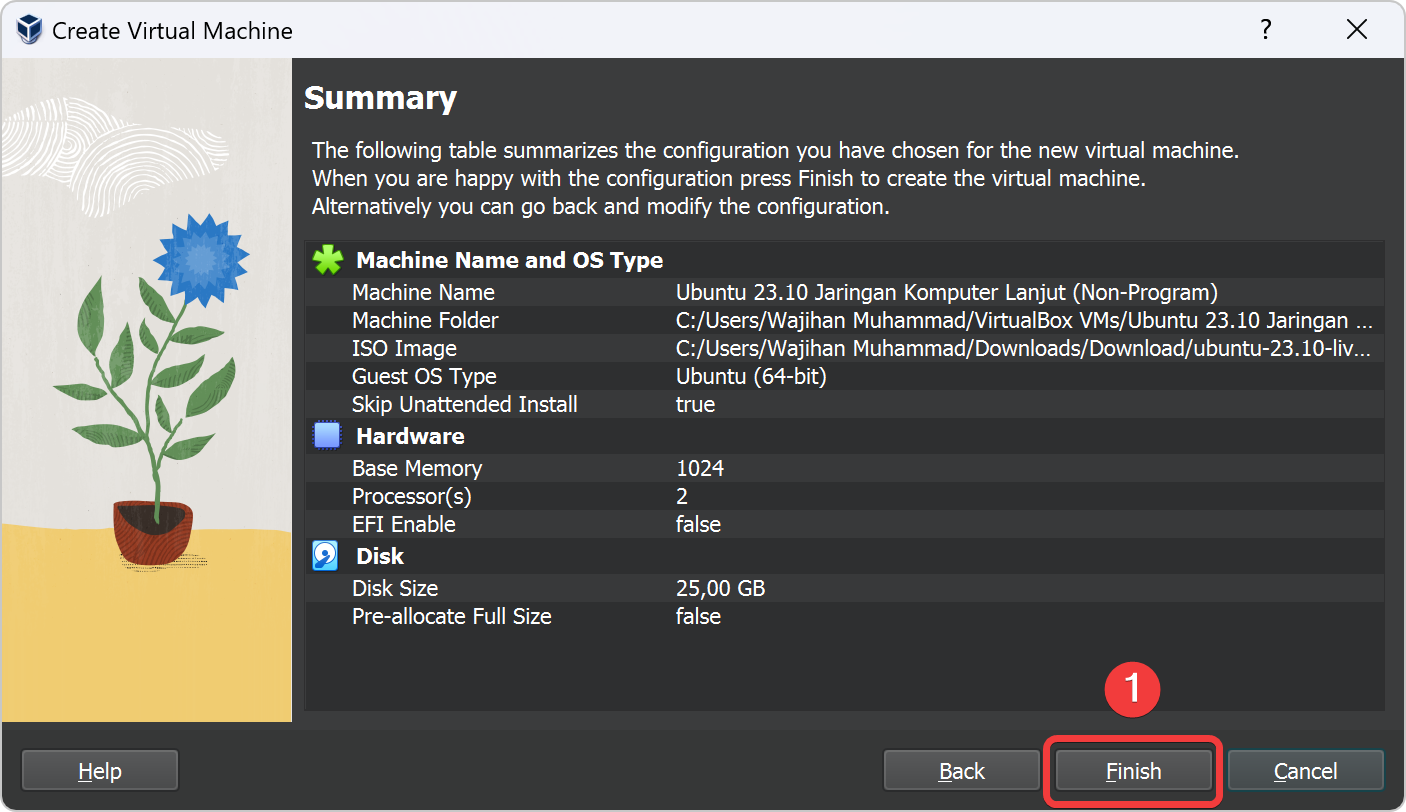
Installasi Ubuntu Server 23.10
Selanjutnya proses instalasi Ubuntu Server 23.10 akan dilakukan dengan pilih Start sesuai ilustrasi dibawah ini.
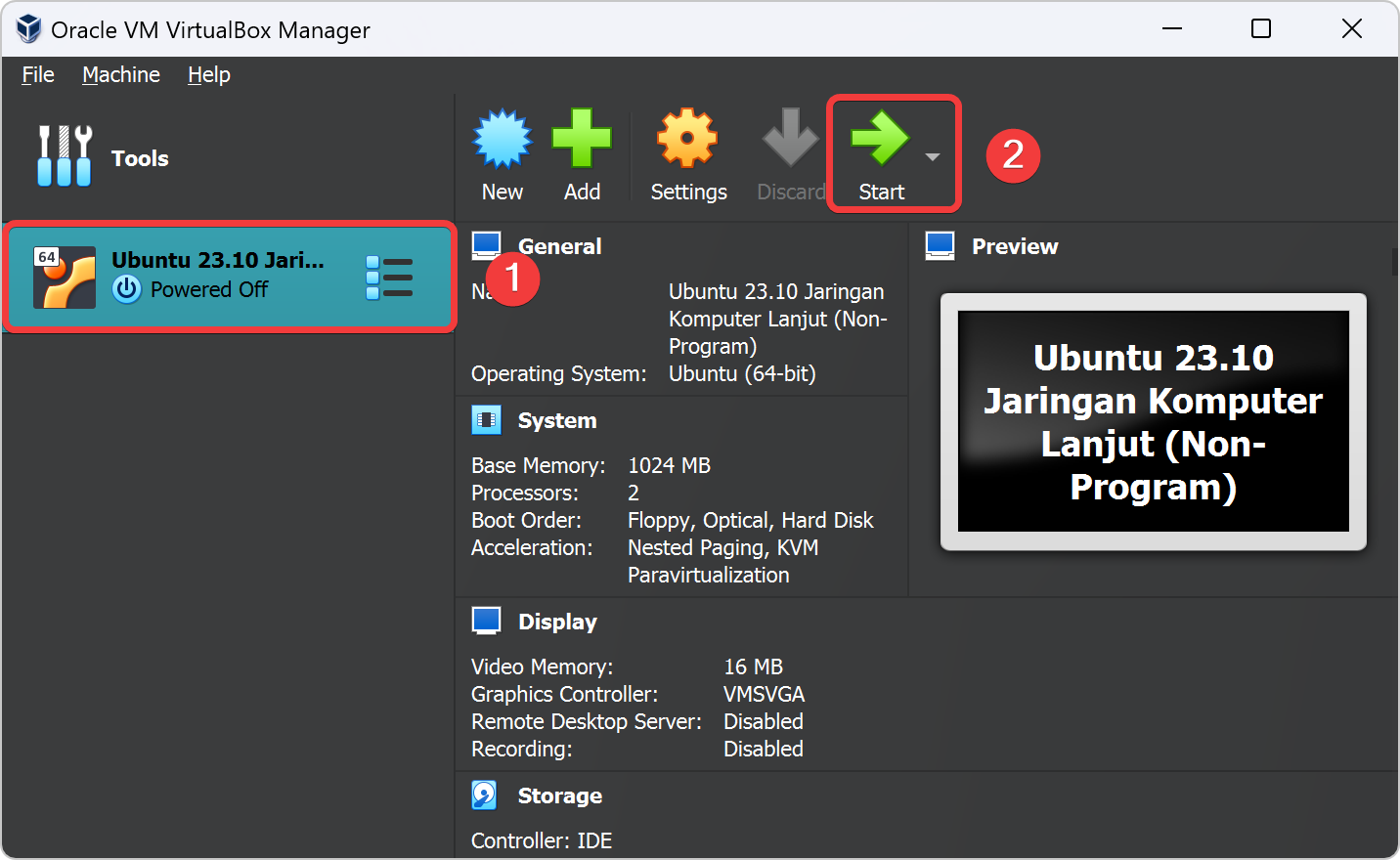
Selang beberapa detik sesudah ubuntu dinyalakan, maka ada pilihan opsi pada window ubuntu server. pilih try or install Ubuntu Server dengan tekan enter pada keyboard.
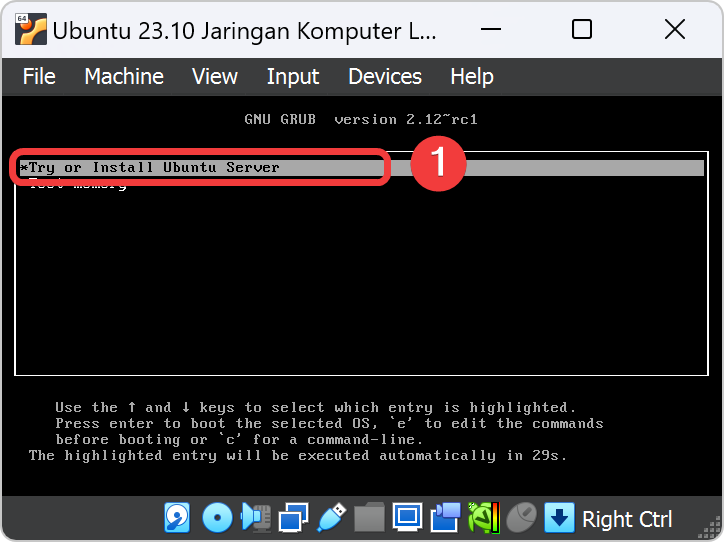
Muncul halaman console ke VM ubuntu yang kita jalankan. Tunggu hingga Halaman proses instalasi Linux Ubuntu Server 23.10 tampil.
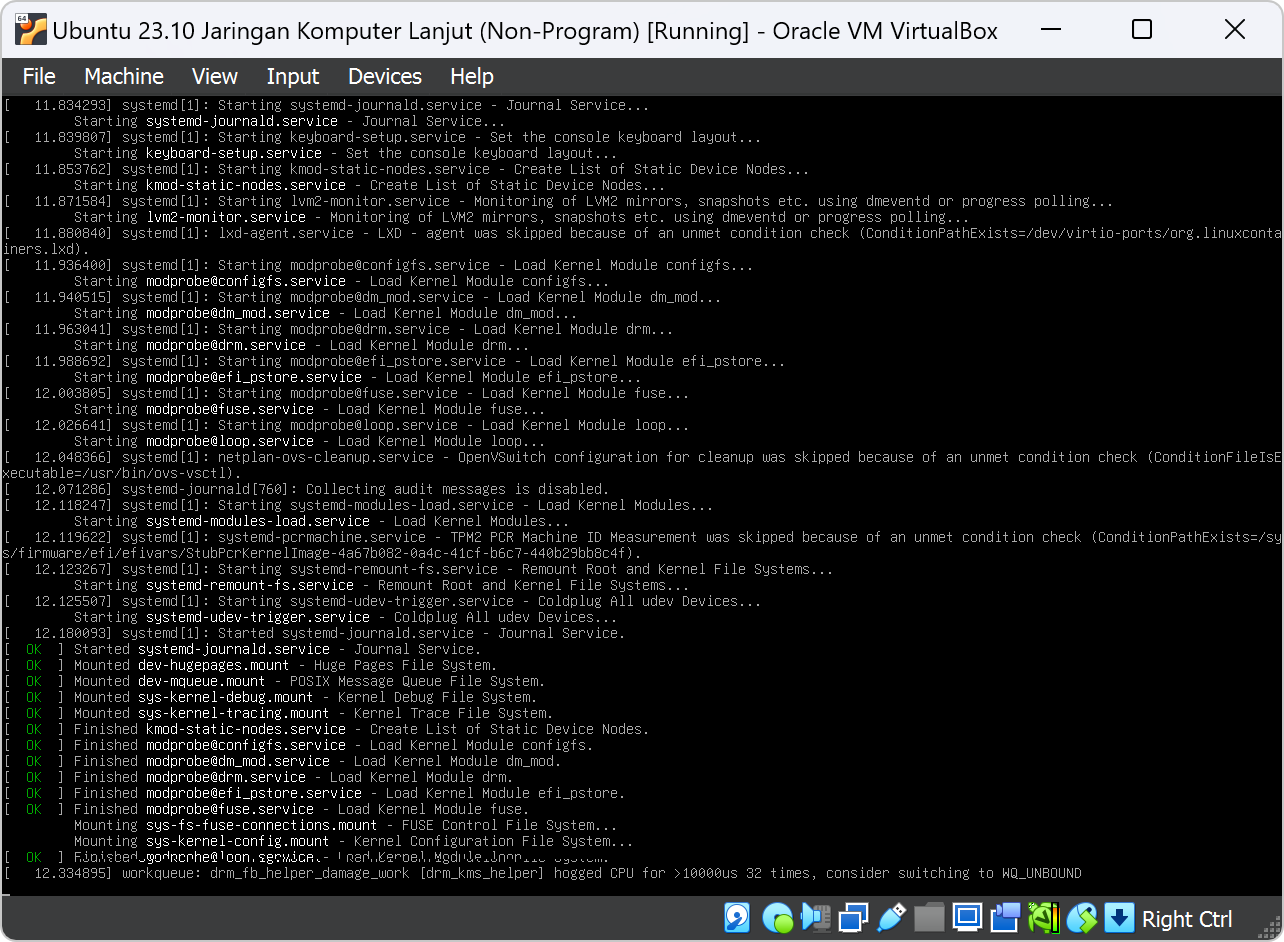
Pada bagian halaman proses instalasi bagian pemilihan bahasa pilih English lalu tekan enter pada keyboard.
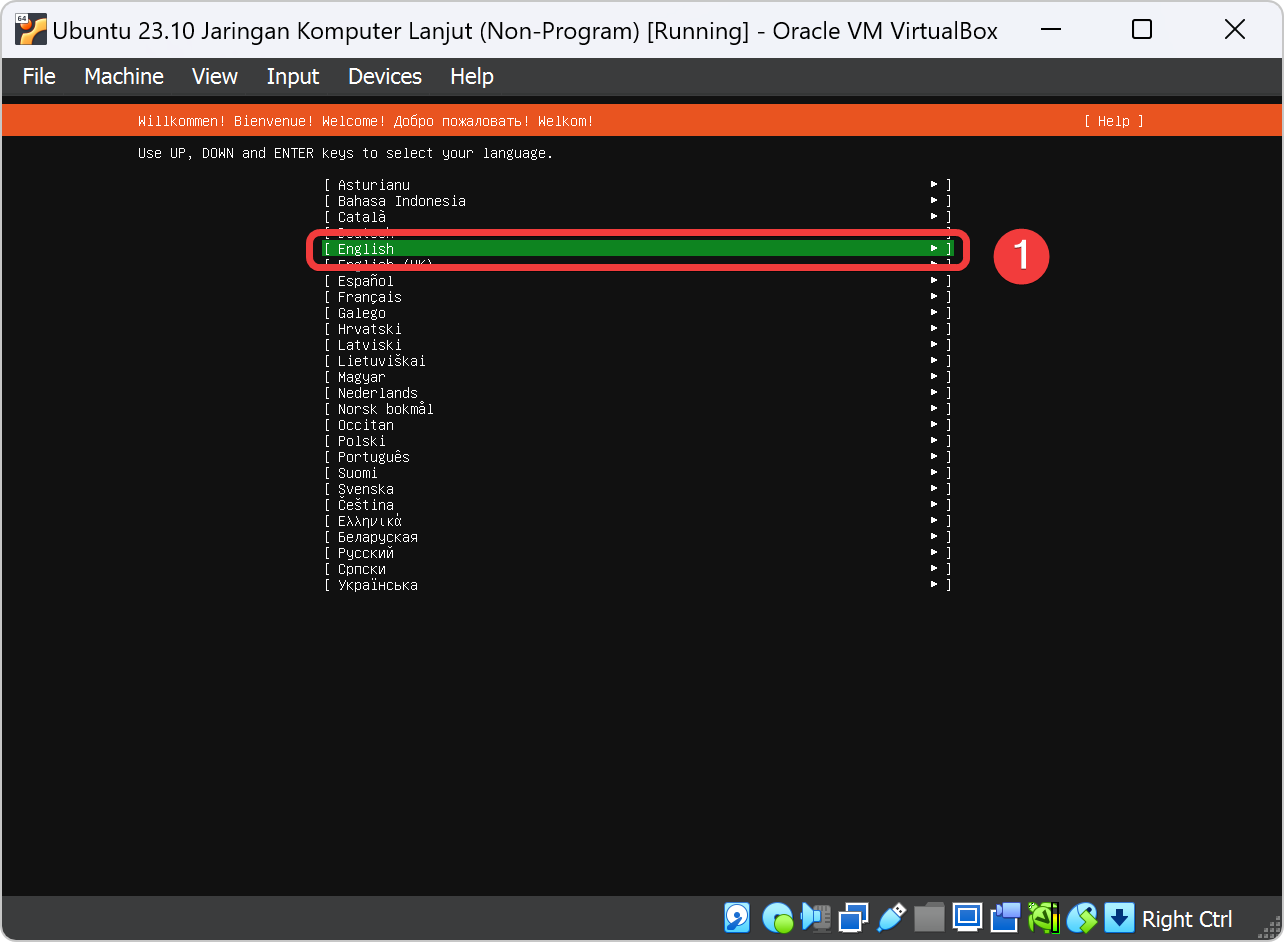
Pada halaman Installer update available pilih continue without updating lalu tekan enter pada keyboard.
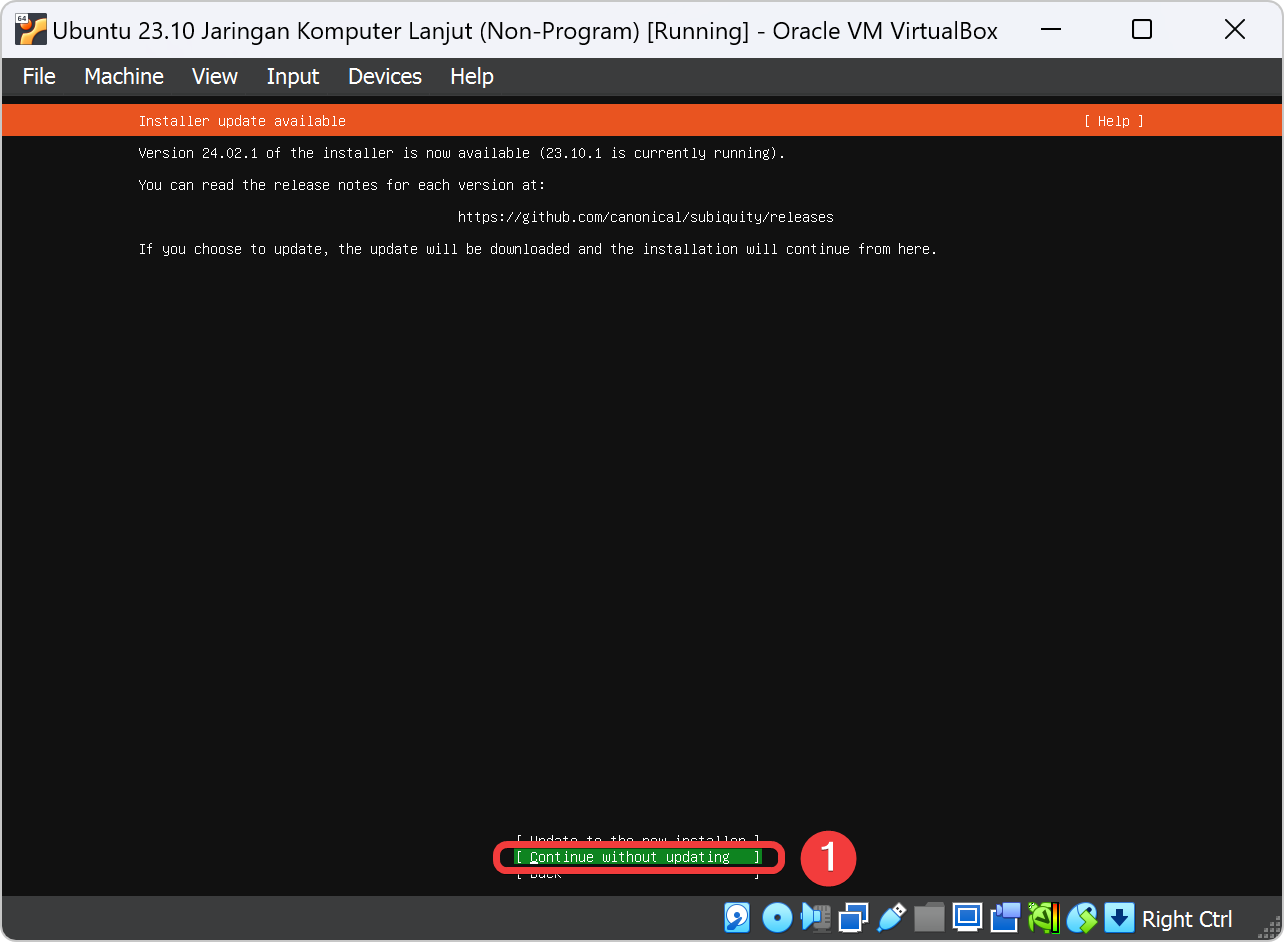
Pada halaman Keyboard configuration biarkan default pilih Done dengan tekan enter pada keyboard.
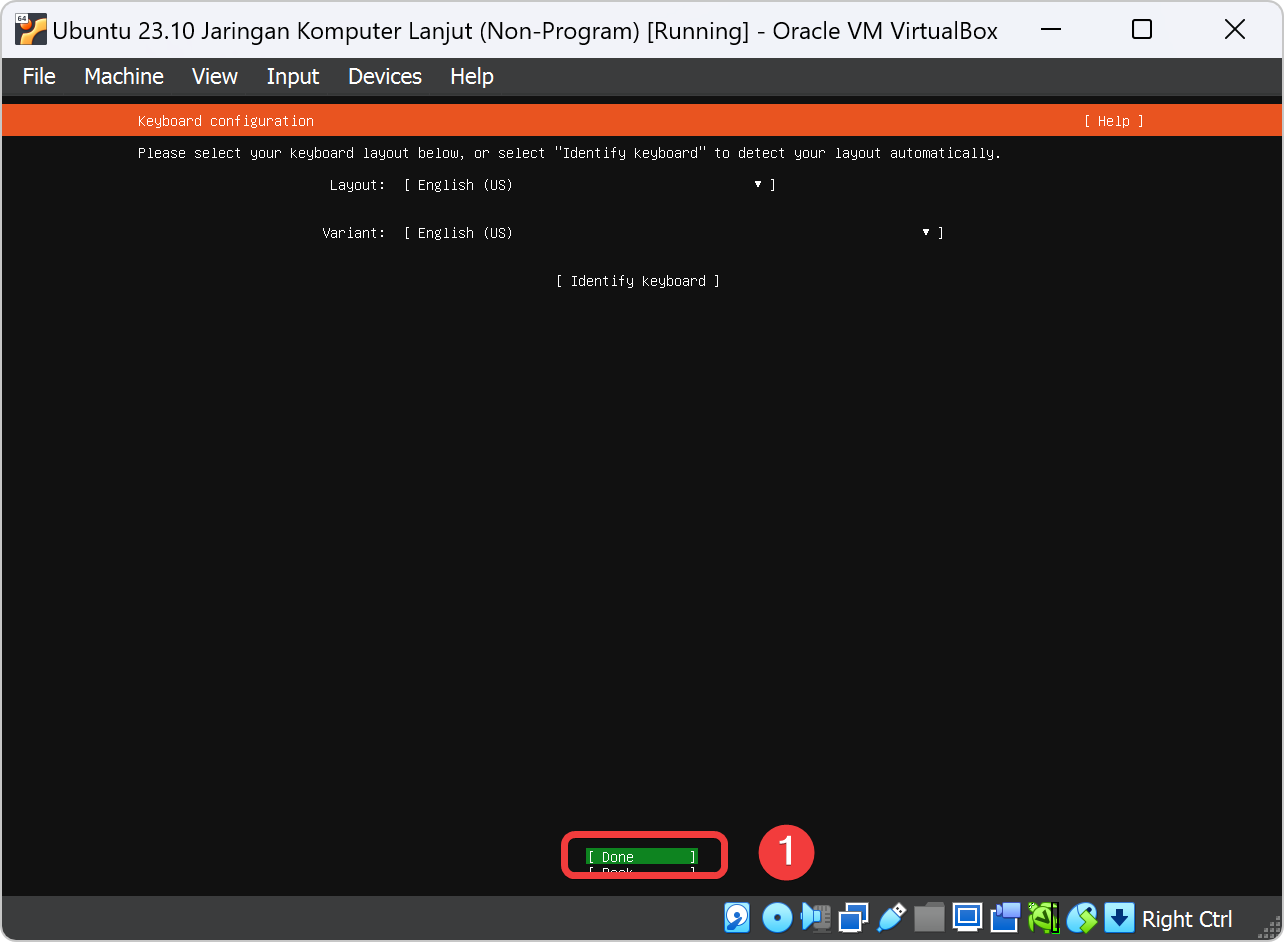
Pada halaman tipe install ubuntu server, pilih Ubuntu Server (minimized) lalu tekan enter pada keyboard.
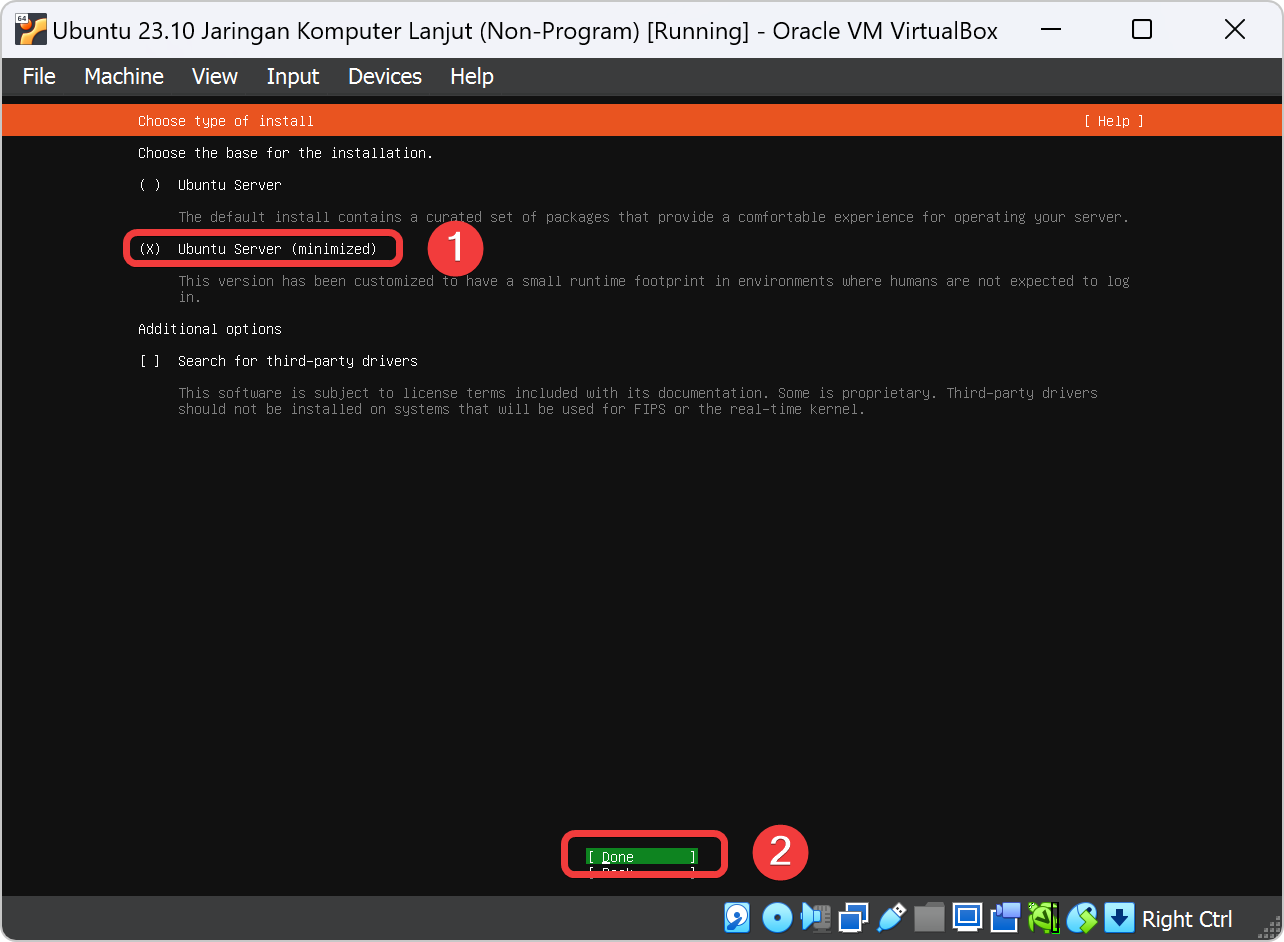
Pada halaman Network Connection biarkan default pilih Done. Pada bagian ini Ubuntu server yang kita install akan mendapatkan IP secara DHCP.
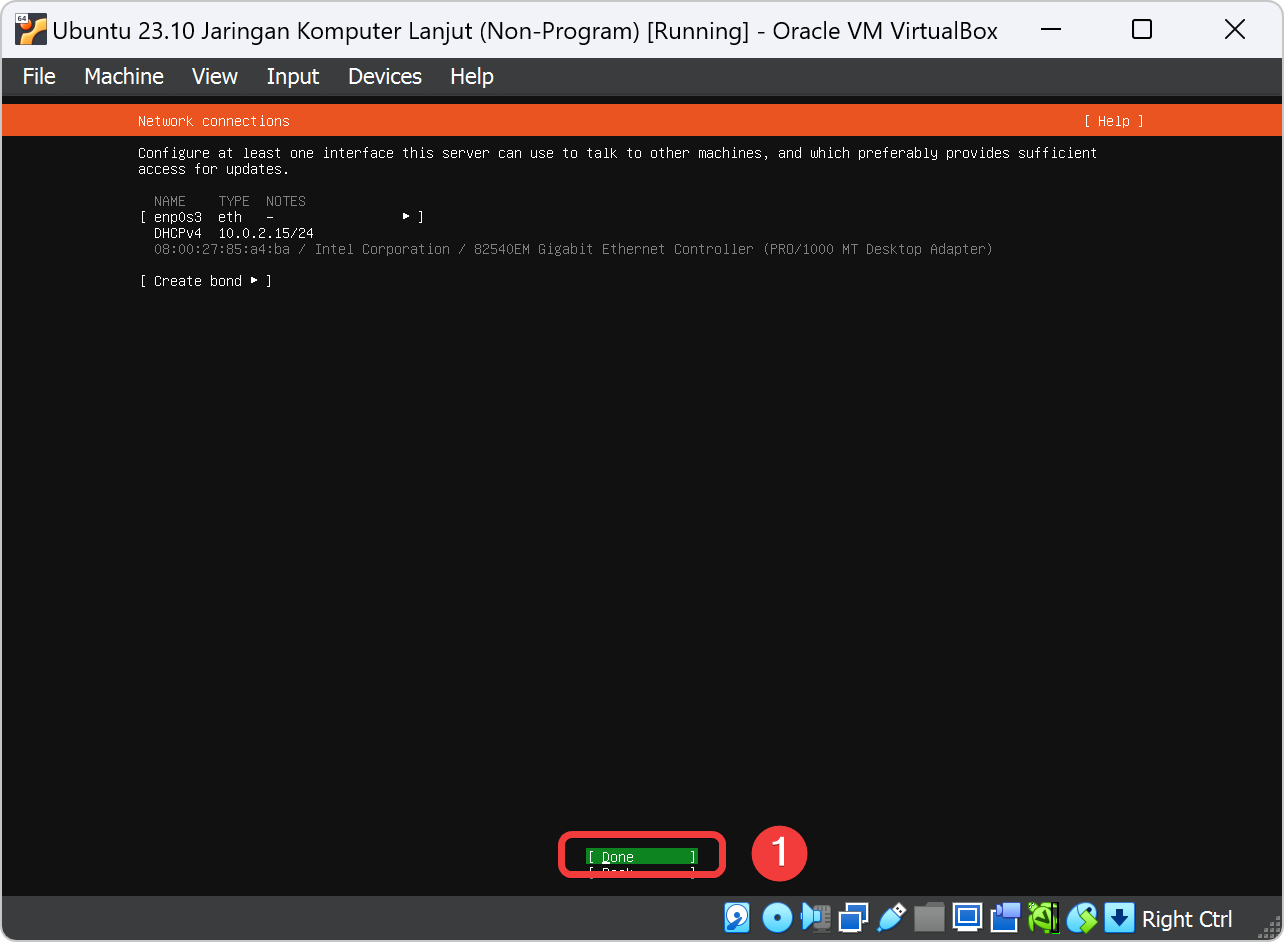
Pada halaman Configure Proxy biarkan default pilih Done lalu tekan enter pada keyboard.
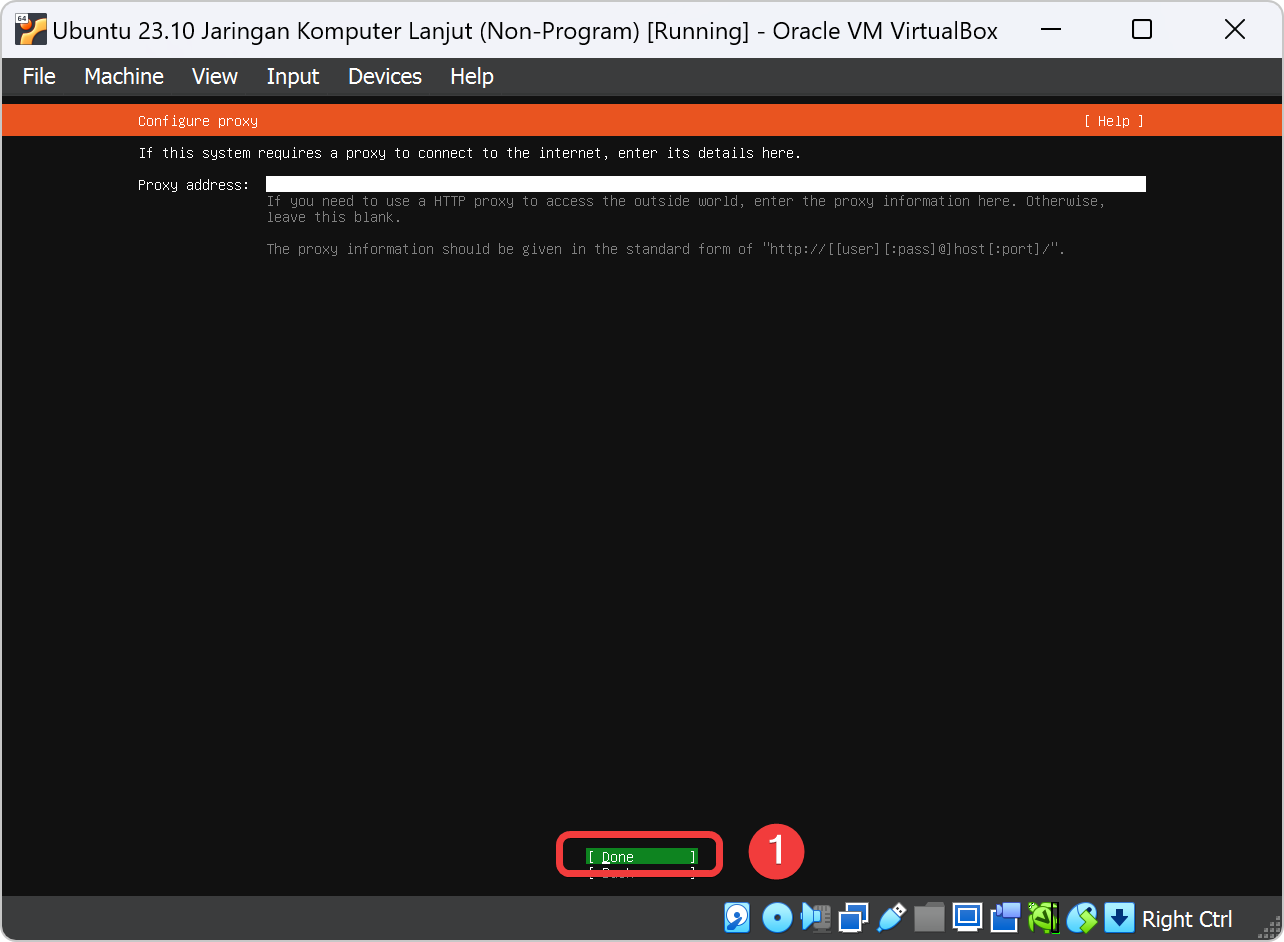
Pada halaman Configure ubuntu archive mirror biarkan beberapa menit untuk mengupdate repository. Setelah seperti digambar dibawah maka pilih Done lalu tekan enter pada keyboard.
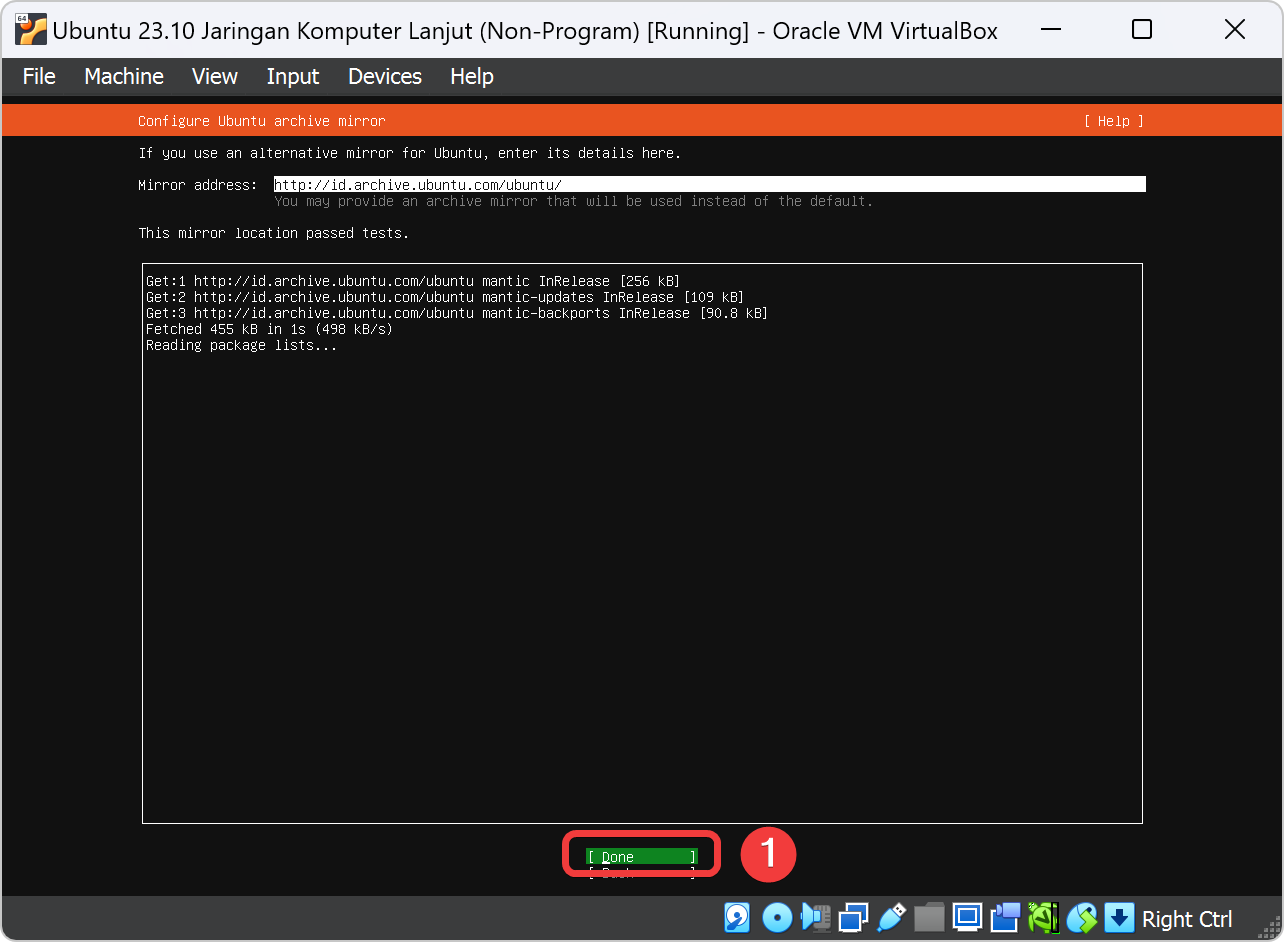
Pada halaman Filesystem Setup pilih Use An Entire Disk lalu tekan enter pada keyboard.
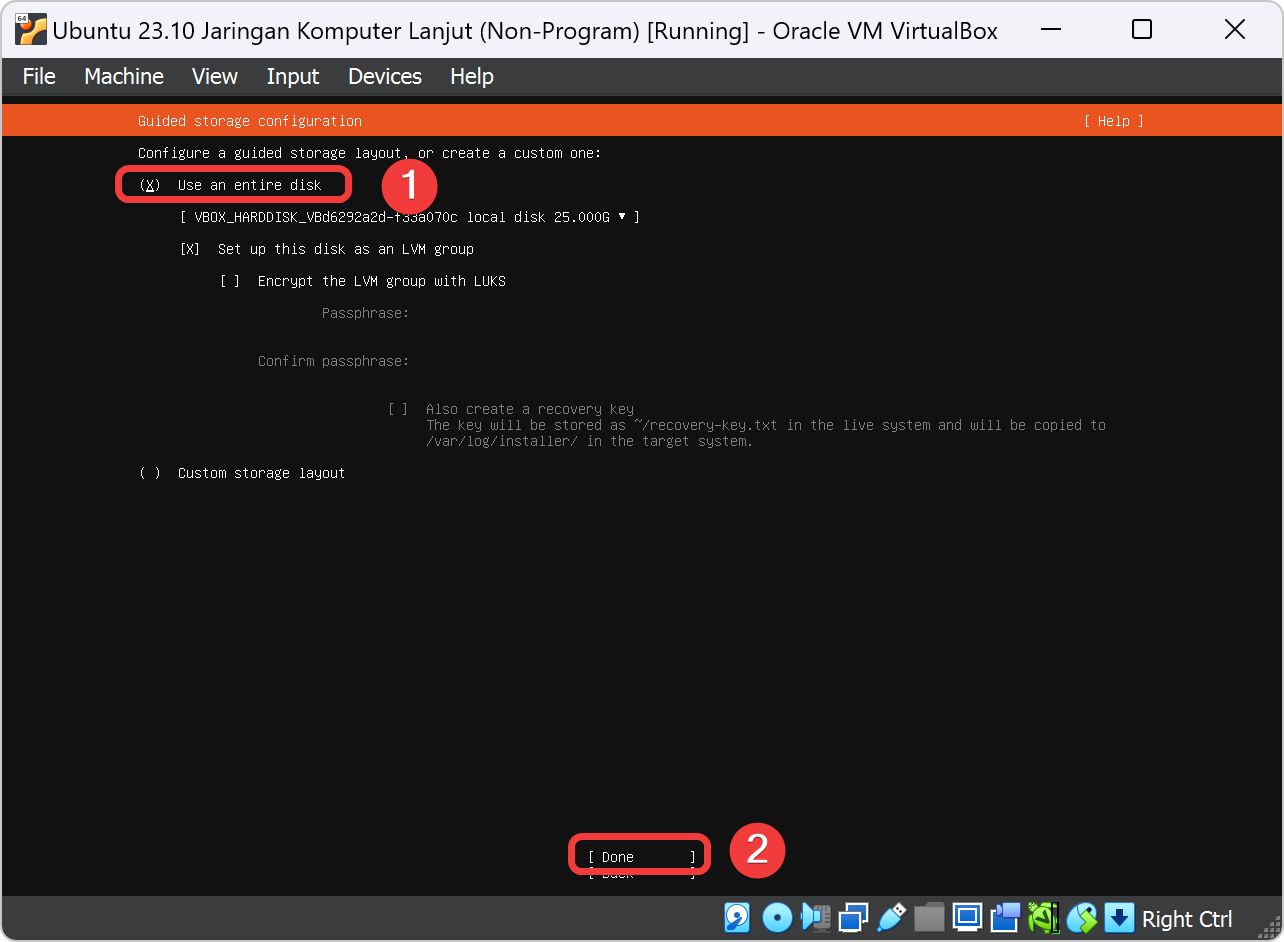
Setelah itu maka muncul halaman info storage yang secara otomatis dibuat partisi untuk menginstall ubuntu server. Kalau sudah benar maka pilih Done lalu tekan enter pada keyboard.
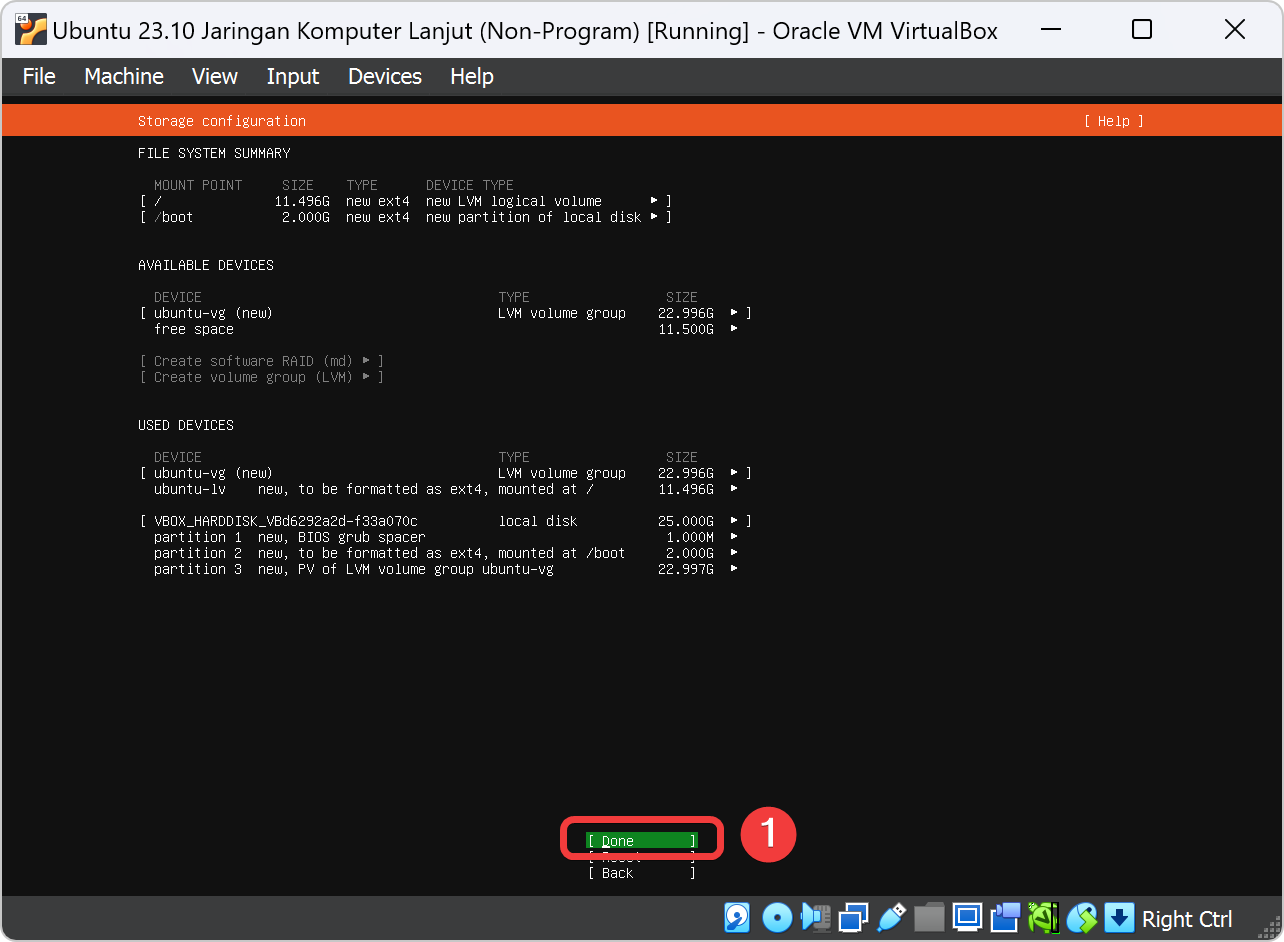
Pada halaman Filesystem Setup selanjutnya kan muncul pop-up konfirmasi pilih Continue lalu tekan enter pada keyboard.
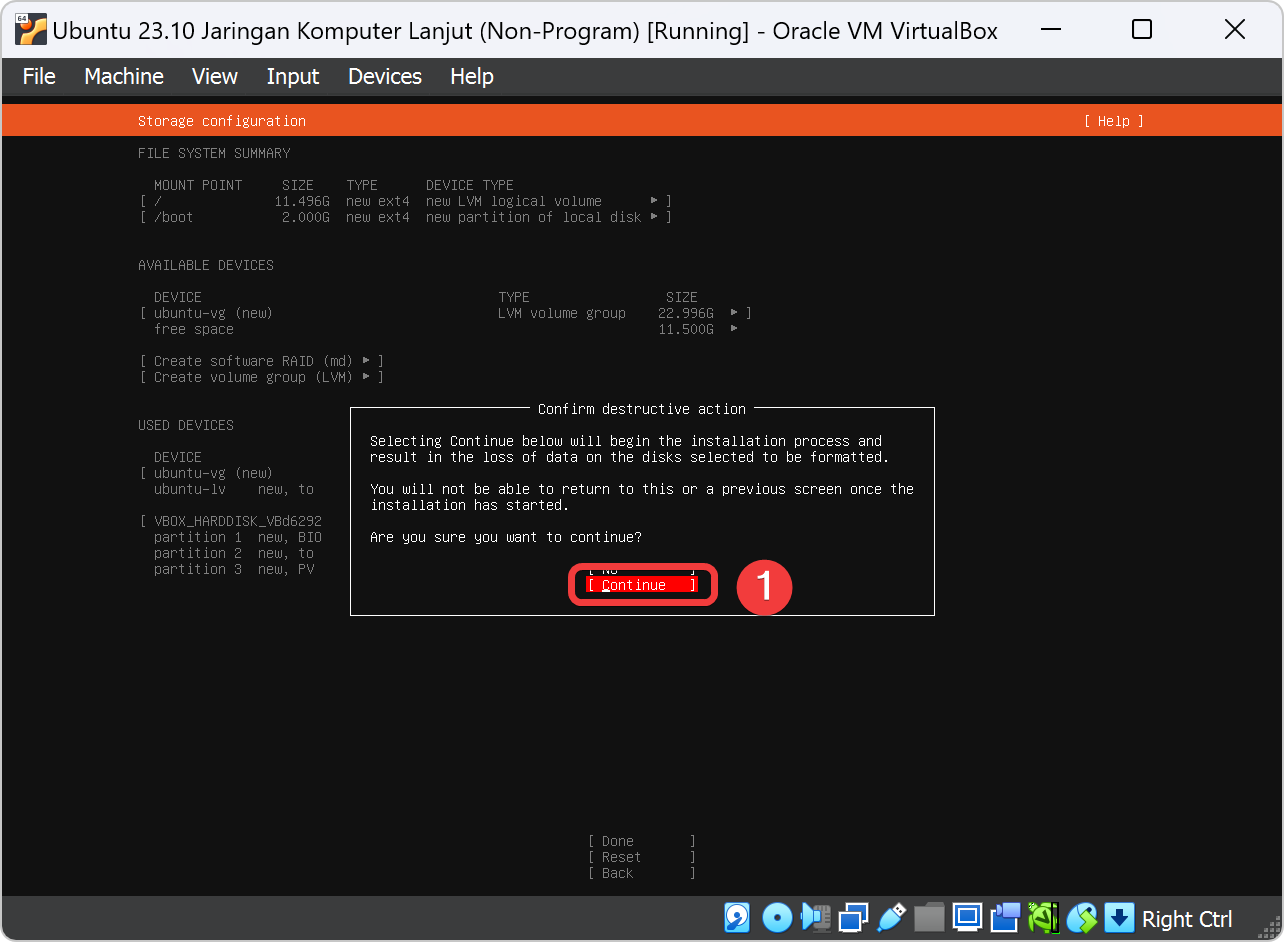
Pada halaman Profile Setup masukkan informasi hostname, username dan password yang akan digunakan.
| System | Variable |
|---|---|
| name | jkl |
| hostname | jkl |
| username | jkl |
| password | jkl |
Kemudian pilih Done lalu tekan enter pada keyboard.
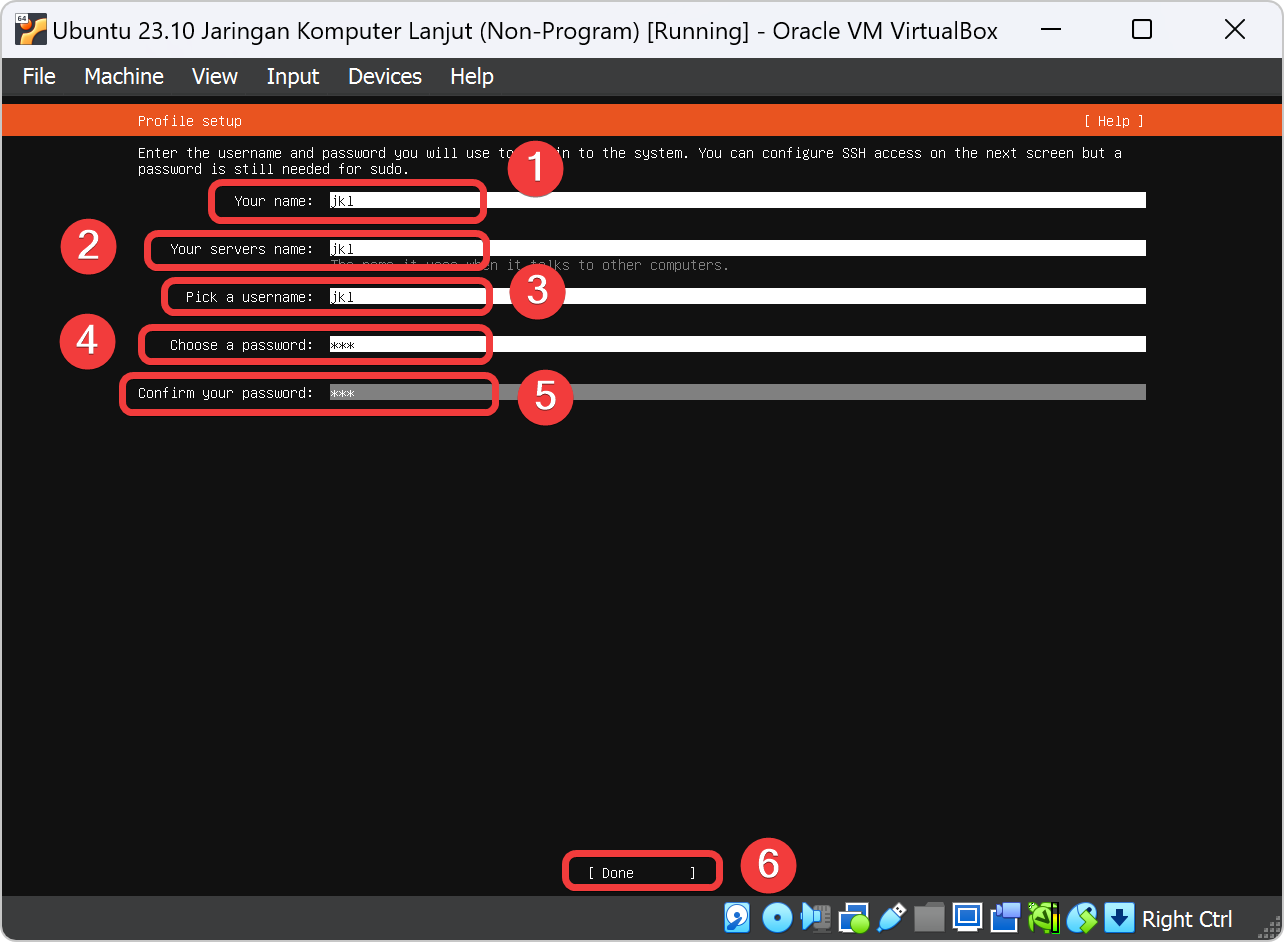
Pada halaman SSH Setup tidak tercentang option Install OpenSSH Server dengan menekan spasi lalu pilih Done lalu tekan enter pada keyboard.
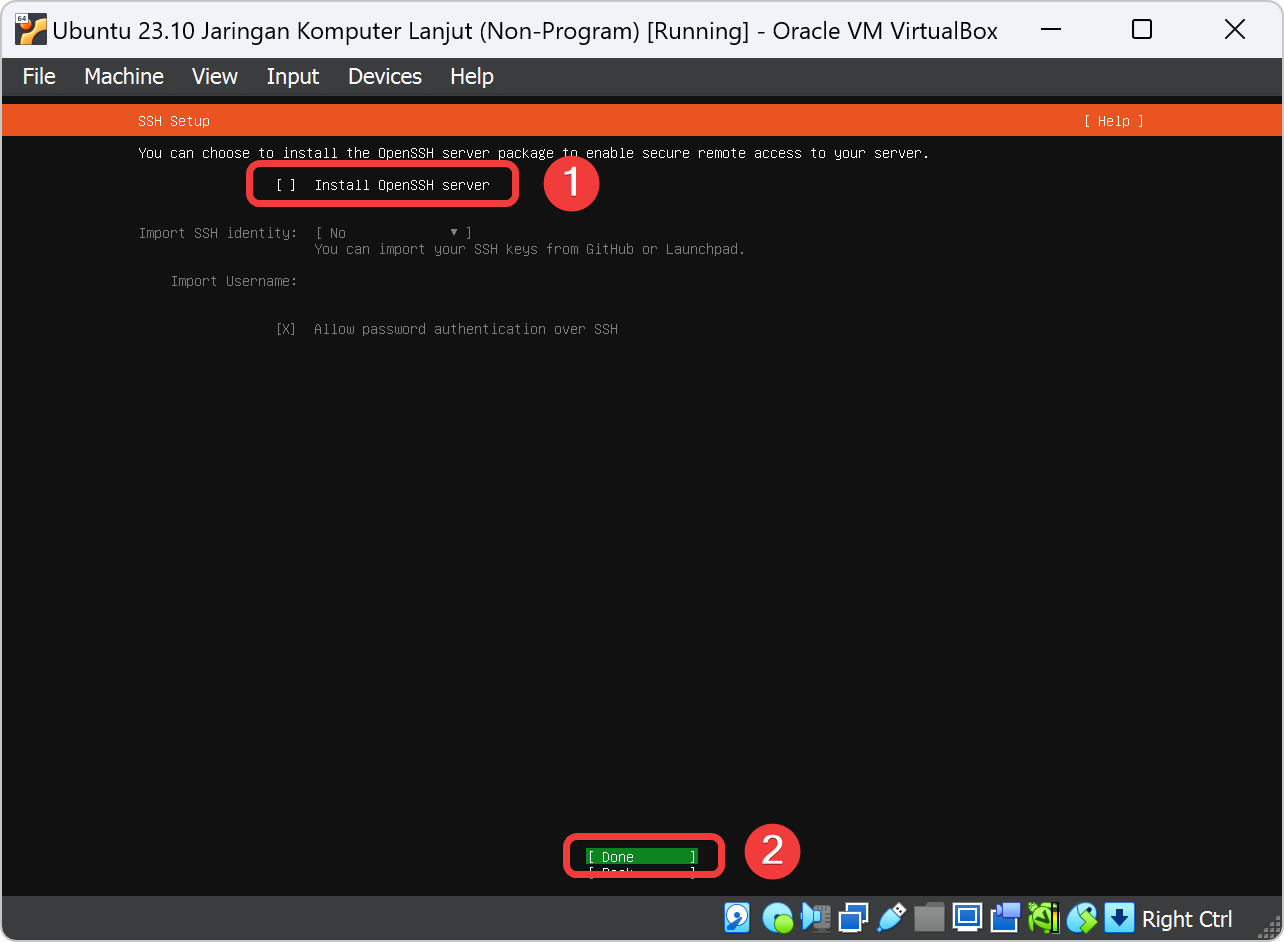
Pada halaman Featured Server Snaps biarkan default pilih Done lalu tekan enter pada keyboard.
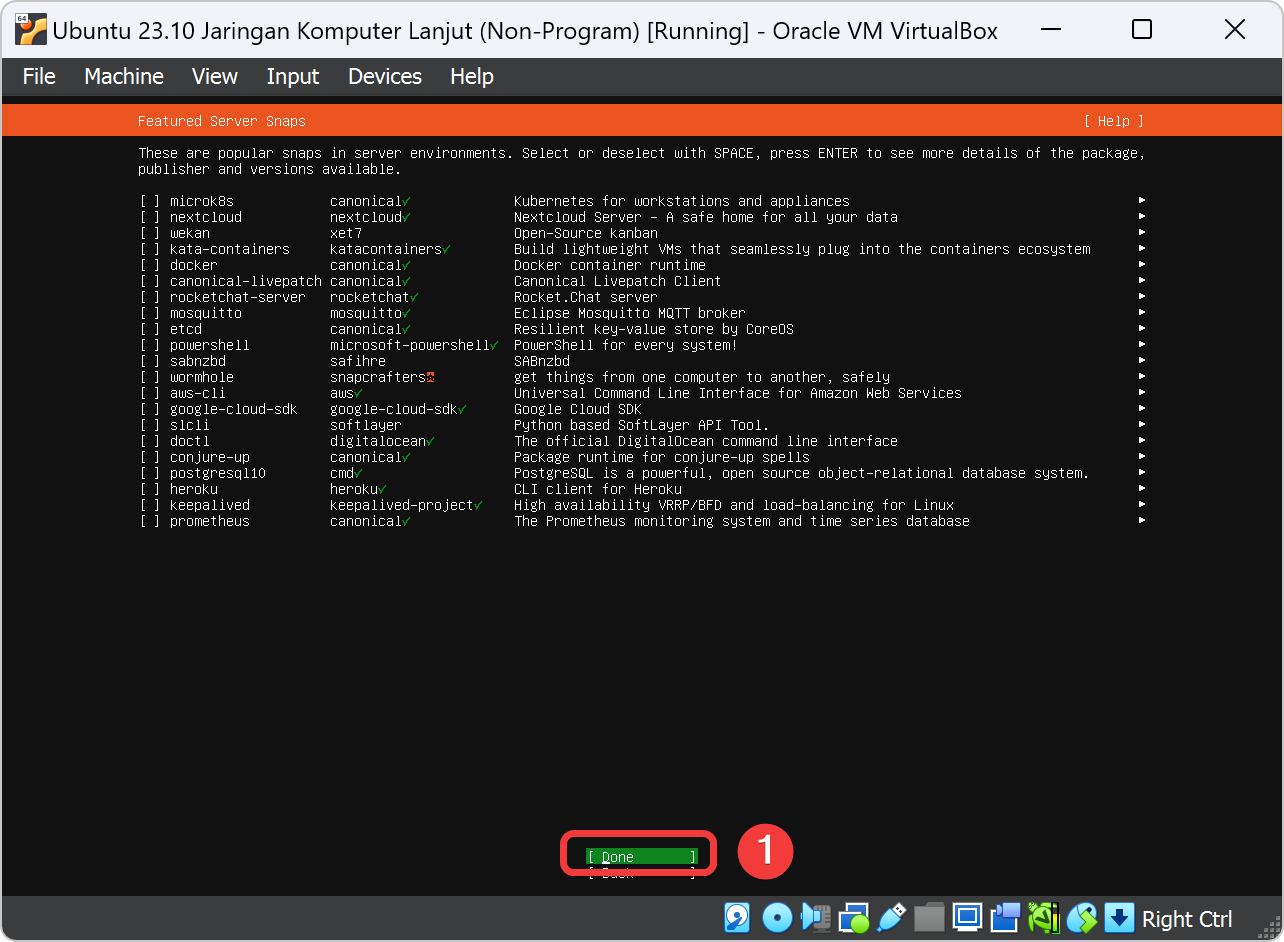
Maka akan muncul halaman Installing system. Pada halaman ini kita tunggu proses instalasi berjalan. Biasanya akan memakan waktu beberapa menit.
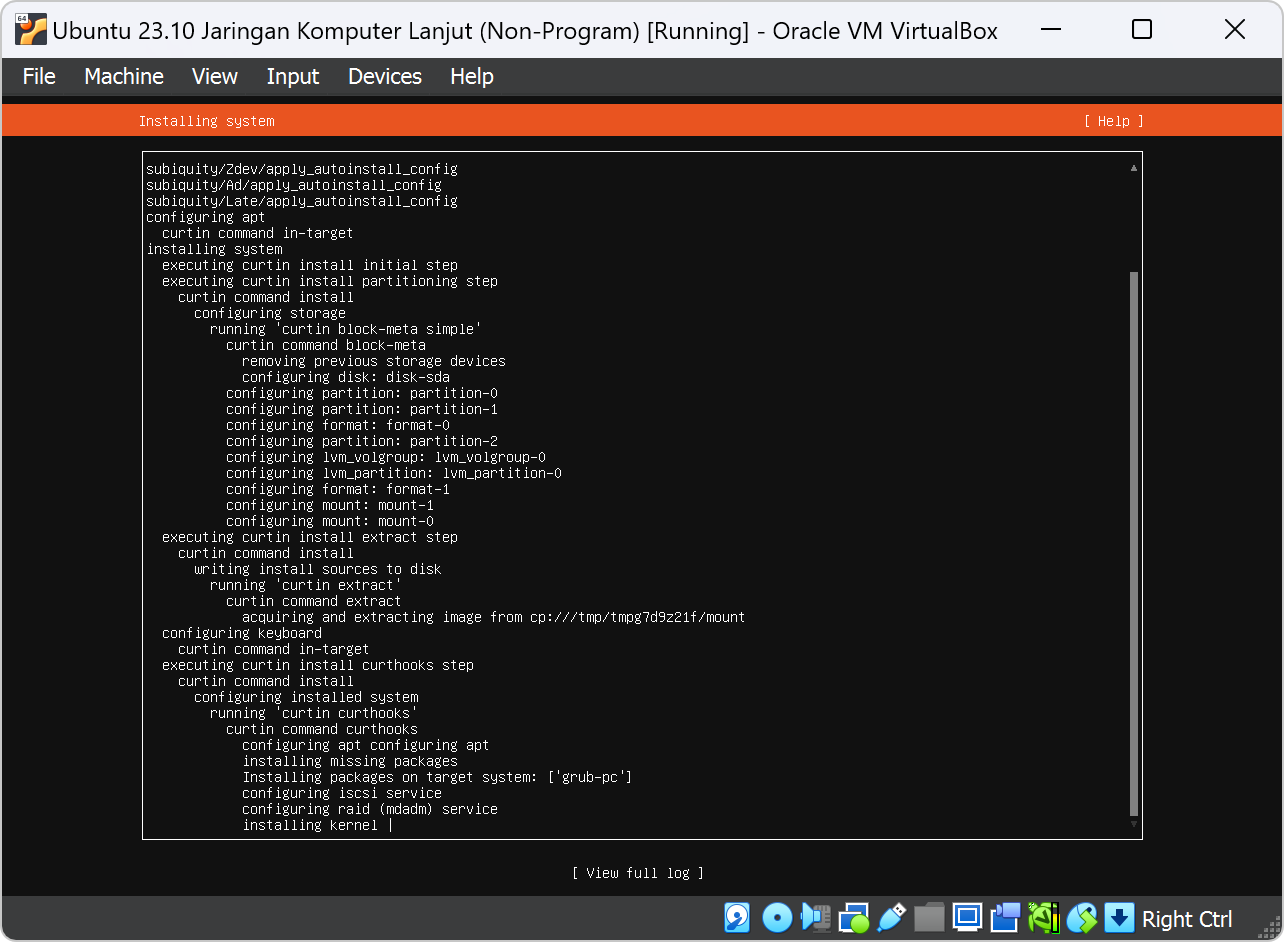
Jika proses instalasi telah selesai pilih Reboot kemudian pada prompt Remove the installation media tekan Enter.
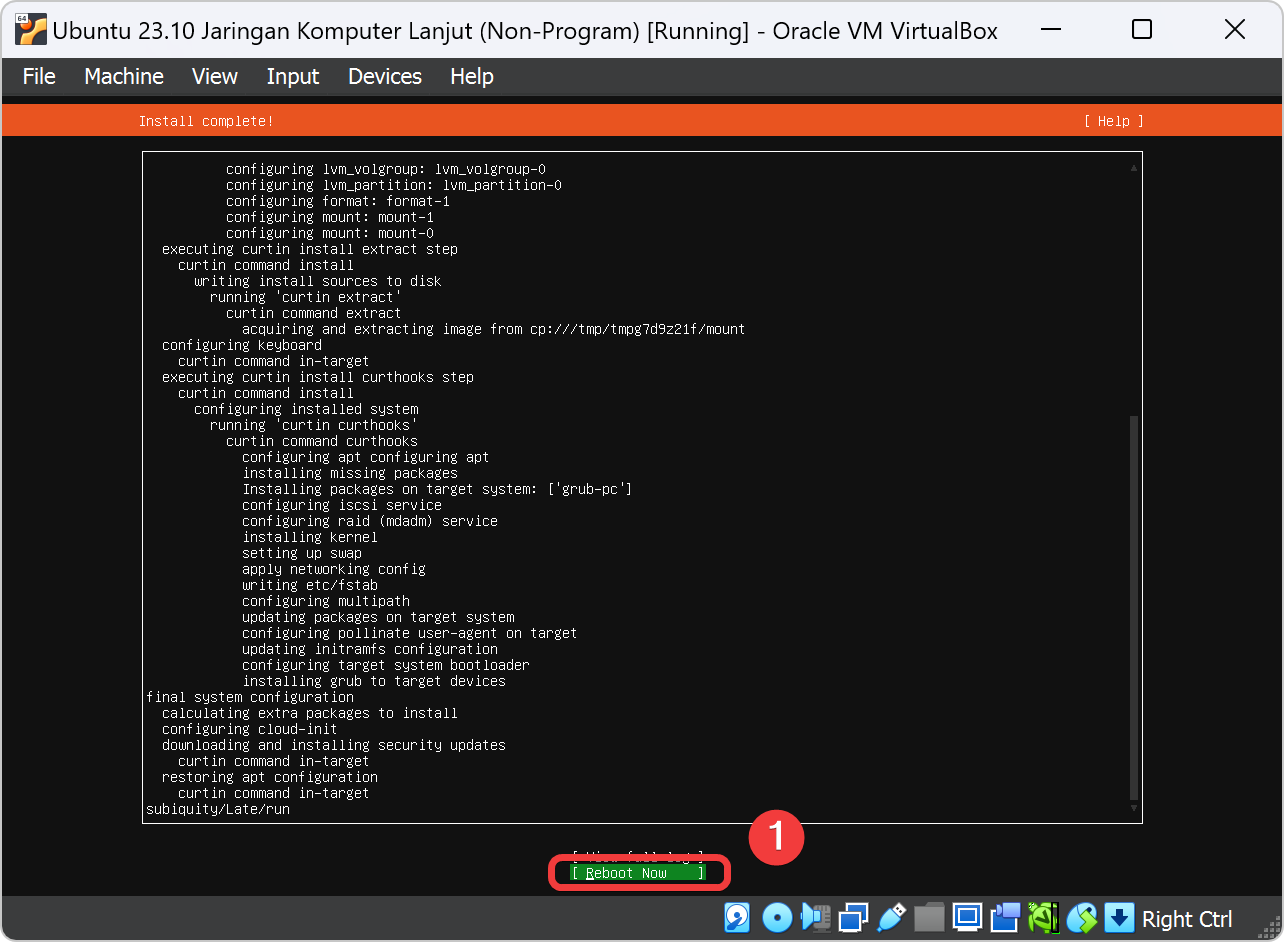
Final
Setelah reboot VM Linux Ubuntu Server 23.10 yang kita install dapat digunakan. Login pada Ubuntu Server dengan memasukan username jkl dan passwordnya jkl.