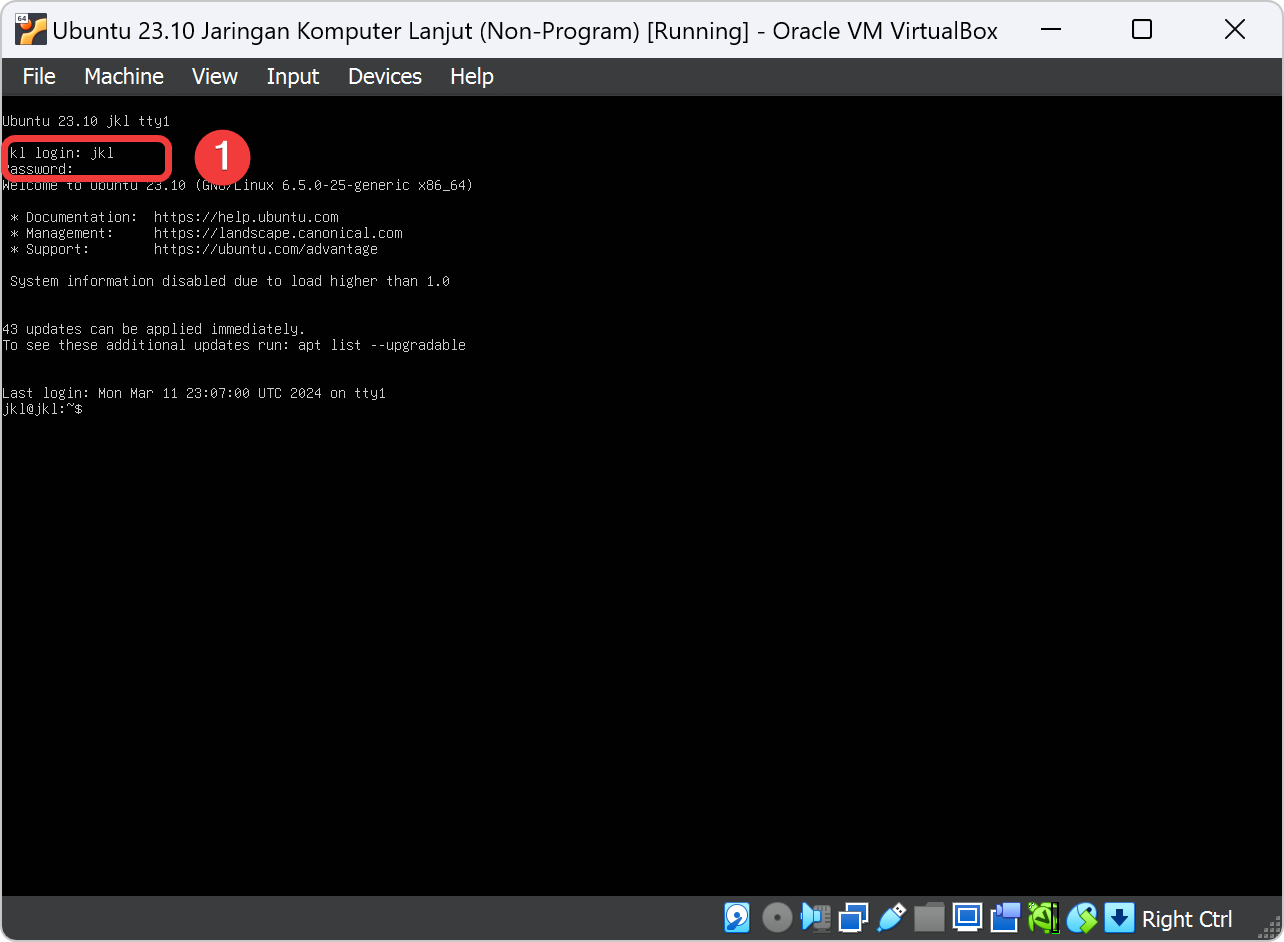Cara Import OVA pada VirtualBox
Saat kita membuat mesin virtual (VM), seluruh pengaturan terkandung dalam satu file. Daripada menyebarkan file ke mana pun seperti instalasi OS tradisional, perangkat lunak ini merangkumnya menjadi file mandiri untuk menjaga semuanya tetap rapi dan di satu tempat, memastikan bahwa VM memiliki semua yang dibutuhkan untuk berfungsi. Jika file tersebut sesuai dengan Open Virtualization Format, maka file tersebut akan dapat digunakan di banyak aplikasi VM, termasuk VirtualBox dan VMWare.
VirtualBox menggunakan format .VDI sementara itu VMware antara lain menggunakan file VMDK dan VMX. Keduanya akan berfungsi baik dengan file OVA.
Persyaratan
Disarankan praktikan menggunakan hardware dan software sesuai pada dokumentasi ini. Apabila terdapat versi yang lumayan lampau dari versi yang direcommendasikan atau hardware yang lawas maka sebaiknya bertanya kepada Asisten Mengajar Shift.
| Hardware yang dibutuhkan praktikum | Jenis |
|---|---|
| PC / Laptop CPU | ≥ 4 Cores |
| PC / Laptop RAM | ≥ 8 GB |
| PC / Laptop Storage | ≥ 10 GB |
| Software yang dibutuhkan praktikum | Jenis |
|---|---|
| Windows OS | ≥ Versi 11 |
| VirtualBox | ≤ Versi 7.0.14 |
| Internet Stabil | ≥ 10 Mbps |
Download file OVA Ubuntu Server 23.10
Untuk menggunakan file OVA dengan VirtualBox, Kita perlu mengimpornya dan membiarkan VirtualBox mengkonfigurasi file sesuai kebutuhan praktikum. Prosesnya cukup mudah.
Download terlebih file ubuntu.ova pada link dibawah ini : Download Ubuntu.ova
Import file OVA pada VirtualBox
Saat kita menjalankan VirtualBox, cari File di menu atas dan klik, lalu pilih Import Appliance VirtualBox.
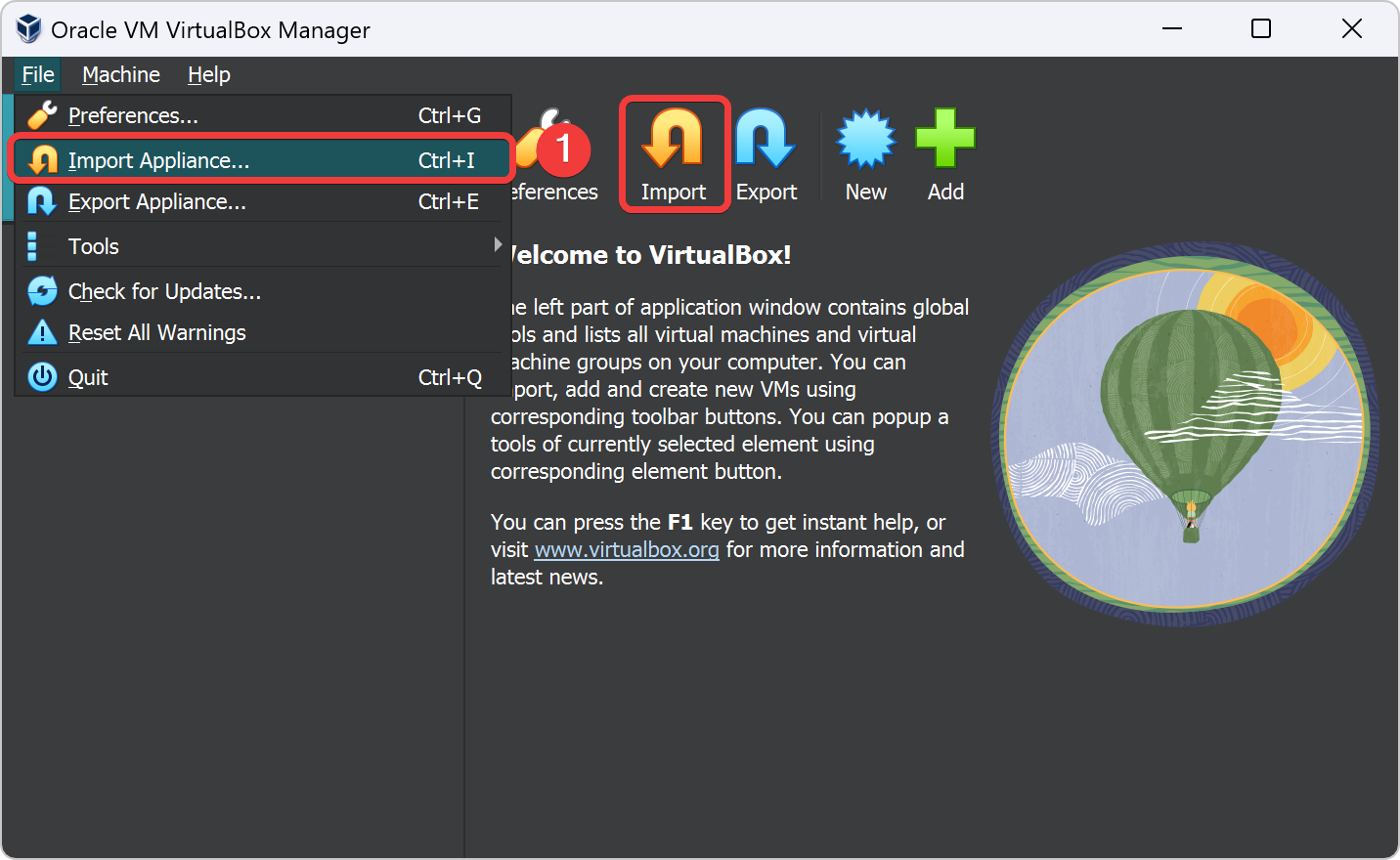
Jendela baru akan terbuka dengan kolom untuk memilih file ubuntu.ova kita.
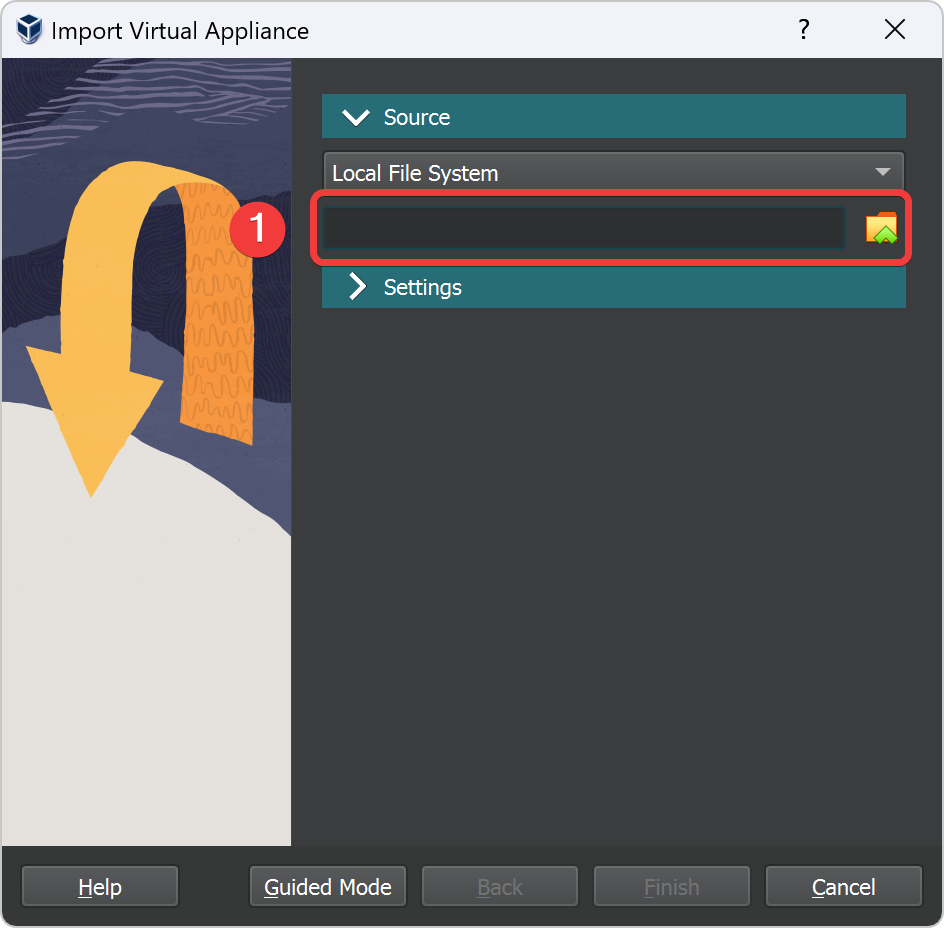
Telusuri file yang sudah kita download pada link diatas lalu klik Open. VirtualBox memerlukan waktu beberapa detik untuk membaca informasi pada file.
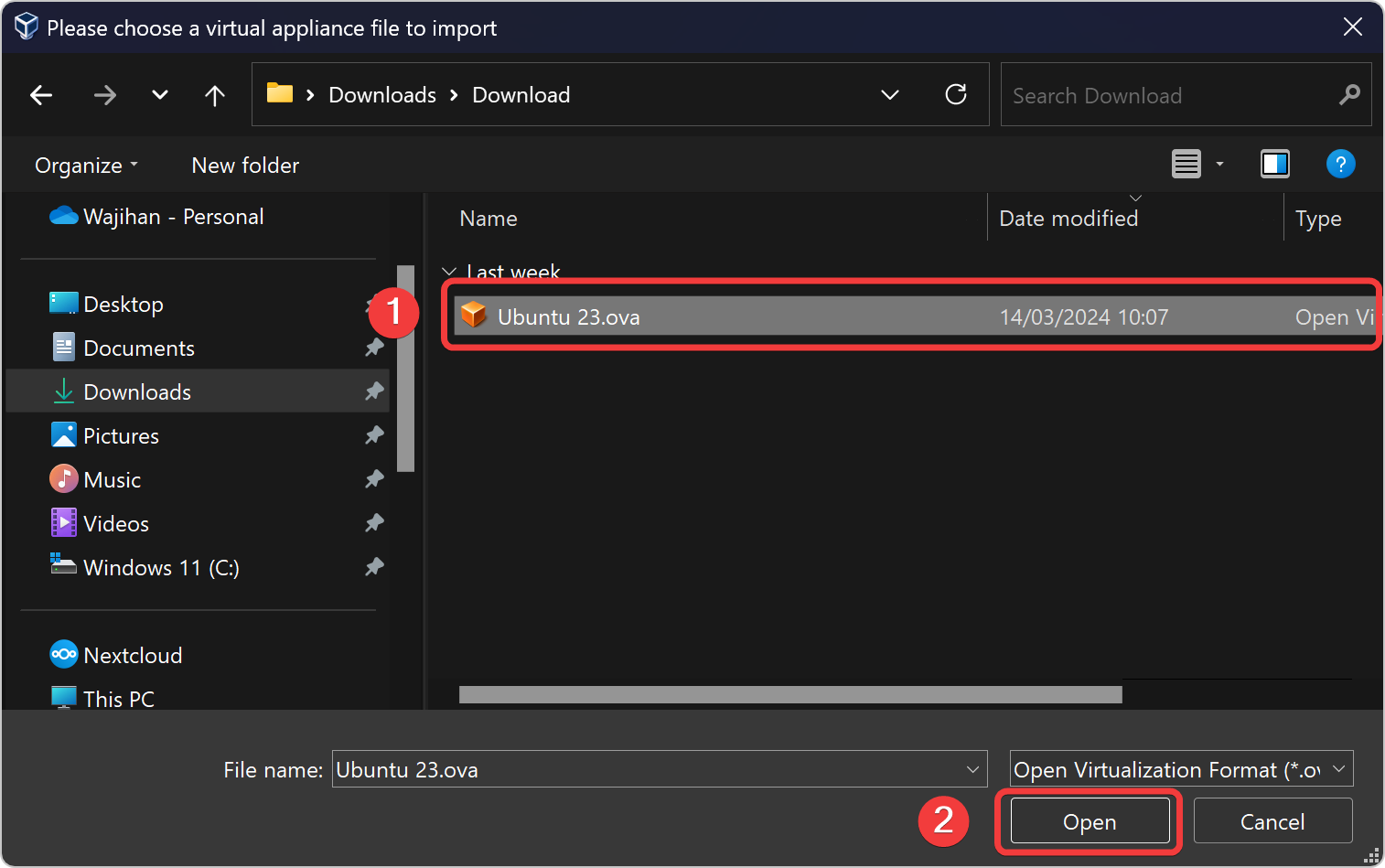
Jendela akan beralih ke tabel yang memungkinkan kita memilih pengaturan untuk ubuntu server yang akan segera diimport. Dari sini, Kita dapat mengatur fitur utama mesin virtual, seperti jumlah memori yang tersedia.
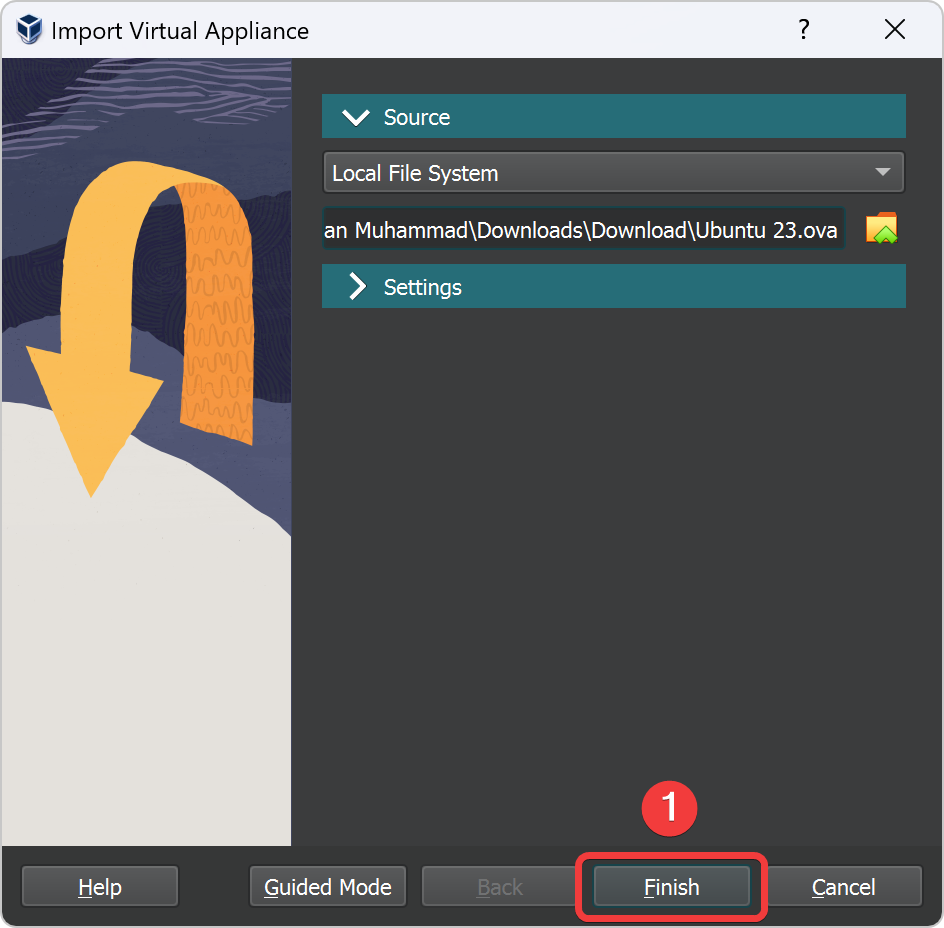
Jika kita sudah siap, klik tombol Finish dan biarkan VirtualBox menjalankan proses import.
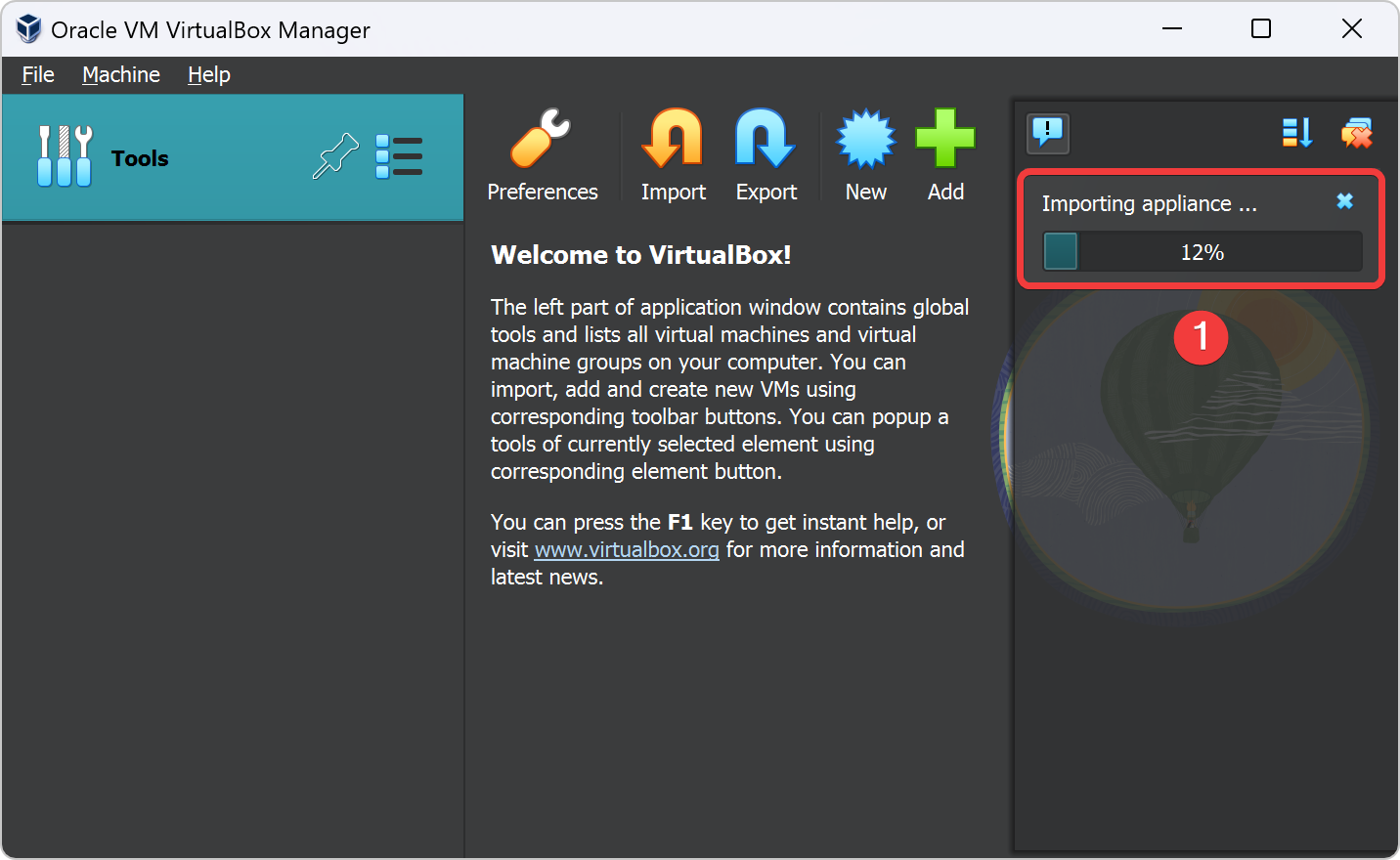
Lalu ke icon settings pada virtualbox, bisa melewati icon utama atau tidak pada file menu VirtualBox.
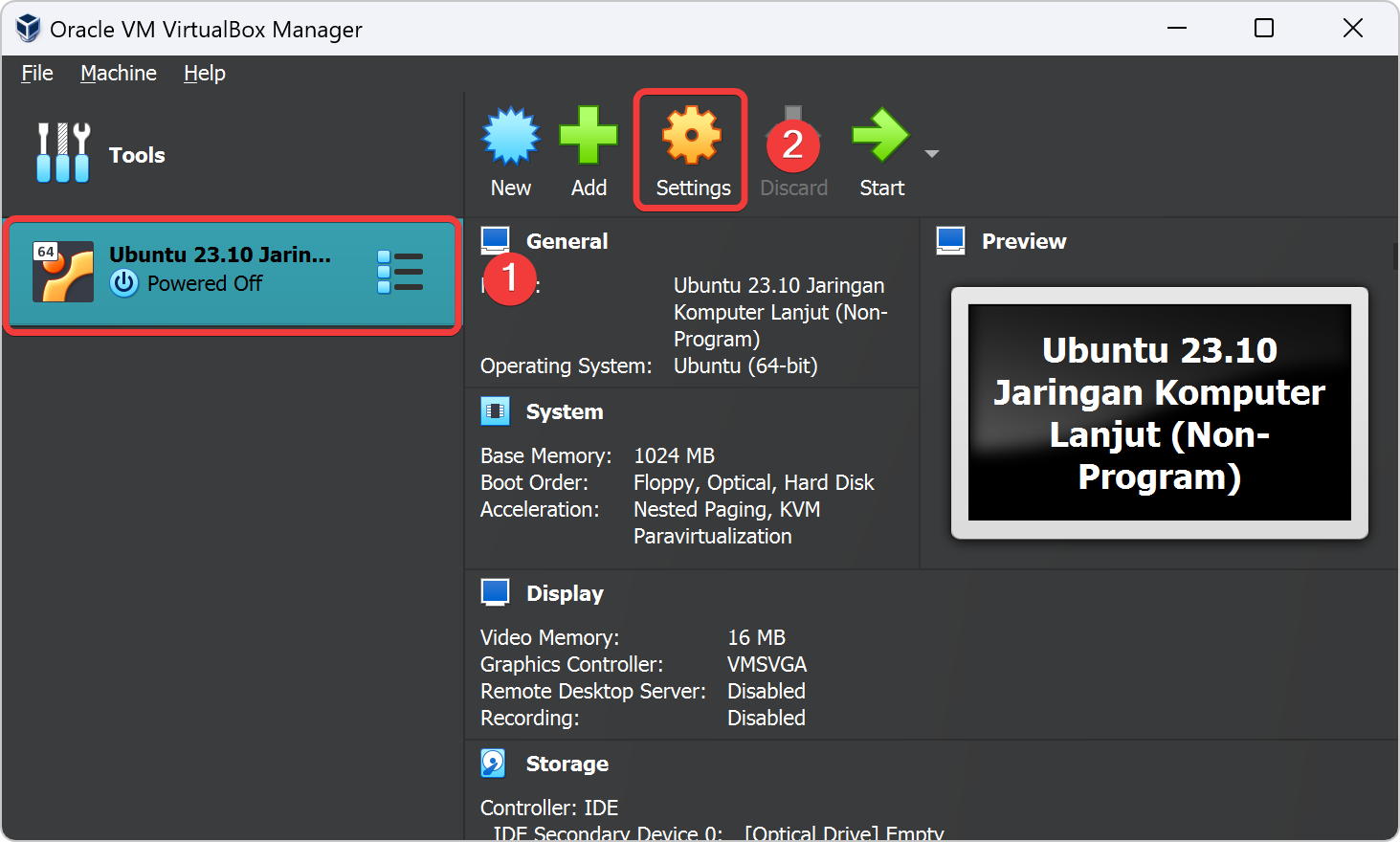
Klik bagian Network pada Settings. lalu klik Adapter 1 dan klik checked button pada Enable Network Adapter. Lalu attach adapter yaitu NAT. Kalau sudah semua klik tombol OK.
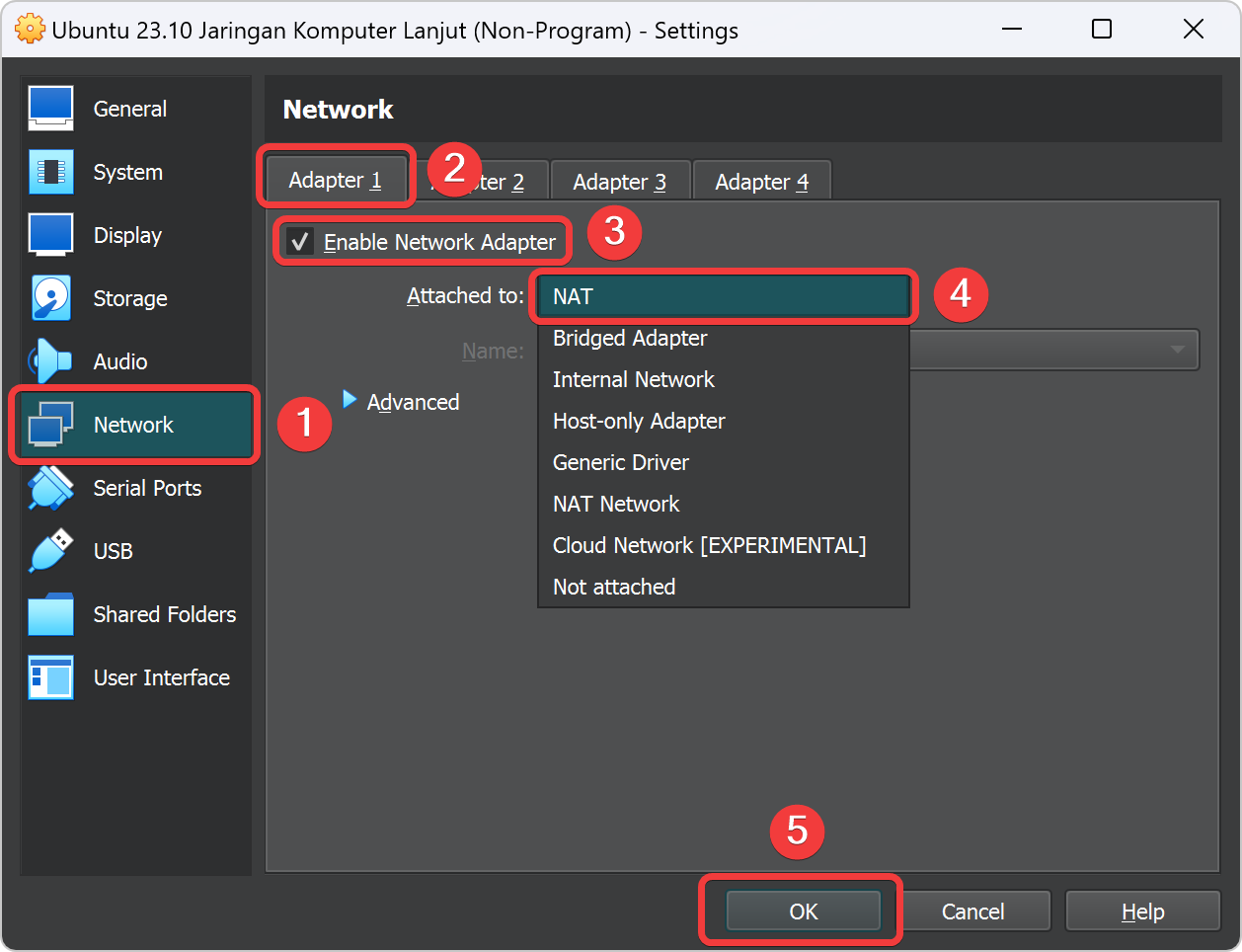
Nyalakan virtualbox yang telah terimport Operating Sistem Linux Ubuntu Server 23.10.
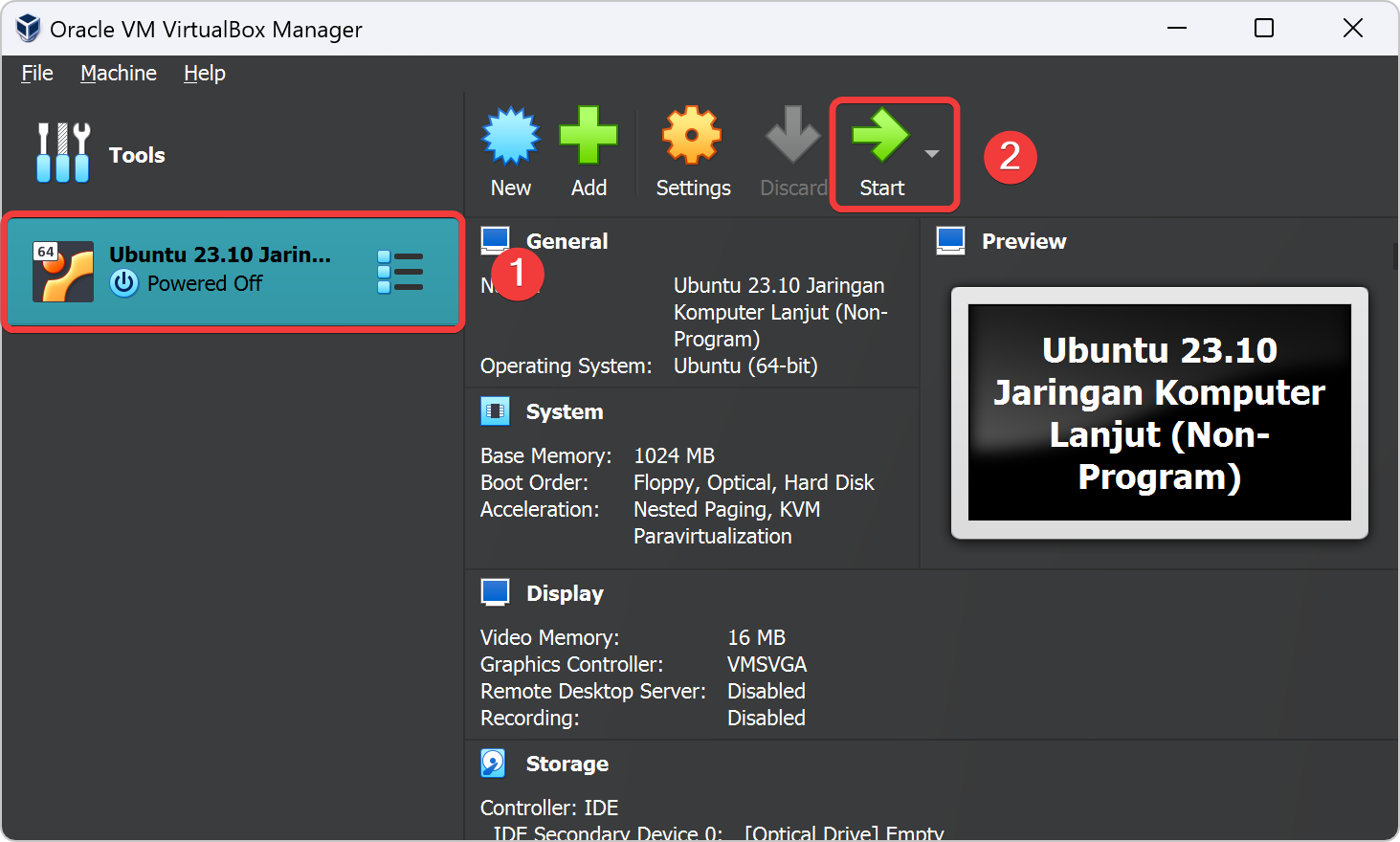
Final
Login pada Ubuntu Server dengan memasukan username jkl dan passwordnya jkl.