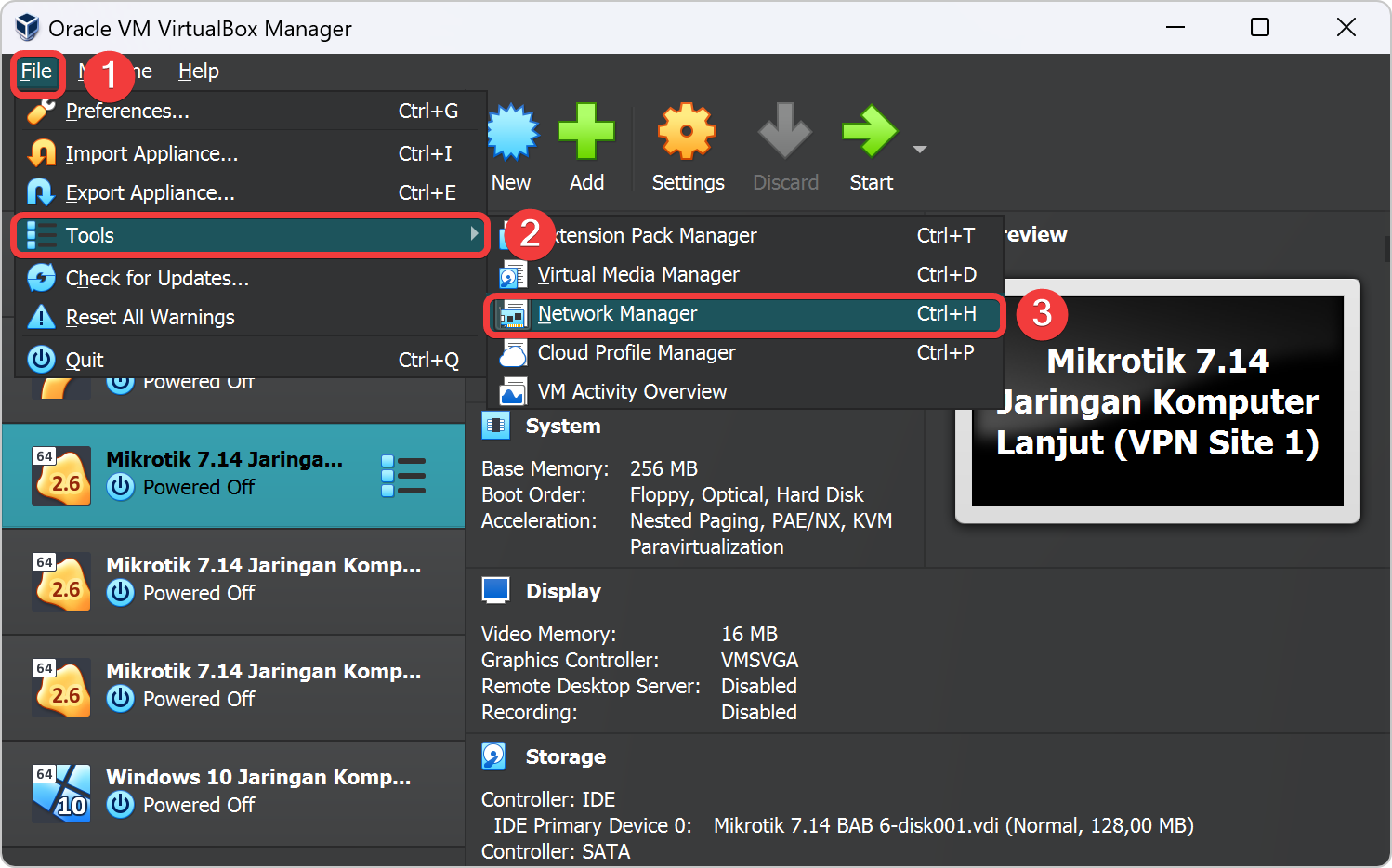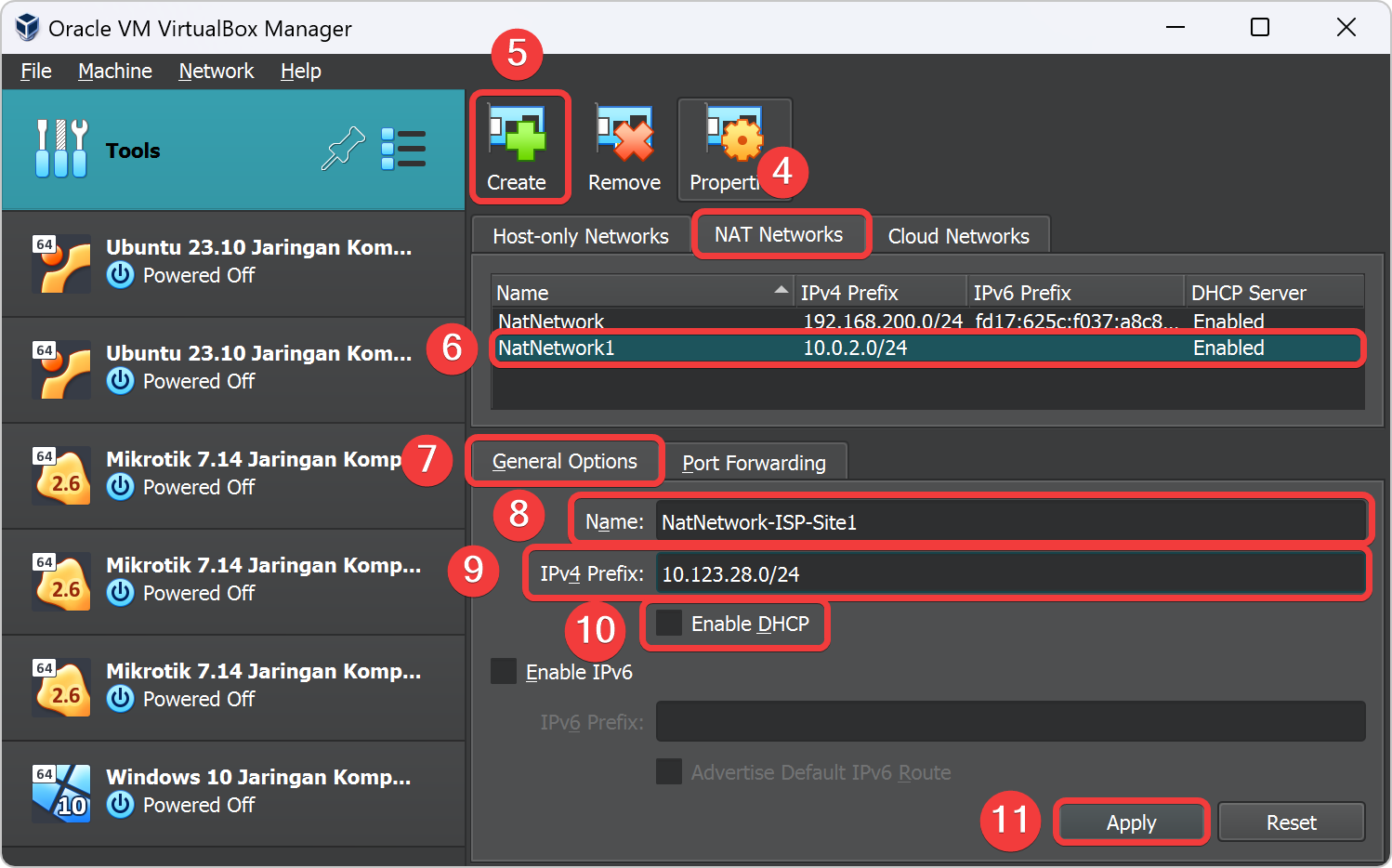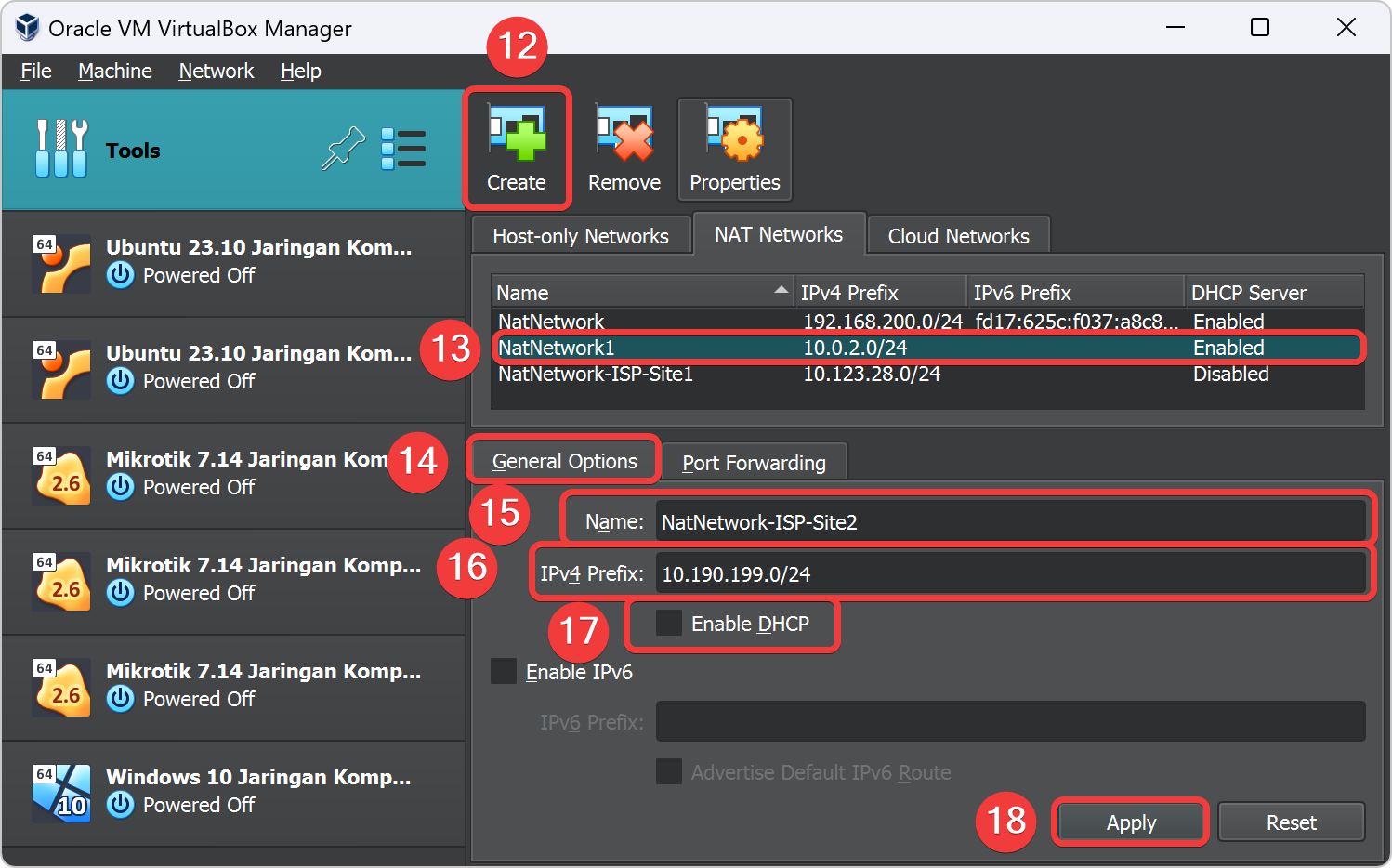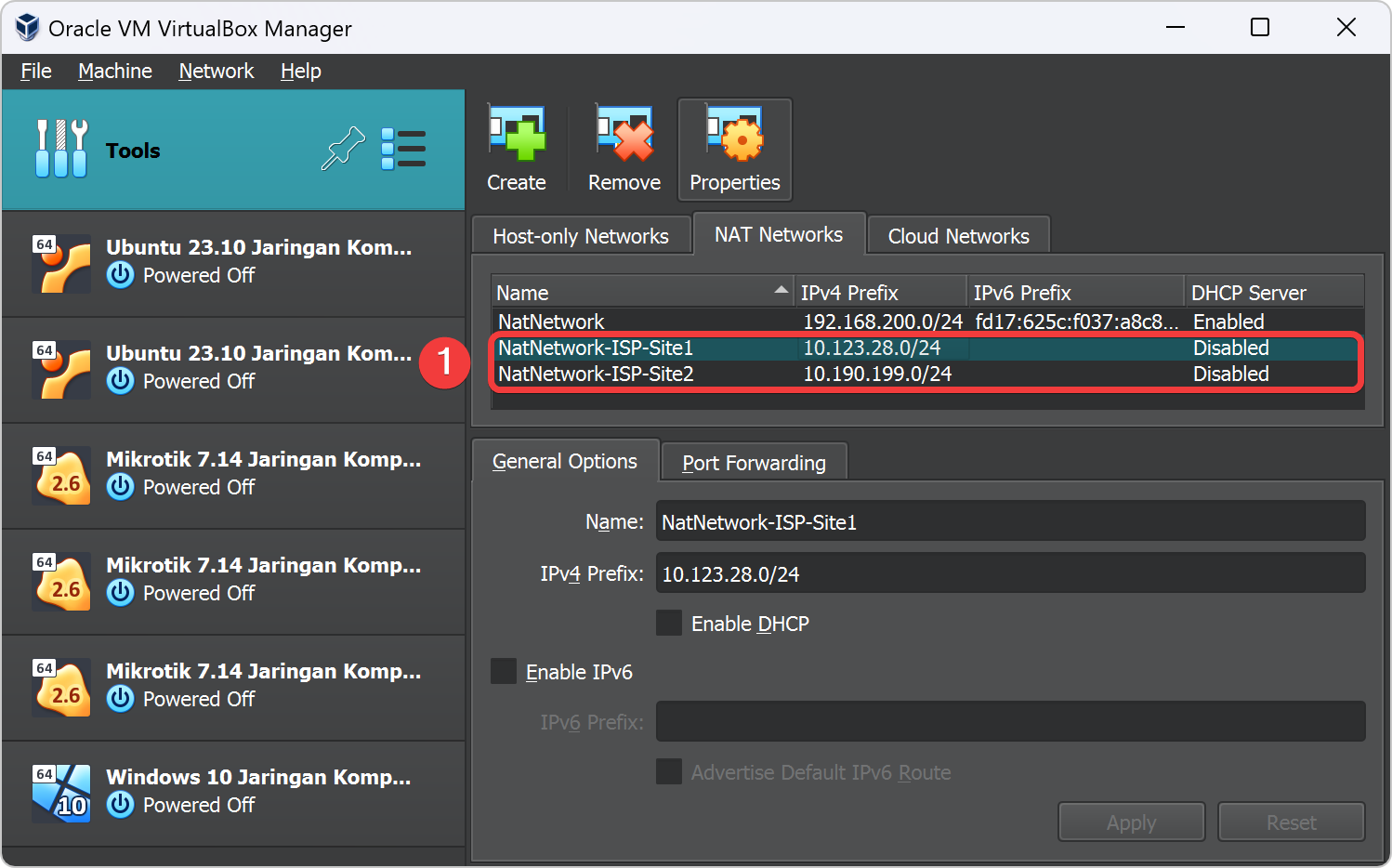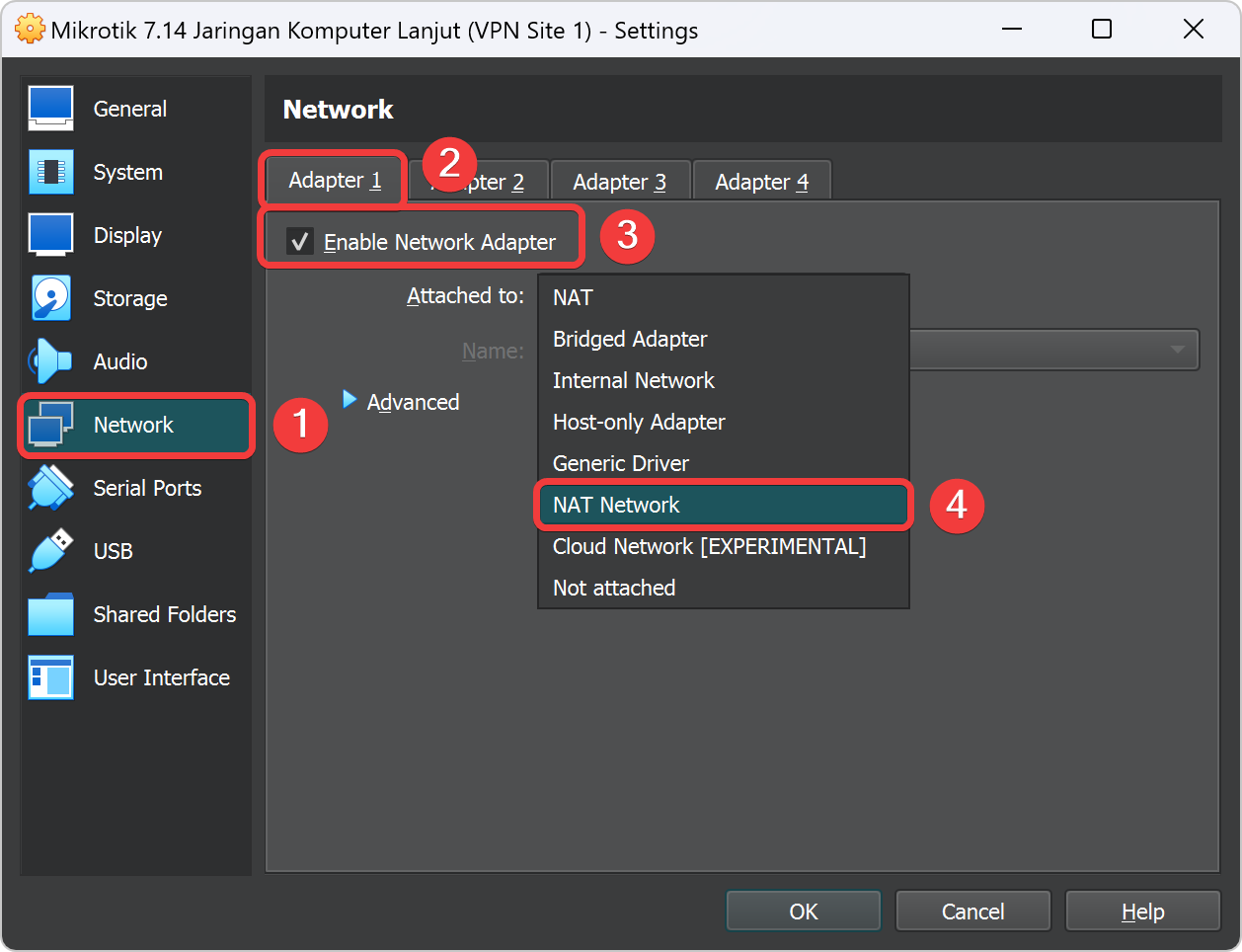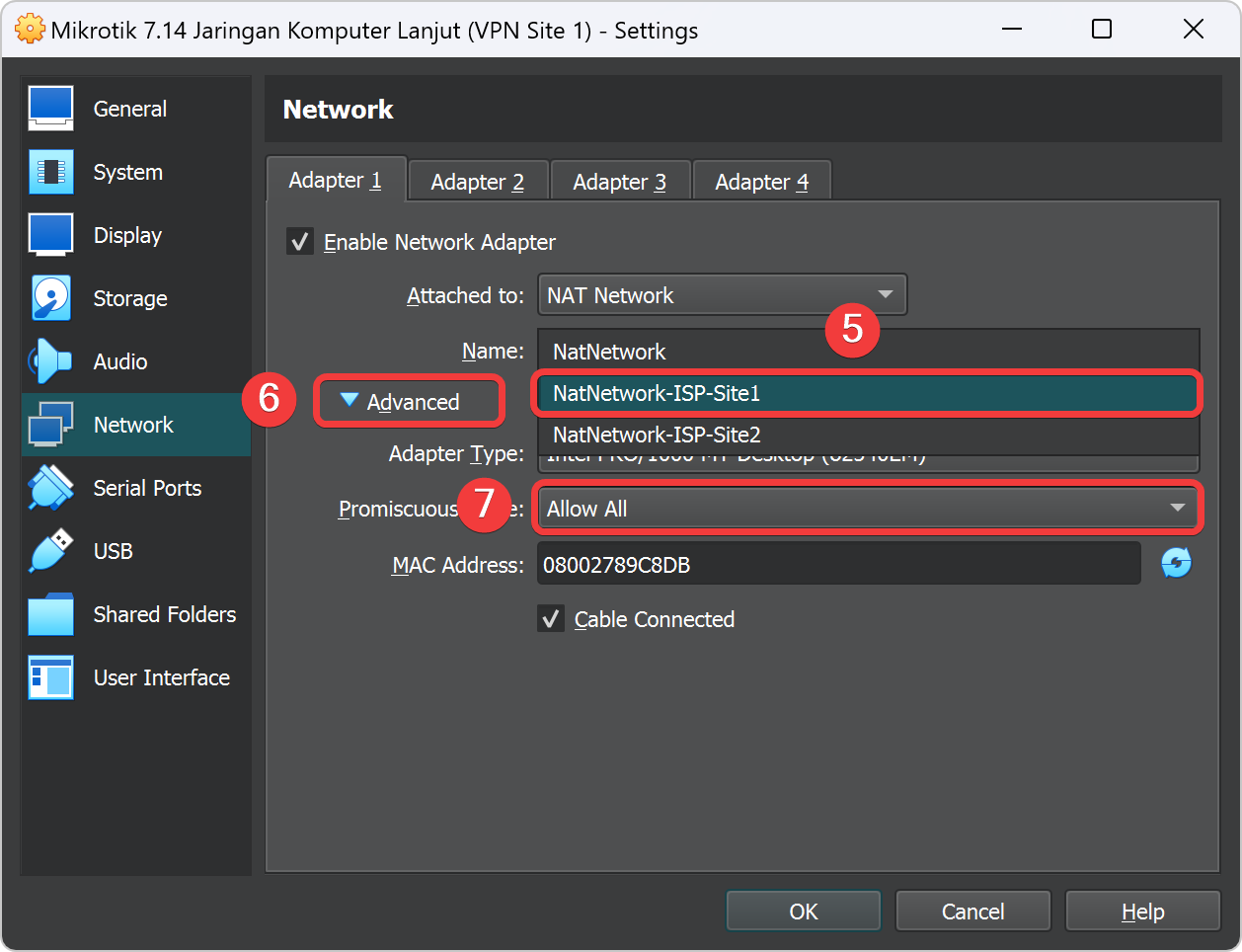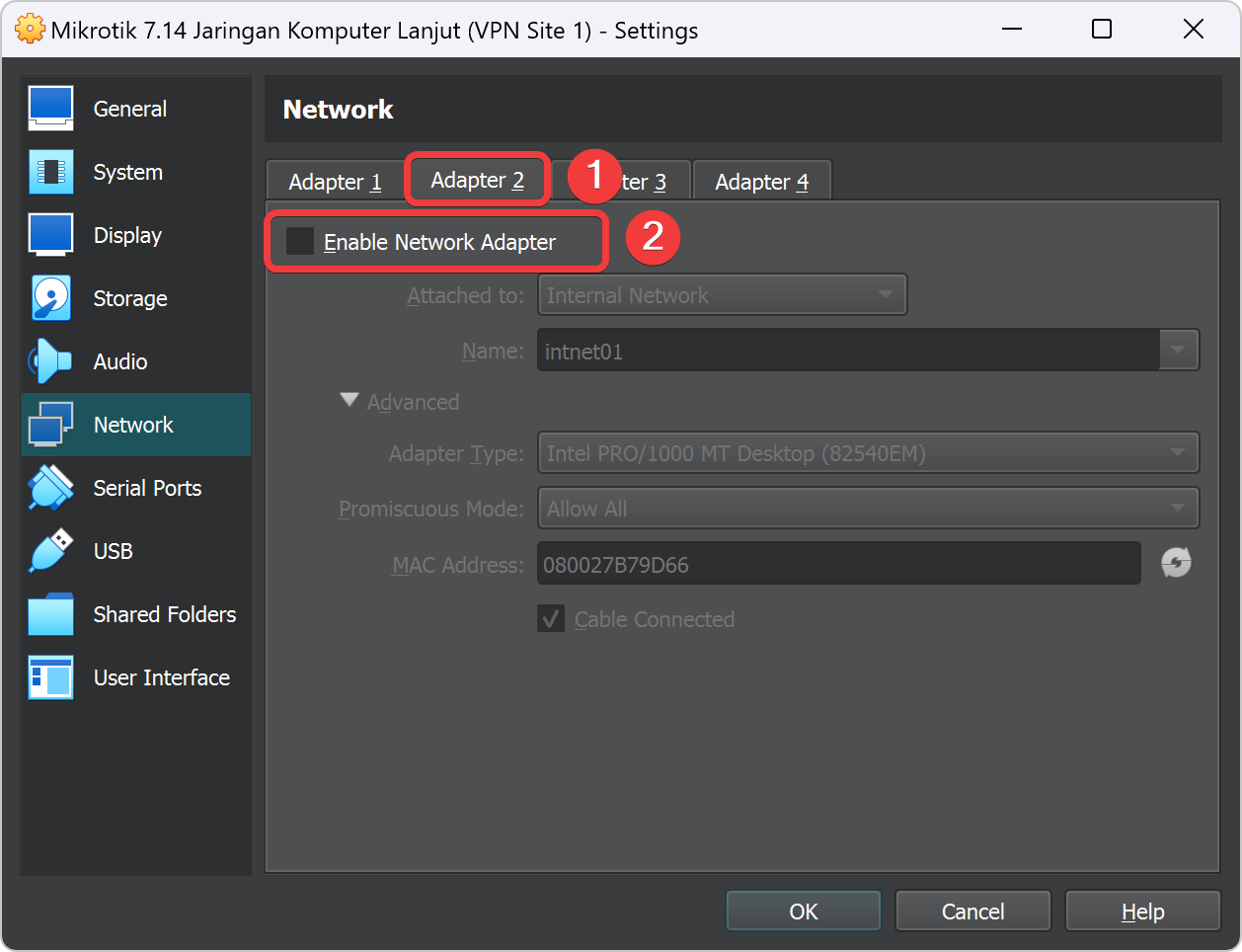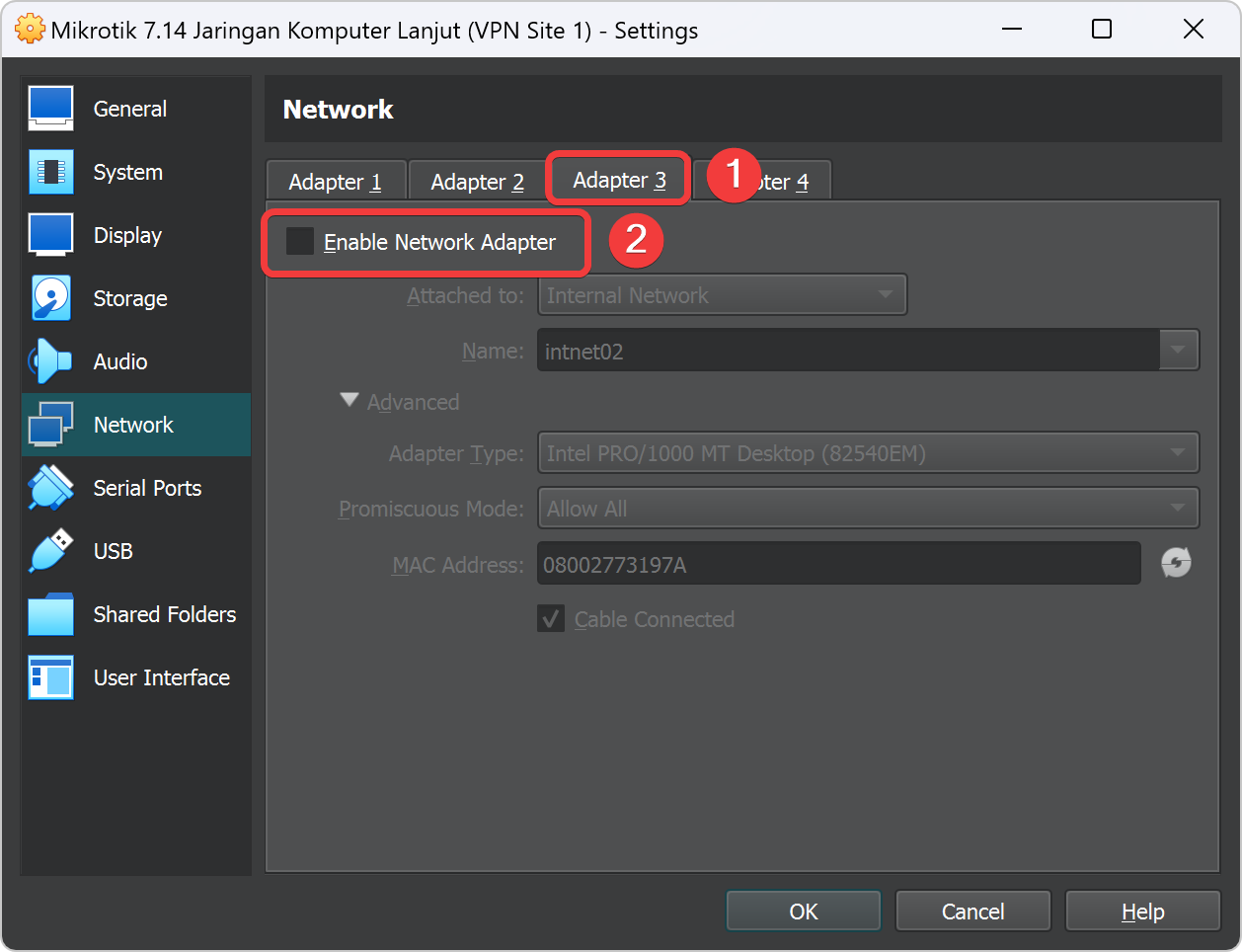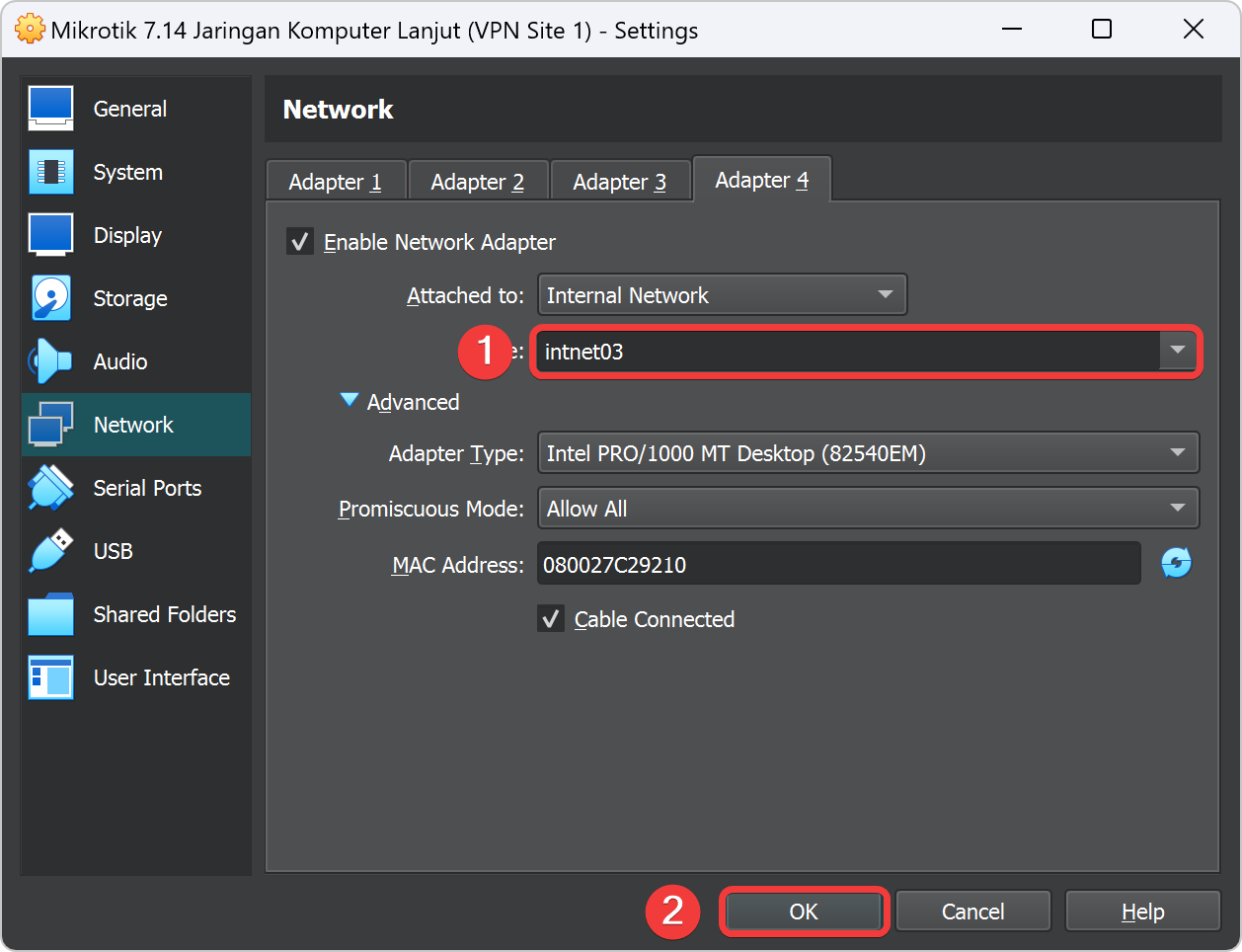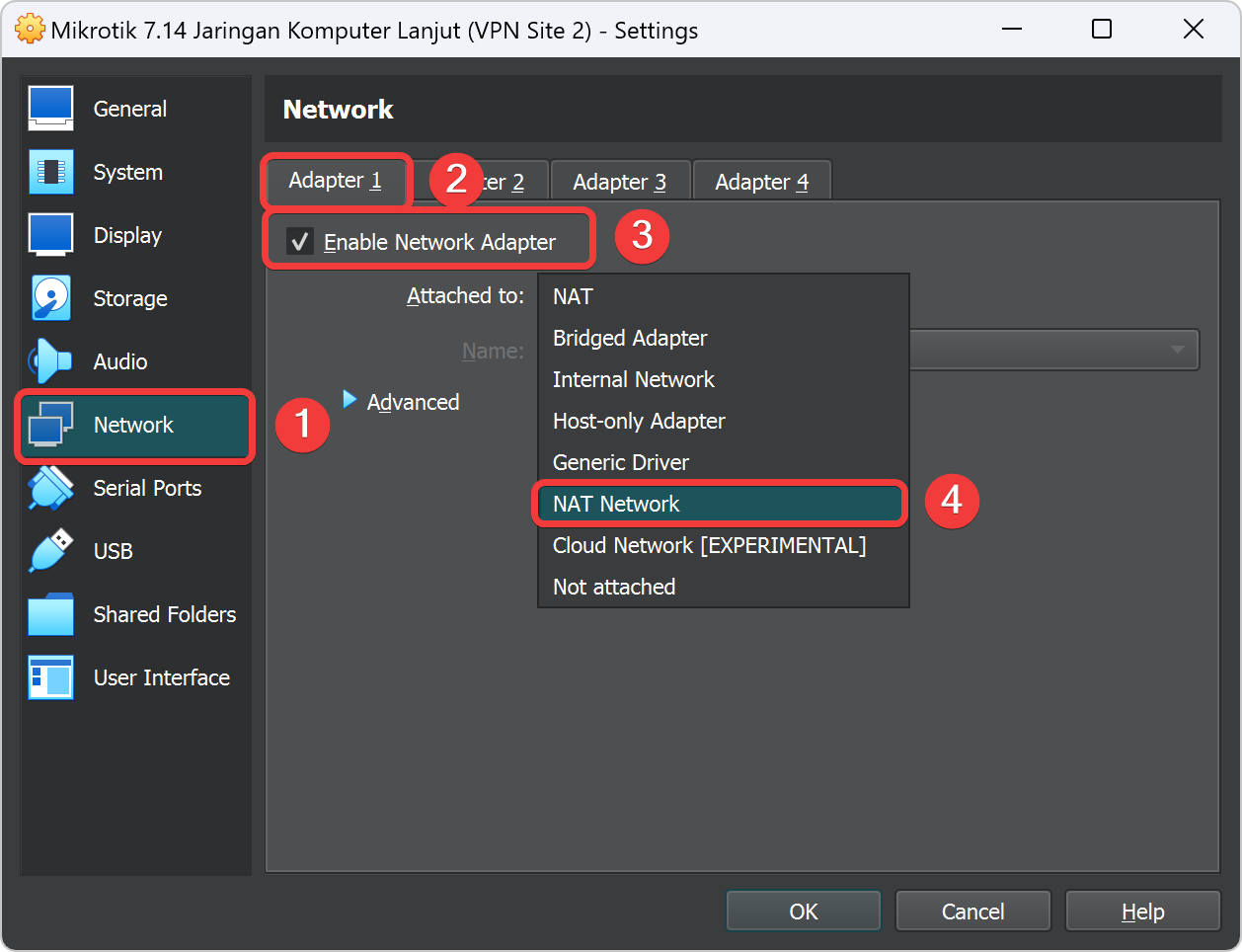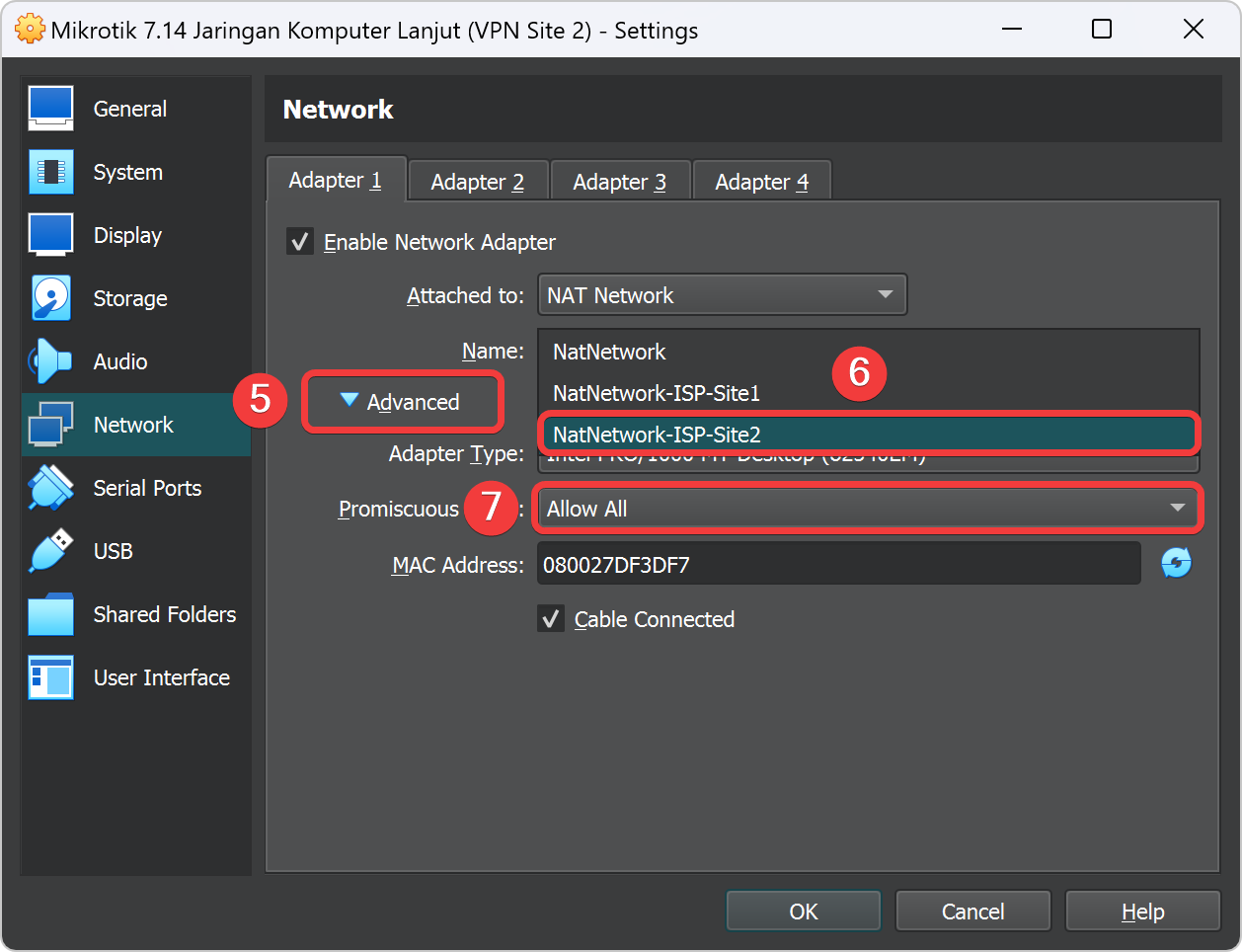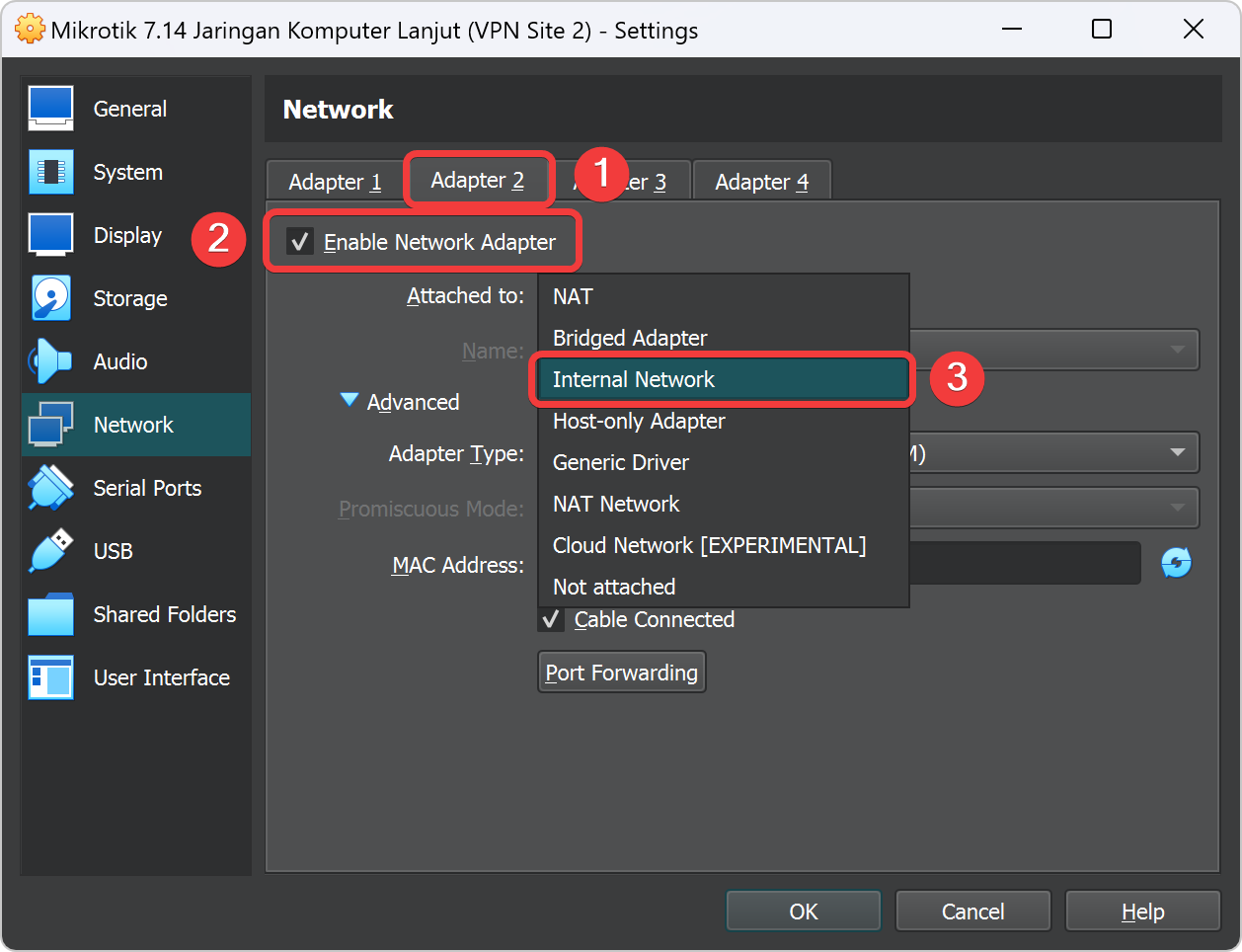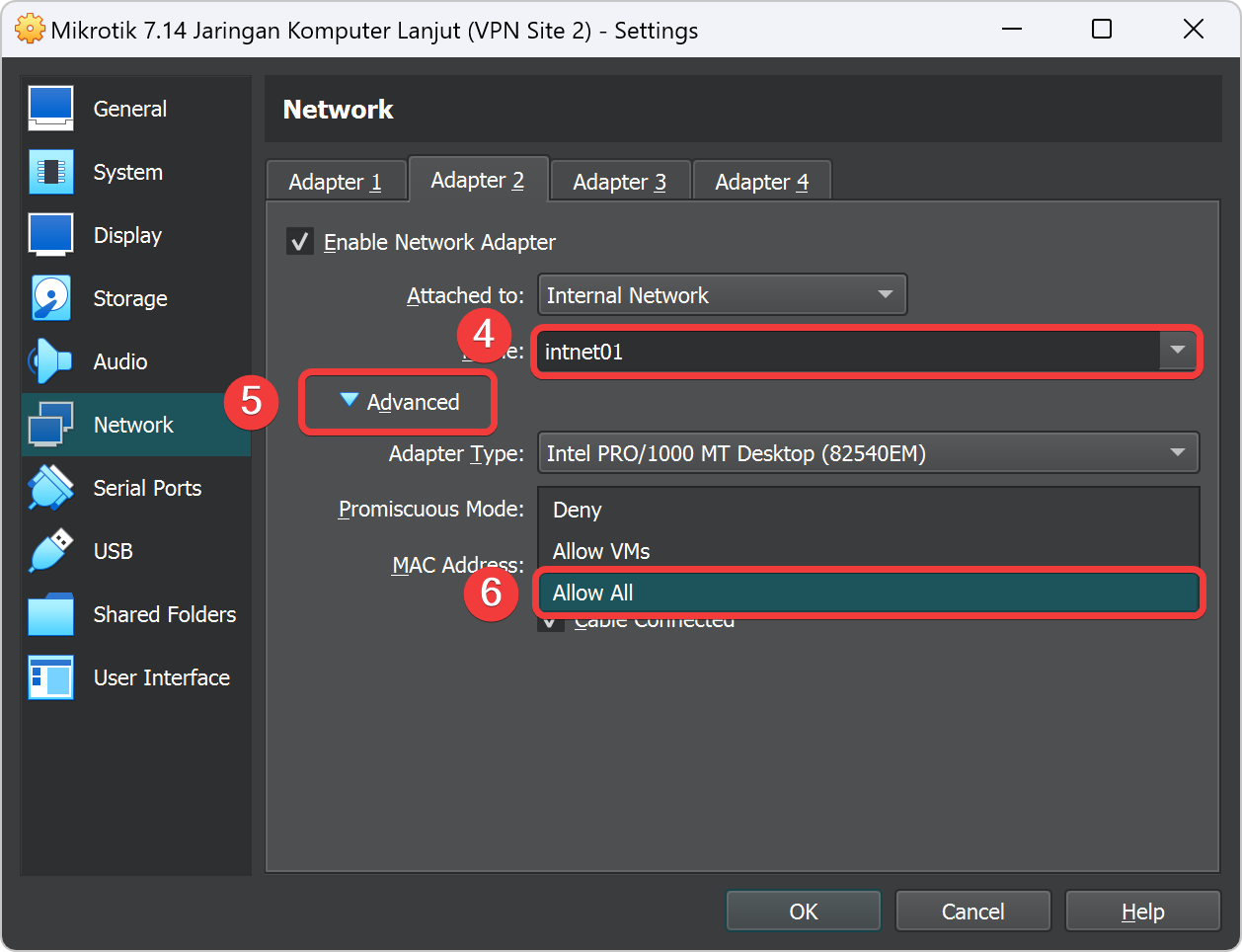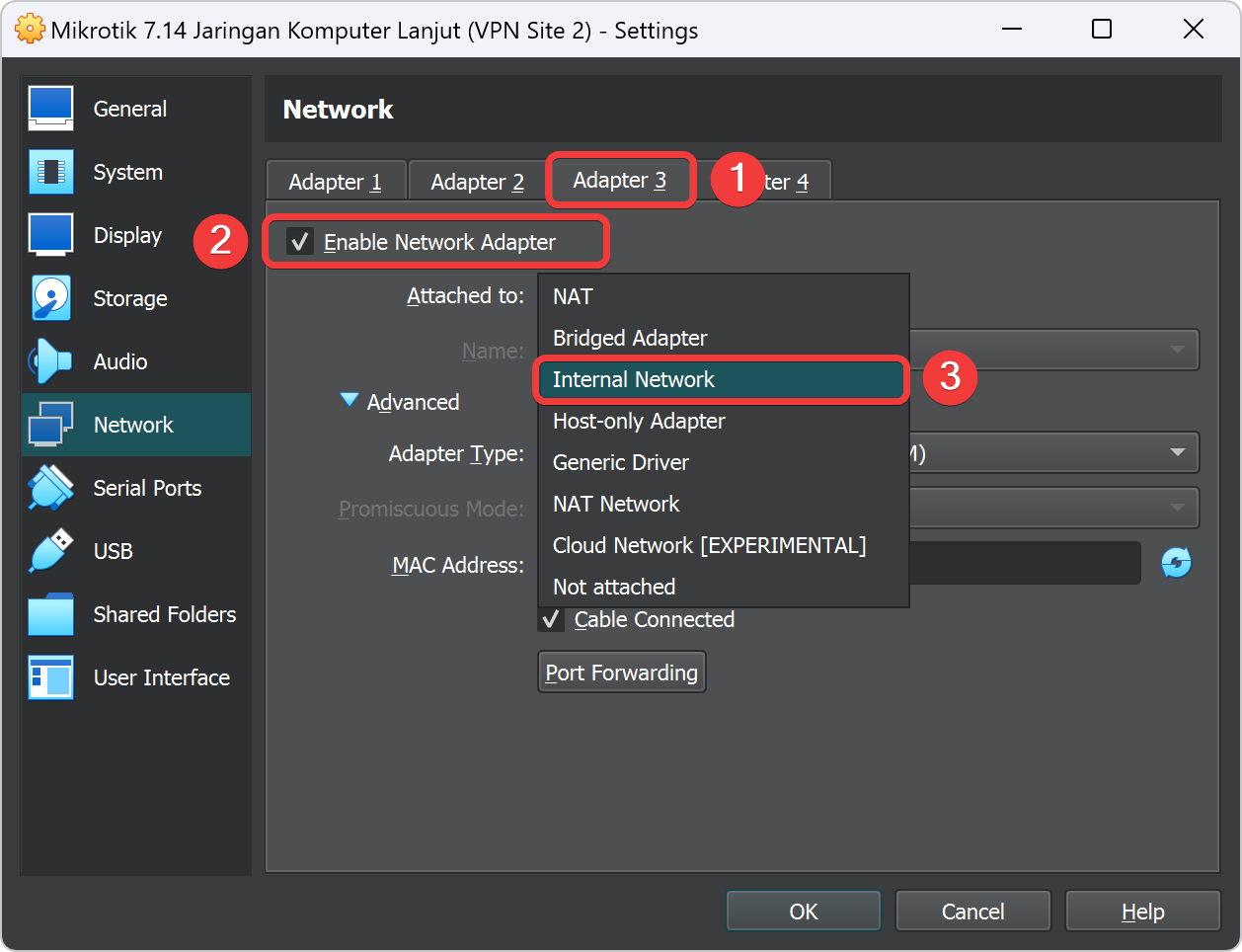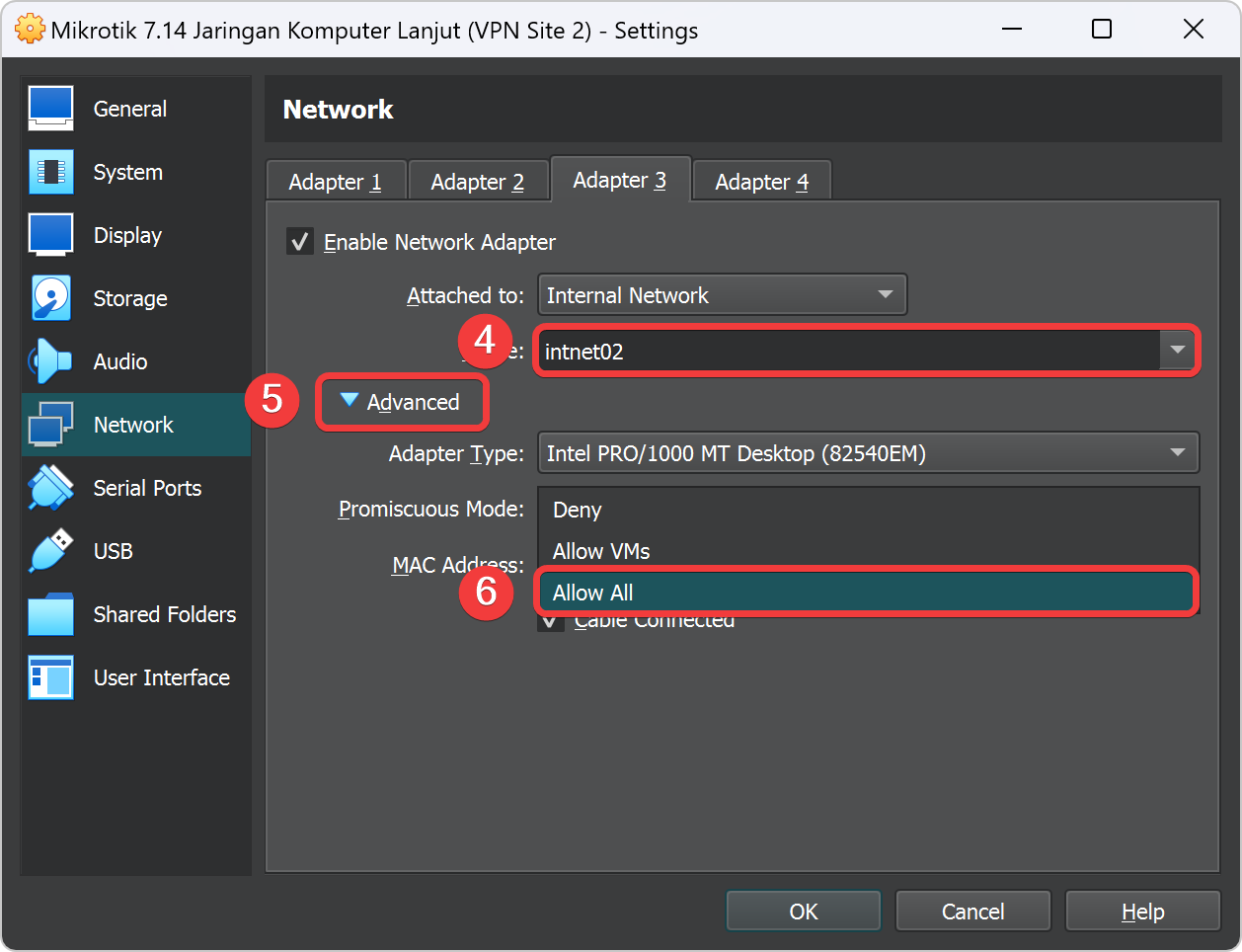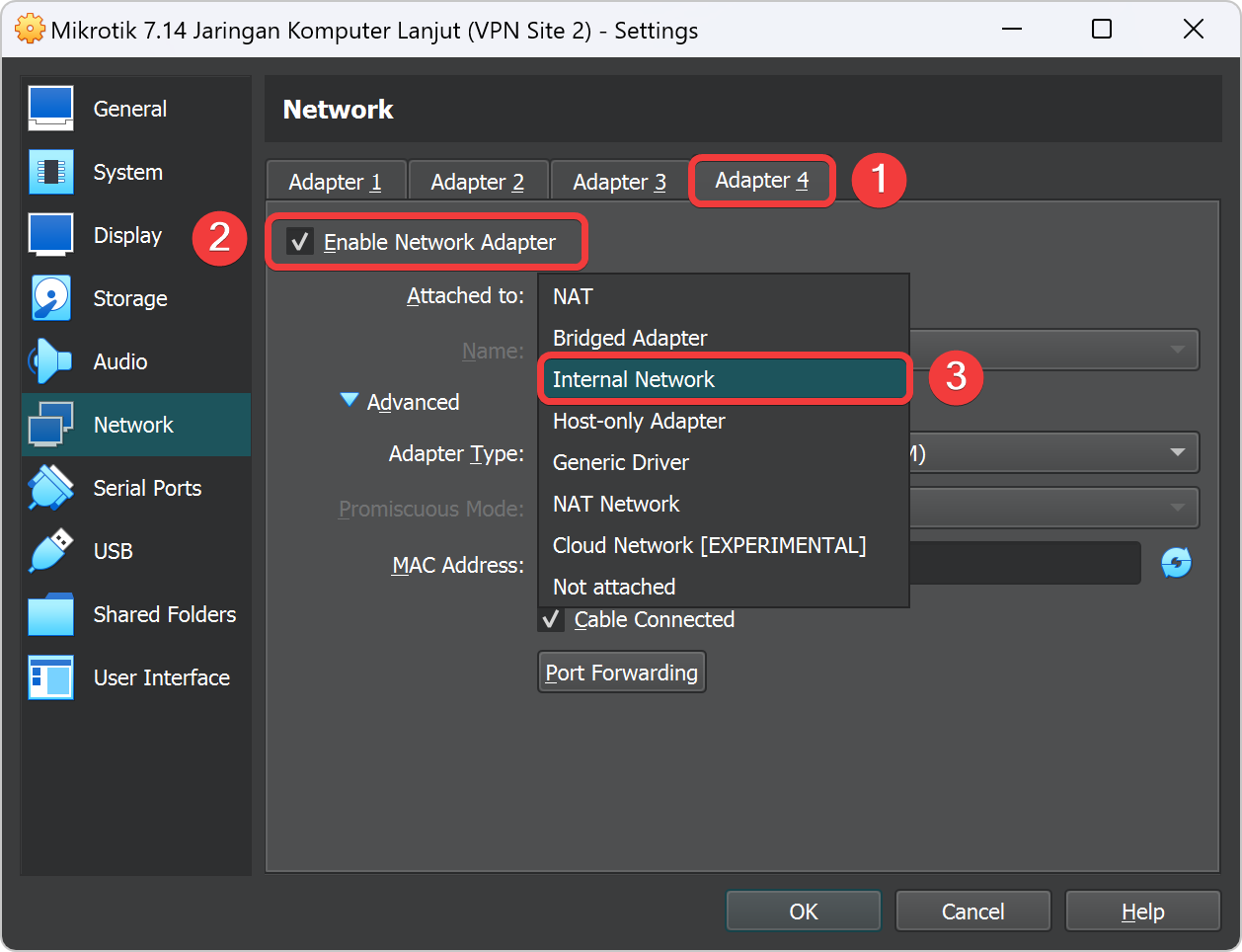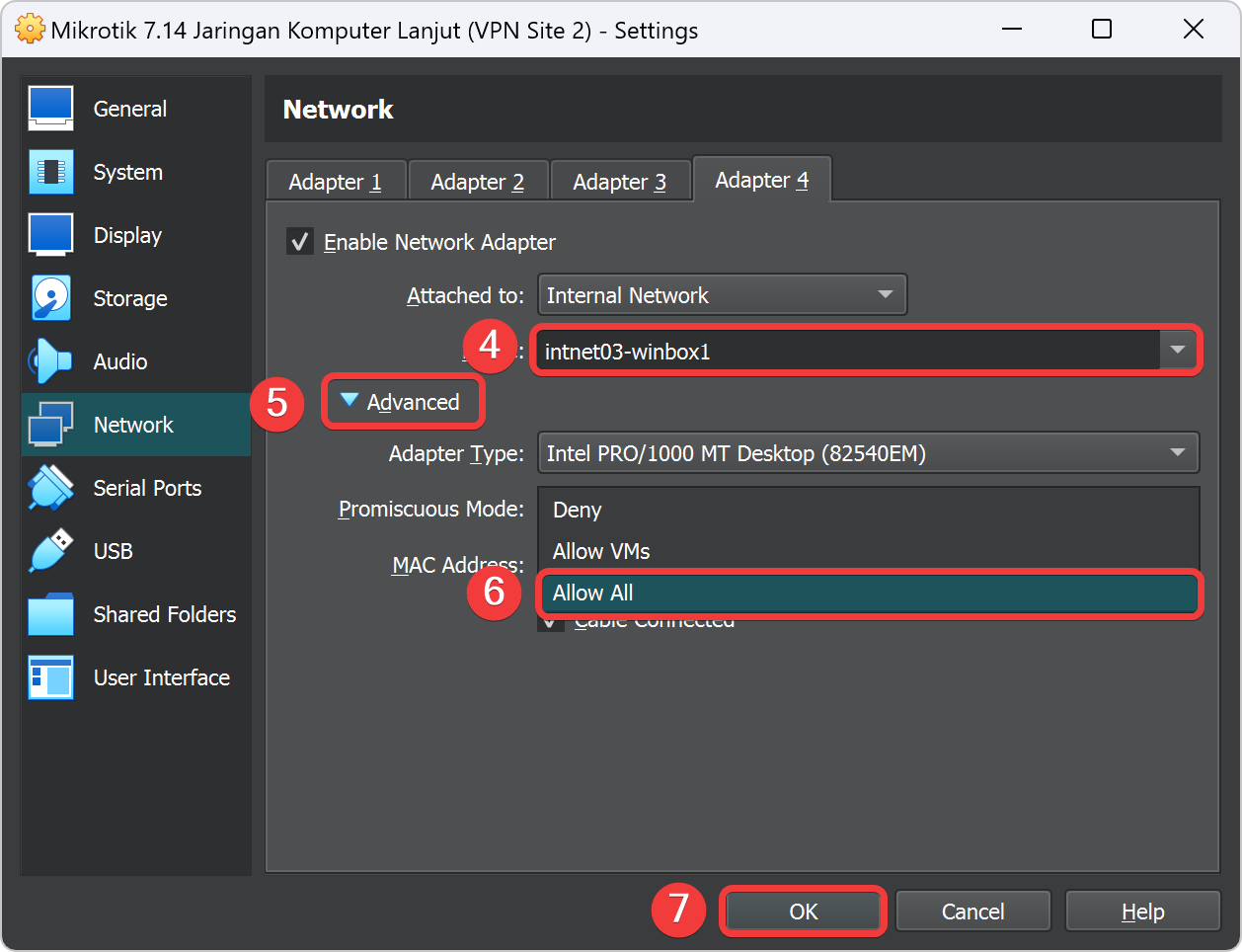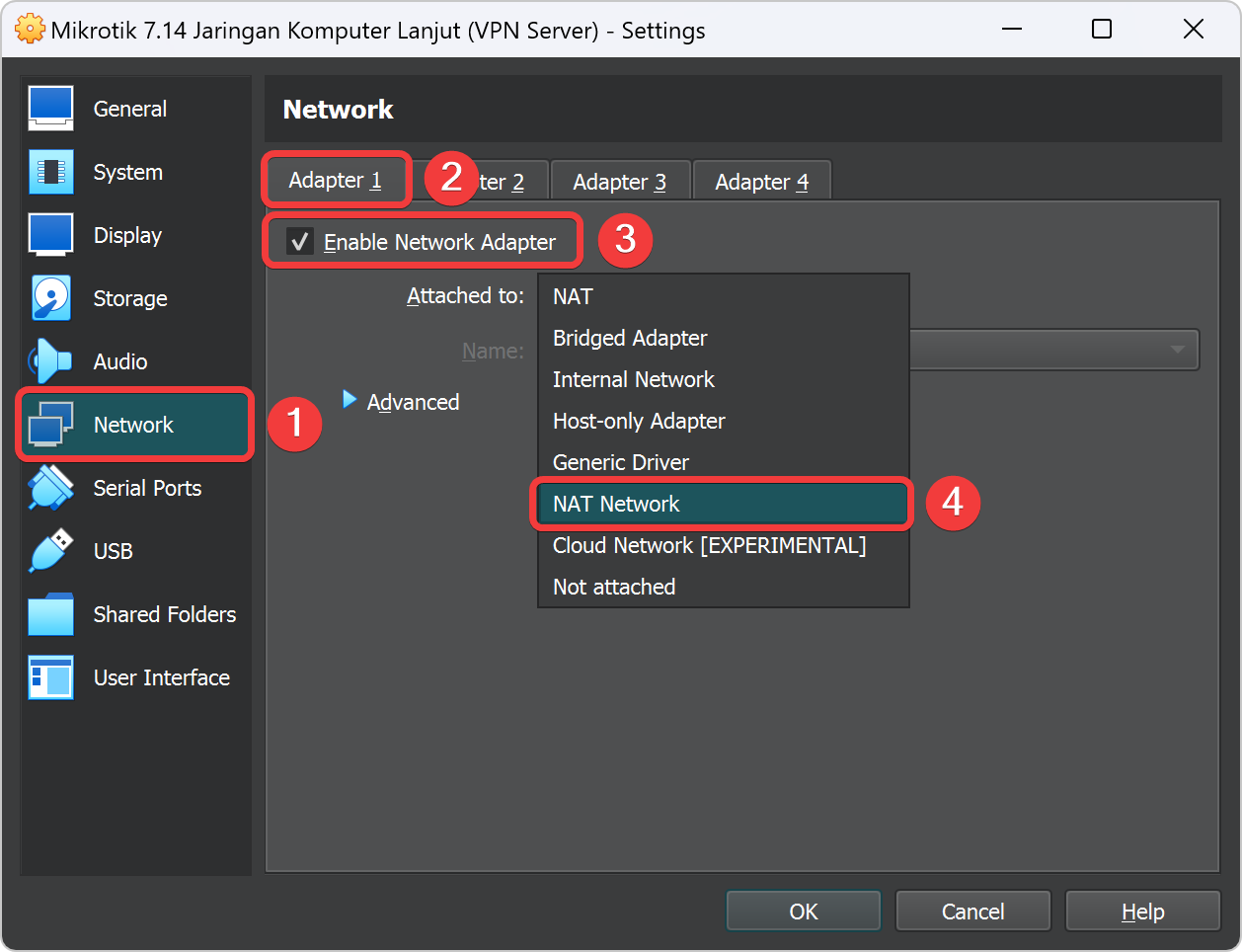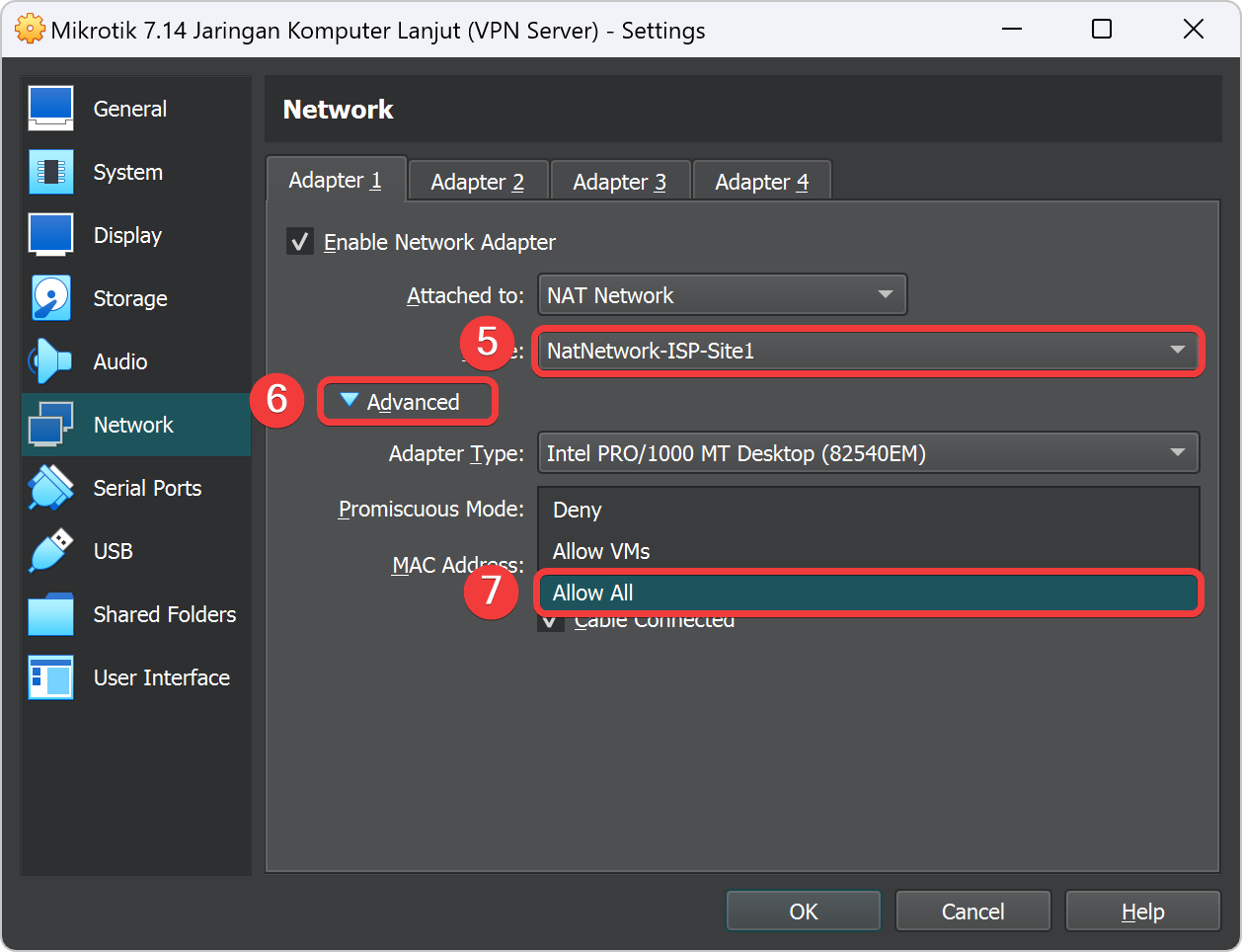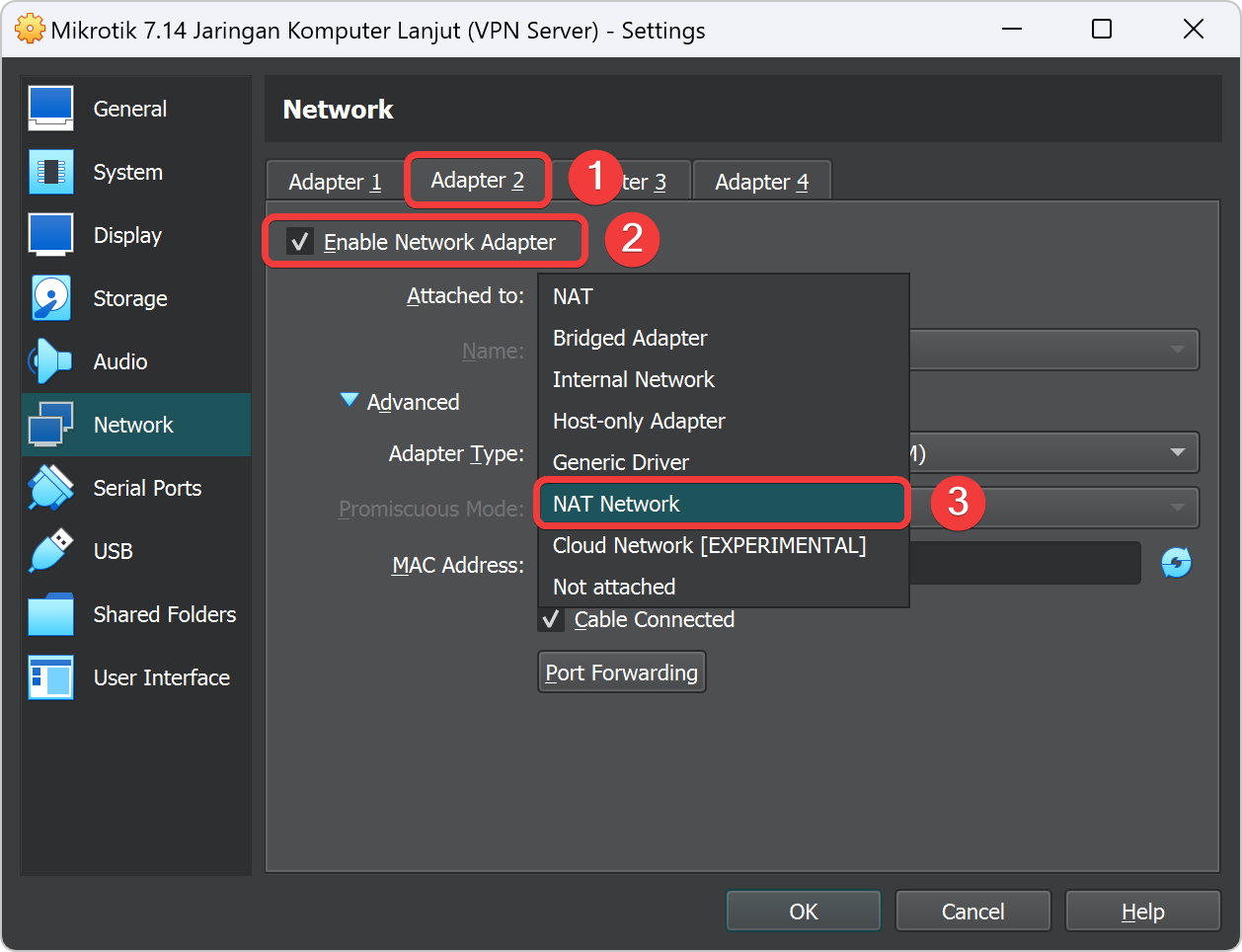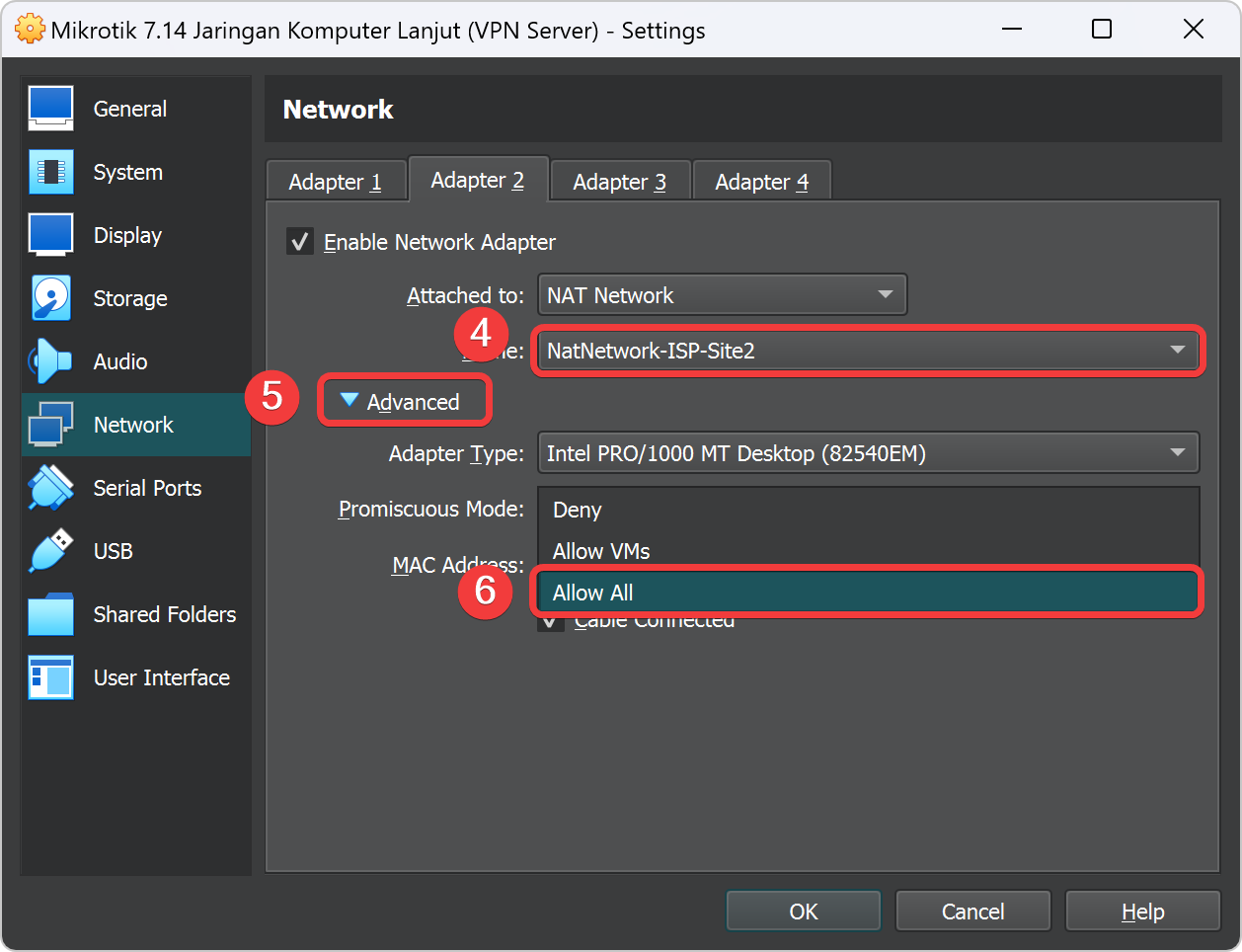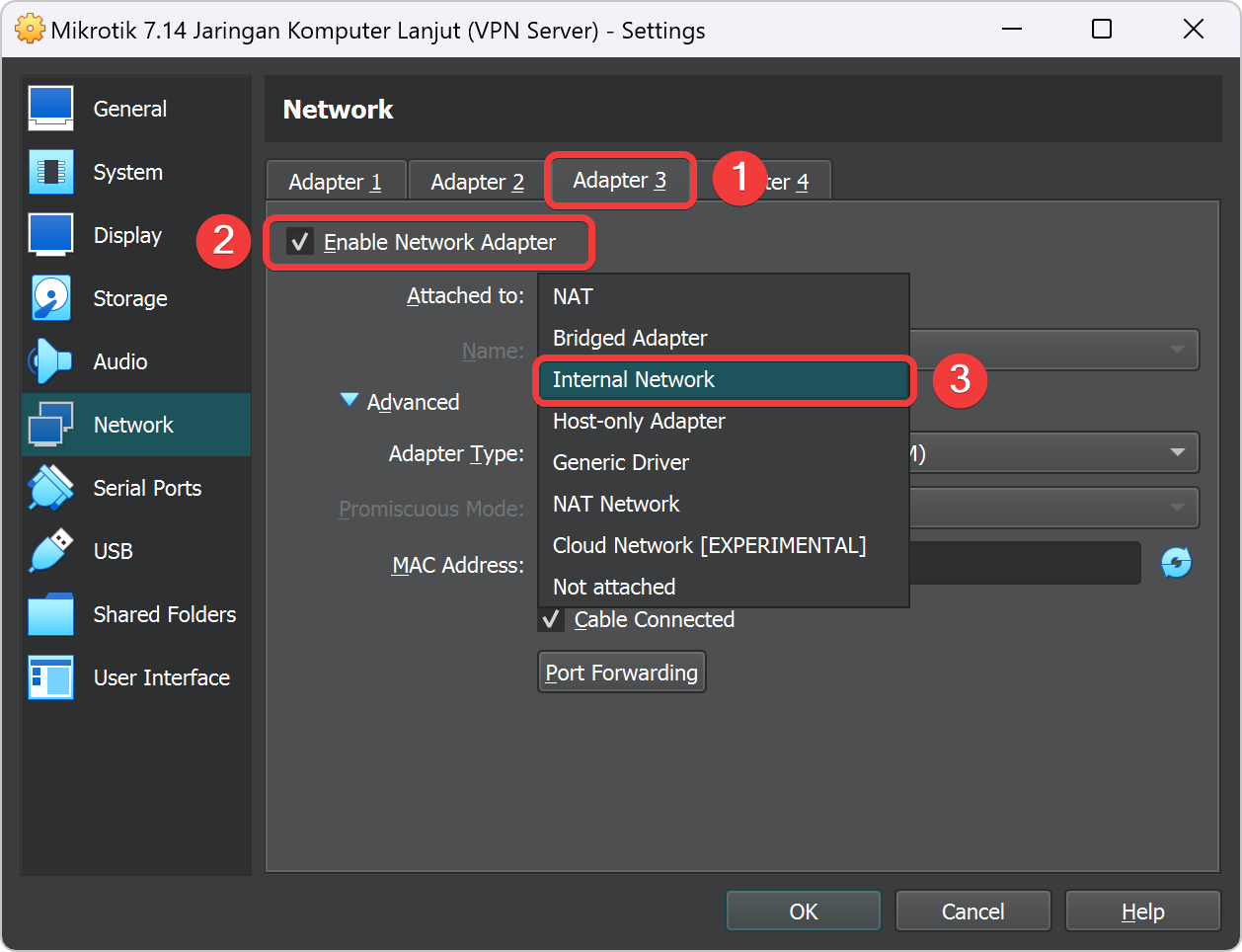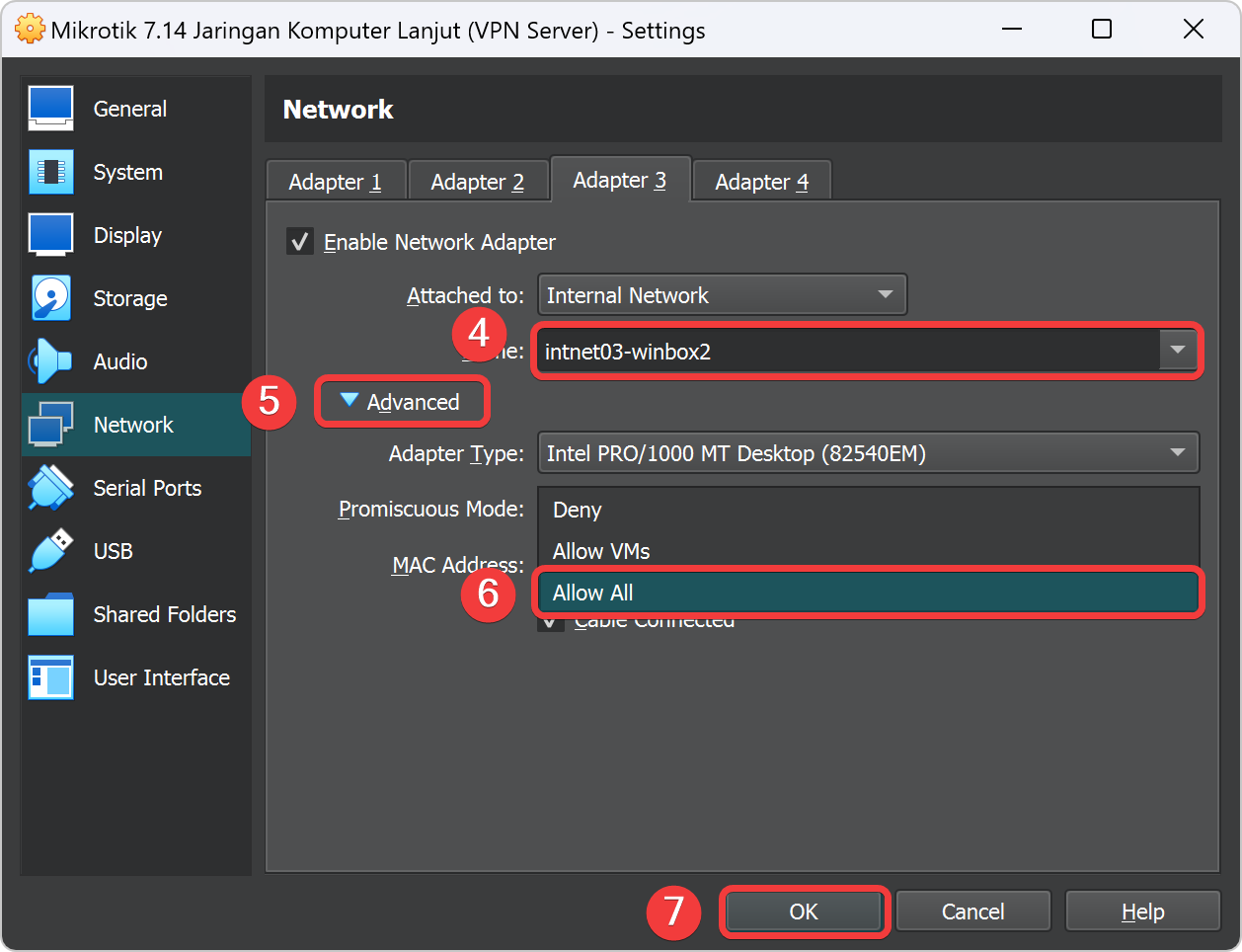Tutorial VPN dengan L2TPv3 di Router Mikrotik
Bagian dari Tutorial Bab 7.
Pada bagian dari Bab 7 ini, praktikan akan mempraktekan cara membuat VPN site-site dengan protokol L2TPv3 di Mikrotik. Agar praktikum berjalan sesuai prosedur maka Asisten Mengajar Shift atau Praktikan dapat membaca tujuan dan persyaratan praktikum bab ini sebelum memulai ke bab teori dan bab praktek.
Teori
Ada beberapa penjelasan singkat dari materi Bab 7 ini yang harus dimengerti oleh praktikan sebelum melanjutkan ke subbab berikutnya.
Apa itu VPN L2TPv3?
L2TPv3 (Layer 2 Tunneling Protocol versi 3) merupakan protokol VPN yang dikembangkan dari L2TPv2 dengan membawa beberapa pembaruan, diantaranya adalah pemilihan protokol transport yang dapat digunakan, peningkatan pada proses enkapsulasi, serta L2TPv3 Ether atau L2TP pseudowire yang dapat melewatkan Layer 2 seperti selayaknya interface ethernet biasa. Di Mikrotik RouterOS L2TPv3 ini mulai dapat digunakan di RouterOS versi 7.1.
Walaupun secara fungsi yang paling diunggulkan dari L2TPv3 ini adalah L2TPv3 Ether atau L2TP Pseudowirenya yang dapat melewatkan data Layer 2 seperti interface ethernet biasa. Namun, L2TPv3 ini sebenarnya juga bisa kita gunakan sebagai protokol VPN PPP pada umumnya.
Sebagai contoh disini kita perlu menghubungkan dua buah site yang berada di lokasi berbeda dimana kedua titik lokasi ini jaraknya berjauhan. Dalam kondisi tersebut tentunya akan memakan biaya cukup besar apabila kita menggelar sendiri infrastruktur jaringan untuk menghubungkan dua site tersebut.
Mode Routing (Managed)
Solusinya kita dapat menggunakan protokol VPN untuk menghubungkan dua site tersebut, bisa menggunakan PPTP, SSTP, OpenVPN, atau bisa juga menggunakan L2TPv3 seperti yang akan kita bahas di artikel ini dengan syarat kita sudah memiliki IP Public di salah satu site.
Mode Bridging (Unmanaged)
Kelebihan dari L2TPv3 ini ada pada kemampuan pseudowirenya dimana kita bisa melewatkan data Layer 2 atau layer data link selayaknya interface ethernet biasa. Berbeda dengan protocol BCP yang biasa kita gunakan apabila kita perlu menambahkan interface PPP ke dalam bridge port, dimana apabila kita menggunakan BCP data dari layer 2 tidak sepenuhnya bisa dilewatkan, sehingga akan ada beberapa service yang tidak dapat berjalan optimal seperti DHCP dan VLAN.
Alternatifnya biasanya kita akan memanfaatkan Tunnel EOIP apabila kita perlu melewatkan data dari Layer 2. Namun, EOIP merupakan protokol proprietary dari Mikrotik, sehingga apabila perangkat lawan menggunakan perangkat Non-Mikrotik kita tidak bisa memanfaatkan EOIP. Apabila kondisinya tidak semua perangkat yang digunakan adalah Mikrotik, solusinya kita bisa memanfaatkan kemampuan pseudowire dari L2TPv3.
Contoh kasusnya disini kita memiliki dua buah site di lokasi yang berbeda, dimana segmen jaringan lokal yang digunakan di kedua site menggunakan segmen IP yang sama.
Praktek
Ada beberapa poin penting yang harus semua ketahui sebelum ke subbab selanjutnya.
Kalau sudah tidak ada kendala, selanjutnya praktikum dapat memulai ke subab berikutnya.
Rename VM Mikrotik pada Bab 5
Sebelum kita import Mikrotik baru untuk Bab 7, kita rename VM Mikrotik bab 5 dengan klik bagian kolom name pada aplikasi VirtualBox Manager.
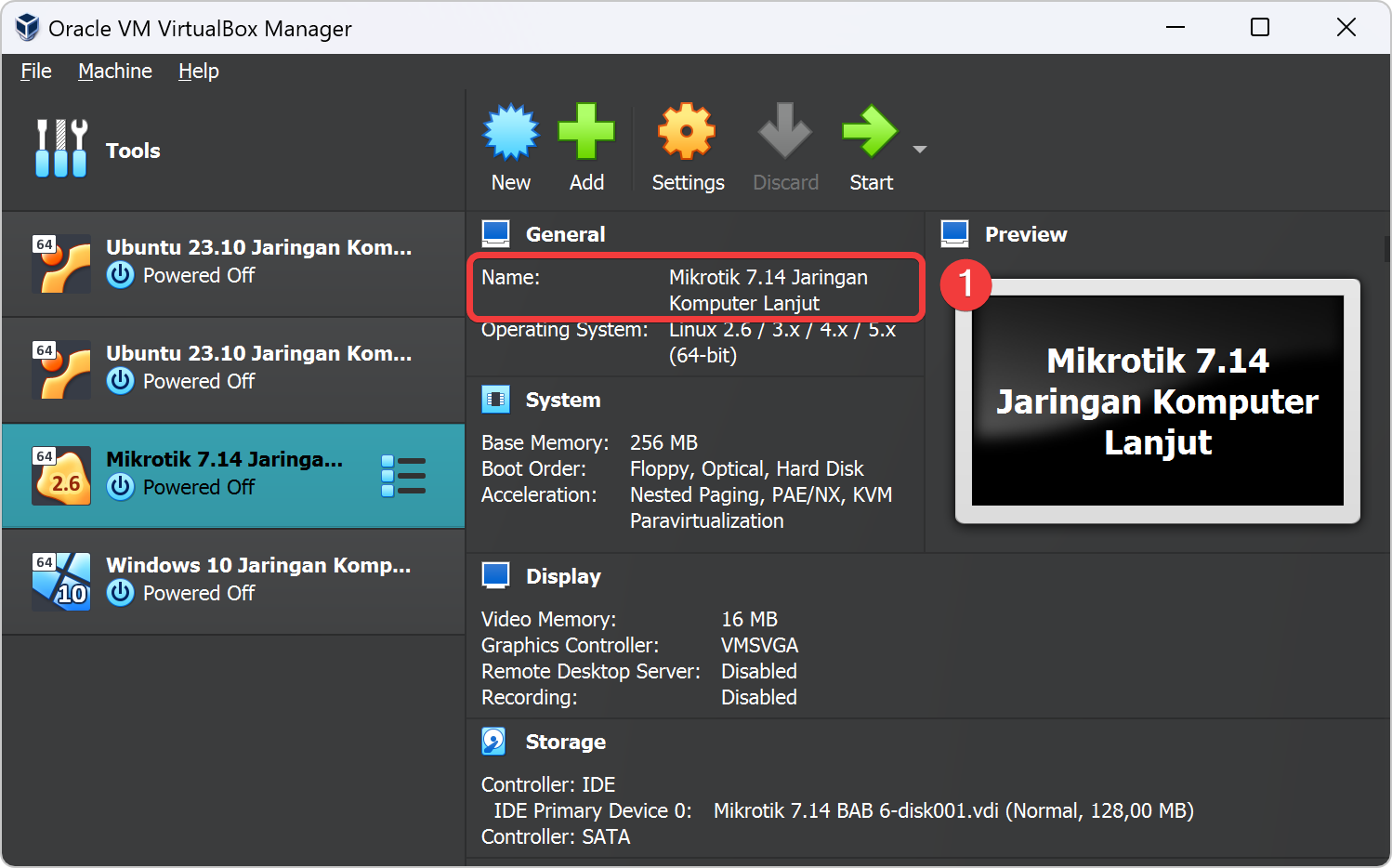
Beri nama dengan sesuai kebutuhan kita. Jangan sampai sama nama VM Mikrotik bab 5 yang kita beri sama namanya dengan VM lain agar tidak error saat import Ubuntu untuk Bab 4 ini. Disini VM Mikrotik bab 5 akan kita rubah namanya menjadi Site 1.
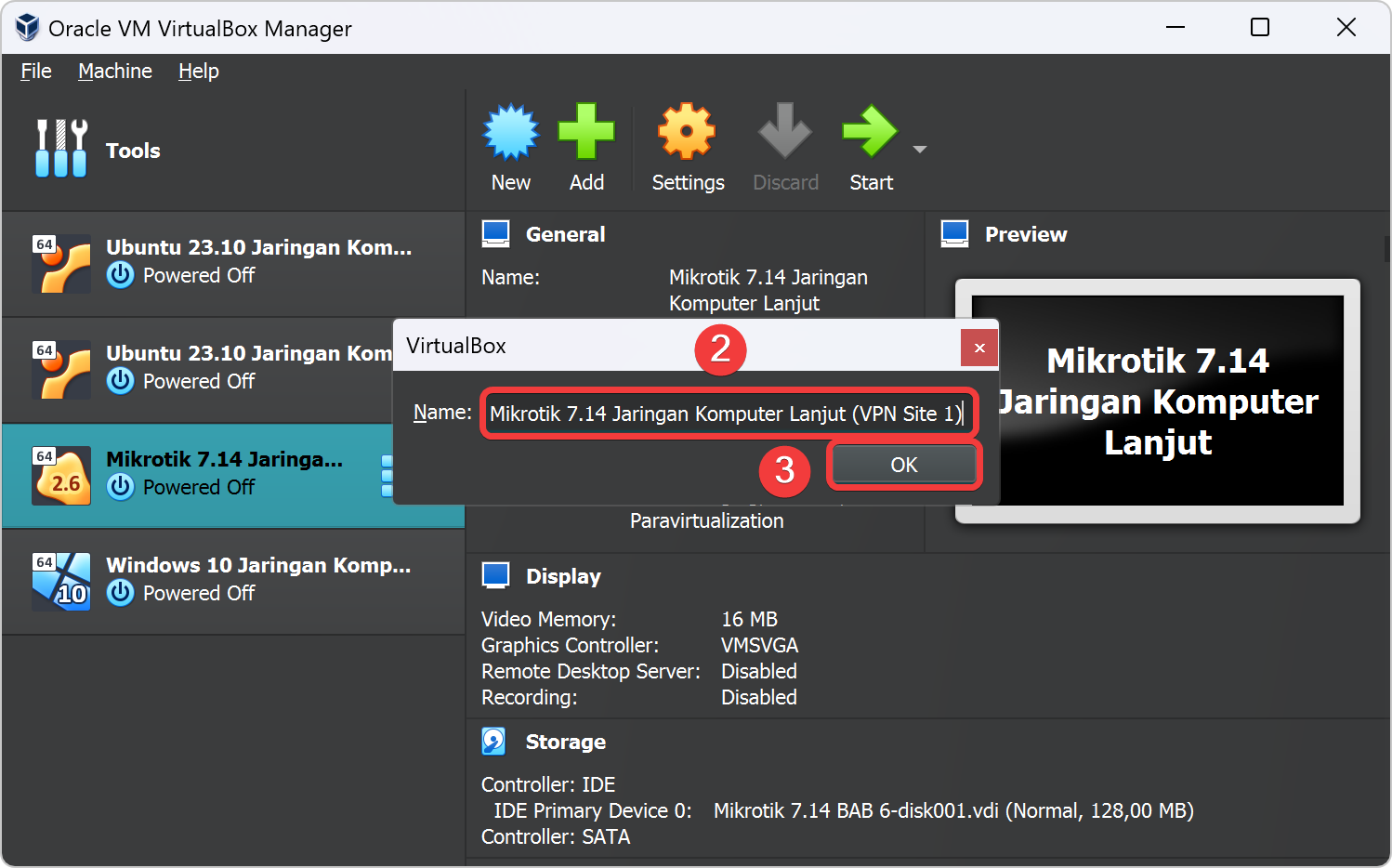
Import file OVA Mikrotik pada VirtualBox
Untuk import Mikrotik baru untuk Bab 7 dengan cara klik File di menu atas aplikasi VirtualBox Manager, lalu pilih Import Appliance VirtualBox.
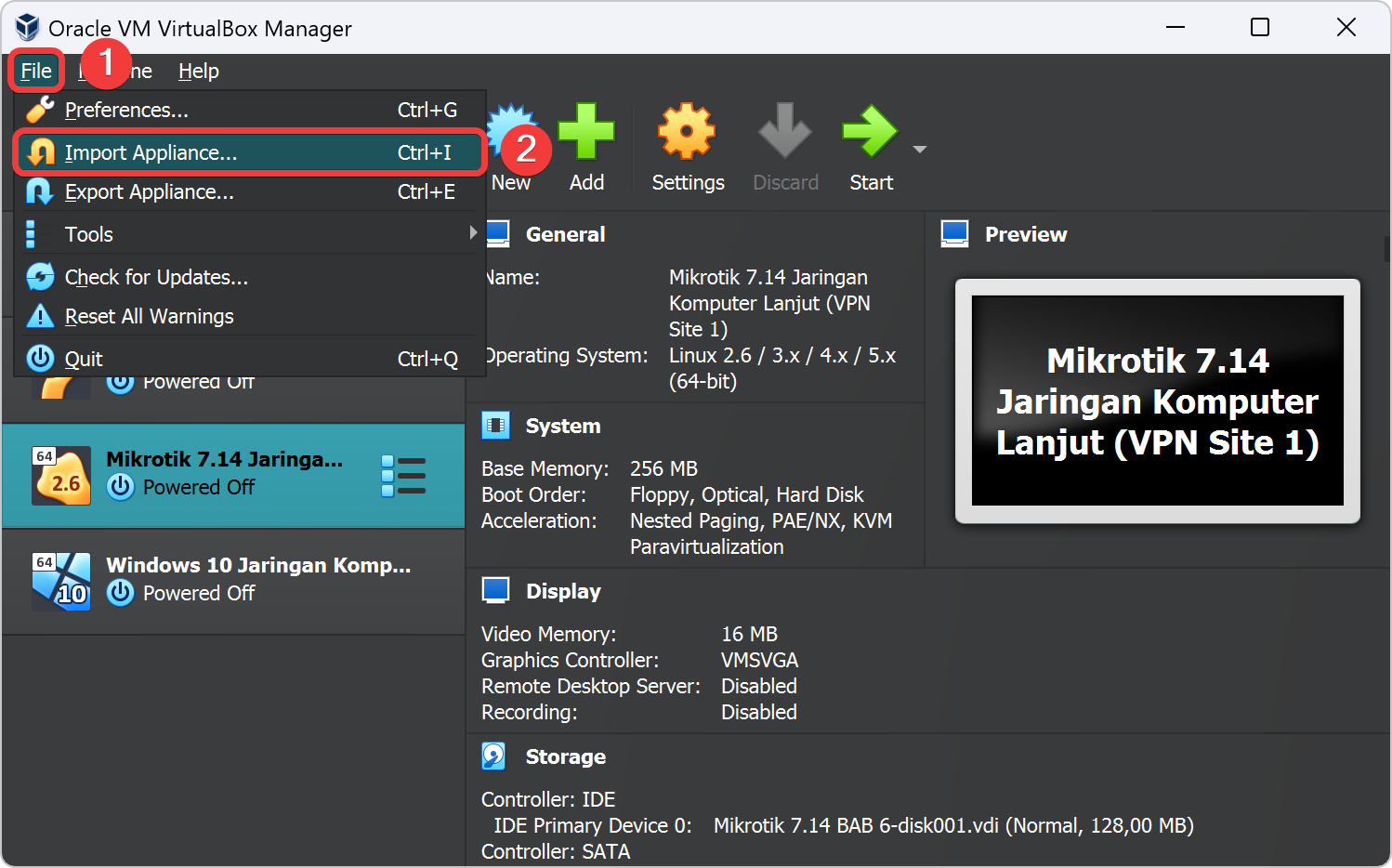
Saat jendela baru akan terbuka dengan nama jendela Import Appliance VirtualBox dengan kolom bericon folder untuk memilih file Mikrotik 7.14.ova.
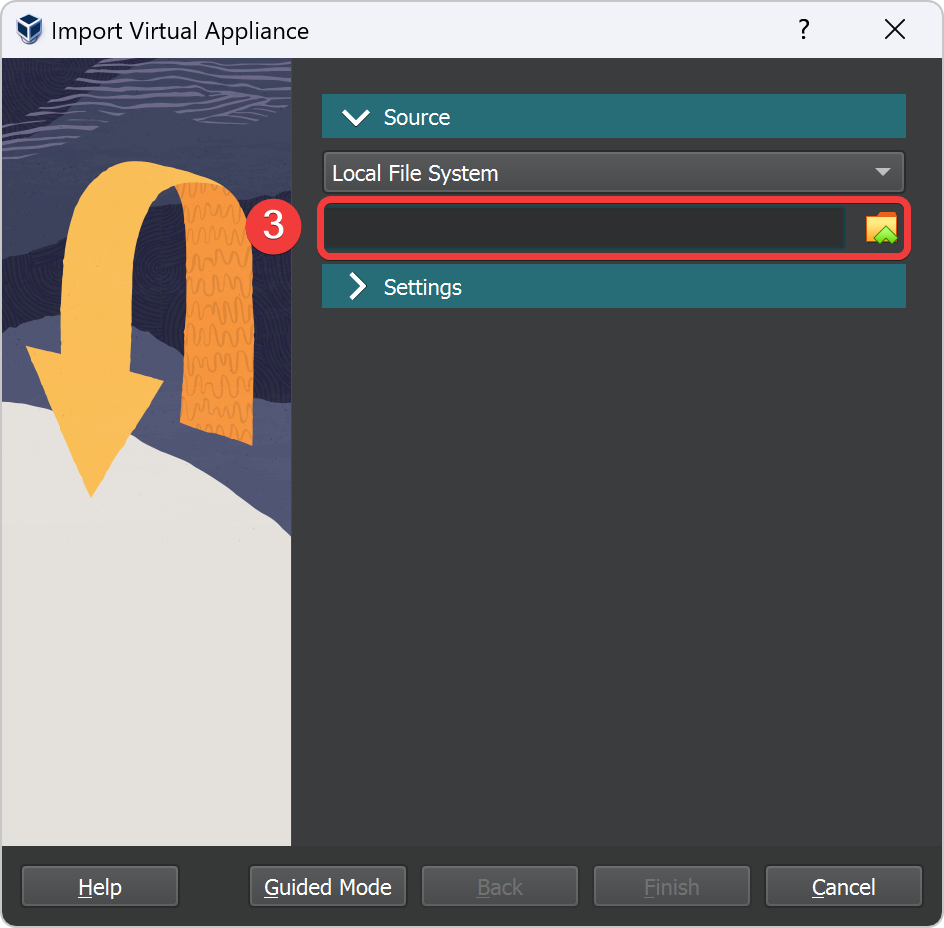
Telusuri file yang sudah kita download pada link Download Mikrotik 7.14.ova atau sudah tersimpan dalam penyimpanan lalu klik Open. VirtualBox memerlukan waktu beberapa detik untuk membaca informasi pada file. Untuk default folder download pada semua browser biasanya di folder Downloads.
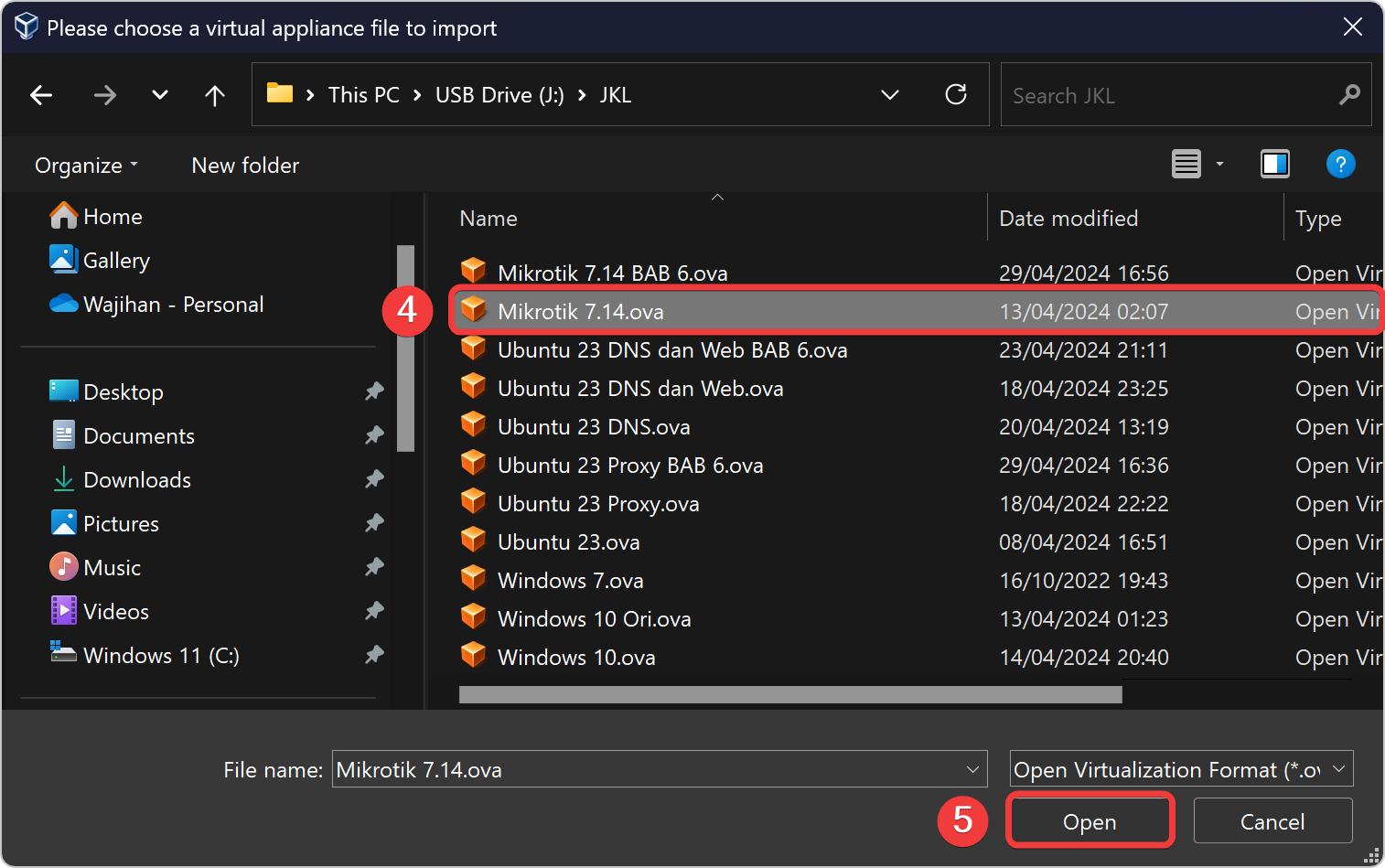
Setelah kita pilih file Mikrotik 7.14.ova, maka ada tulisan path file Mikrotik 7.14.ova yang kita pilih di kolom bericon folder. klik Settings untuk melihat semua informasi dalam file Mikrotik 7.14.ova
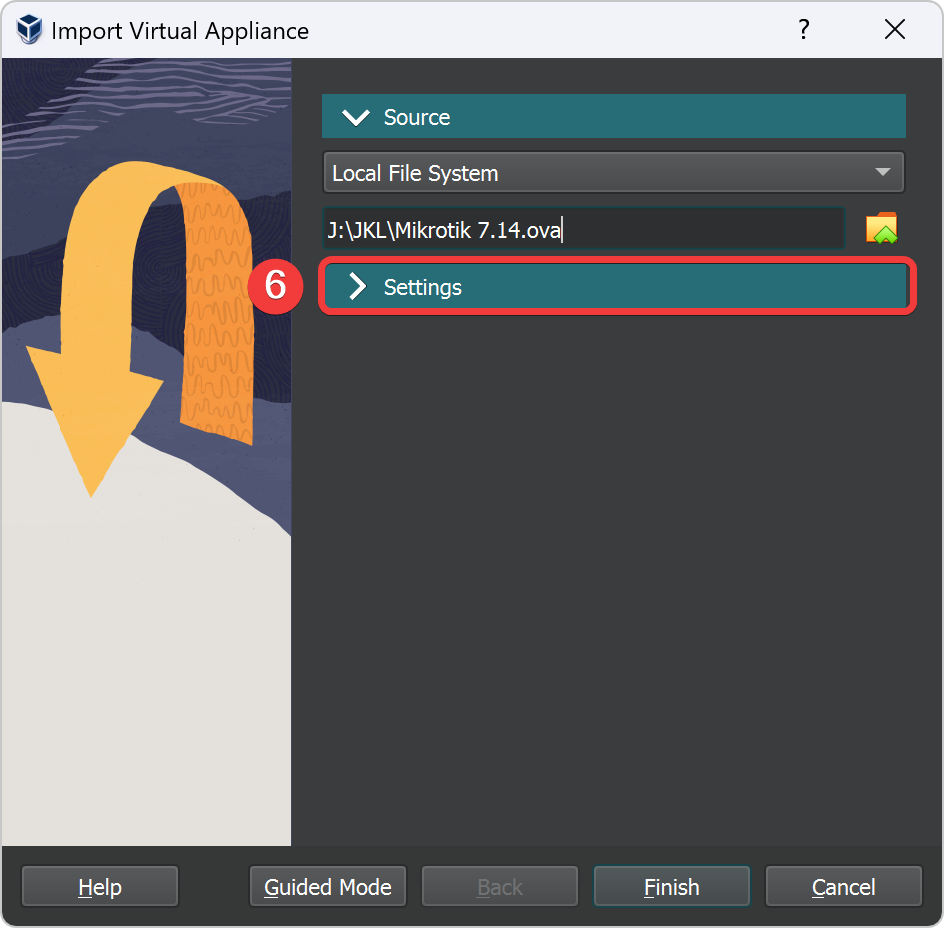
Klik kolom Name dua kali untuk rename Mikrotik VM yang nanti akan digunakan untuk bab 7 ini. Beri nama dengan sesuai kebutuhan kita. Jangan sampai sama nama yang kita beri sama dengan VM lain agar tidak error saat import Mikrotik VM ini. Kalau yakin dengan nama yang kita beri. Disini VM Mikrotik bab 7 akan kita rubah namanya menjadi VPN Server.
Jangan lupa klik pilihan pada Mac Addresses Policy dengan Generate new MAC addresses for all network adapter untuk mencegah MAC Address pada VM Mikrotik Bab 7 tidak bertabrakan dengan Mikrotik Bab 5. Klik Finish untuk melanjutkan import Mikrotik bab 7.
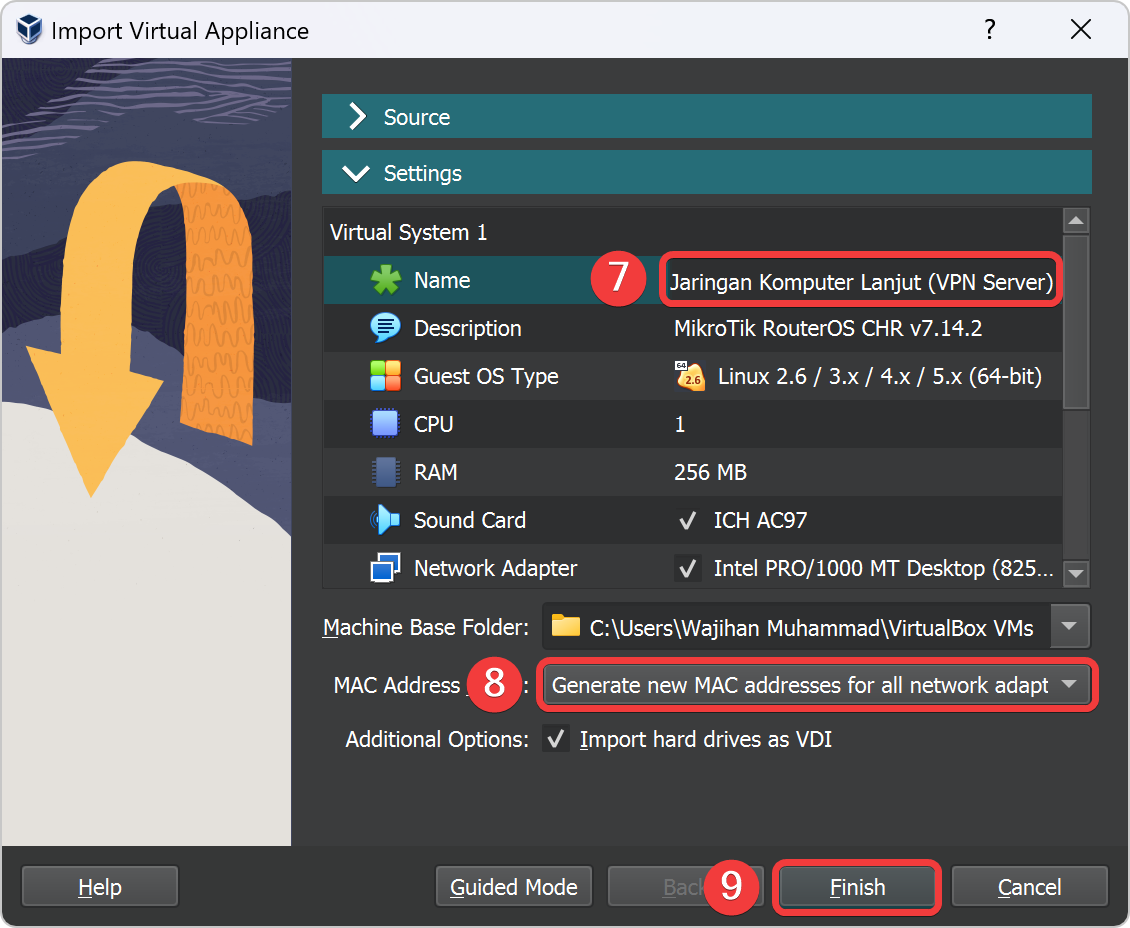
Kalau sudah berhasil maka hasil import Mikrotik bab 7 ini seperti gambar dibawah dengan nama VM yang kita telah berikan. Kalau ada error pada saat proses import Mikrotik bab 7 maka ada beberapa poin diatas terlewat.
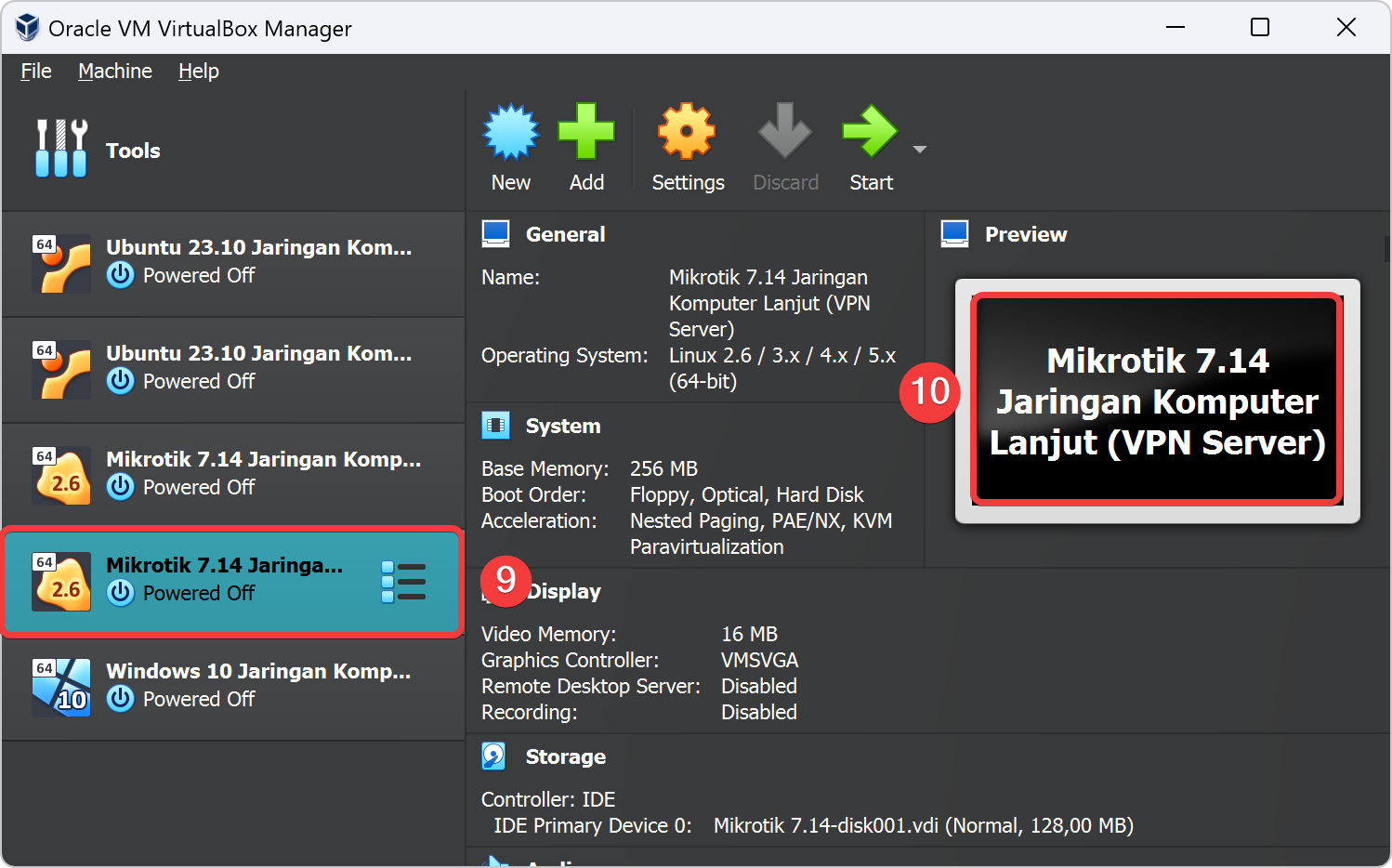
Cloning VM Mikrotik VPN Server
Kita akan cloning atau menduplikasikan VM Mikrotik bab 7 tadi (VPN Server) menjadi Mikrotik VPN Site 2. Yang dimana Mikrotik VPN Site 2 itu akan menjadi router untuk VM Ubuntu DNS Web dan VM Ubuntu Proxy. Untuk cloning VM Mikrotik bab 7 dengan cara klik List VM Mikrotik VPN Server di menu sebelah kiri aplikasi VirtualBox Manager, lalu klik kanan dan pilih Clone.
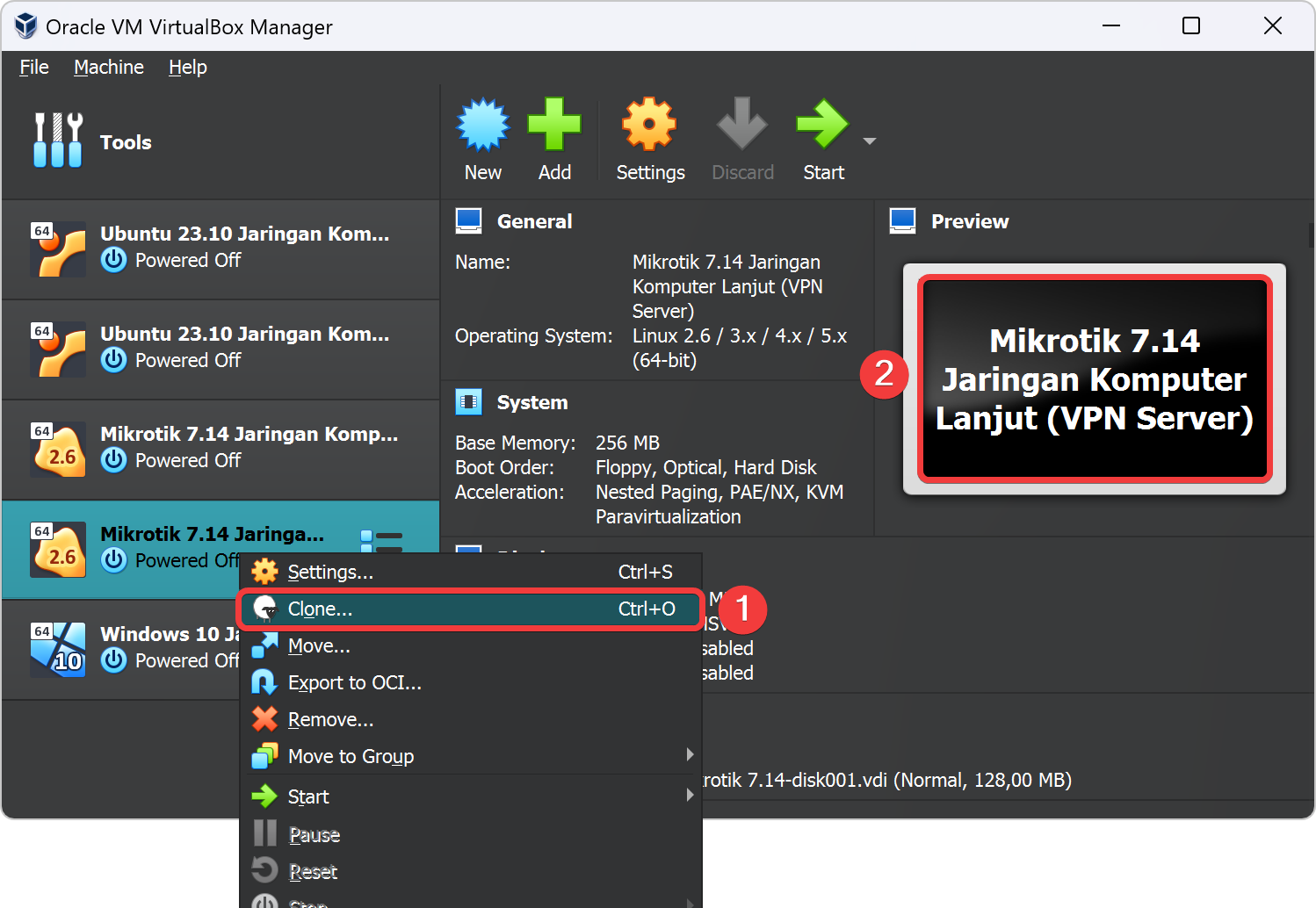
Setelah terbuka jendela Clone Virtual Machine klik kolom Name dua kali untuk rename cloning VM Mikrotik bab 7 yang nanti akan digunakan untuk VM Mikrotik VPN Site 2. Beri nama dengan sesuai kebutuhan kita. Disini cloning VM Mikrotik bab 7 akan kita rubah namanya menjadi VPN Site 2.
Jangan lupa klik pilihan pada Mac Addresses Policy dengan Generate new MAC addresses for all network adapter untuk mencegah MAC Address pada VM Mikrotik Bab 7 (VPN Server) tidak bertabrakan dengan cloning Mikrotik Bab 7 (VPN Site 2). Klik Finish untuk melanjutkan mengduplikasi Mikrotik bab 7.
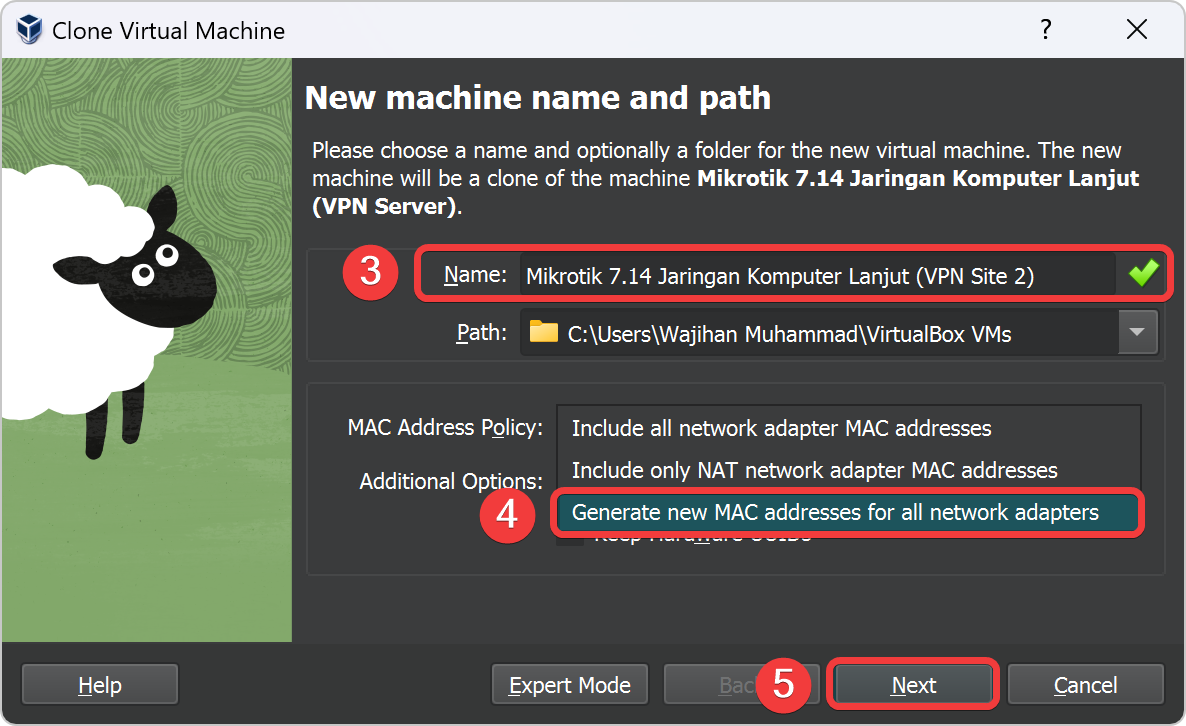
Lalu kita pilih clone type yaitu full clone yang artinya adalah VirtualBox akan menyalin termasuk semua setting dan penyimpanan sistem Mikrotik Bab 7 (VPN Server).
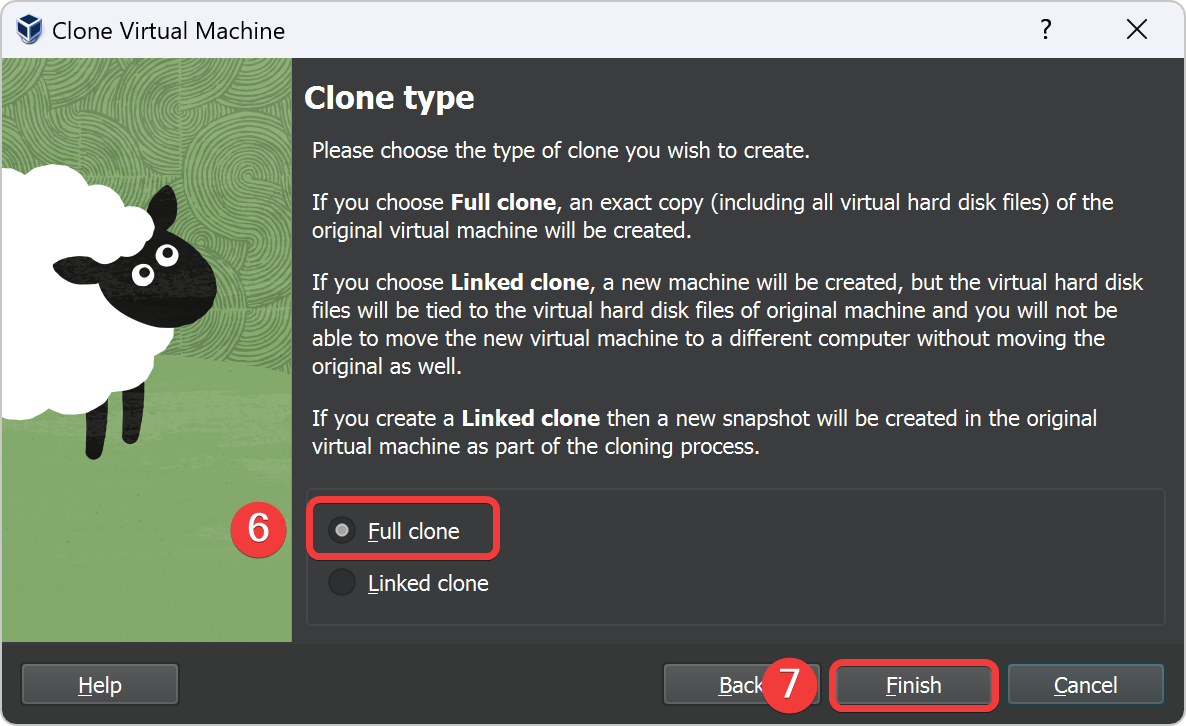
Kalau sudah berhasil maka hasil meng-cloning Mikrotik bab 7 ini seperti gambar dibawah dengan nama VM yang kita telah berikan. Kalau ada error pada saat proses cloning Mikrotik bab 7 maka ada beberapa poin diatas terlewat.
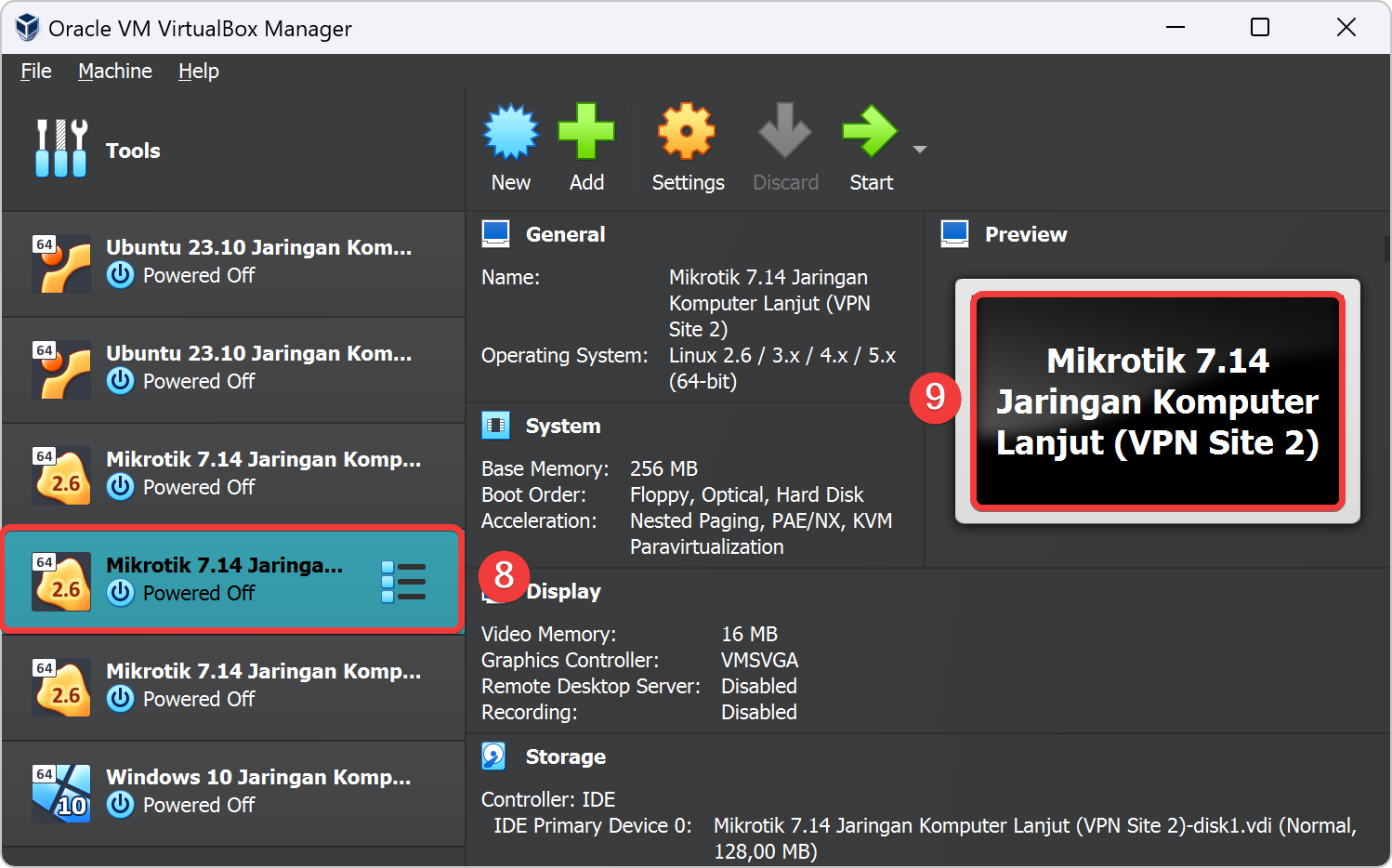
Tambah 2 Adapter NAT Network
Untuk lebih mengadaptasikan jaringan VPN ini kita akan membuat dua buah adapter NAT Network seakan-akan seperti ISP (Internet Service Providers) yaitu untuk Client VPN Mikrotik Site 1 dan Site 2.
Setting Adapter pada Mikrotik VPN Site 1
Pada Praktikum ini kita akan menggunakan VM Mikrotik Site 1 sebagai lalu lintas jaringan pada Virtual Machine Client saja yaitu VM Windows 10. Agar semua bisa terhubung menjadi satu jalur dengan VM Mikrotik Site 1 maka kita harus mensetting beberapa adapter pada Virtual Machine Windows 10 terhubung dengan VM Mikrotik Site 1 menggunakan adapter Internal Network. Klik bagian VM list yaitu VM Mikrotik Site 1 dan klik icon Settings pada aplikasi VirtualBox.
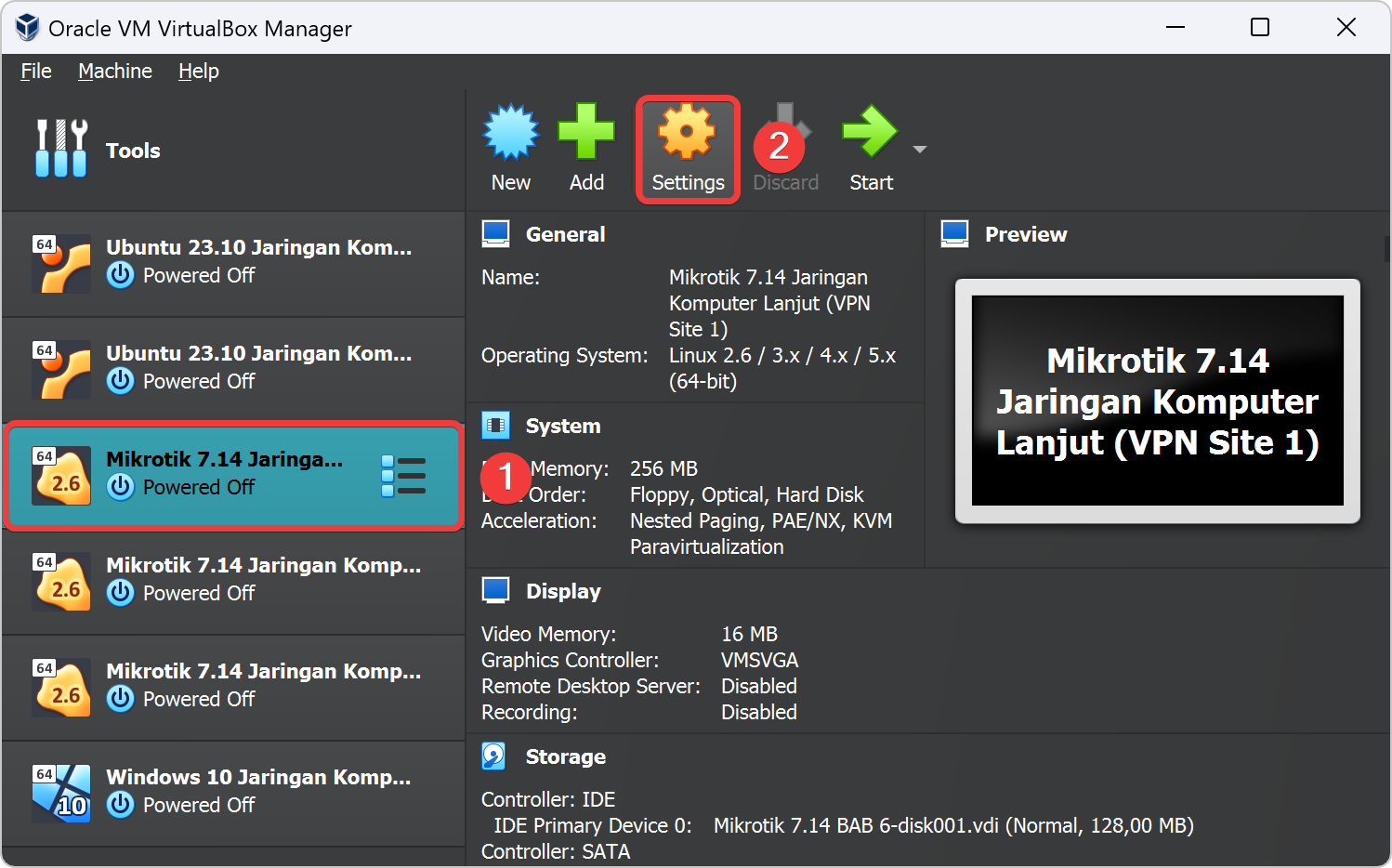
Setting Adapter pada Mikrotik VPN Site 2
Pada Mikrotik VPN Site 2 digunakan sebagai lalu lintas jaringan pada Virtual Machine Ubuntu DNS dan Web, Ubuntu Proxy. Agar semua bisa terhubung menjadi satu jalur dengan VM Mikrotik VPN Site 2 maka kita harus mensetting beberapa adapter pada Virtual Machine Ubuntu DNS dan Web, Ubuntu Proxy terhubung dengan VM Mikrotik VPN Site 2 menggunakan adapter Internal Network. Klik bagian VM list yaitu Mikrotik VPN Site 2 dan klik icon Settings pada aplikasi VirtualBox.
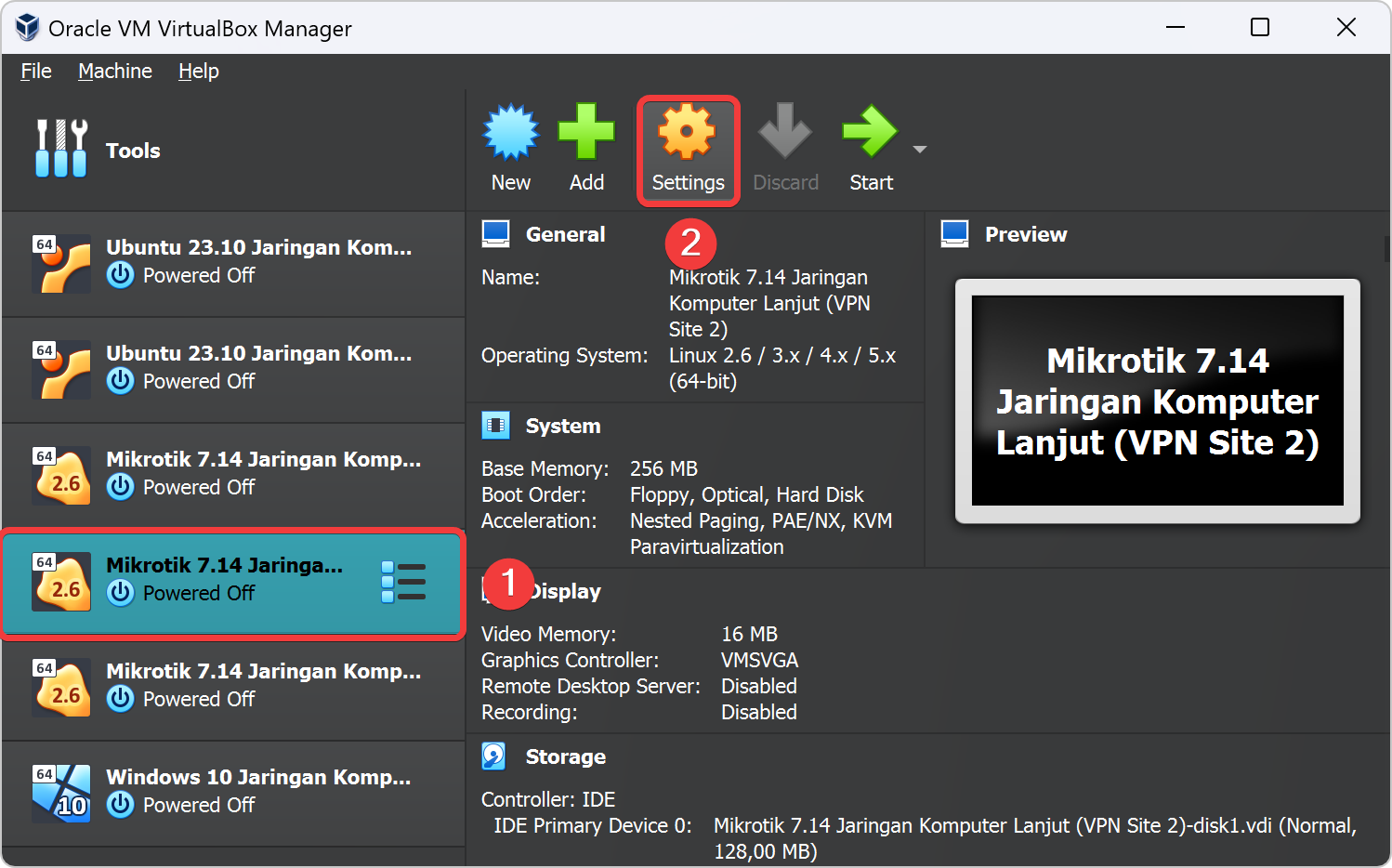
Setting Adapter pada Mikrotik VPN Server
Pada Mikrotik VPN Server digunakan sebagai lalu lintas jaringan pada antara Virtual Machine Mikrotik Site 1, dan Site 2. Agar semua bisa terhubung menjadi satu jalur dengan VM Mikrotik VPN Site 1 dan Site 2 maka kita harus mensetting beberapa adapter pada Virtual Machine Mikrotik VPN Server terhubung dengan VM Mikrotik VPN Site 1 dan Site 2 menggunakan adapter NAT Network. Klik bagian VM list yaitu Mikrotik VPN Server dan klik icon Settings pada aplikasi VirtualBox.

Setting Adapter pada VM Windows 10
Sekarang kita setting untuk adapter VM Windows 10 agar ia bisa menyambung ke VM Mikrotik VPN Server dengan adapter Internal Network milik VM Mikrotik. Klik bagian VM list yaitu Windows 10 dan klik icon Settings pada aplikasi VirtualBox untuk kita setting adapter Jaringan di Virtual Machine Windows 10.
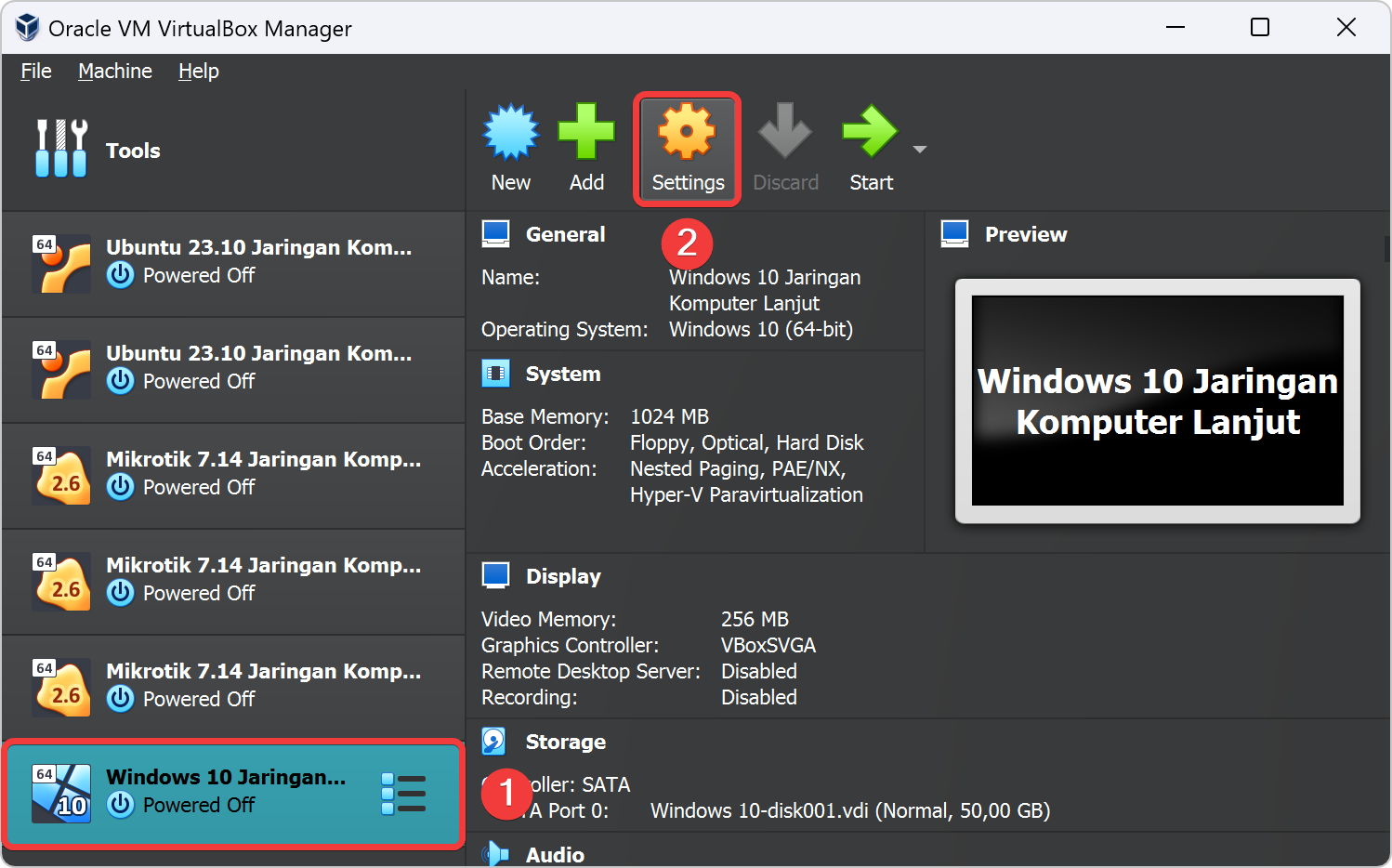
Klik bagian Network pada Settings. lalu klik tab Adapter 1 dan klik checked button pada Enable Network Adapter. Lalu attach adapter yaitu Internal Network. Adapter ini berguna untuk jalur Windows 10 tersambung dengan Mikrotik VM. Klik tanda panah kecil bagian pojok kanan kolom Name dan pilihlah adapter yang bernama intnet03-winbox2 yang menunjukan VM Windows 10 akan tersambung ke VM Mikrotik VPN Server. Kalau sudah selesai klik tombol OK untuk menyelesaikan setting adapter Windows 10.
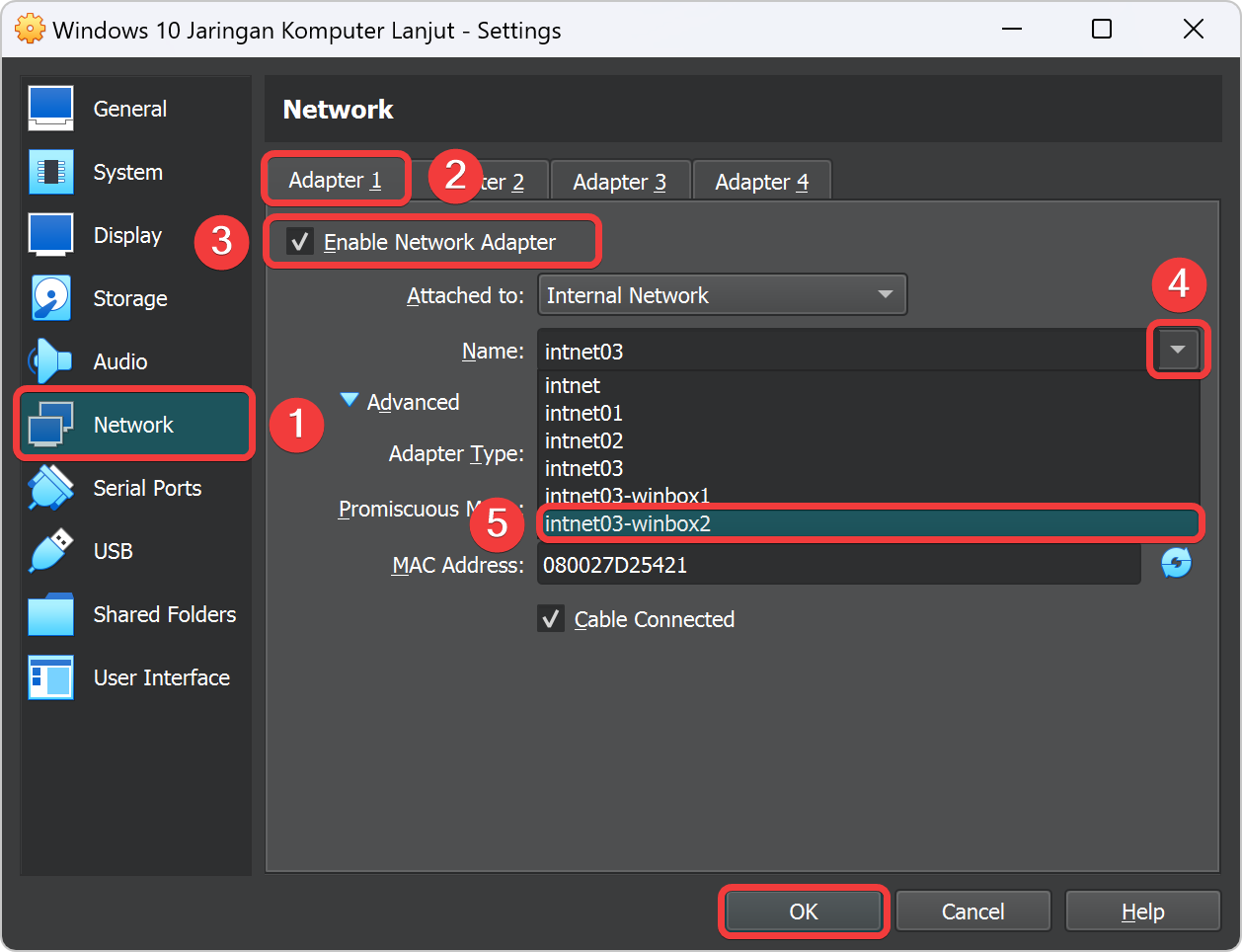
Menyalakan Semua VM Mikrotik dan VM Windows
Kalau kita sudah menyeting semua adapter semua VM VirtualBox, selanjutnya kita mulai semua VM Mikrotik kita pada VirtualBox. Tekan ctrl pada keyboard dan klik list semua VM Mikrotik yang terdiri dari VM Mikrotik VPN Site 1, 2 dan Server dan klik tombol Start.
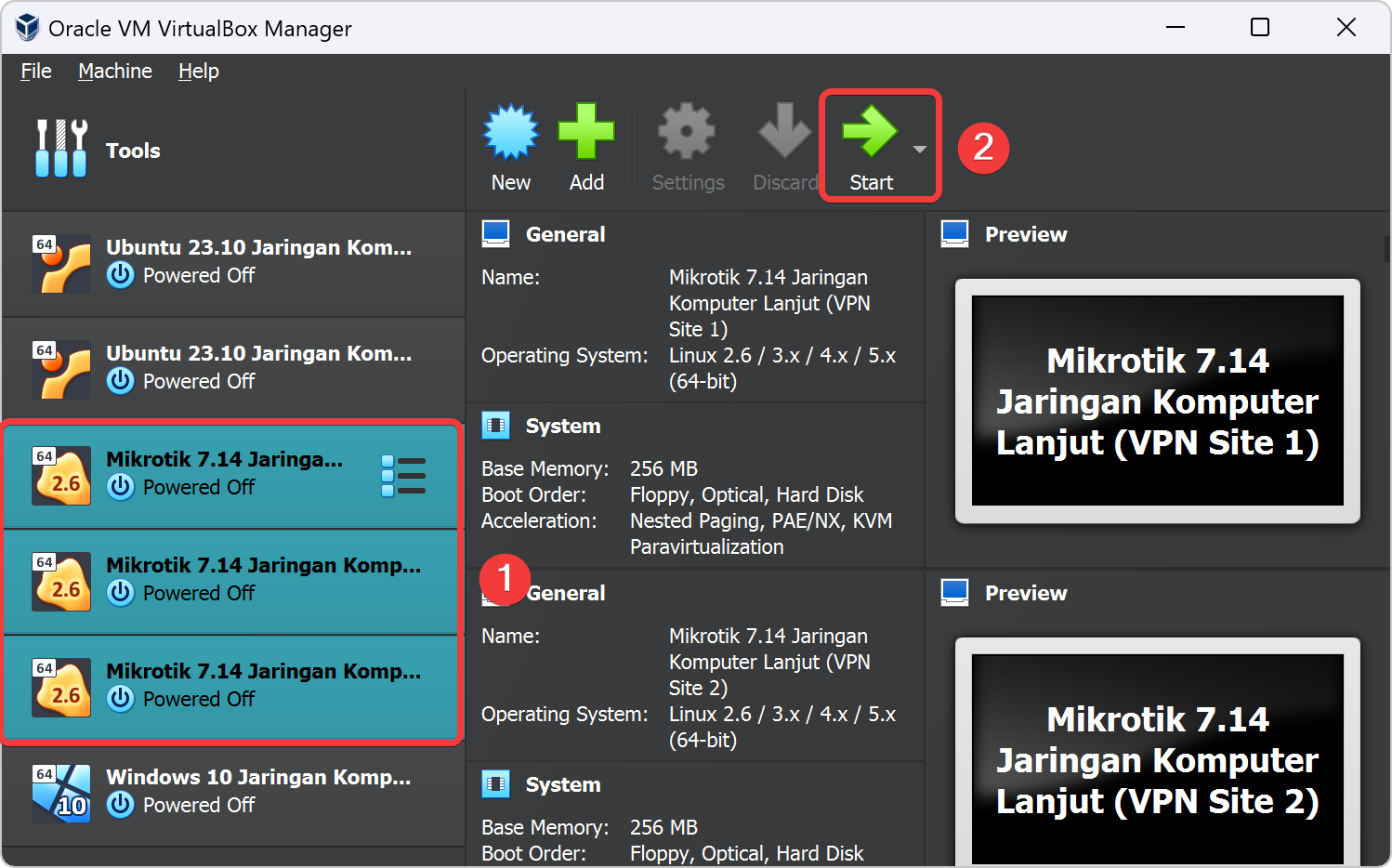
Ada jendela yang terbuka nantinya. Kita klik tombol OK yang menunjukan device kita sudah mampu dengan memulai semua VM Mikrotik secara bersamaan. Kalau device kita tidak kuat dengan itu maka kita bisa memulai semua VM Mikrotik dengan satu-persatu.
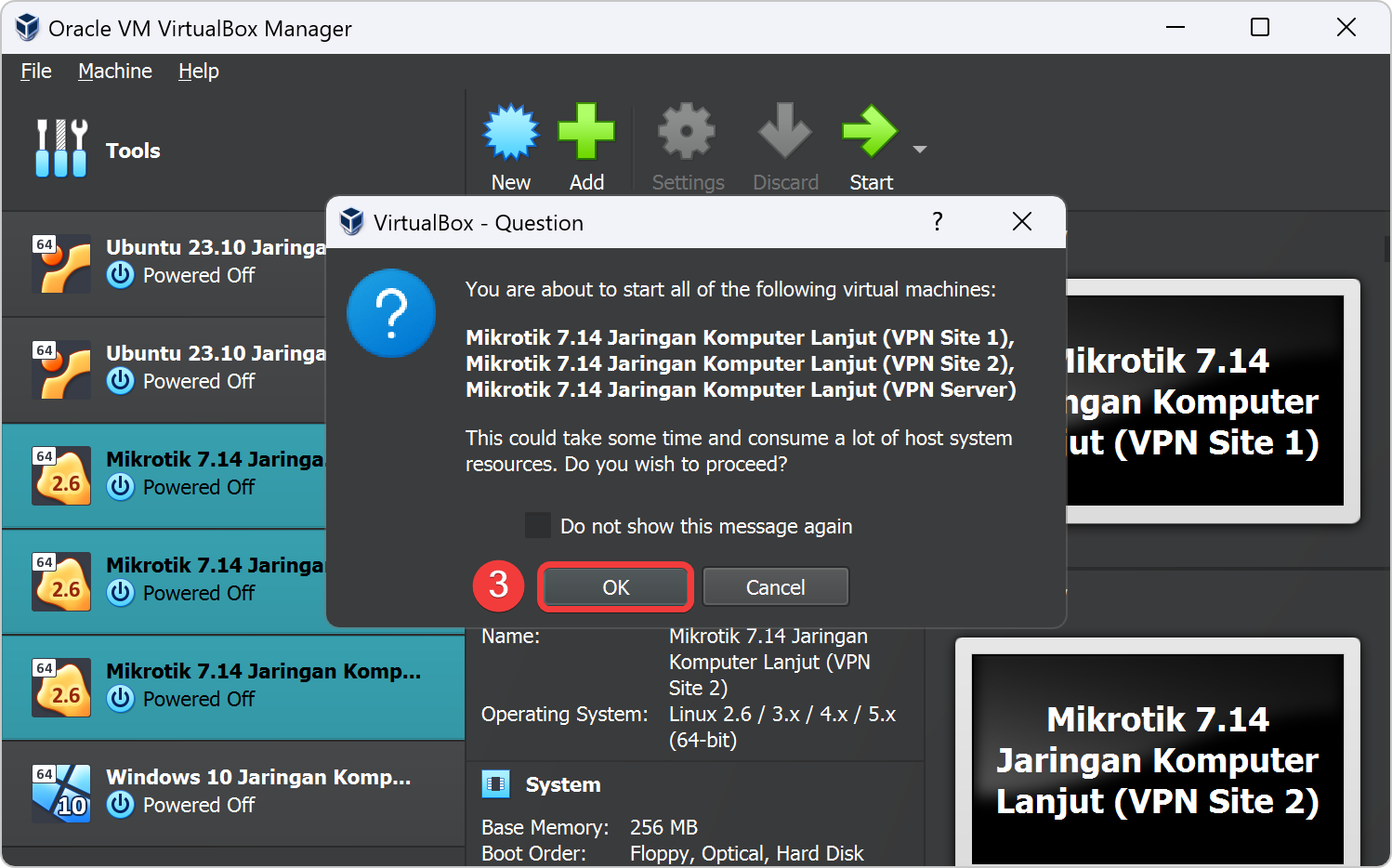
Setelah semua VM Mikrotik sudah menyala maka kita akan start VM Windows 10 yang mana itu adalah sebagai client konfigurasi semua VM Mikrotik di bab ini menggunakan aplikasi Winbox. Klik bagian VM list yaitu Windows 10 dan klik icon Start pada aplikasi VirtualBox.
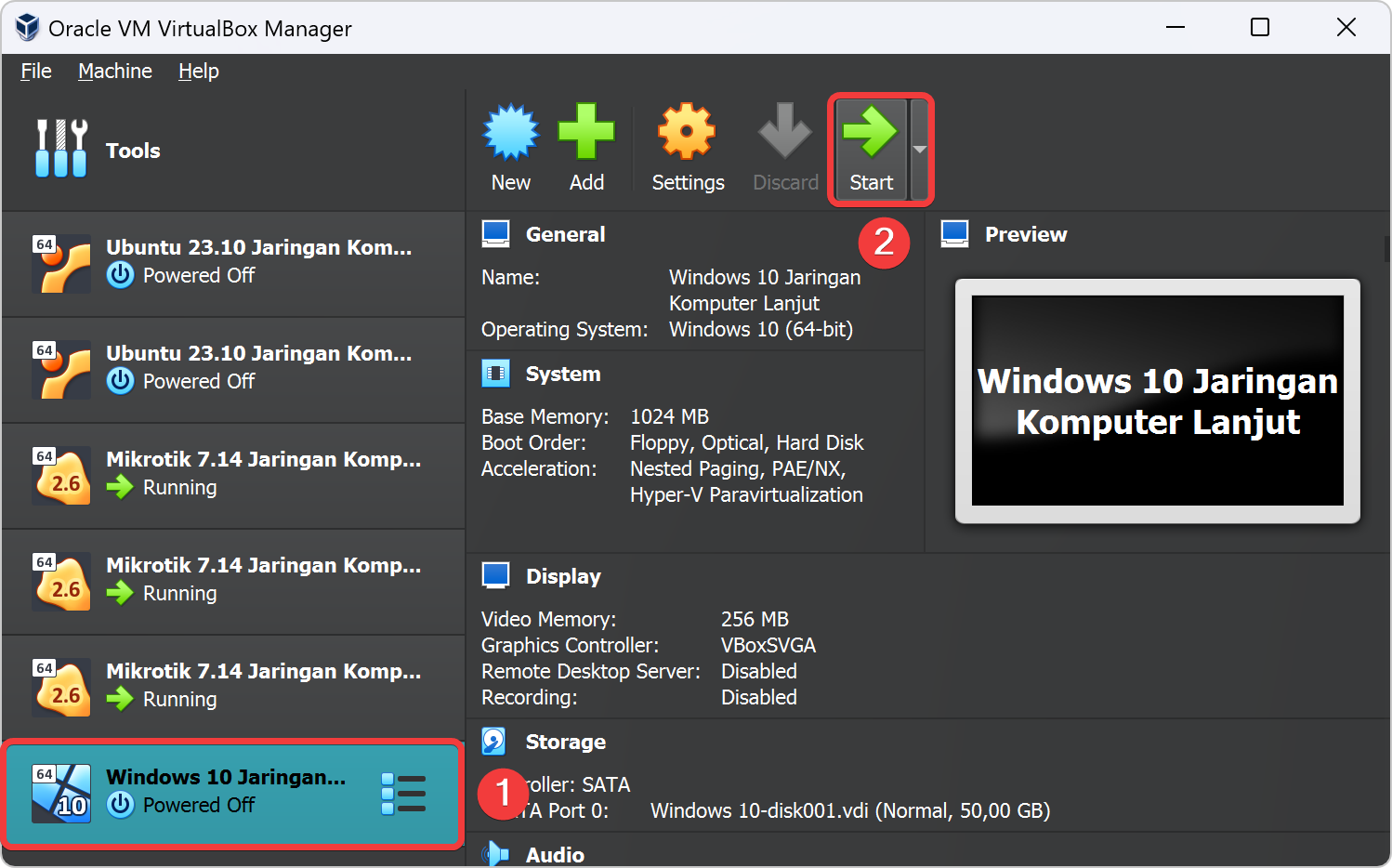
Pindah ke Winbox Mikrotik VPN Server
Konfigurasi Mikrotik VPN Server dengan Winbox
Tunggu beberapa menit untuk VM Windows 10 booting ke sistem. Kalau sudah tampilan seperti dibawah ini maka VM Windows 10 sudah menyala. Setelah itu kita klik icon Winbox untuk mengkonfigurasi Mikrotik CHR. Untuk saat ini kita tidak bisa berinternetan karna kita sedang di melewati router VM Mikrotik VPN Server. Jadi kita hanya konfigurasi VM Mikrotik VPN Server saja.
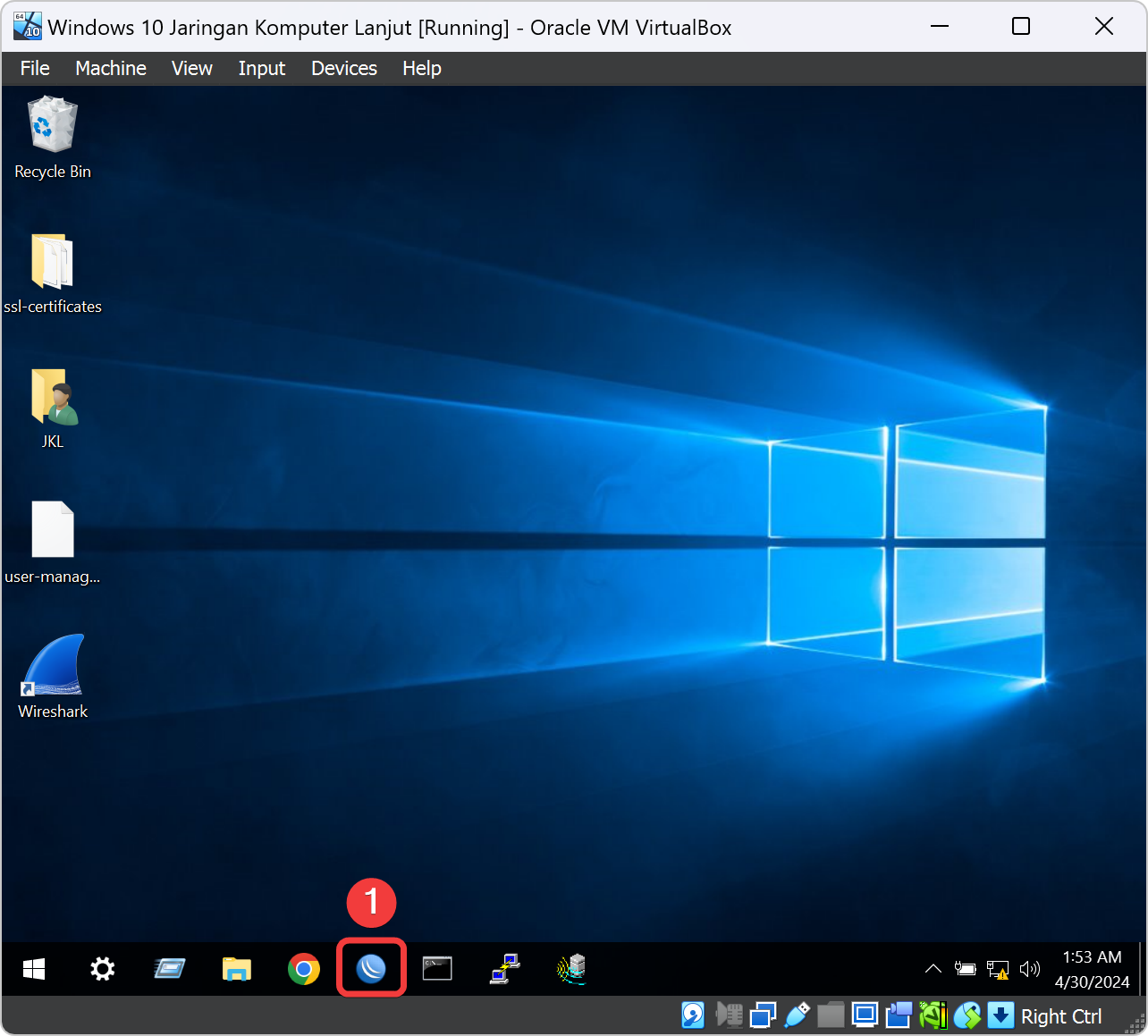
Ketika kita klik icon Winbox maka akan muncul jedela peringatan bahwa aplikasi Winbox tidak memiliki publisher trust dari pihak Microsoft. Tidak mengapa untuk menjalankan aplikasi Winbox karna tidak ada virus didalam aplikasi Winbox ini. Kita klik tombol Run untuk menjalakannya secara paksa.
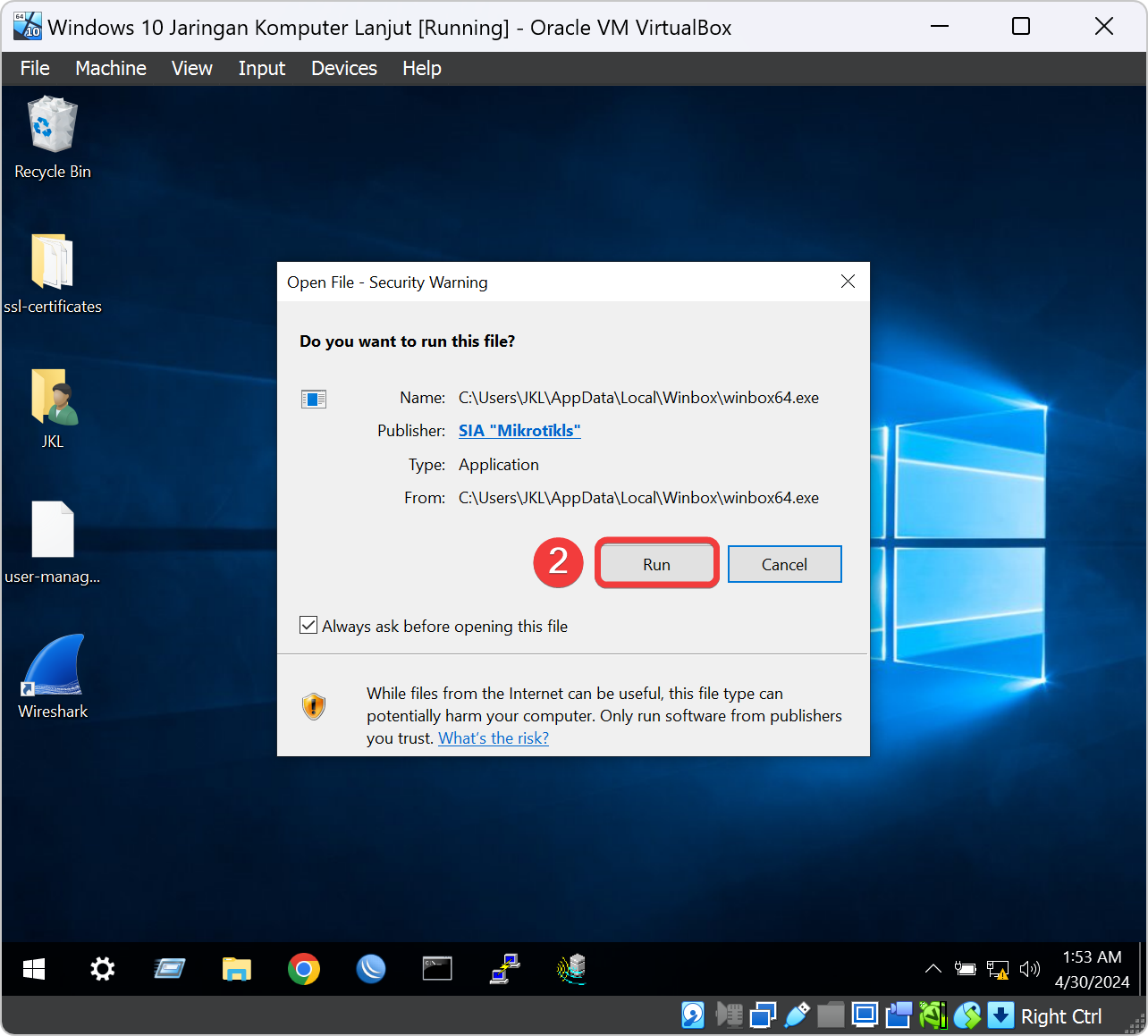
Saat muncul jendela aplikasi Winbox kita klik tab neighbors untuk melihat list Mikrotik yang terhubung ke Windows 10. Kalau tidak list Mikrotik yang terhubung maka ada kesalahan dalam mensetting adapter VirtualBox pada subbab sebelumnya. Kalau terdapat list Mikrotik yang terhubung maka kita klik IP Address 0.0.0.0 yang menandakan Router Mikrotik ini blm terkonfigurasi IP Address didalamnya. Lalu klik tombol Connect untuk menghubungkan ke VM Mikrotik untuk dikonfigurasi.
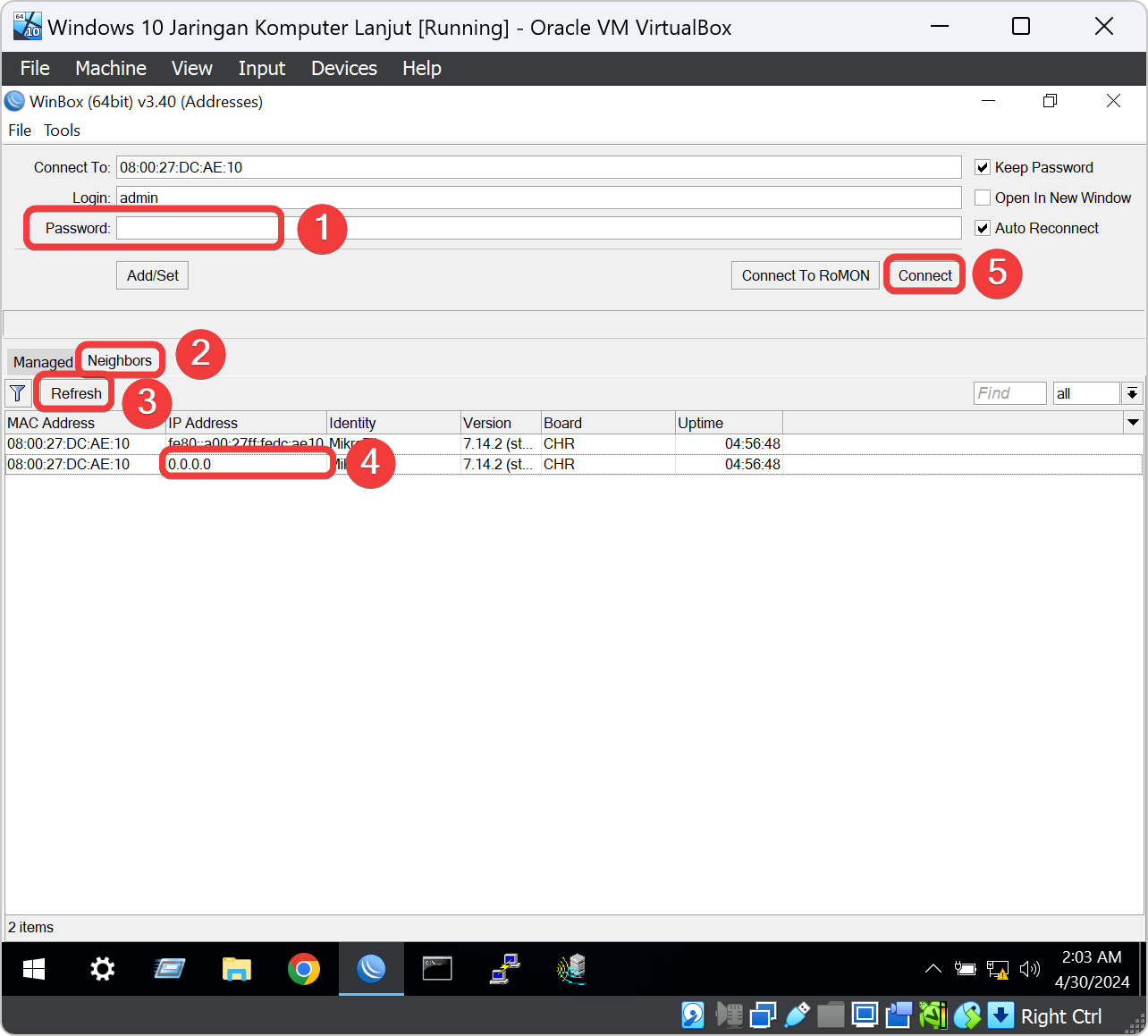
Pada jendela konfigurasi winbox terhubung maka ada tampilan kecil untuk merubah password Mikrotik. Biasanya ini terjadi karna password awal Mikrotik kosong. Agar aman maka kita ketik kolom New Password dan kolom Confirm Password dengan password 123. Setelah password disetting maka kita klik tombol Change Now untuk menyimpan passwordnya.
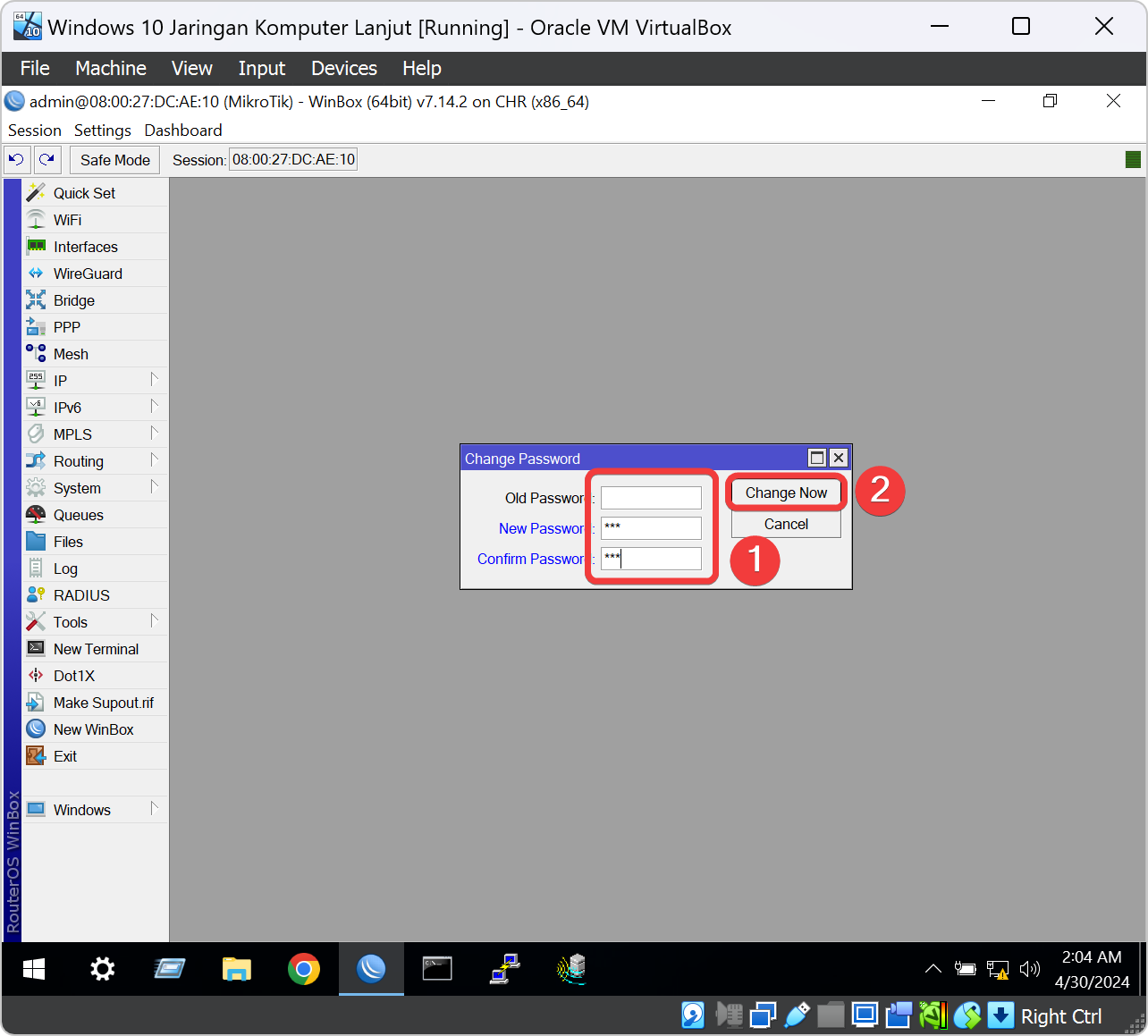
Kita akan logout di aplikasi Winbox dengan klik menu Session aplikasi Winbox dan klik Disconnect untuk kita hubungkan kembali ke Router VM Mikrotik agar password yang telah diganti dapat digunakan.
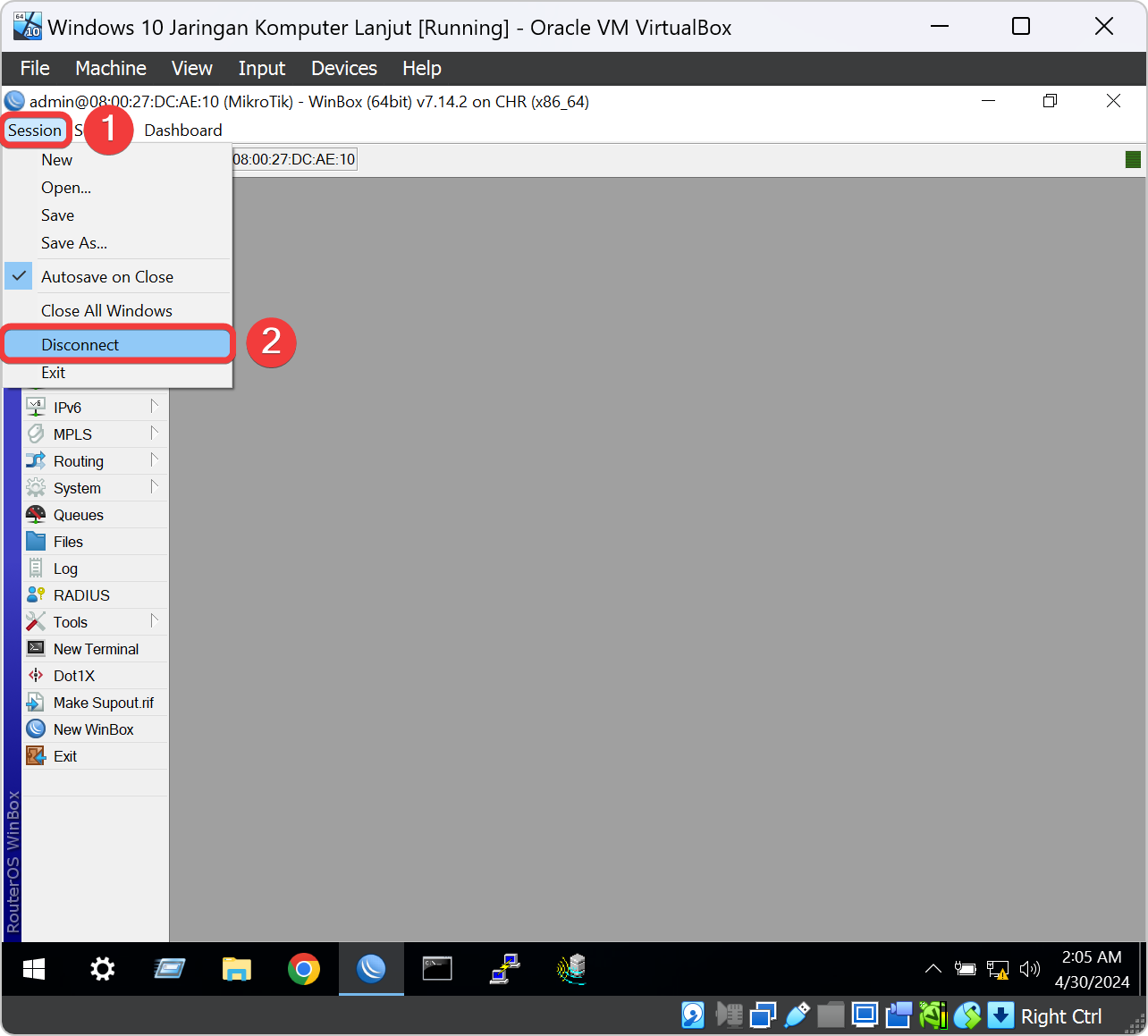
Setelah Logout, kita akan hubungkan kembali ke Router VM Mikrotik VPN Server dengan password yang baru kita ubah. Dengan cara ketik pada kolom Login dengan kata admin dan kolom Password dengan password yang telah kita ganti yaitu 123. Kalau sudah benar pada kolom Kredensial yaitu kolom Login dan Password maka langkah selanjutnya klik tombol Connect.
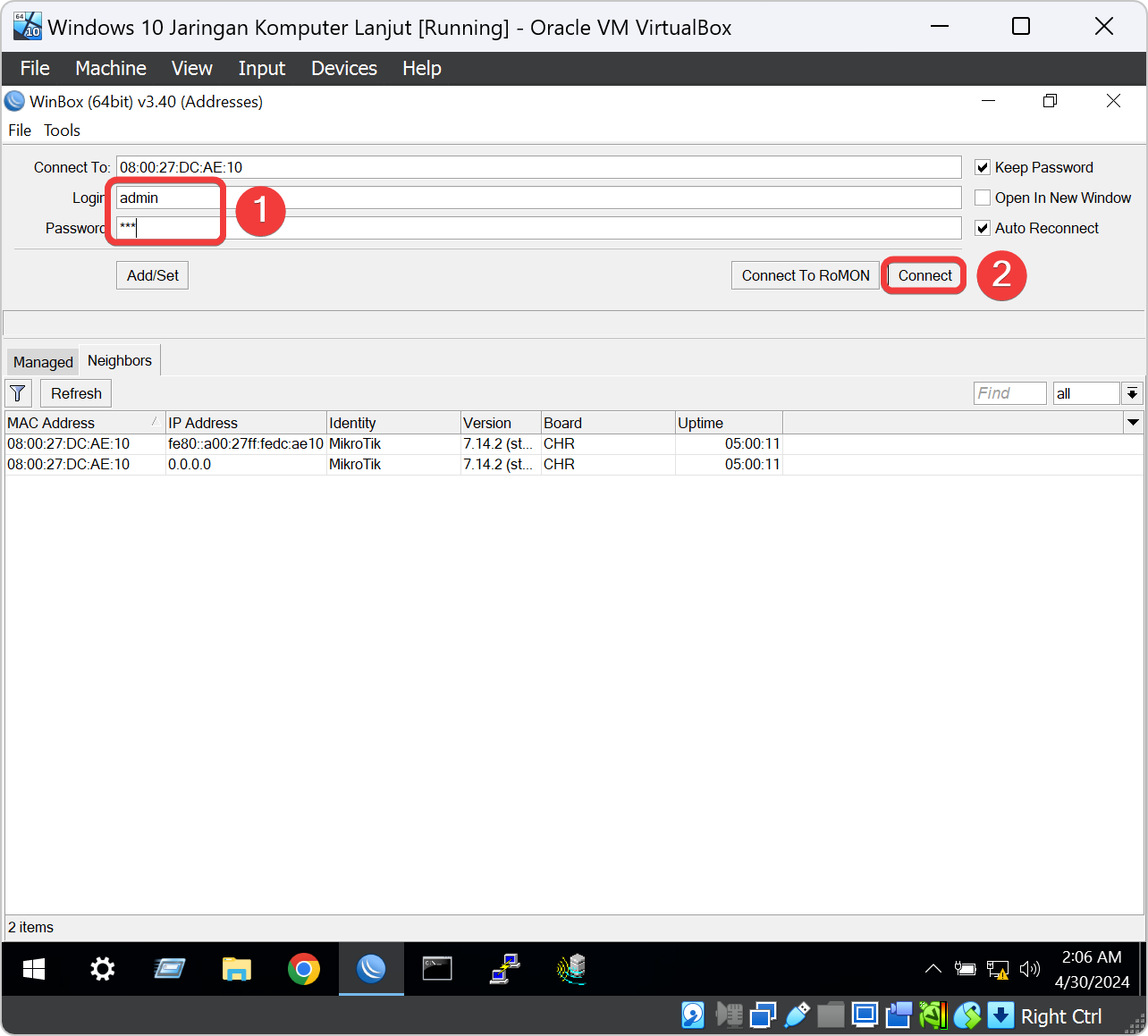
Ubah Identity Mikrotik VPN Server
Di MikroTik, perintah Identity digunakan untuk mengatur nama atau identitas perangkat router. Hal ini karena kita mempunyai 3 VM Mikrotik pada bab ini yang mana ini memudahkan kita mengelola berbagai perangkat jaringan yang mungkin kita miliki.
Untuk mengubahnya kita klik menu konfigurasi System, Klik submenunya Identity, kita ketik pada kolom Identity dengan nama Mikrotik VPN Server, dan klik tombol OK untuk menyimpan konfigurasi Identity. Dan kita bisa melihatnya apakah berubah atau tidak pada jendela aplikasi Winbox di sebelah kiri atas.
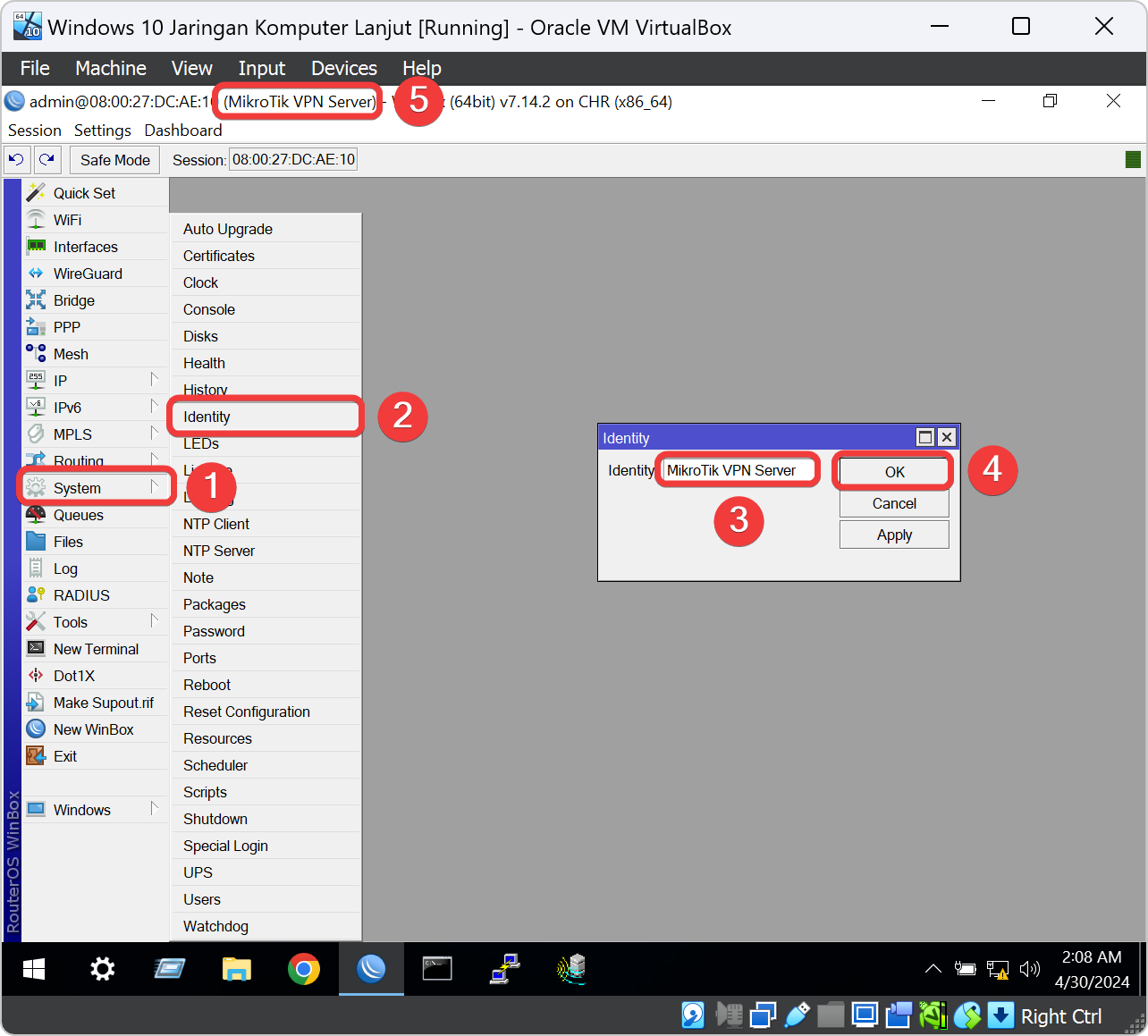
Setting IP Address Interface VPN Server
Sebelumnya kita menggunakan IP DHCP Client yang mana itu adalah default settingan dari Mikrotik pada bab 5. Maka untuk sekarang kita akan menggunakan IP Address ke internet menggunakan statik atau memasukan IP Address ke Mikrotik secara manual. Tujuannya ini adalah terkadang DHCP Client pada NAT Network VirtualBox banyak mengalami permasalahan. Dengan ini kita akan memakai konfigurasi IP Address statik agar mencegah hal tersebut.
Klik menu konfigurasi IP, Klik submenunya yaitu DHCP Client, Klik tab DHCP Client, klik kolom konfigurasi DHCP Client yang berinterface ether1, dan klik tombol bericon minus merah yang berarti kita menghapus konfigurasi DHCP Client yang bawaan dari Mikrotik.

Untuk mengkonfigurasi IP Address pada Mikrotik yaitu klik menu konfigurasi IP, Klik submenunya Addresses, klik icon plus menambahkan konfigurasi IP Address. Jendela untuk konfigurasi IP Address akan muncul dan kita ketik pada kolom Address dengan alamat 10.123.28.127/24, ketik pada kolom Network dengan alamat 10.123.28.0, dan klik icon panah pojok kanan pada kolom Interface dan pilih ether1 yaitu Interface NAT Network ISP Site 1 VirtualBox. Setelah itu kita klik tombol OK kalau sudah benar konfigurasi IP Address.
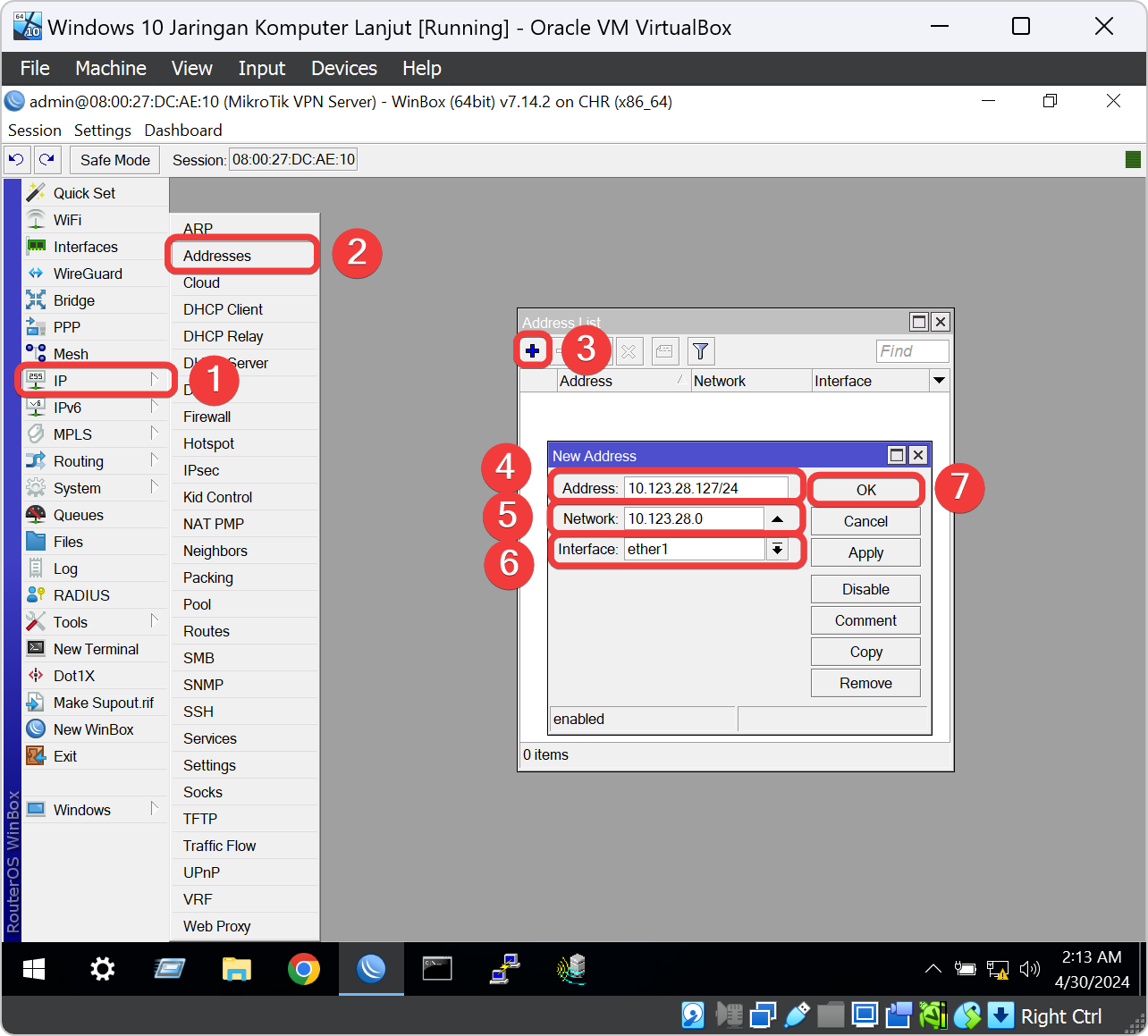
klik icon plus untuk menambahkan konfigurasi IP Address lagi. Jendela untuk konfigurasi IP Address akan muncul dan kita ketik pada kolom Address dengan alamat 10.190.199.186/24, ketik pada kolom Network dengan alamat 10.190.199.0, dan klik icon panah pojok kanan pada kolom Interface dan pilih ether2 yaitu ke interface NAT Network ISP Site 2 VirtualBox. Setelah itu kita klik tombol OK kalau sudah benar konfigurasi IP Address.
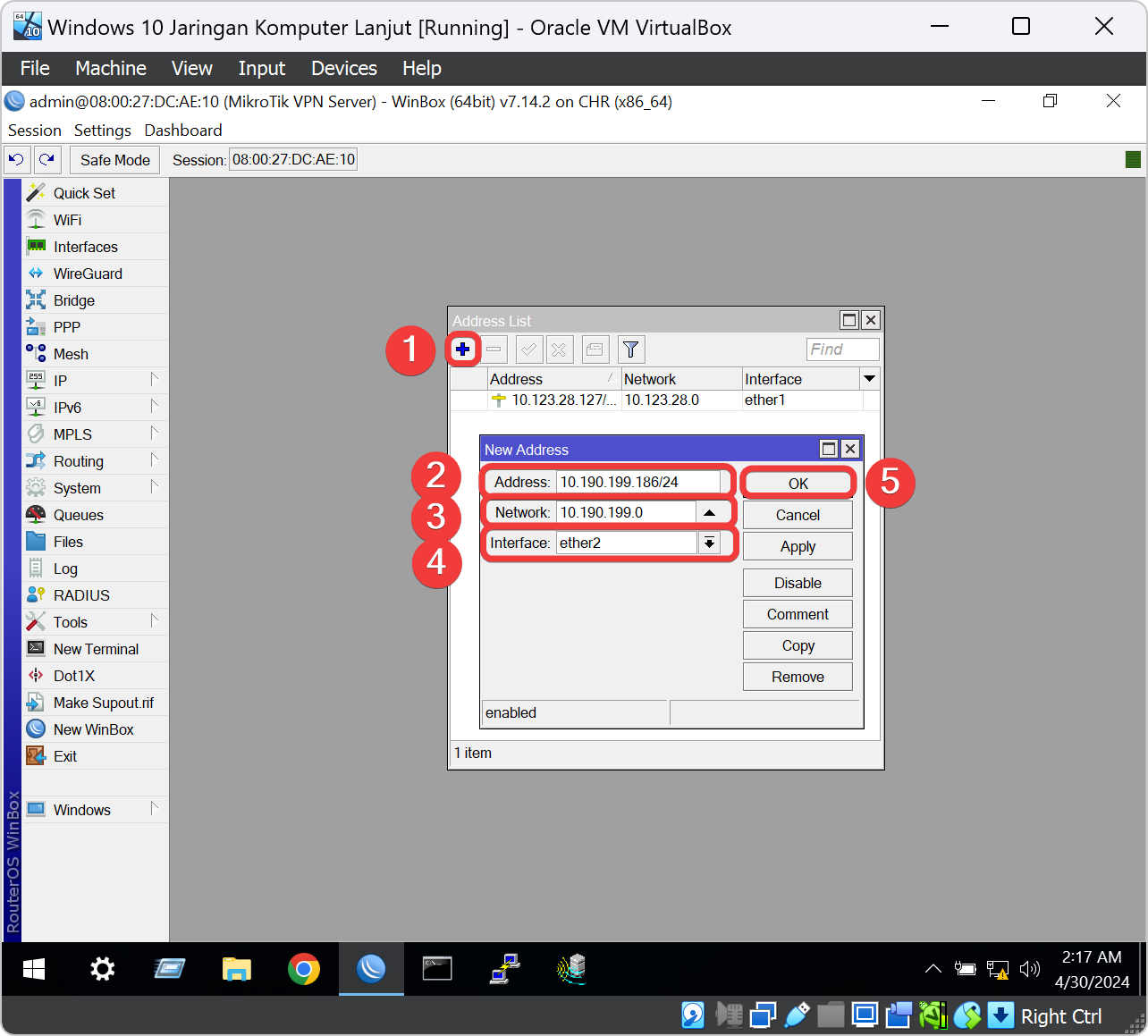
Kalau sudah selesai mengkonfigurasi IP Address pada masing-masing Interface Ethernet antara adapter ether1 untuk menghubungkan ke VM Mikrotik Site 1 dan ether2 untuk menghubungkan ke adapter VM Mikrotik Site 2 maka semua settingannya seperti gambar dibawah ini.
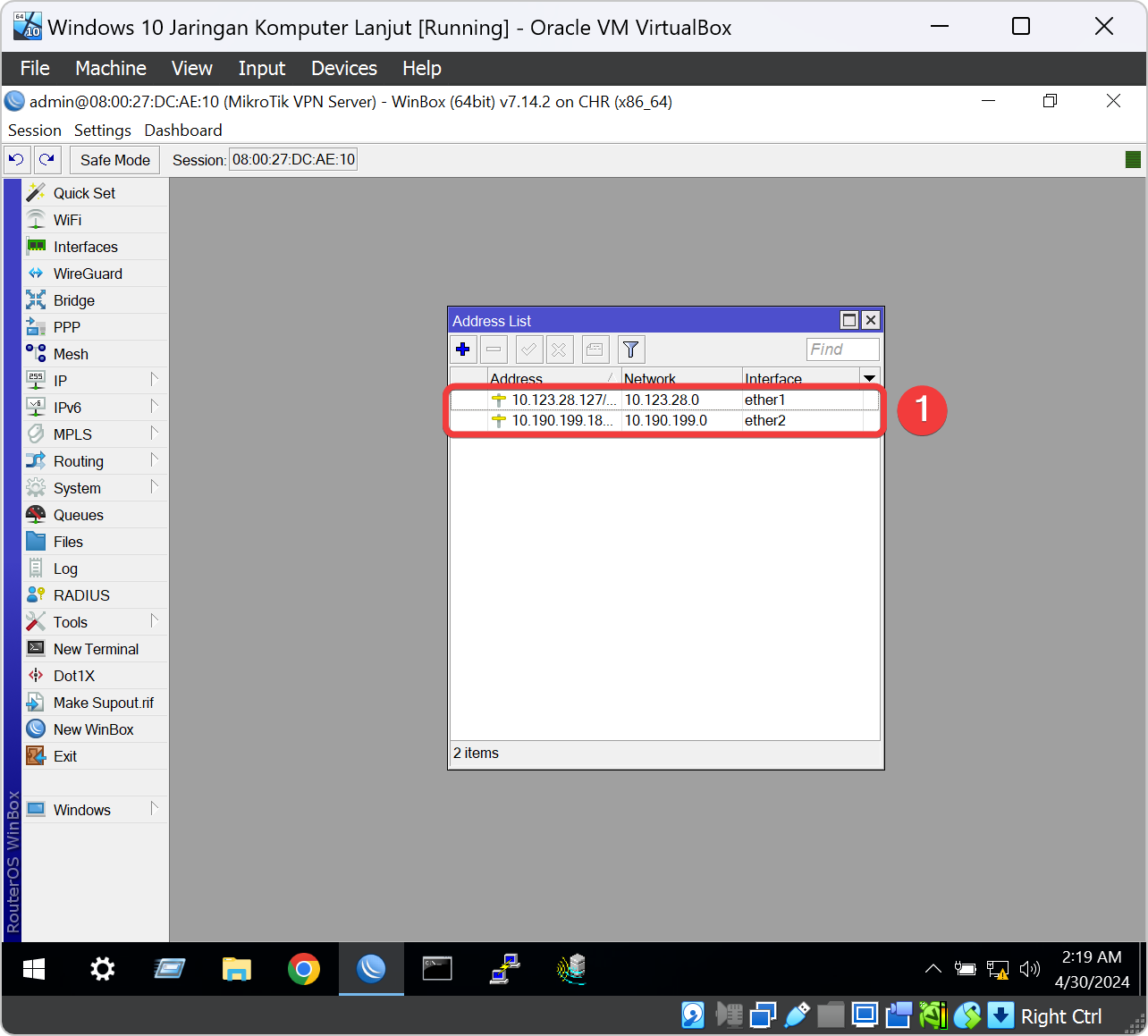
Setting L2TPv3 di Mikrotik VPN Server
Kita akan melakukan konfigurasi untuk L2TP Server. Untuk mengaktifkan router sebagai L2TP server caranya pun cukup mudah. Pada menu konfigurasi PPP, Pilih tombol L2TP Server yang berada pada dibawah tab-tab. Maka akan tampak seperti tampilan jendelayang bernama L2TP Server. Kemudian centang opsi Enabled. Nah, secara otomatis L2TP Server telah aktif. Selanjutnya kita pilih kolom parameter Protocol dengan l2tpv3, kita pilih lagi kolom parameter IPsec dengan pilihan required dan isi kolom IPsec Secret dengan 12345678 agar kita bisa mengenkripsi jalur data VPN kita.
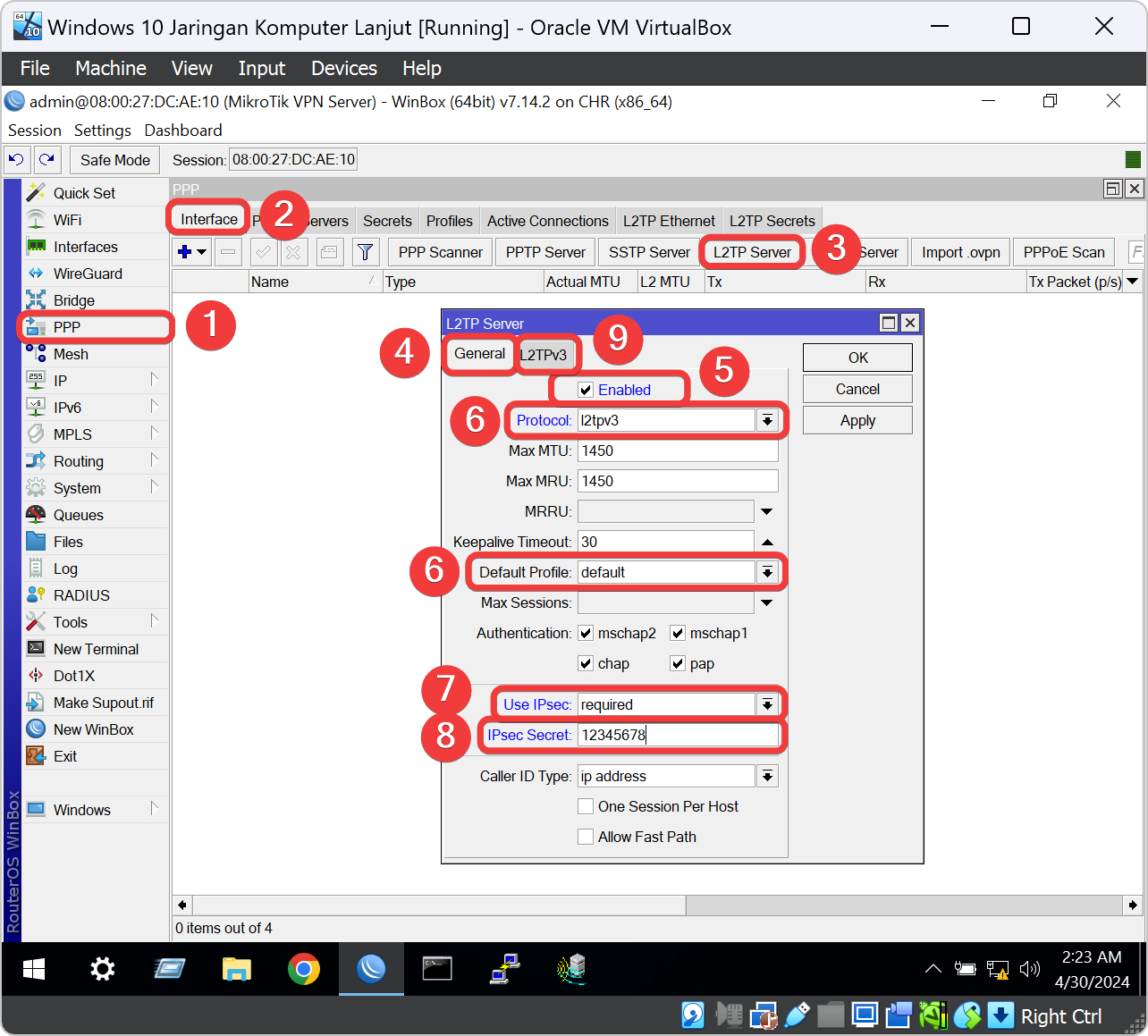
Lalu kita klik tab L2TPv3 untuk setting VPN lebih lanjut, kita ketik dengan angka 100 pada kolom L2TPv3 Circuit ID, ganti parameter L2TP Digest Hash dengan menggunakan md5. Kemudian klik Apply dan Ok.
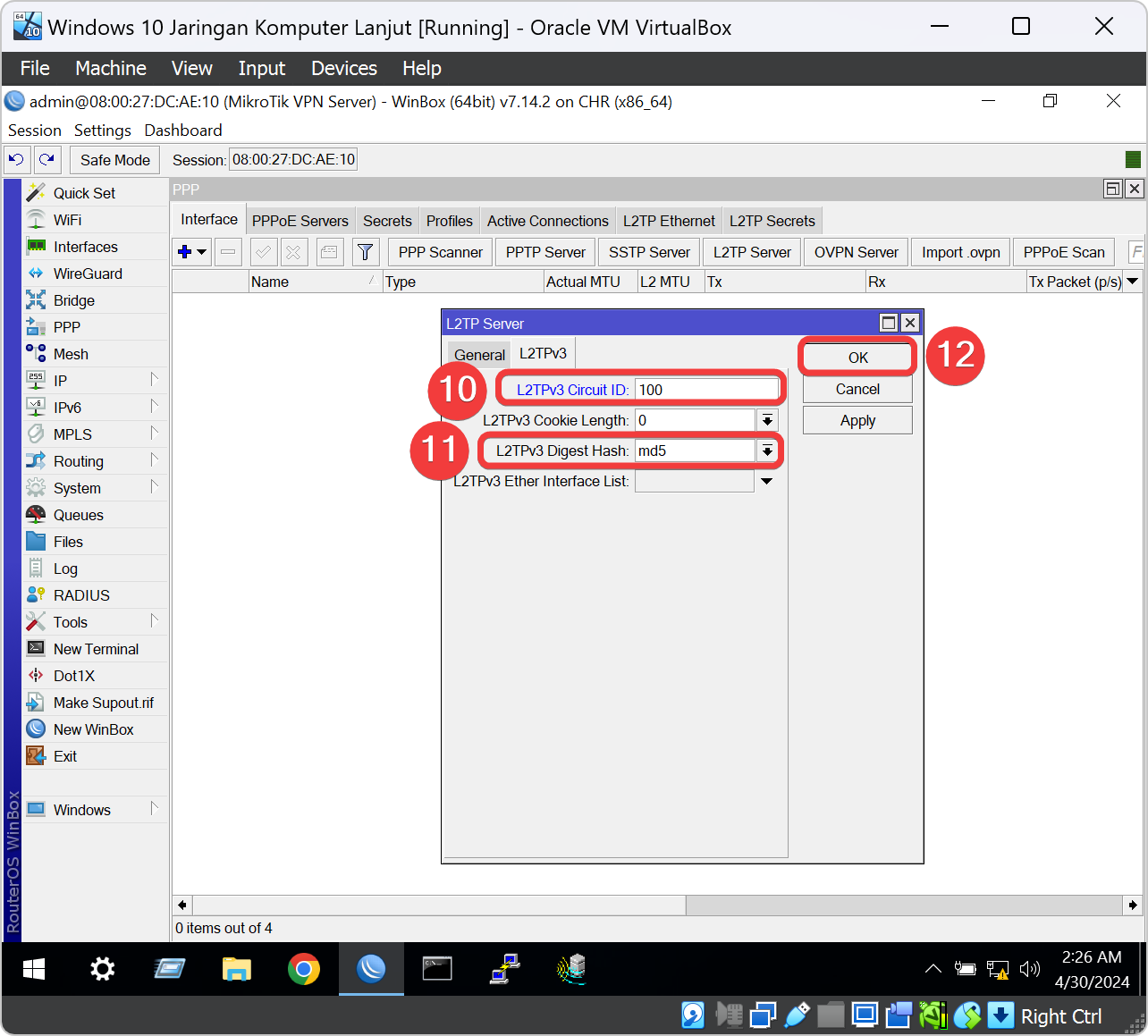
Setting L2TPv3 Secret untuk Mikrotik VPN Site 1 dan 2
Disini kita akan mengisi beberapa parameter standar yang utama untuk melakukan koneksi. Seperti Name & Password diisikan untuk dial koneksi L2TP dari client. Pada tutorial ini kita memakai VM Mikrotik Site 1 dengan akun Name dengan vpnsite1 dan Password diisi 12345678. Kemudian Service bisa diisikan dengan l2tp dan bisa juga dengan any untuk semua jenis service PPP. Dan parameter selanjutnya yang juga penting adalah setting Ip Address pada Local Address dan Remote Address. IP Address inilah yang nantinya kan ditambahkan secara otomatis ketika koneksi L2TP terbentuk dan sebagai gateway untuk komunikasi data. Kita bisa mengisi kolom Local Address dengan alamat 172.16.100.1 dan kolom Remote Address diisi dengan alamat 172.16.100.2. Kemudian klik Apply dan OK.
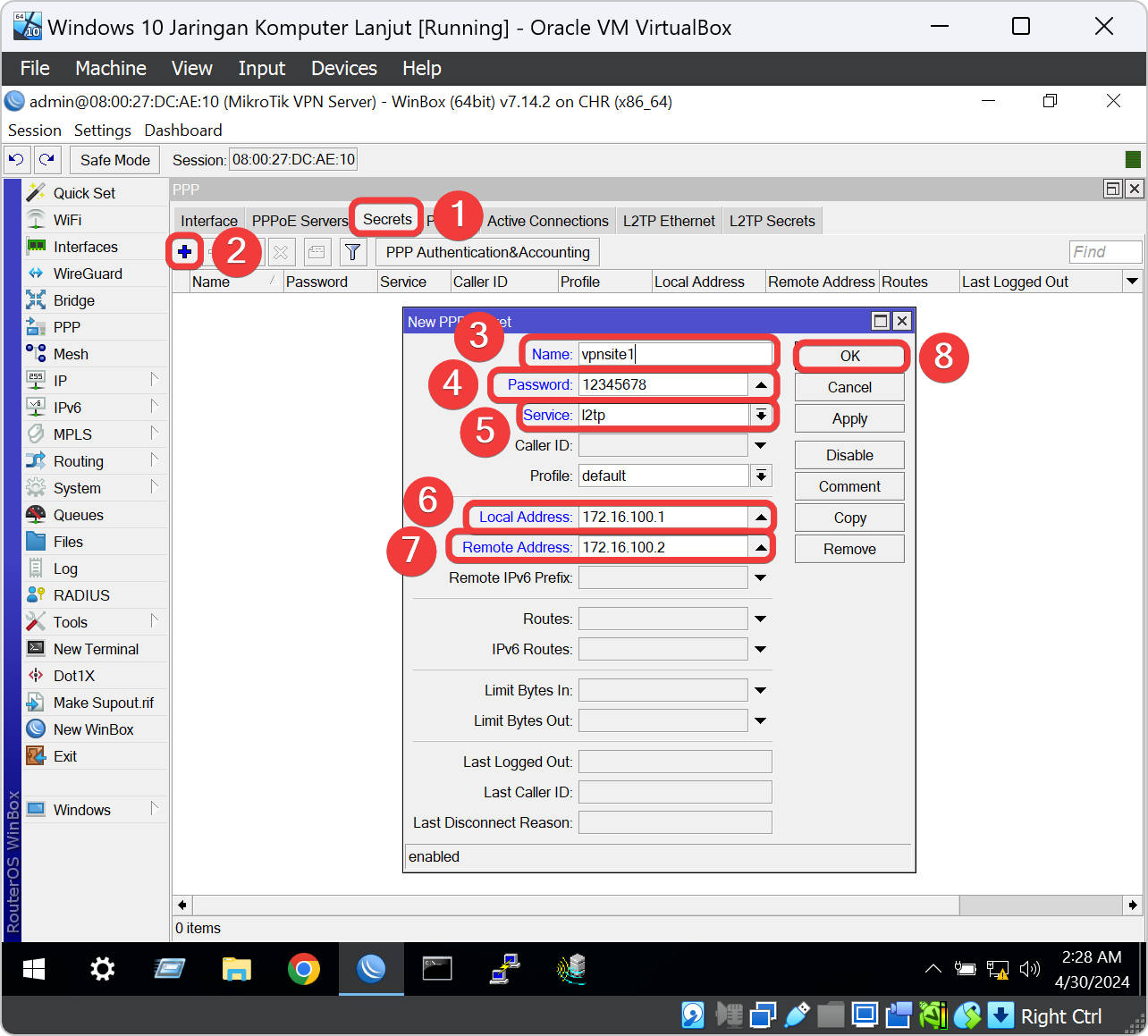
Untuk VM Mikrotik Site 2 kita akan membuat akun Name dengan vpnsite1 dan Password diisi 12345678. Kemudian Service bisa diisikan dengan l2tp dan bisa juga dengan any untuk semua jenis service PPP. Kita bisa mengisi kolom Local Address dengan alamat 172.16.100.1 dan kolom Remote Address diisi dengan alamat 172.16.100.2. Kemudian klik Apply dan OK. Sampai disini L2TP Server sudah siap digunakan.
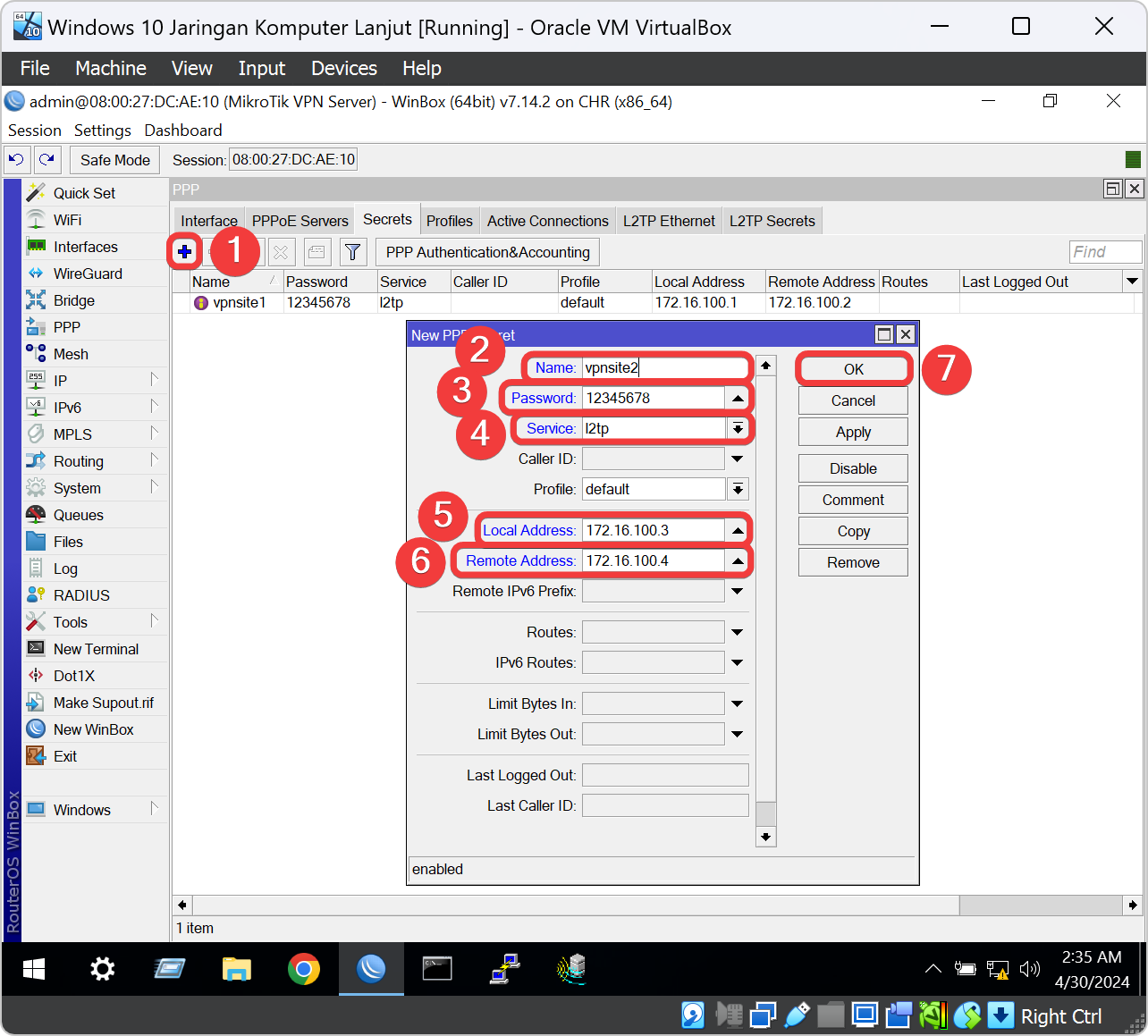
Pindah ke Winbox Mikrotik VPN Site 2
Disconnect Winbox Mikrotik VPN Server
Sesudah semuanya terkonfigurasi pada VPN Server. Kita akan logout di aplikasi Winbox dengan klik menu Session pada aplikasi Winbox dan klik Disconnect untuk kita pindah ke Router VM Mikrotik Site 2.
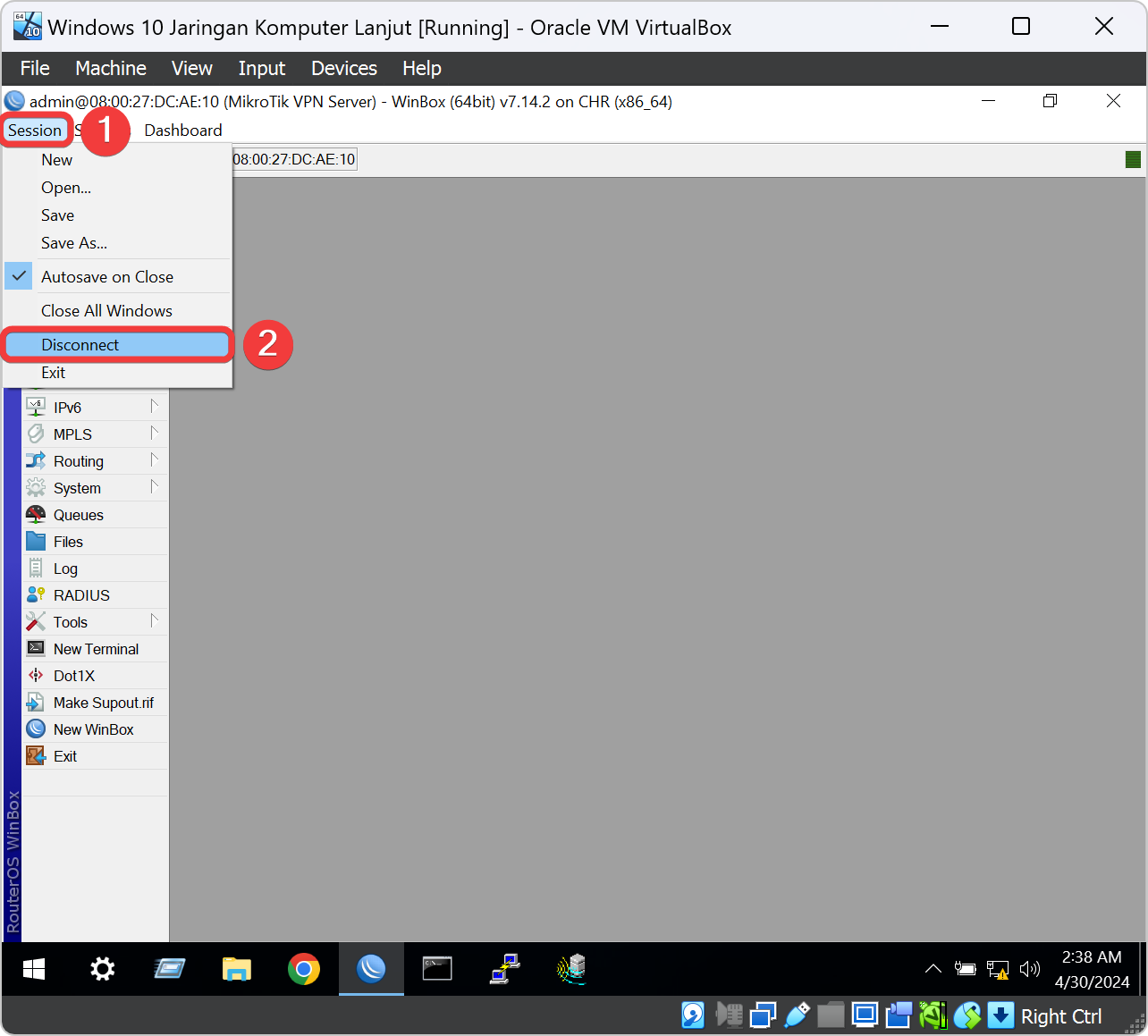
Ubah Adapter Windows 10 ke VPN Site 2
Buka aplikasi VirtualBoxnya lagi dan klik bagian VM list yaitu Windows 10 dan klik icon Settings untuk kita setting adapter Jaringan di Virtual Machine Windows 10.
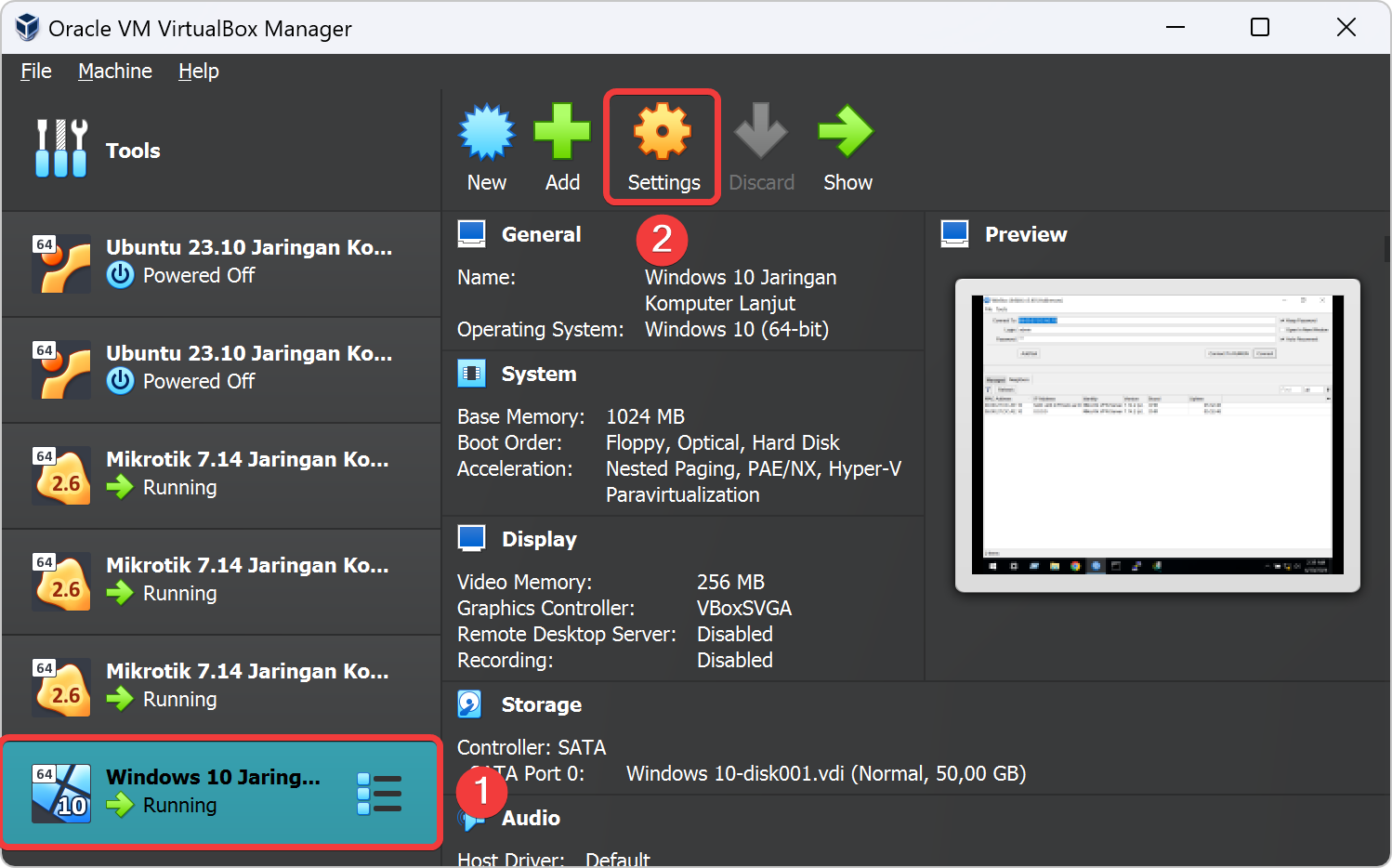
Klik bagian Network pada Settings. Lalu klik tab Adapter 1, klik tanda panah kecil bagian pojok kanan kolom Name dan pililah adapter yang bernama intnet03-winbox1 ini berguna untuk kita bisa menghubungkan VM Windows 10 ke VM Mikrotik Site 2. Kalau sudah selesai klik tombol OK untuk menyelesaikan setting adapter Windows 10.
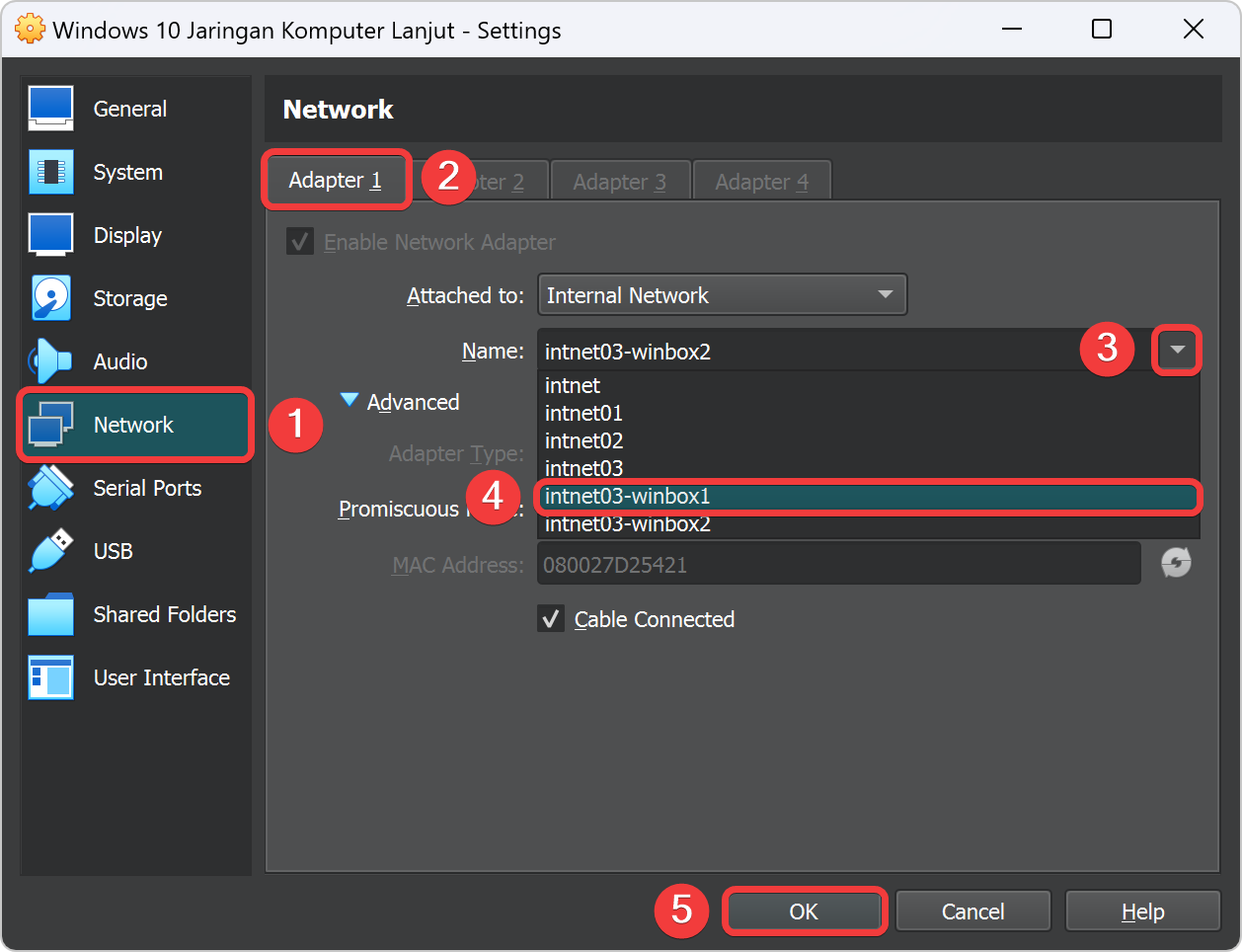
Konfigurasi Mikrotik VPN Site 2 dengan Winbox
Kita pindah lagi ke jendela VM Windows 10 yang masih menyala. Pada Aplikasi Winbox yang masih terbuka kita klik tab Neighbors untuk melihat list Mikrotik yang terhubung ke Windows 10. Kalau tidak terdapat list Mikrotik yang terhubung maka ada kesalahan dalam mensetting adapter VirtualBox pada subbab sebelumnya. Kalau terdapat list Mikrotik yang terhubung maka kita klik IP Address 0.0.0.0. Lalu klik tombol Connect untuk menghubungkan ke VM Mikrotik Site 2 untuk dikonfigurasi.
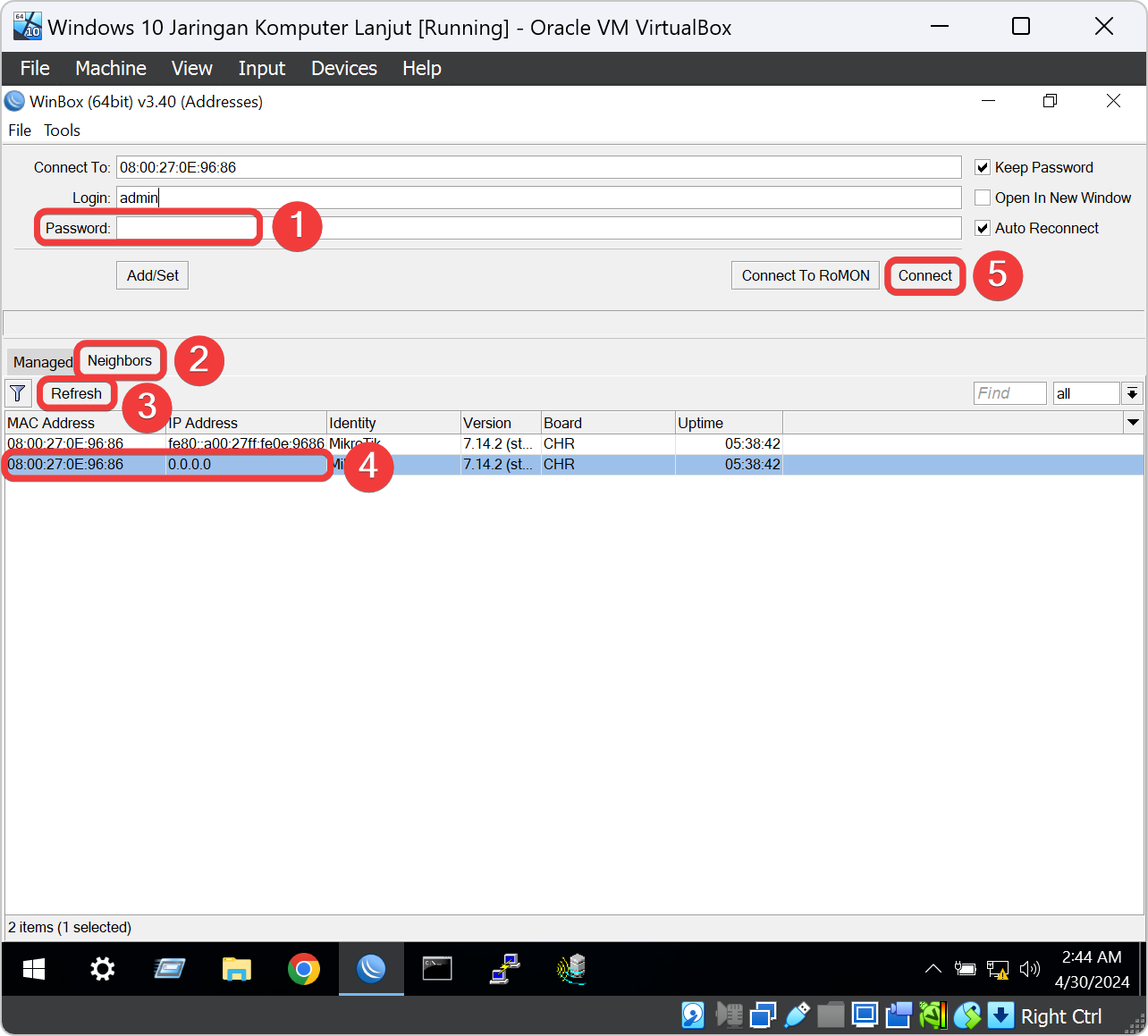
Pada jendela konfigurasi winbox terhubung maka ada tampilan kecil untuk merubah password Mikrotik. Biasanya ini terjadi karna password awal Mikrotik kosong. Agar aman maka kita ketik kolom New Password dan kolom Confirm Password dengan password 123. Setelah password disetting maka kita klik tombol Change Now untuk menyimpan passwordnya.
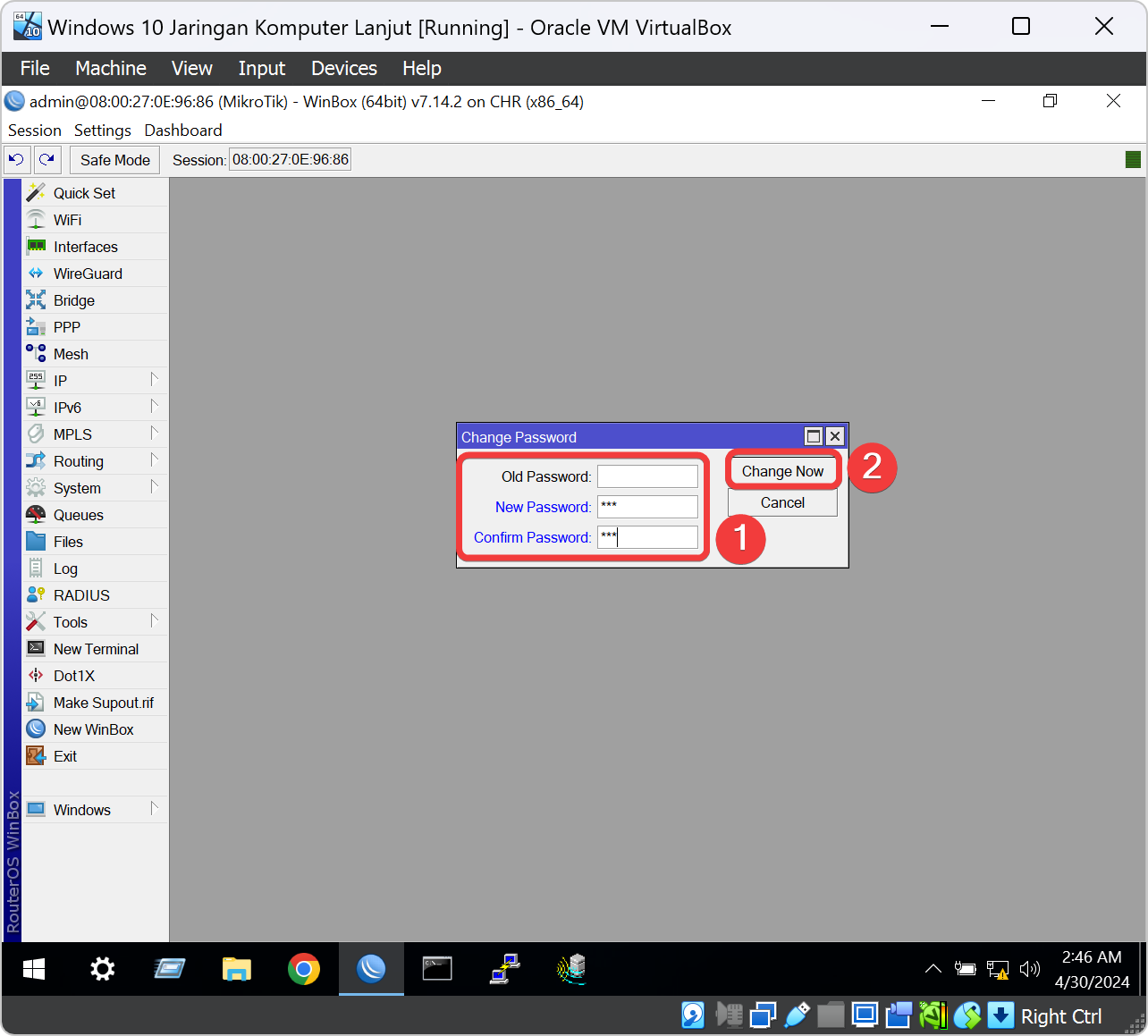
Kita akan logout di aplikasi Winbox dengan klik menu Session aplikasi Winbox dan klik Disconnect untuk kita hubungkan kembali ke Router VM Mikrotik agar password yang telah diganti dapat digunakan.
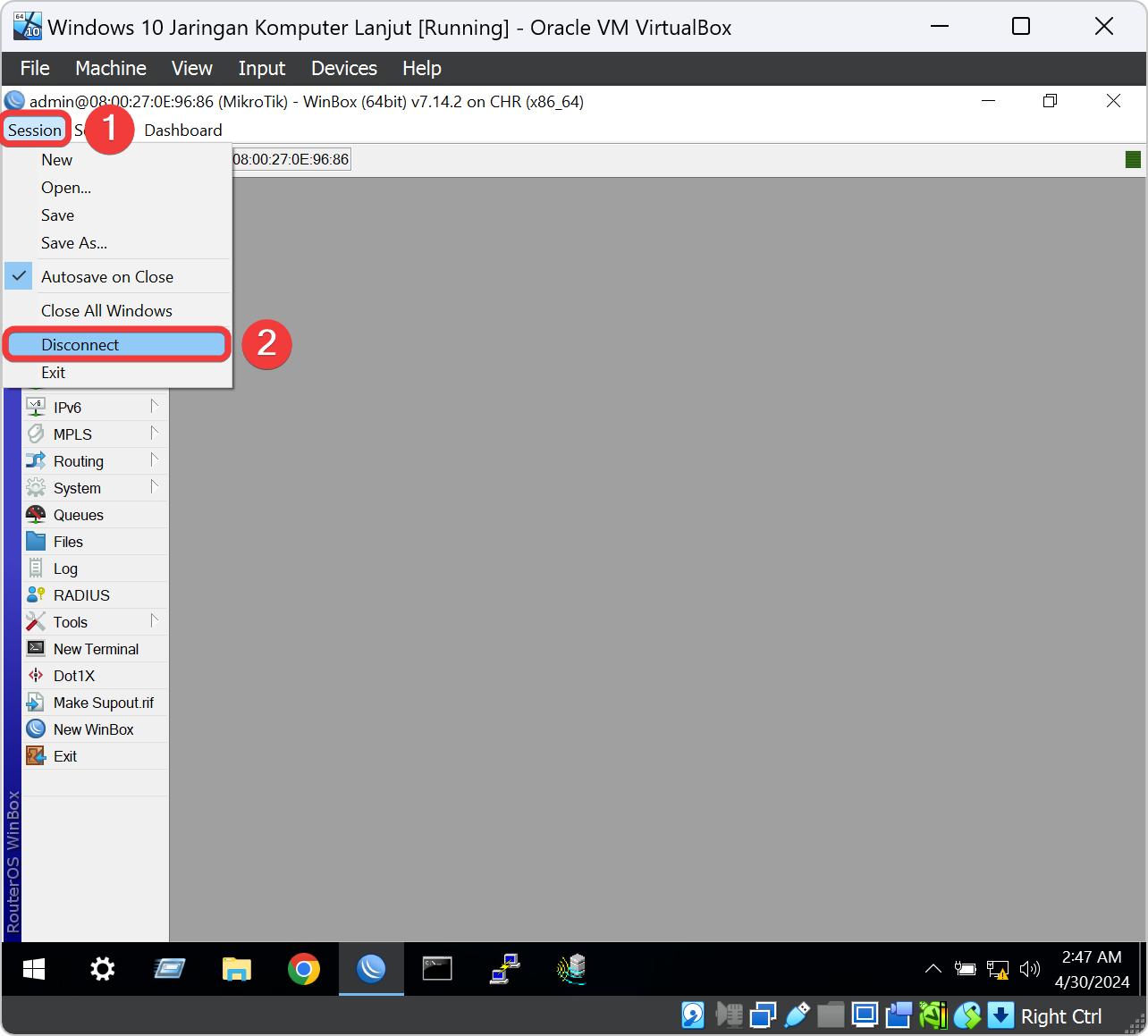
Setelah Logout, kita akan hubungkan kembali ke Router VM Mikrotik dengan password yang baru kita ubah. Dengan cara ketik pada kolom Login dengan kata admin dan kolom Password dengan password yang telah kita ganti yaitu 123. Kalau sudah benar pada kolom Kredensial yaitu kolom Login dan Password maka langkah selanjutnya klik tombol Connect.

Ubah Identity Mikrotik VPN Site 2
Untuk mengubah identitas Mikrotik kita klik menu konfigurasi System, Klik submenunya Identity, kita ketik pada kolom Identity dengan nama Mikrotik VPN Site 2, dan klik tombol OK untuk menyimpan konfigurasi Identity. Dan kita bisa melihatnya apakah berubah atau tidak pada jendela aplikasi Winbox di sebelah kiri atas.
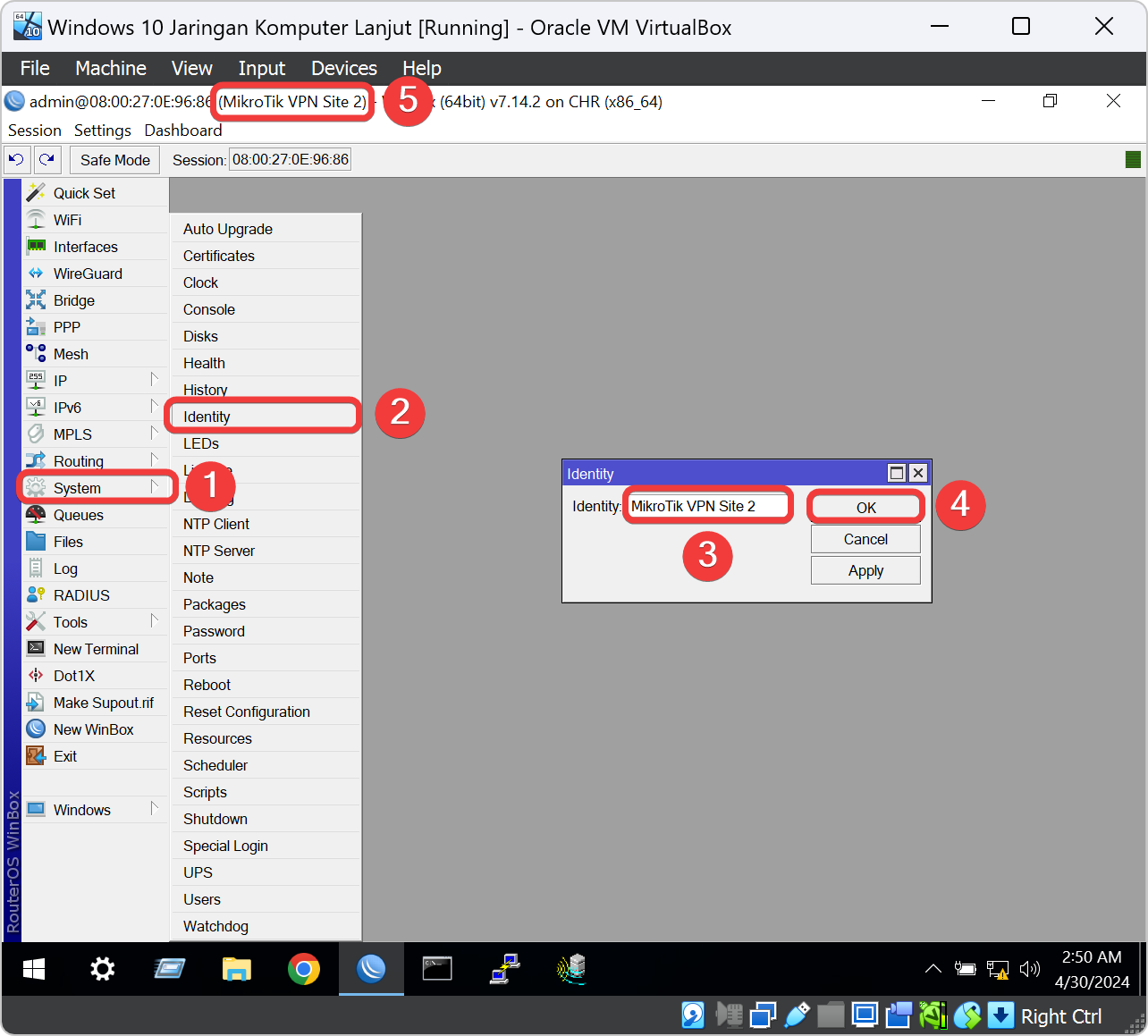
Setting Bridge untuk Ubuntu DNS Web dan Proxy
Untuk menggabungkan Interface Ubuntu DNS dan Web dengan Interface Ubuntu Proxy dengan Interface Bridge maka kita klik menu konfigurasi Bridge, klik tab Bridge, klik icon plus untuk menambahkan Interface Bridge. Ketik pada kolom Name dengan nama bridge1-Server dan klik tombol OK untuk menyimpan konfigurasi Interface Bridge.
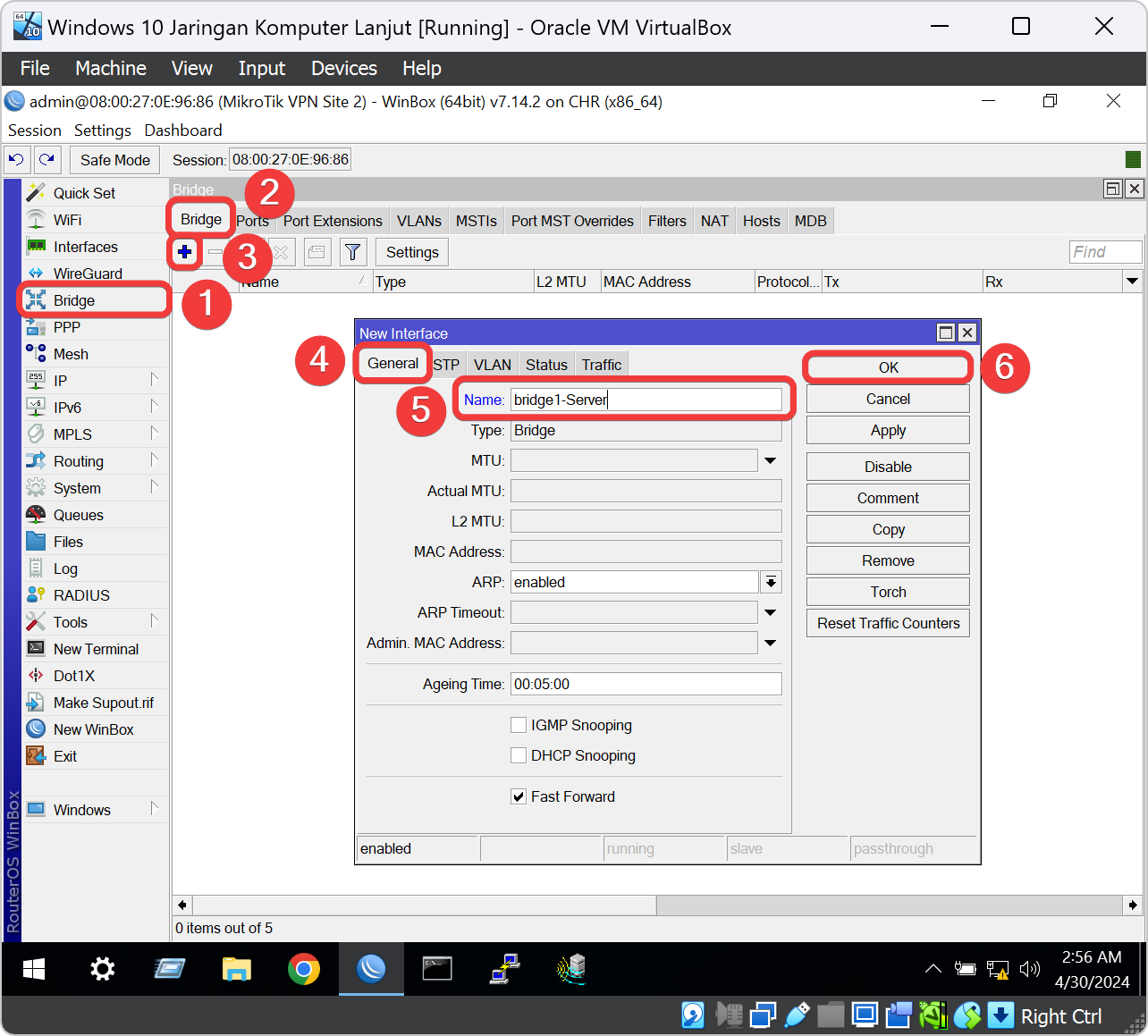
Setelah membuat rule Interface Bridge sekarang kita buat rule Ports untuk interface mana yang kita akan gabungkan dengan rule Interface Bridge yang kita telah buat tadi.
Klik tab Ports, klik icon plus untuk menambahkan rule konfigurasi Ports. Klik icon panah pojok kanan pada kolom Interface dan pilih ether2 yaitu adapter Ubuntu DNS dan Web. Klik icon pojok kanan pada kolom Bridge dan pilih rule Interface Bridge dengan konfigurasi bridge1-Server. Klik tombol OK untuk menyimpan konfigurasi rule Ports Bridge.
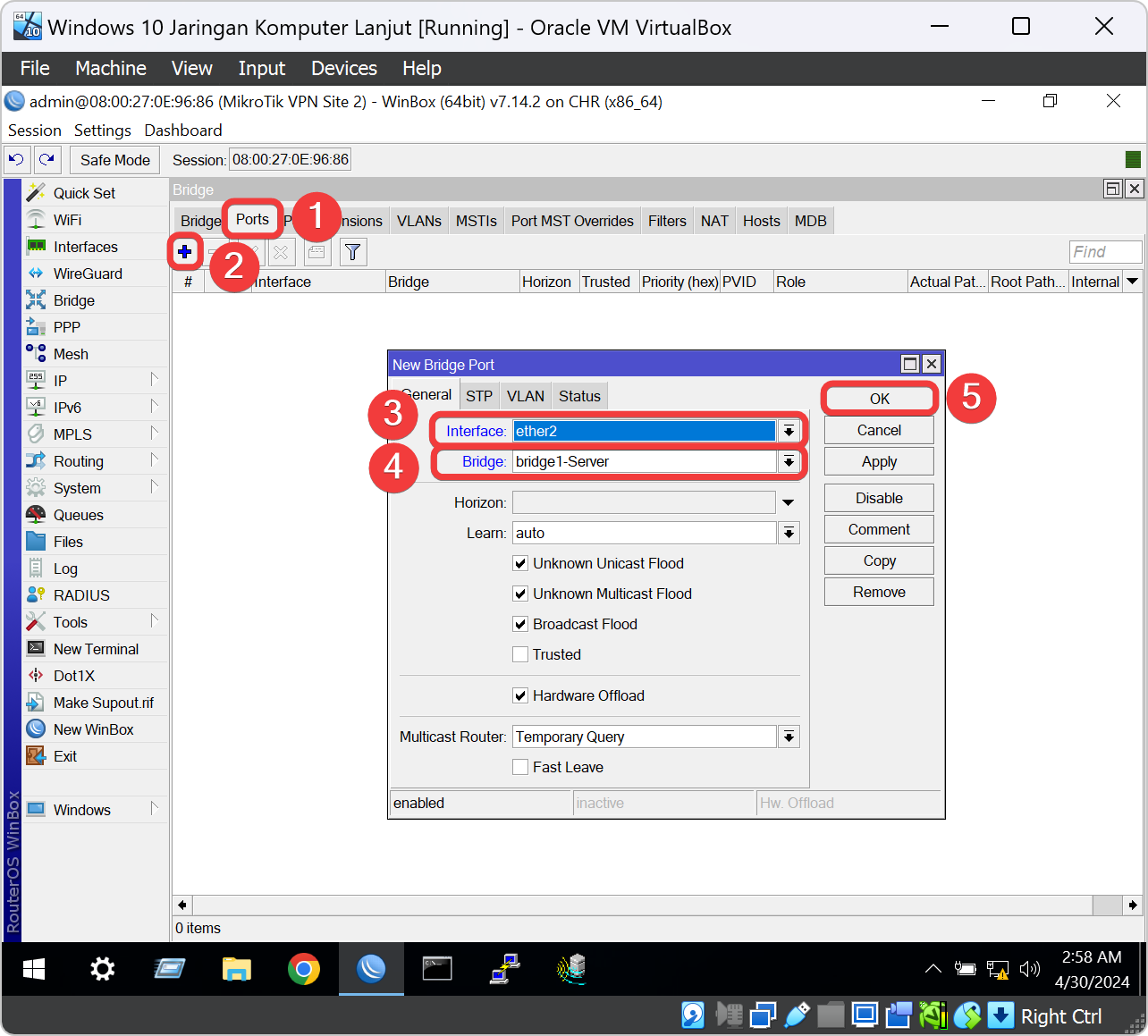
klik icon plus untuk menambahkan rule konfigurasi Ports. Klik icon panah pojok kanan pada kolom Interface dan pilih ether3 yaitu adapter Ubuntu Proxy. Klik icon pojok kanan pada kolom Bridge dan pilih rule Interface Bridge dengan konfigurasi bridge1-Server. Klik tombol OK untuk menyimpan konfigurasi rule Ports Bridge.
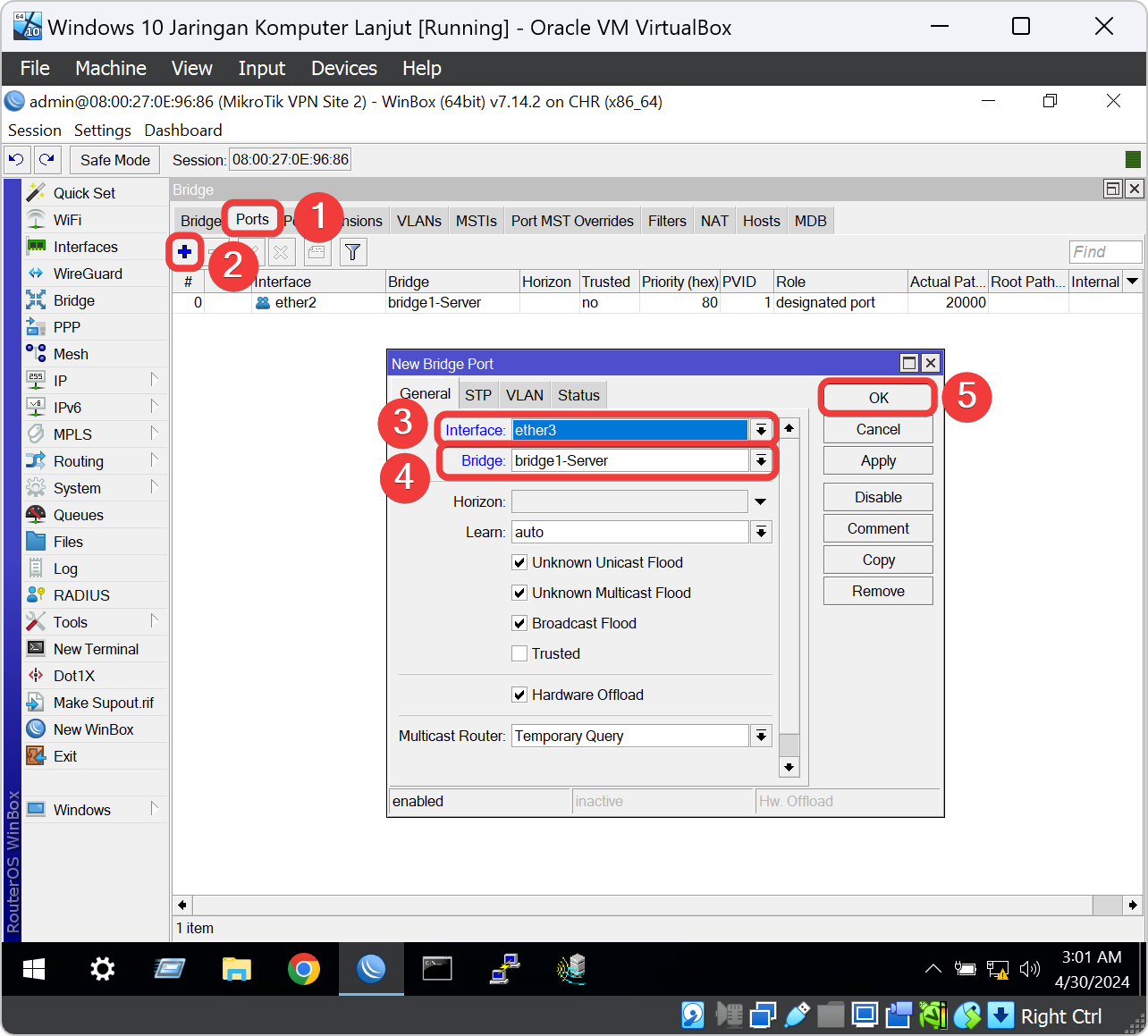
Kalau sudah selesai mengkonfigurasi Ports Interface Bridge antara penggabungan port adapter Ubuntu DNS dan Web dengan adapter Ubuntu Proxy di VM Mikrotik Site 2 maka semua settingannya seperti gambar dibawah ini.
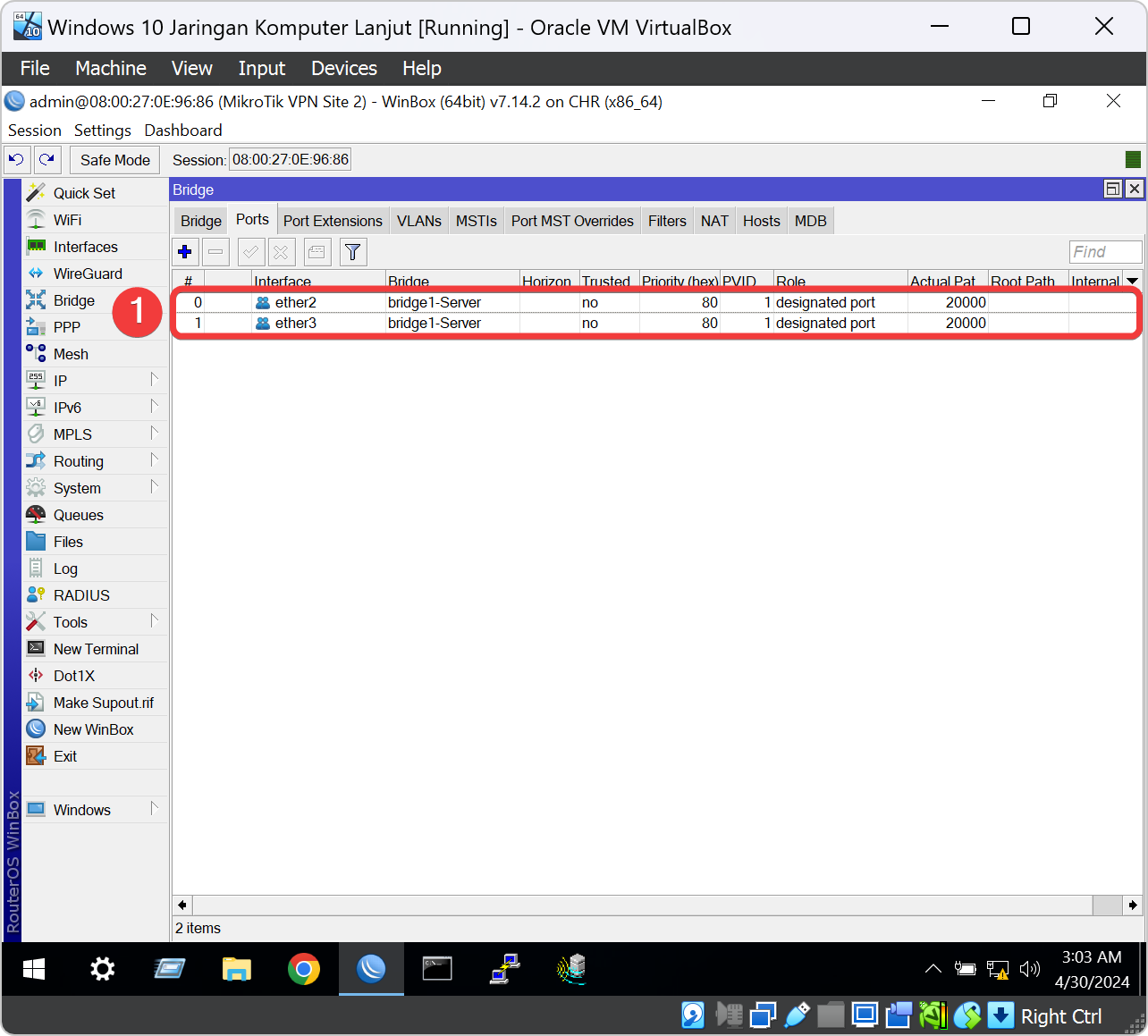
Setting IP Address Interface VPN Site 2
Klik menu konfigurasi IP, Klik submenunya yaitu DHCP Client, Klik tab DHCP Client, klik kolom konfigurasi DHCP Client yang berinterface ether1, dan klik tombol bericon minus merah yang berarti kita menghapus konfigurasi DHCP Client yang bawaan dari Mikrotik.
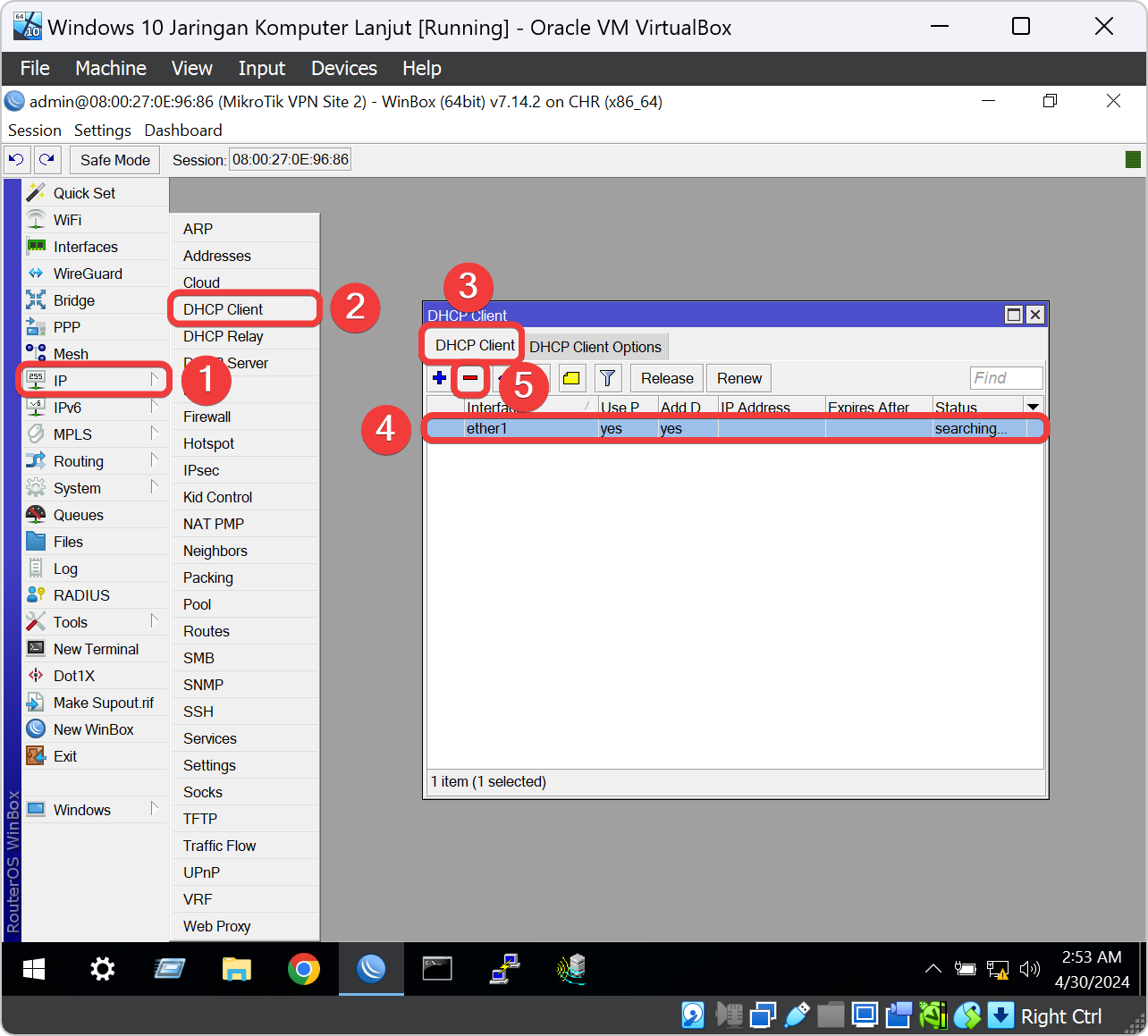
Untuk mengkonfigurasi IP Address pada Mikrotik yaitu klik menu konfigurasi IP, Klik submenunya Addresses, klik icon plus menambahkan konfigurasi IP Address. Jendela untuk konfigurasi IP Address akan muncul dan kita ketik pada kolom Address dengan alamat 10.190.199.187/24, ketik pada kolom Network dengan alamat 10.190.199.0, dan klik icon panah pojok kanan pada kolom Interface dan pilih ether1 yaitu interface NAT Network ISP Site 2 VirtualBox. Setelah itu kita klik tombol OK kalau sudah benar konfigurasi IP Address.
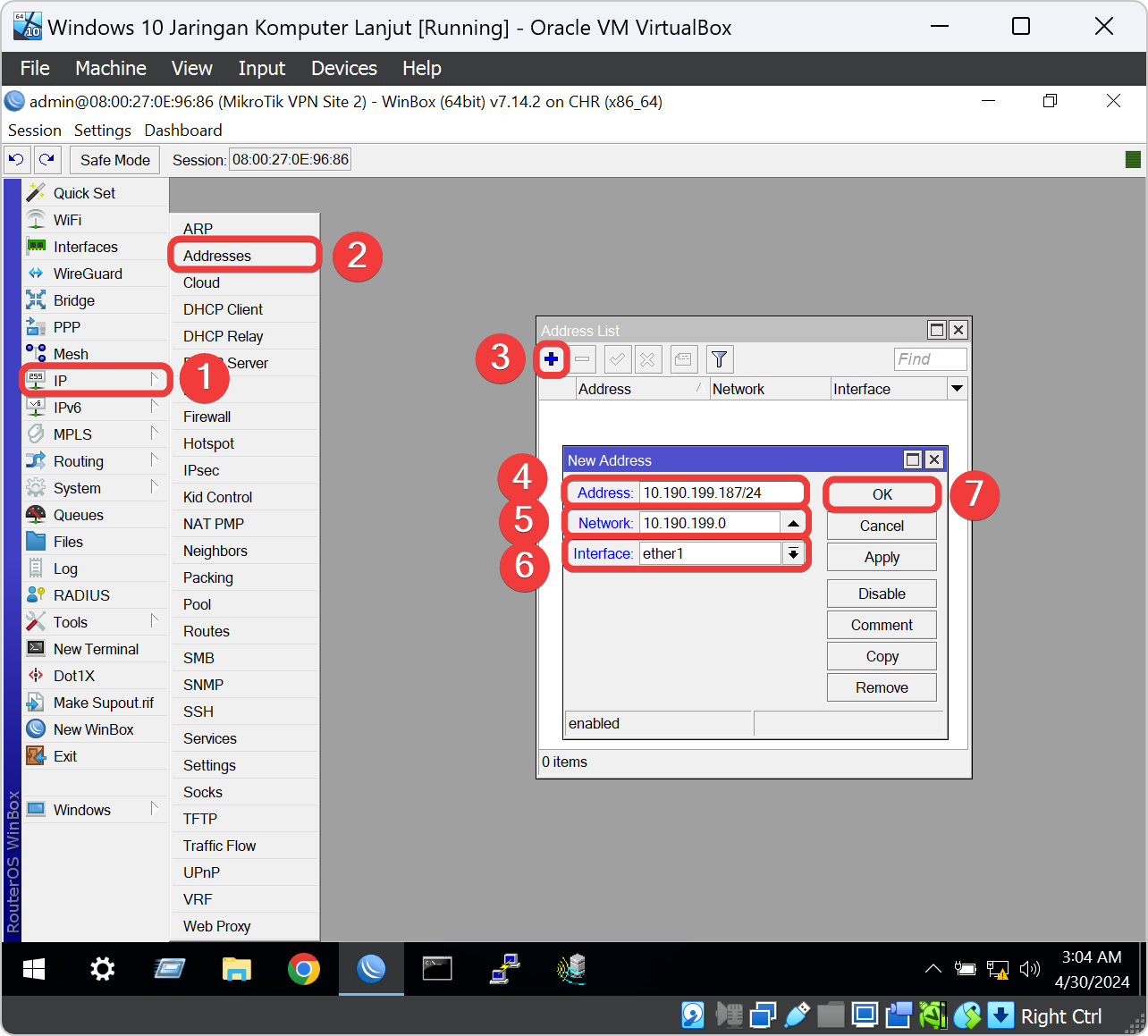
klik icon plus menambahkan konfigurasi IP Address lagi. Jendela untuk konfigurasi IP Address akan muncul dan kita ketik pada kolom Address dengan alamat 192.168.10.1/24, ketik pada kolom Network dengan alamat 192.168.10.0, dan klik icon panah pojok kanan pada kolom Interface dan pilih bridge1-Server yaitu Interface Bridge Server.
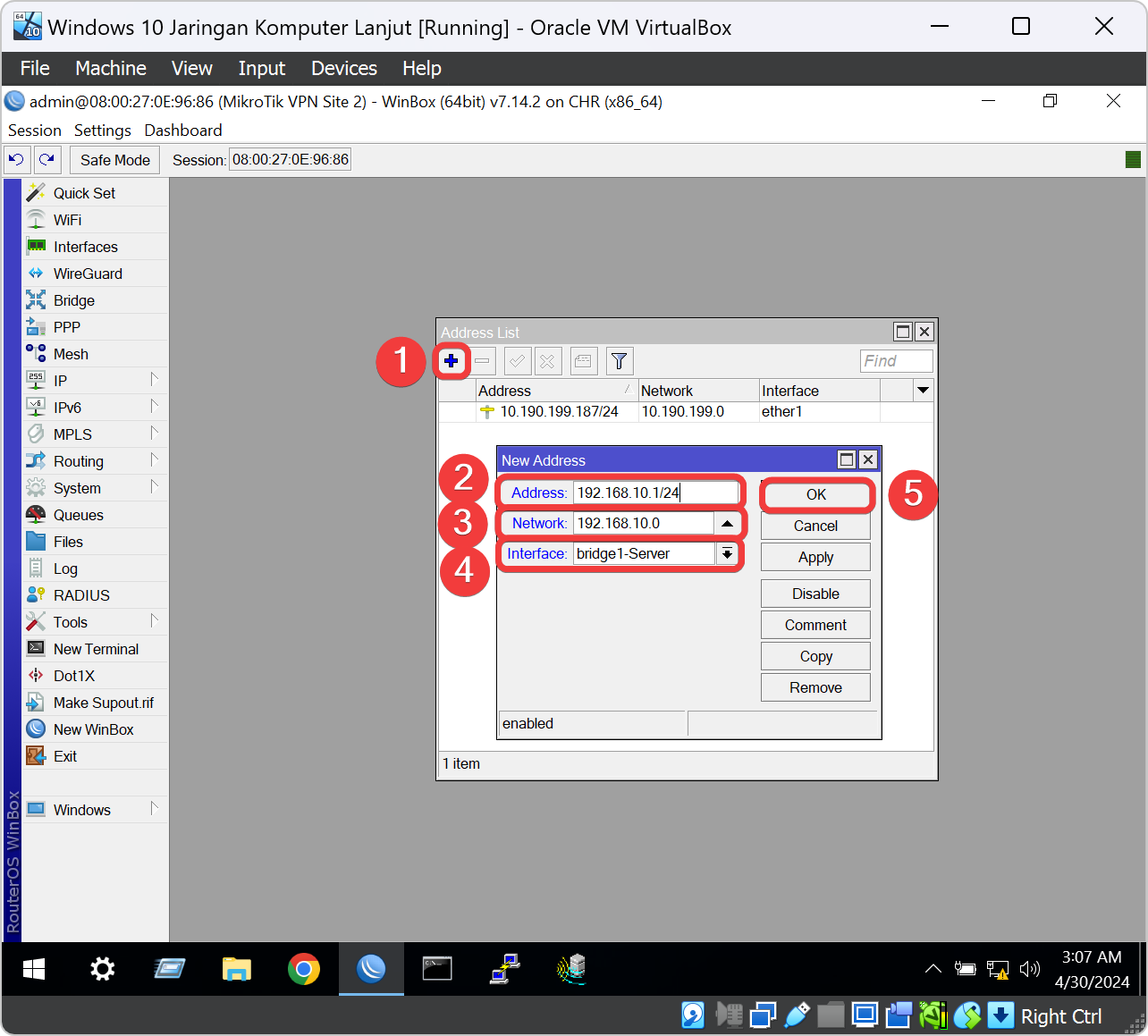
Kalau sudah selesai mengkonfigurasi IP Address pada masing-masing Interface Bridge antara penggabungan port adapter Ubuntu DNS dan Web dengan adapter Ubuntu Proxy maka semua settingannya seperti gambar dibawah ini.
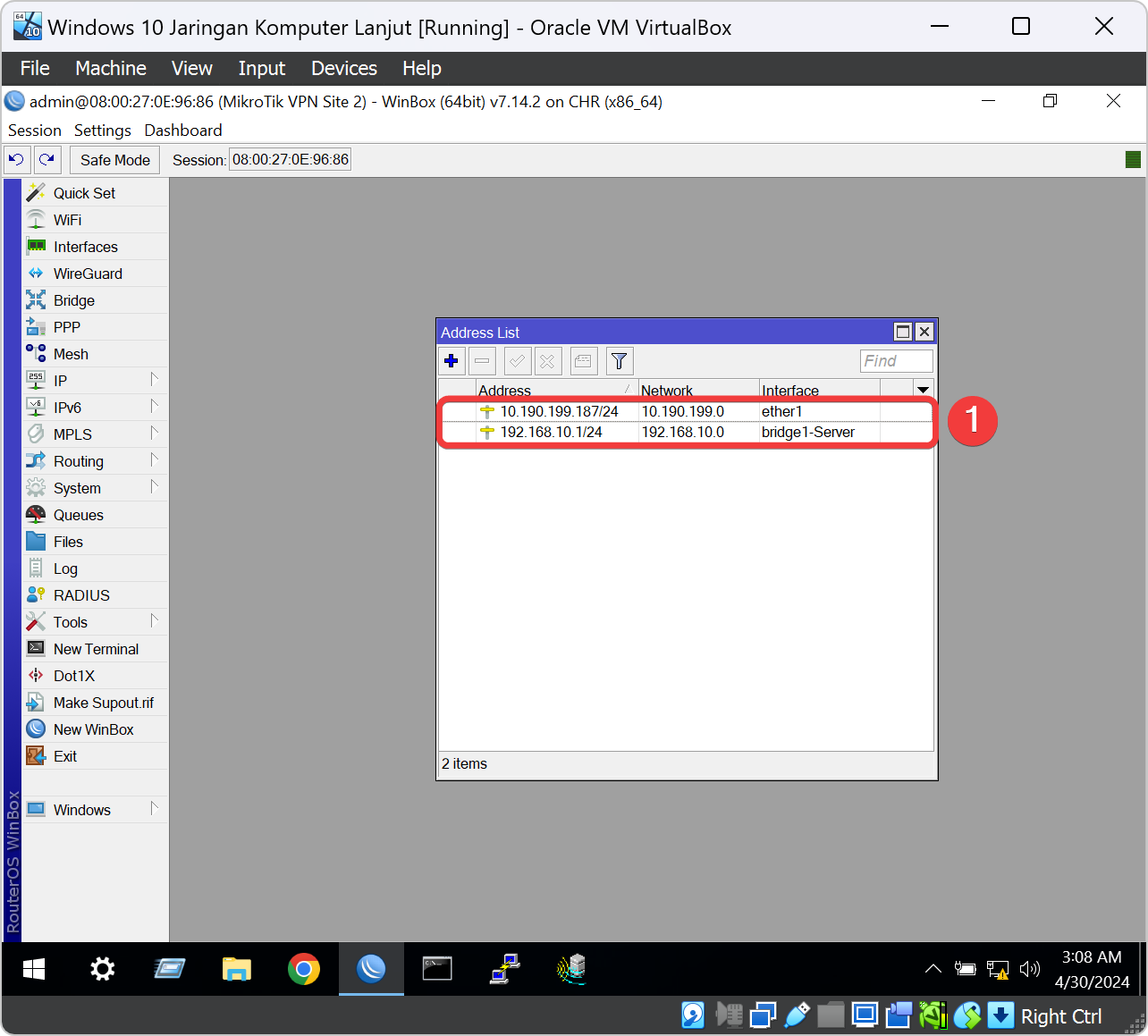
Setting Default Route Gateway VPN Site 2
Konfigurasi Default Route Gateway pada MikroTik adalah langkah penting yang harus dilakukan saat pertama kali menghubungkan router MikroTik ke internet. Default Route Gateway adalah rute default yang digunakan oleh router untuk mengirimkan semua lalu lintas yang tidak memiliki rute spesifik yang lebih sesuai. Ini biasanya digunakan untuk mengarahkan lalu lintas internet ke penyedia layanan internet (ISP).
Untuk mengkonfigurasi Default Route Gateway pada Mikrotik yaitu klik menu konfigurasi IP, Klik submenunya Addresses, klik icon plus menambahkan konfigurasi Route. Jendela untuk konfigurasi Route akan muncul dan kita ketik pada kolom Dst. Address dengan alamat 0.0.0.0/0 yang mana ini menunjukkan rute default, ketik pada kolom Gateway dengan masukkan alamat IP gateway yang disediakan oleh ISP Site 2 yaitu 10.190.199.1. Klik OK untuk menyimpan konfigurasi.
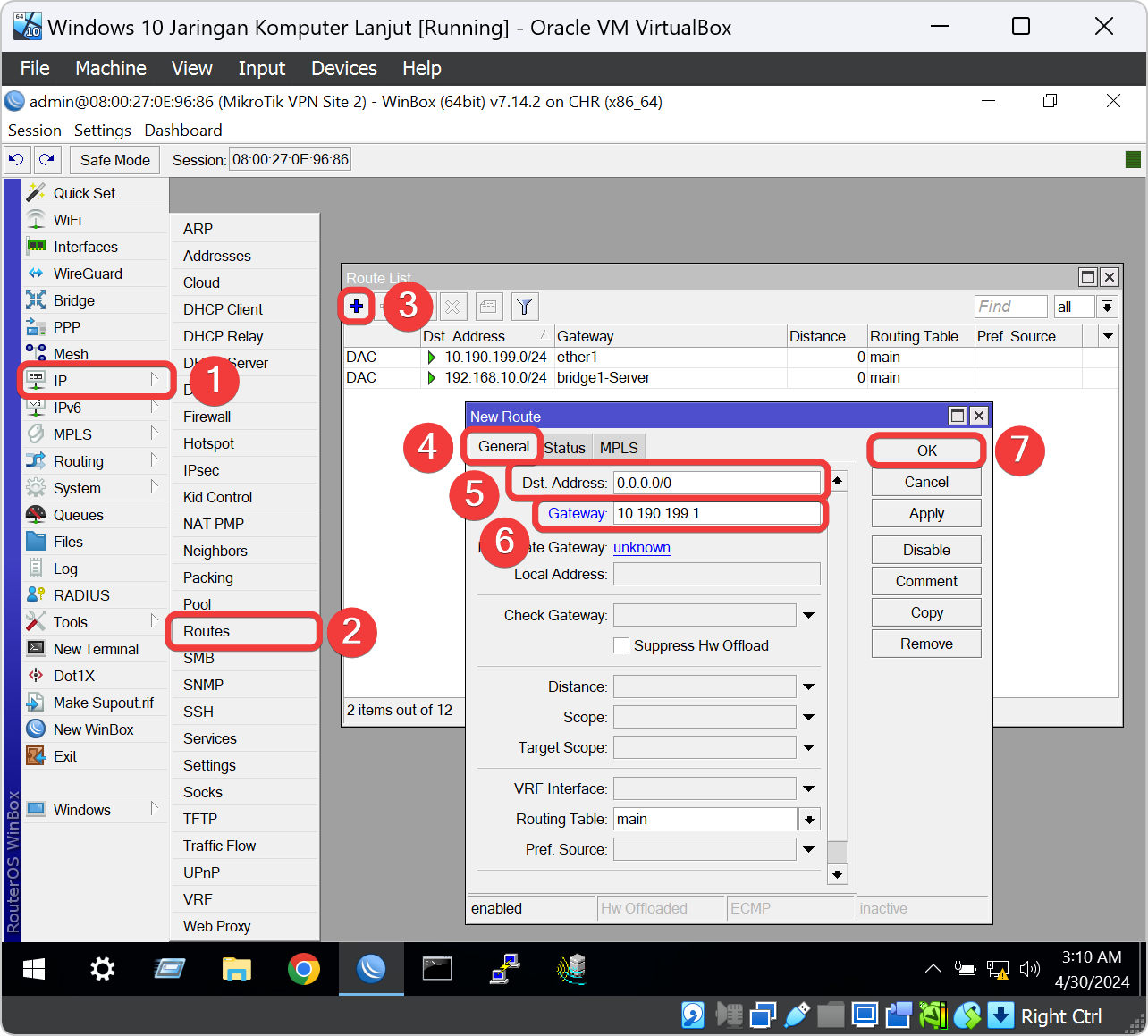
Kalau sudah selesai mengkonfigurasi Default Route Gateway pada VM Mikrotik Site maka semua settingannya seperti gambar dibawah ini. Dan terlihat bahwa baris yang kita telah buat tadi berstatus AS yang menandakan router berhasil di konfigurasi. Saat ini router VM Mikrotik Site 2 sudah bisa melakukan koneksi ke internet.
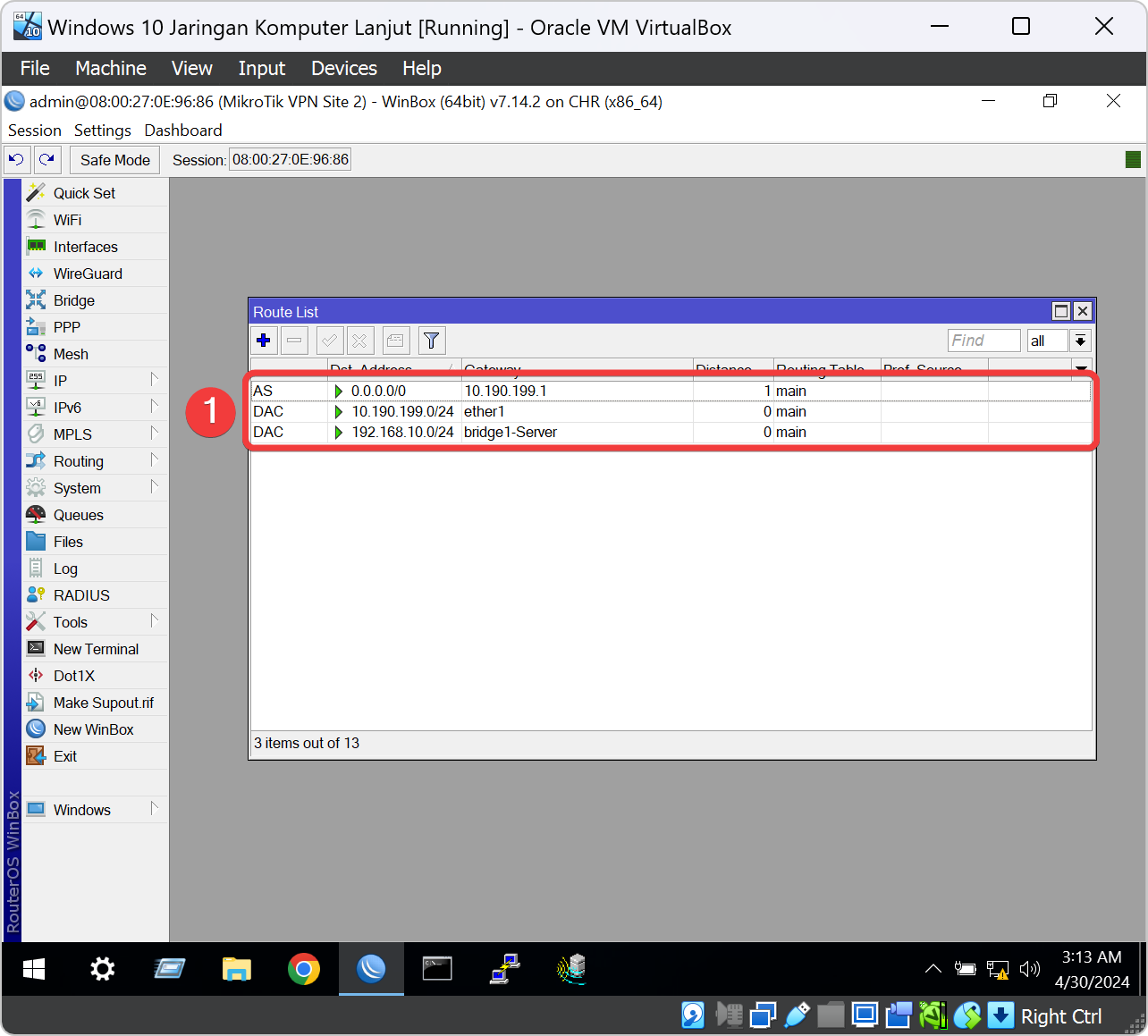
Setting DNS Mikrotik VPN Site 2 ke Ubuntu DNS
Kita konfigurasi DNS pada Mikrotik akan menggunakan DNS Server dari Ubuntu Server dengan cara klik menu konfigurasi IP, Klik submenunya yaitu DNS, ketik pada kolom Servers dengan alamat DNS Ubuntu DNS dan Web yaitu 192.168.10.123 untuk Primary DNS dan 192.168.10.124 untuk Secondary DNS, dan klik centang Allow Remote Requests. lalu klik OK kalau sudah selesai.
Allow Remote Requests konfigurasi ini akan menerima permintaan DNS dari Client di jaringan yang berbeda atau dari luar jaringan lokal.

Setting NAT Client VPN Site 2
Untuk konfigurasi MAT kita klik menu konfigurasi IP, Klik submenunya yaitu Firewall, Klik tab NAT, klik icon plus untuk menambahkan rule NAT firewall, Klik icon panah pojok kanan pada kolom Chain dan pilih srcnat yaitu mengubah IP Address sumber (source) dari paket data yang keluar dari jaringan lokal, Klik icon panah pojok kanan pada kolom Out Interface dan pilih ether1 yaitu interface yang keluarnya paket data dari jaringan lokal. Klik tab Action untuk memberikan rule NAT.
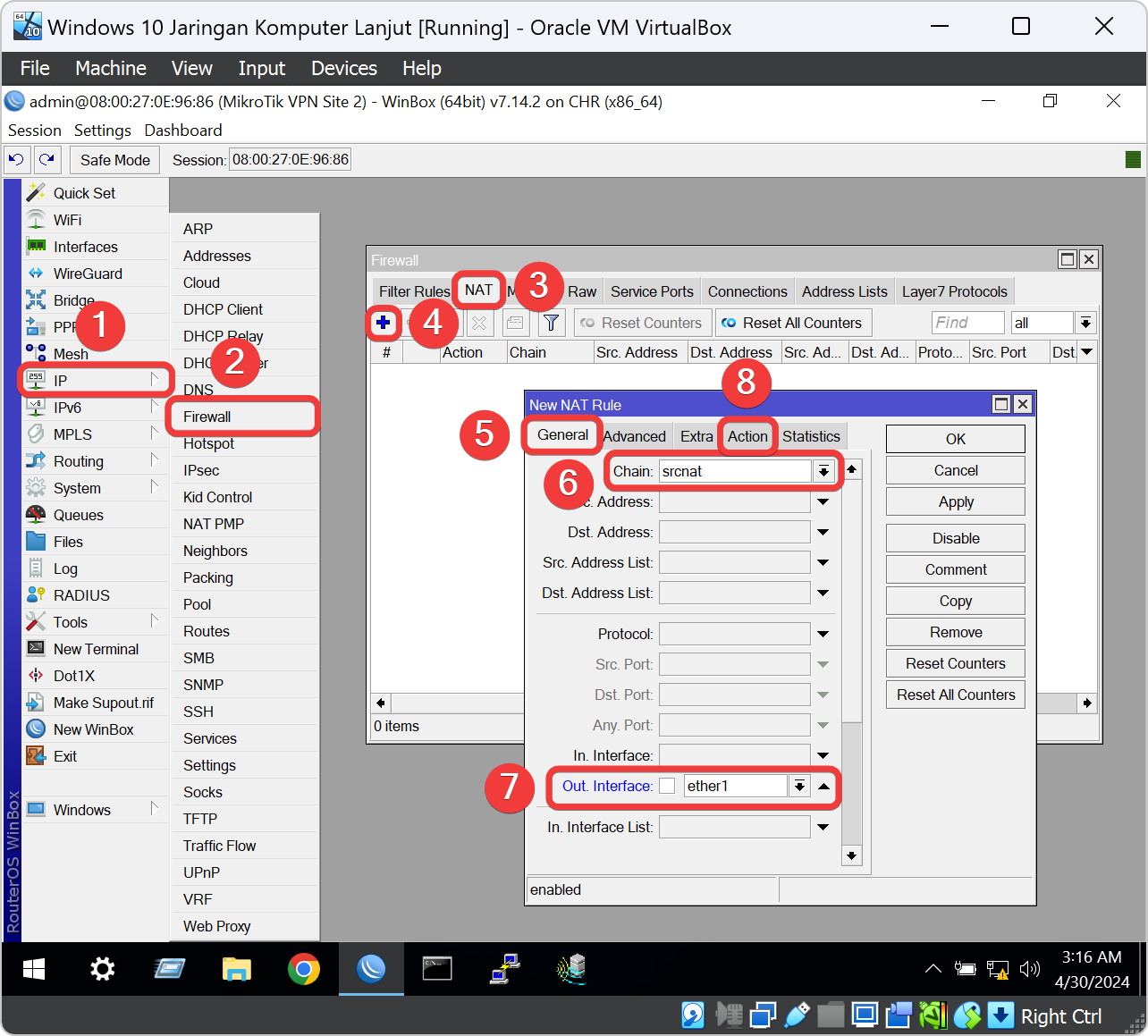
Klik icon panah pojok kanan pada kolom Action dan pilih masquerade yang artinya untuk bisa berinteraksi atau terkenoneksi ke jaringan internet (jaringan publik) dengan menggunakan internet protocol private atau sering disebut juga sebagai IP Private. Kalau sudah disetting maka langkah selanjutnya klik OK.
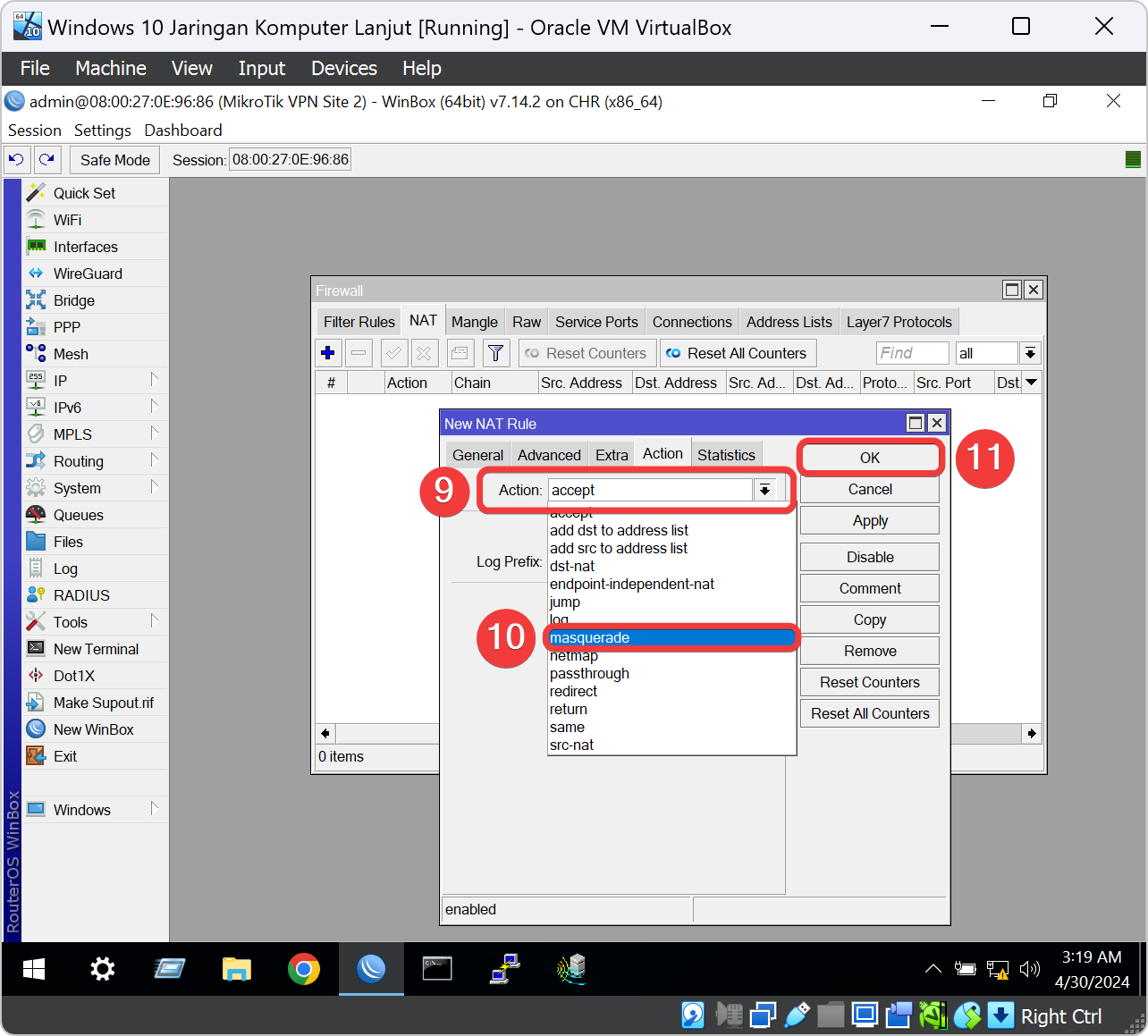
Kalau sudah selesai mengkonfigurasi firewall NAT maka seperti gambar dibawah ini. Kalau tidak ada kolom konfigurasi firewall NAT yang tadi kita config maka konfigurasi tadi belum disimpan.
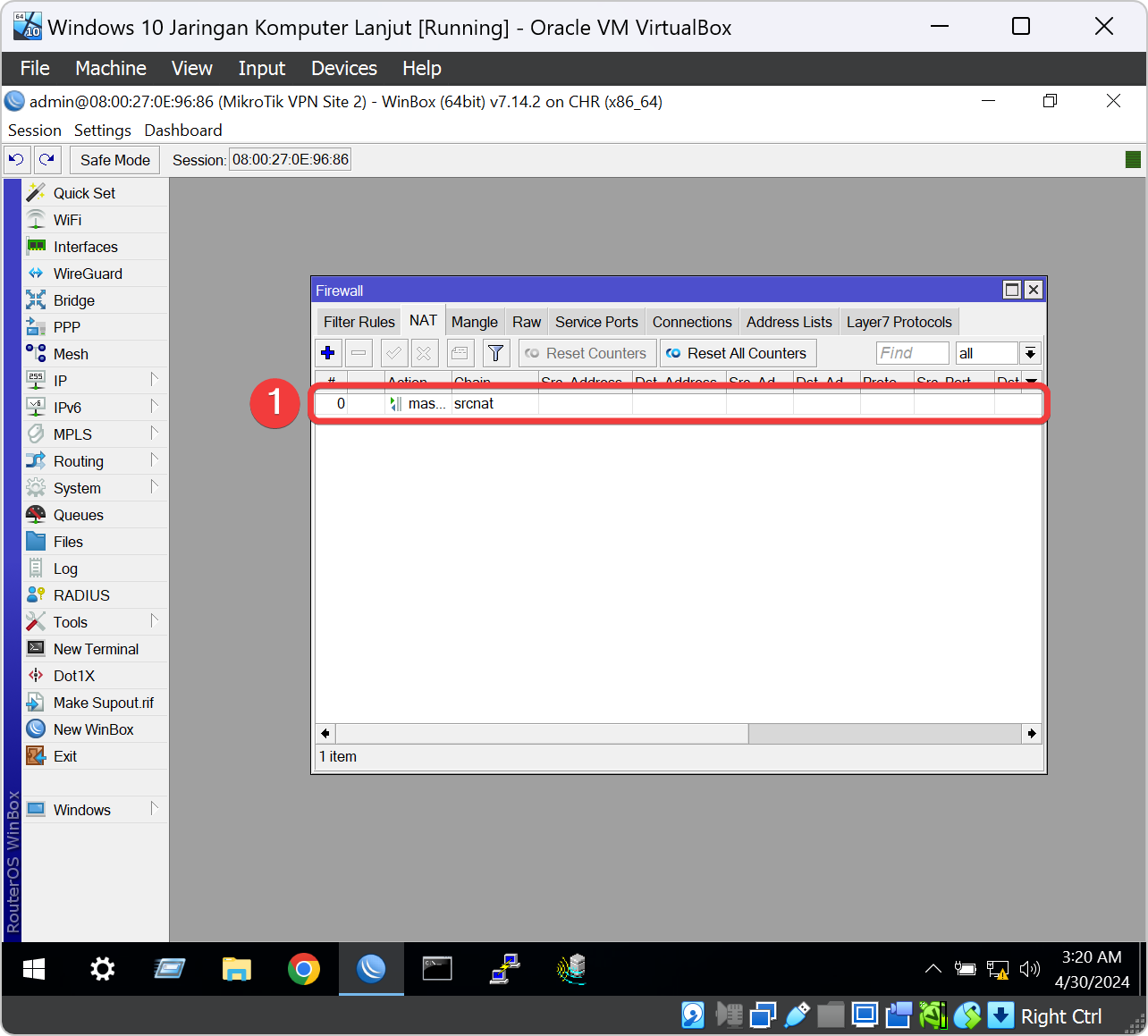
Setting VPN Client L2TPv3 di VPN Site 2
Selanjutnya di sisi client kita bisa melakukan dial out, dengan cara masuk ke menu konfigurasi PPP, kemudian tambahkan interface L2TP Client baru yaitu klik tombol parameter bericon plus berwarna biru tua, dan disana akan banyak submenunya, pilih L2TP Client. Pada tab Dial Out isikan kolom parameter Connect To dengan IP Publik Mikrotik VPN Server yaitu dengan alamat 10.190.199.186 dan isikan juga username serta password seperti yang sudah dibuat di sisi server yaitu kolom User diisi dengan vpnsite2 dan kolom password diisi dengan 12345678. Pilihlah kolom Profile dengan default. Centanglah parameter Use IPsec untuk memakai fitur IPsec dan isi kolom IPsec Secret dengan 12345678 agar kita bisa mengenkripsi jalur data VPN kita

Selanjutnya pindah ke tab Advanced, ganti parameter L2TP Protocol Version dengan menggunakan L2TPv3 IP atau L2TPv3 UDP. Sebagai contoh disini kita akan memilih L2TPv3 IP. Isikan juga parameter L2TPv3 Circuit ID dengan angka 100. Kemudian klik Apply dan Ok.
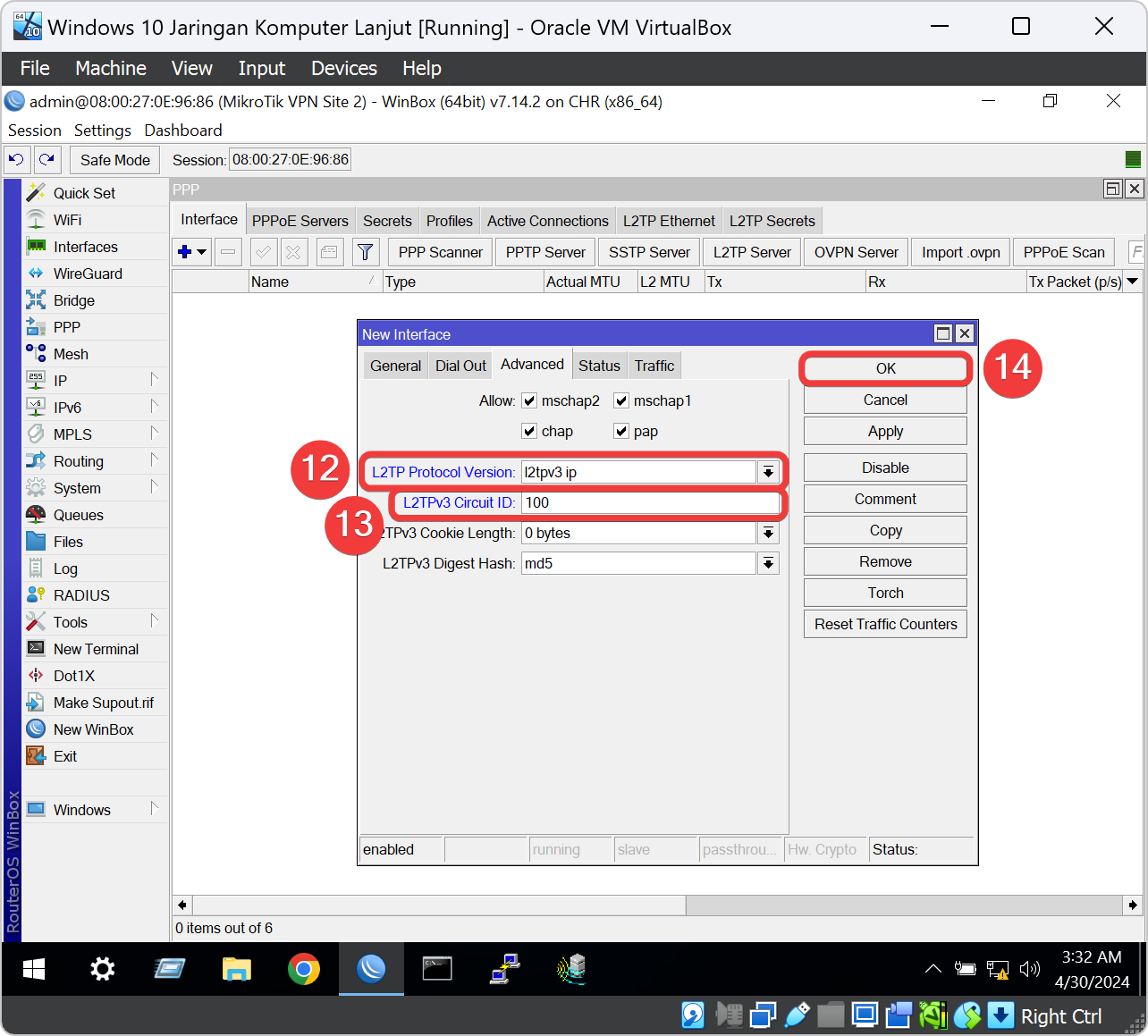
Pada jendela PPP nanti ada muncul satu baris pada tab Interface yang mana kita telah berhasil menambahkan konfigurasi L2TPv3. Jika konfigurasi L2TPv3 sudah berhasil terhubung maka interface akan memiliki flag R yang berarti Running.
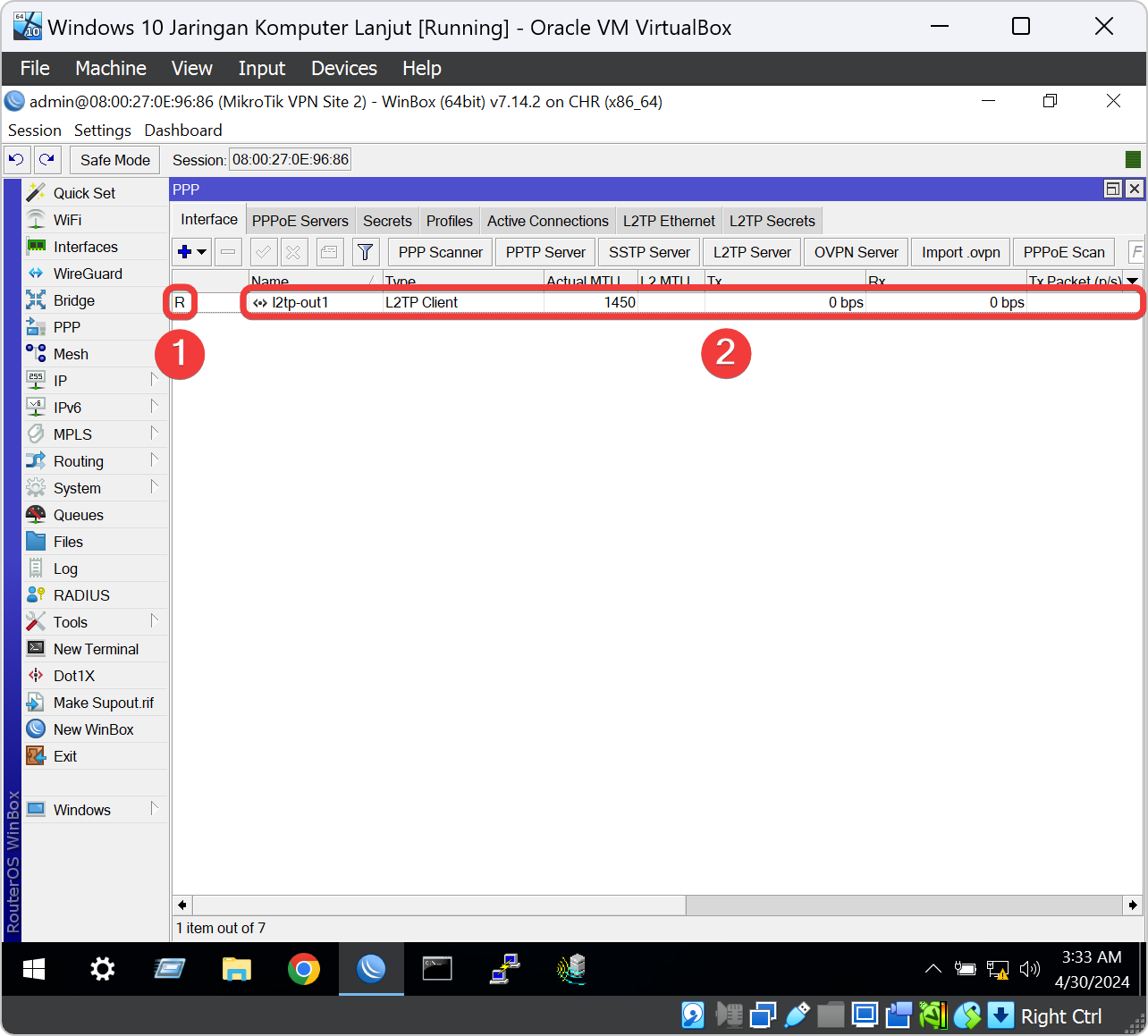
Pindah ke Winbox Mikrotik VPN Site 1
Disconnect Winbox Mikrotik VPN Site 2
Sesudah semuanya terkonfigurasi VPN Client pada VM Mikrotik Site 2. Kita akan logout di aplikasi Winbox dengan klik menu Session pada aplikasi Winbox dan klik Disconnect untuk kita pindah ke Router VM Mikrotik Site 1.

Ubah Adapter Windows 10 ke VPN Site 1
Buka aplikasi VirtualBoxnya lagi dan klik bagian VM list yaitu Windows 10 dan klik icon Settings untuk kita setting adapter Jaringan di Virtual Machine Windows 10.
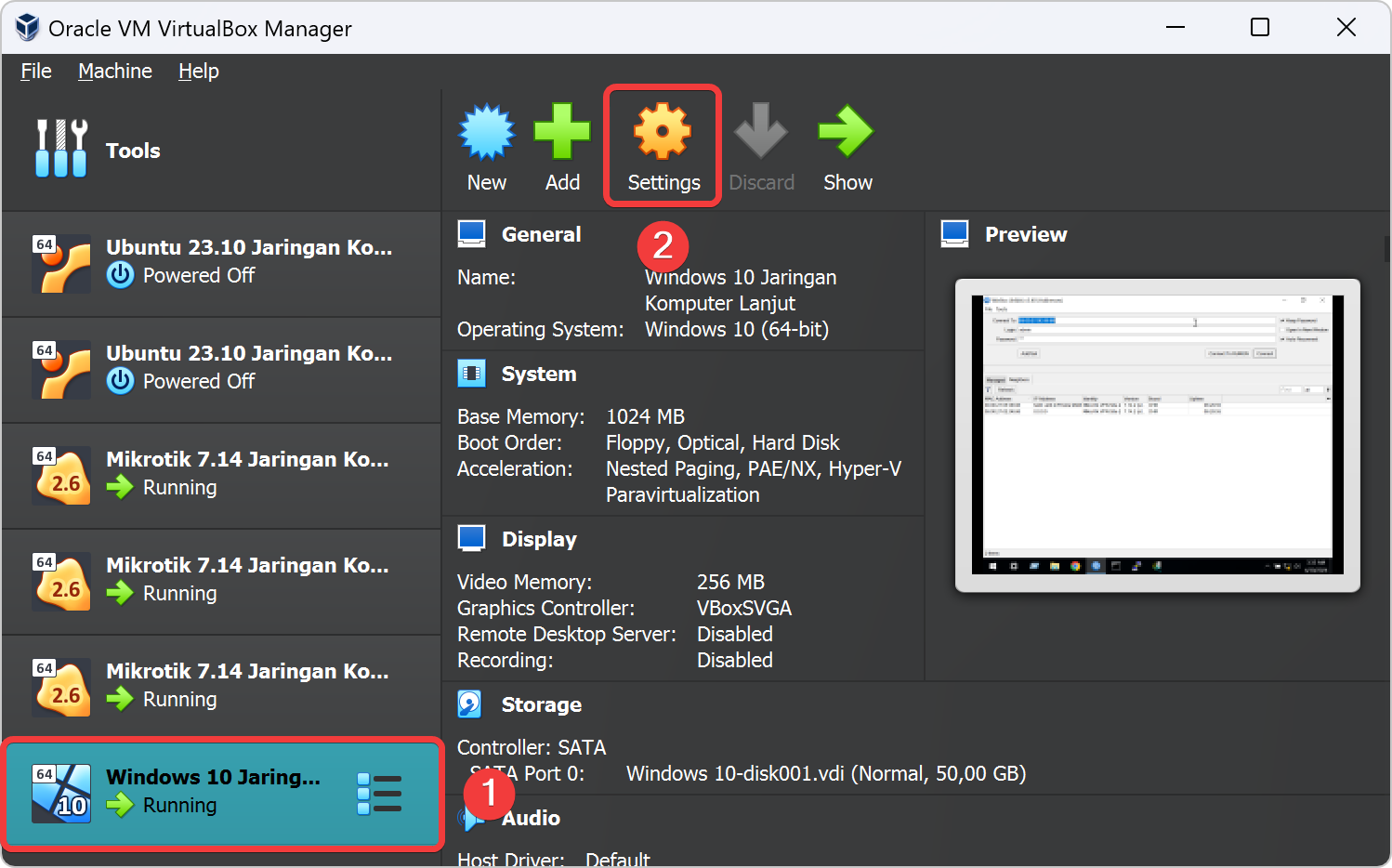
Klik bagian Network pada Settings. Lalu klik tab Adapter 1, klik tanda panah kecil bagian pojok kanan kolom Name dan pililah adapter yang bernama intnet03-winbox2 ini berguna untuk kita bisa menghubungkan VM Windows 10 ke VM Mikrotik Site 1. Kalau sudah selesai klik tombol OK untuk menyelesaikan setting adapter Windows 10.
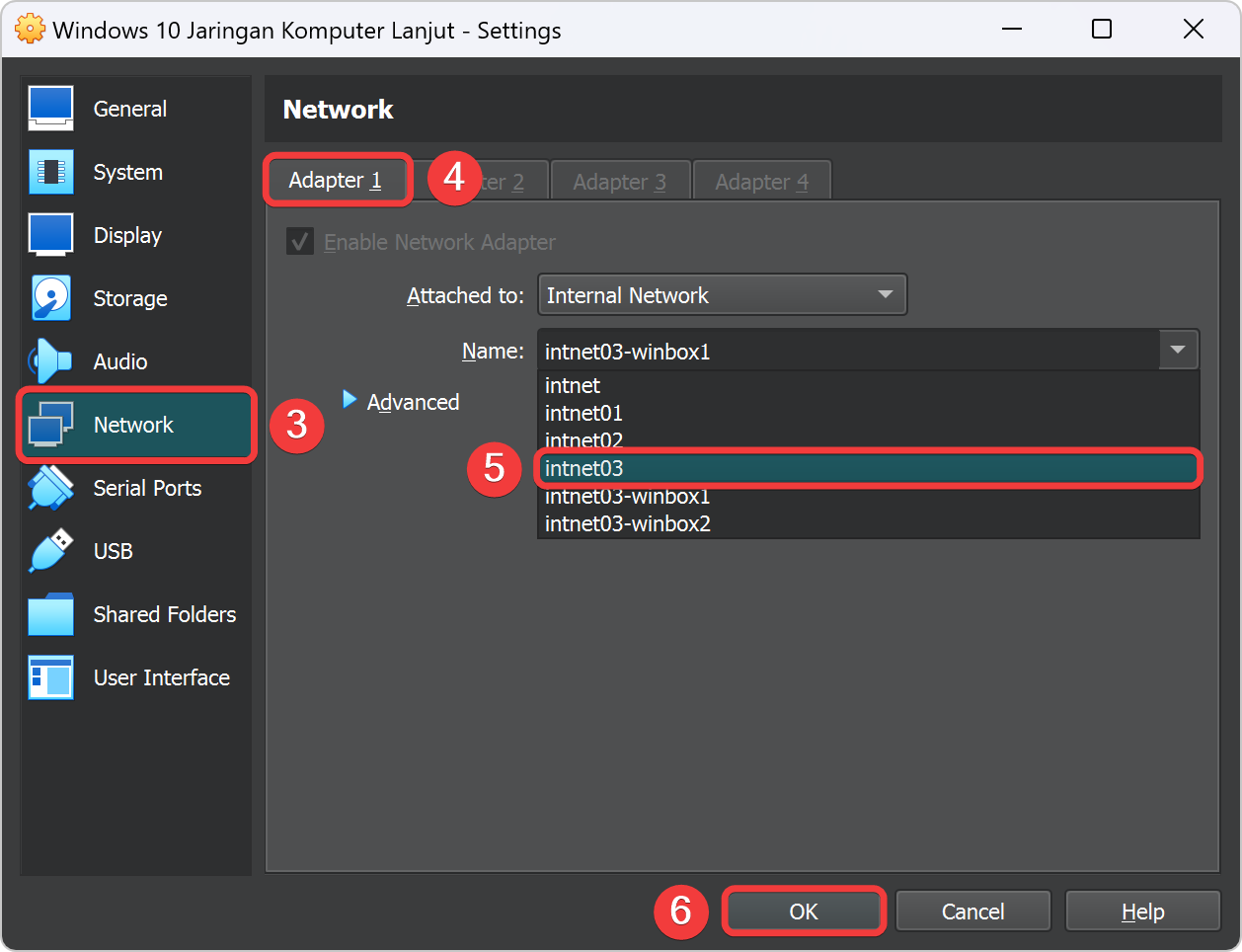
Kita pindah lagi ke jendela VM Windows 10 yang masih menyala. Pada Aplikasi Winbox yang masih terbuka kita klik tab Neighbors untuk melihat list Mikrotik yang terhubung ke Windows 10. Kalau tidak terdapat list Mikrotik yang terhubung maka ada kesalahan dalam mensetting adapter VirtualBox pada subbab sebelumnya. Kalau terdapat list Mikrotik yang terhubung maka kita klik baris Mac Address yang beralamat 192.168.20.1 agar terbypass sistem Hotspot. Lalu klik tombol Connect untuk menghubungkan ke VM Mikrotik Site 1 untuk dikonfigurasi.
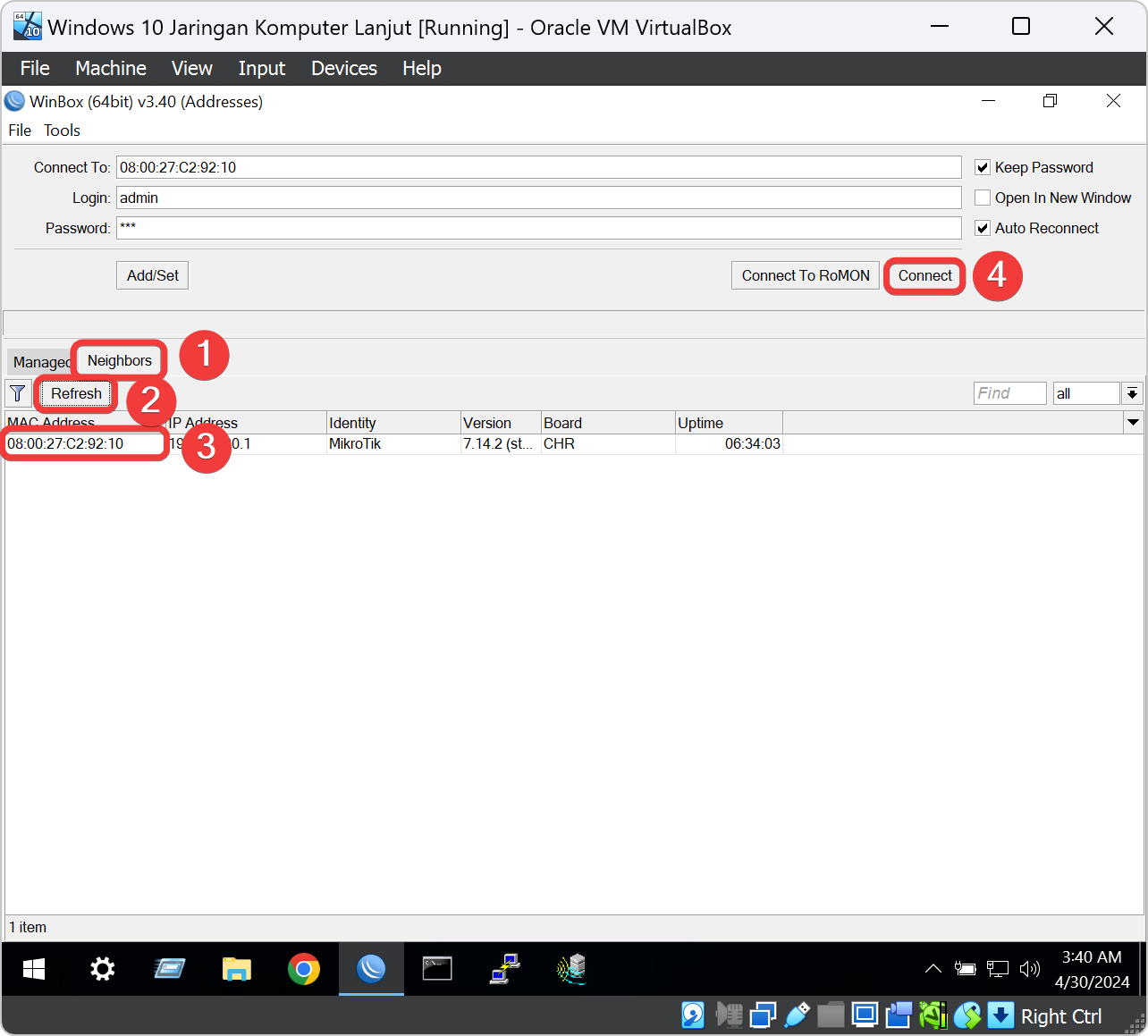
Ubah Identity Mikrotik VPN Site 1
Untuk mengubah identitas Mikrotik kita klik menu konfigurasi System, Klik submenunya Identity, kita ketik pada kolom Identity dengan nama Mikrotik VPN Site 1, dan klik tombol OK untuk menyimpan konfigurasi Identity. Dan kita bisa melihatnya apakah berubah atau tidak pada jendela aplikasi Winbox di sebelah kiri atas.
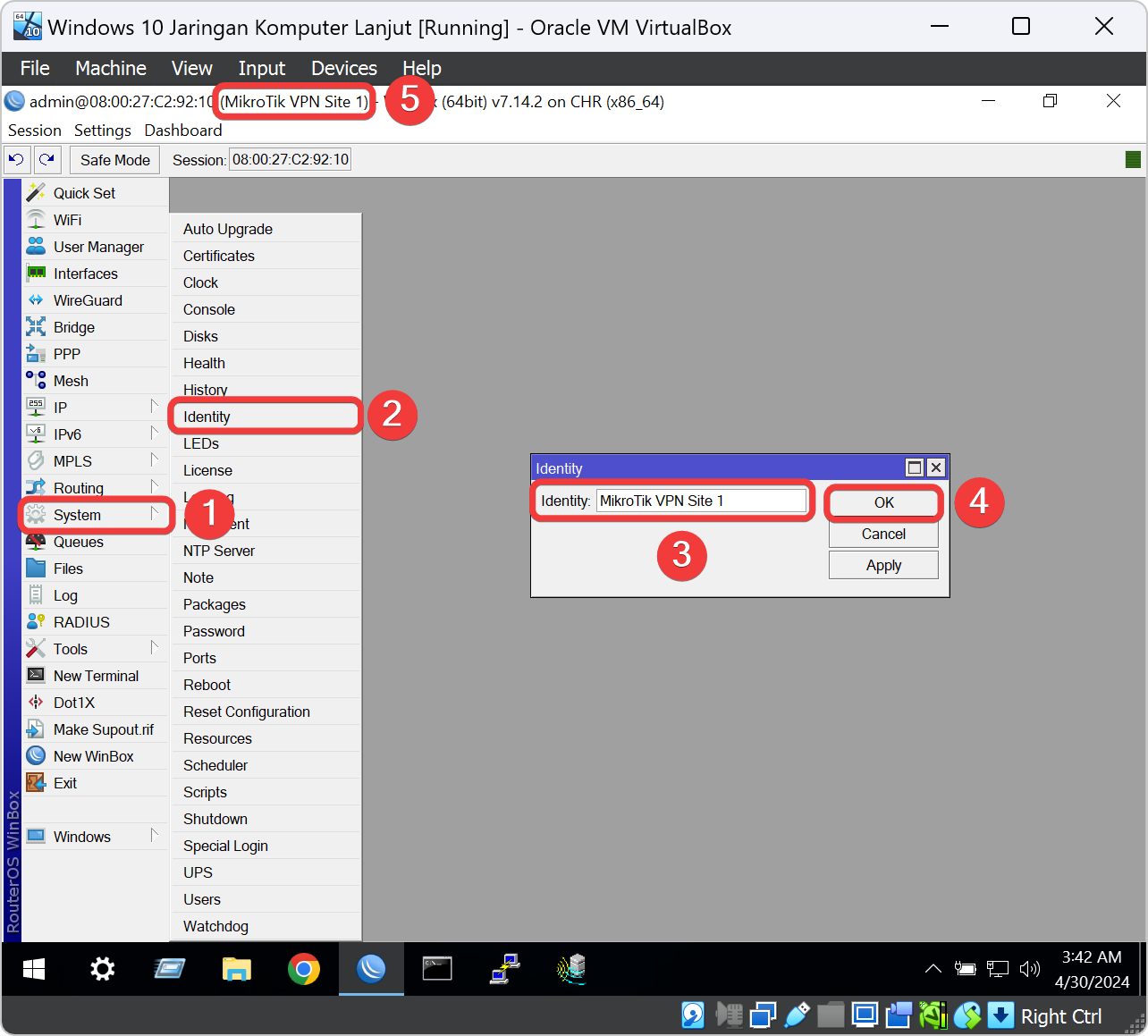
Hapus Settingan Interface Bridge Ubuntu
Dikarenakan ini adalah Mikrotik pada bab 5 maka akan terdapat kolom konfigurasi Bridge yang bernama bridge1-Server telah dipindahkan ke VM Mikrotik Site 2. Kita akan menghapusnya di VM Mikrotik Site 1 dengan klik kolom bridge1-Server lalu klik tombol minus untuk menghapusnya.
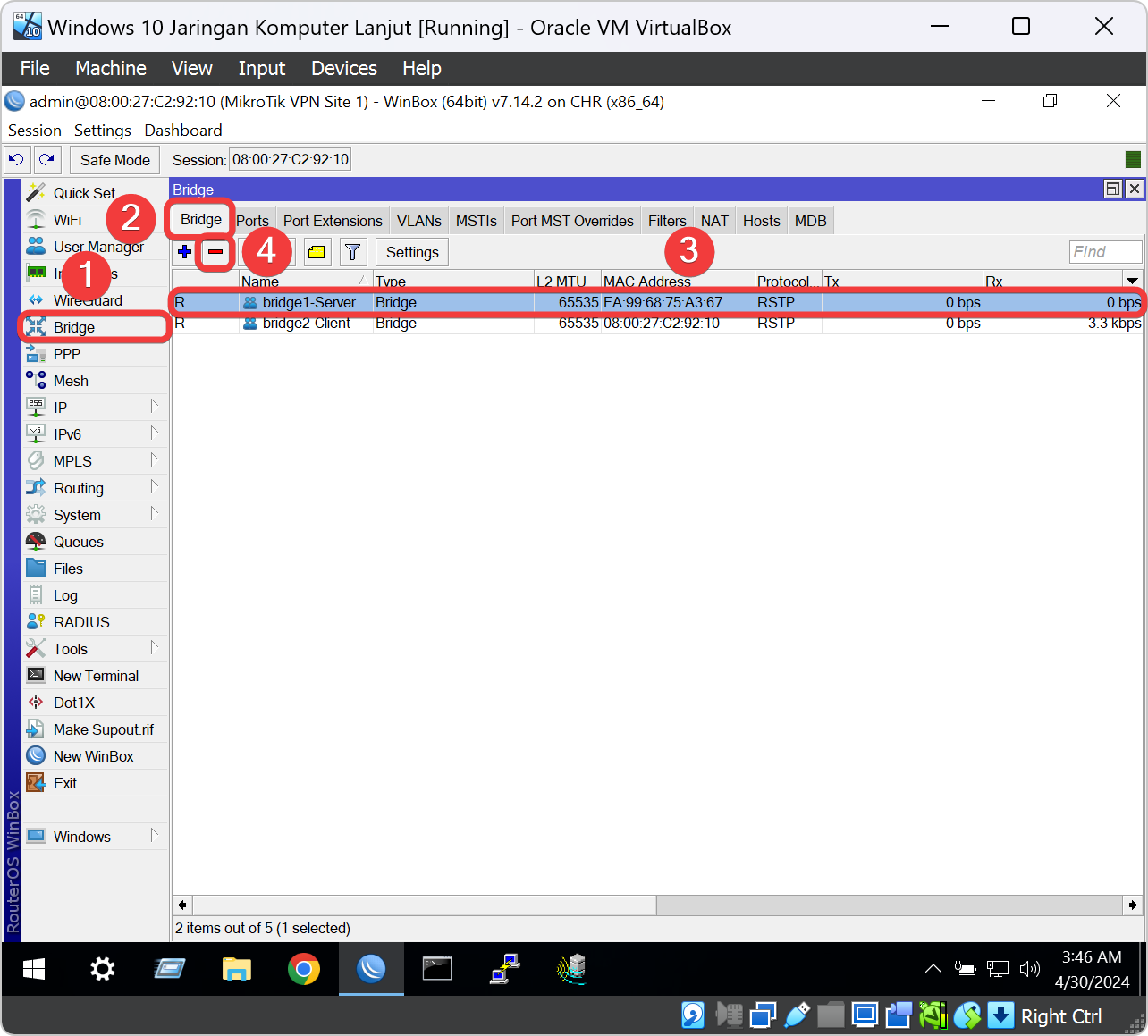
Setelah kita menghapus bridge1-Server pada tab Bridge. Jangan lupa untuk menghapus pada tab Ports. Disini adalah tempat penggabungan interface ethernet ke interface bridge. Kita bisa lihat pada kolom dua baris pertama bartulisan Unknown. Karena pada adapter 2 dan adapter 3 di VM Mikrotik Site 1 kita telah disable atau dimatikan. Kita akan menghapusnya di VM Mikrotik Site 1 dengan tekan ctrl lalu klik interface yang berstatus Unknown dan klik tombol kurang untuk menghapusnya.
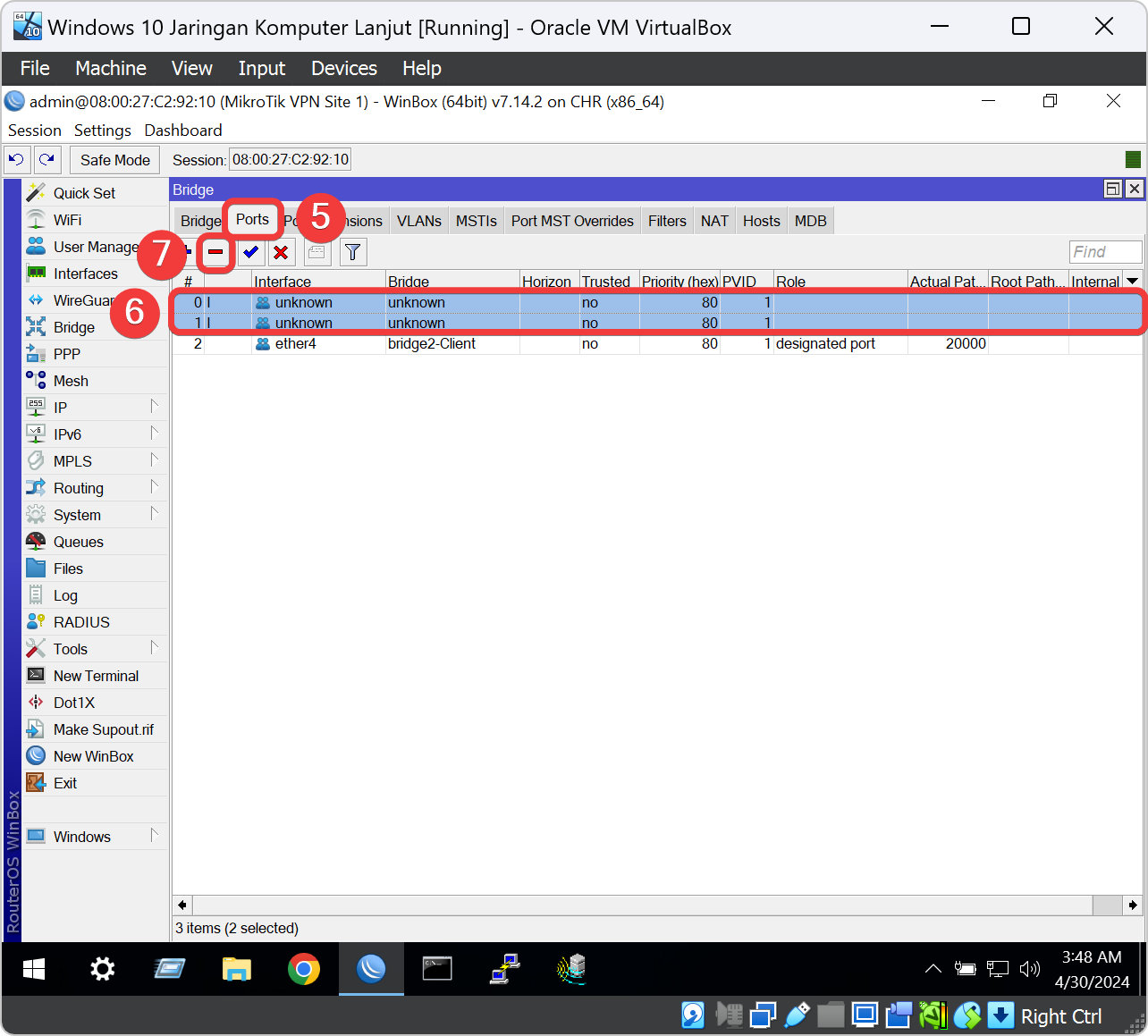
Setting IP Address Interface VPN Site 1
Klik menu konfigurasi IP, Klik submenunya yaitu DHCP Client, Klik tab DHCP Client, klik kolom konfigurasi DHCP Client yang berinterface ether1, dan klik tombol bericon minus merah yang berarti kita menghapus konfigurasi DHCP Client yang bawaan dari Mikrotik.
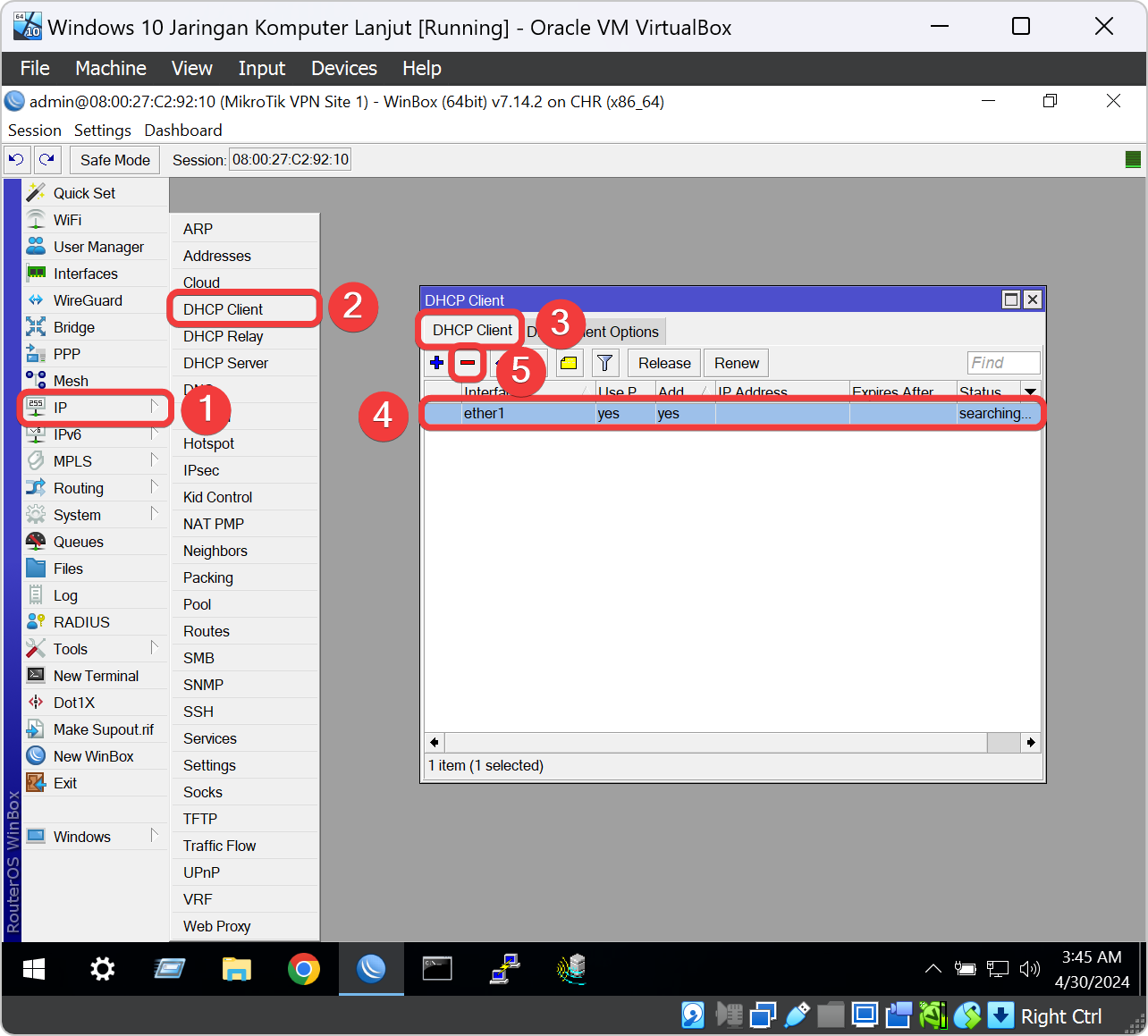
Pada Mikrotik bab 5 akan terdapat kolom konfigurasi Bridge yang bernama bridge1-Server telah dipindahkan ke VM Mikrotik Site 2. Ini akan berdampak pada IP Address-nya juga di interface bridge1-Server. Kita akan menghapusnya di VM Mikrotik Site 1 dengan klik kolom yang berwarna merah lalu klik tombol minus untuk menghapusnya.
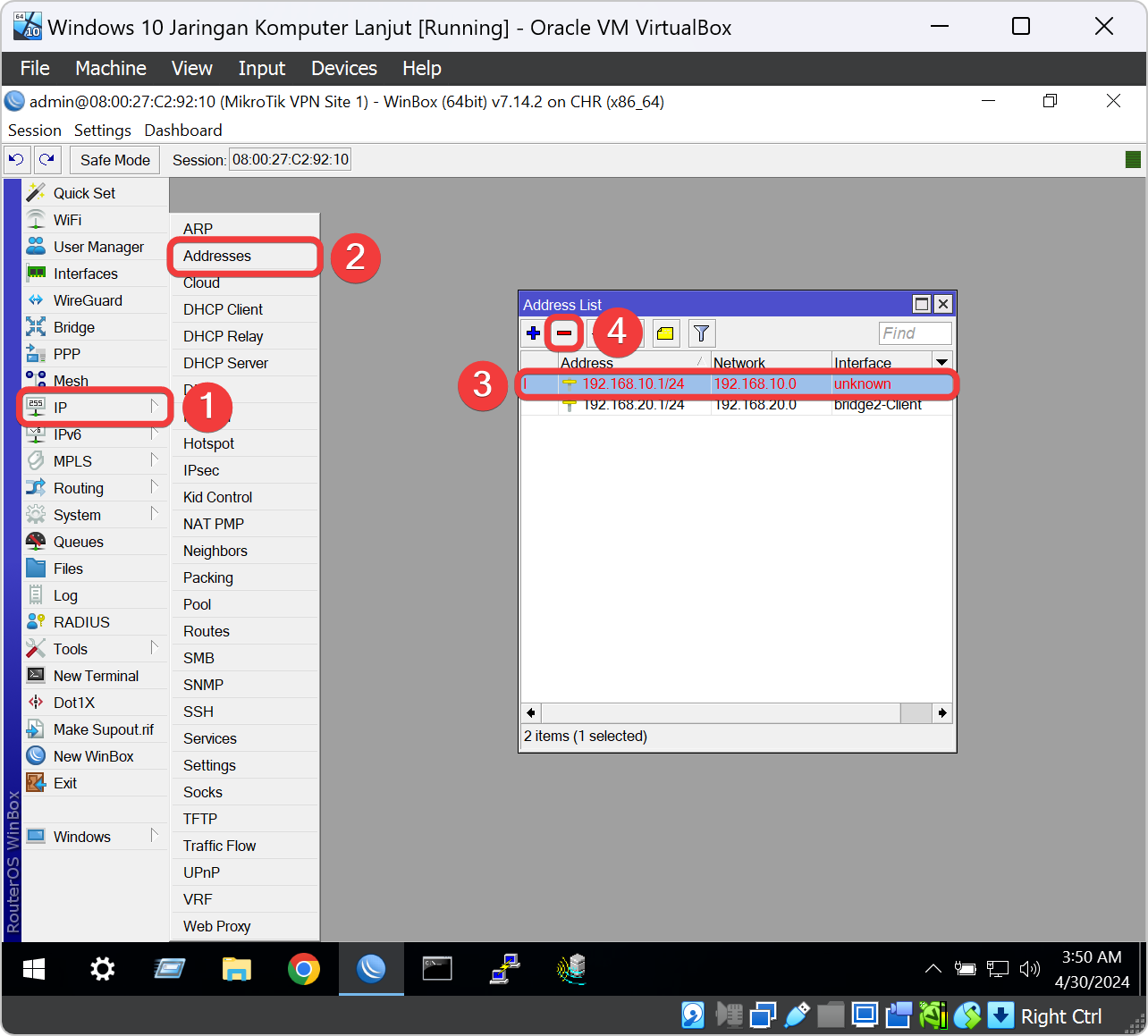
klik icon plus untuk menambahkan konfigurasi IP Address. Jendela untuk konfigurasi IP Address akan muncul dan kita ketik pada kolom Address dengan alamat 10.123.28.117/24, ketik pada kolom Network dengan alamat 10.123.28.0, dan klik icon panah pojok kanan pada kolom Interface dan pilih ether1 yaitu interface NAT Network ISP Site 1 VirtualBox. Setelah itu kita klik tombol OK kalau sudah benar konfigurasi IP Address.
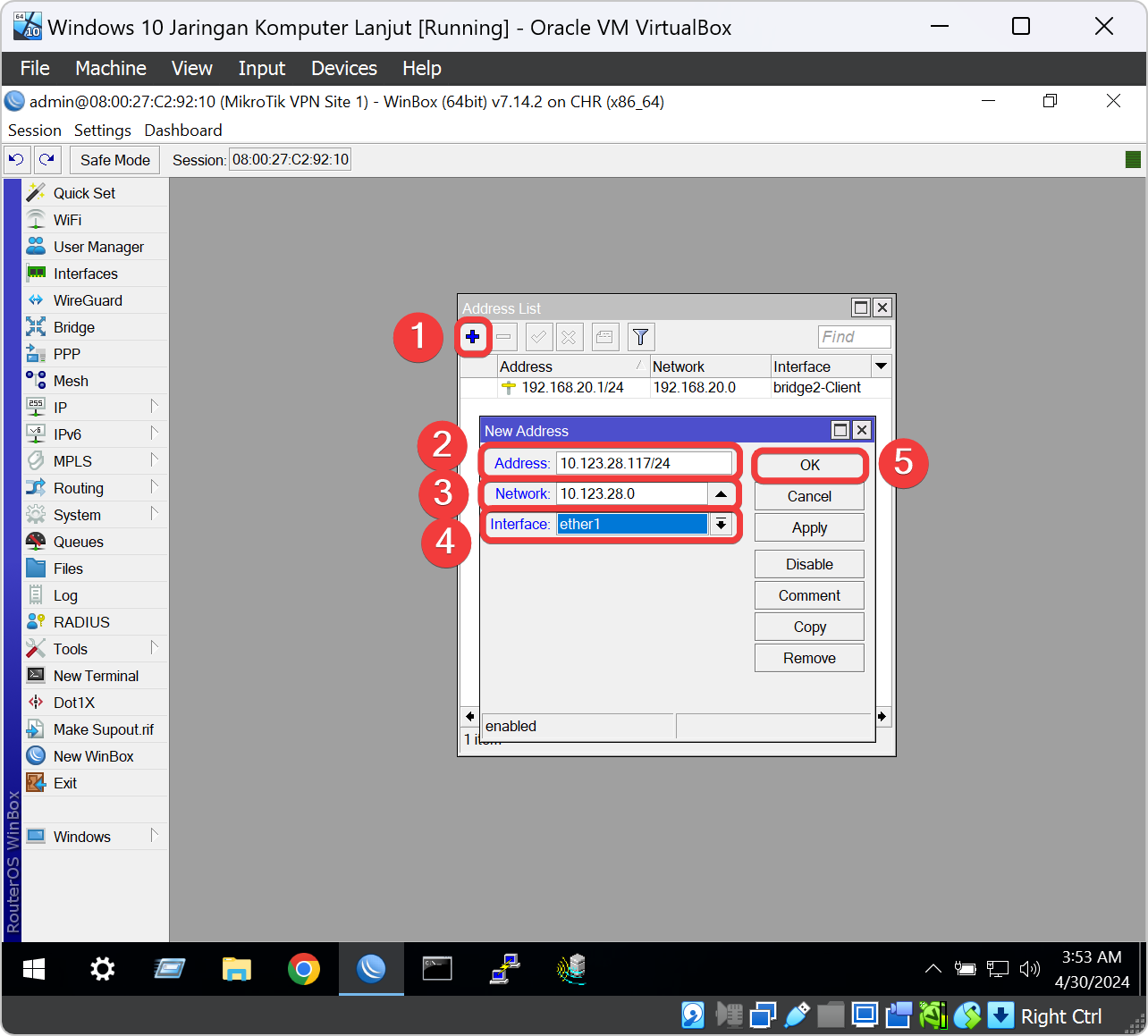
Setting Default Route Gateway VPN Site 1
Untuk mengkonfigurasi Default Route Gateway pada Mikrotik yaitu klik menu konfigurasi IP, Klik submenunya Addresses, klik icon plus menambahkan konfigurasi Route. Jendela untuk konfigurasi Route akan muncul dan kita ketik pada kolom Dst. Address dengan alamat 0.0.0.0/0 yang mana ini menunjukkan rute default, ketik pada kolom Gateway dengan masukkan alamat IP gateway yang disediakan oleh ISP Site 1 yaitu 10.123.28.1. Klik OK untuk menyimpan konfigurasi.
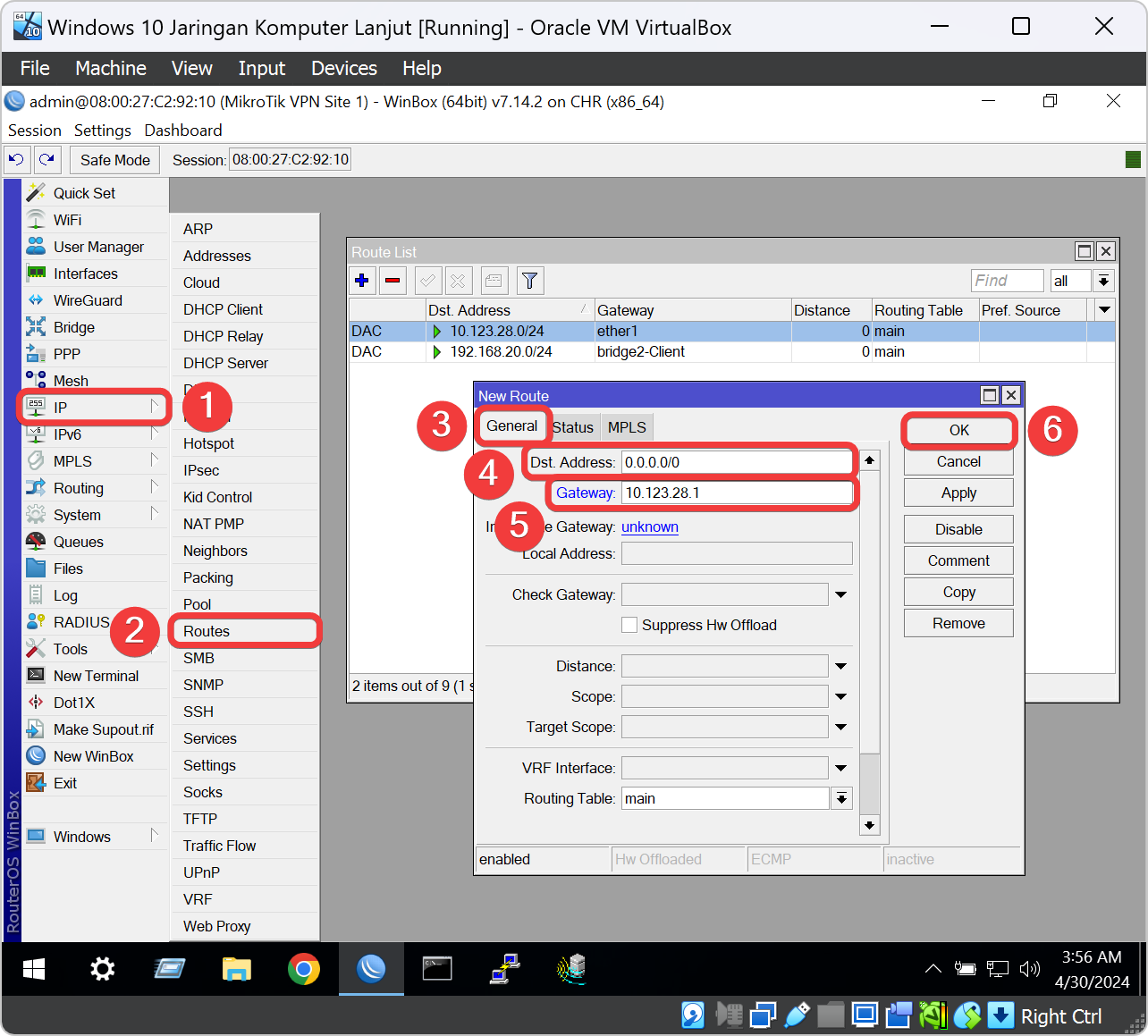
Kalau sudah selesai mengkonfigurasi Default Route Gateway pada VM Mikrotik Site maka semua settingannya seperti gambar dibawah ini. Dan terlihat bahwa baris yang kita telah buat tadi berstatus AS yang menandakan router berhasil di konfigurasi. Saat ini router VM Mikrotik Site 1 sudah bisa melakukan koneksi ke internet.
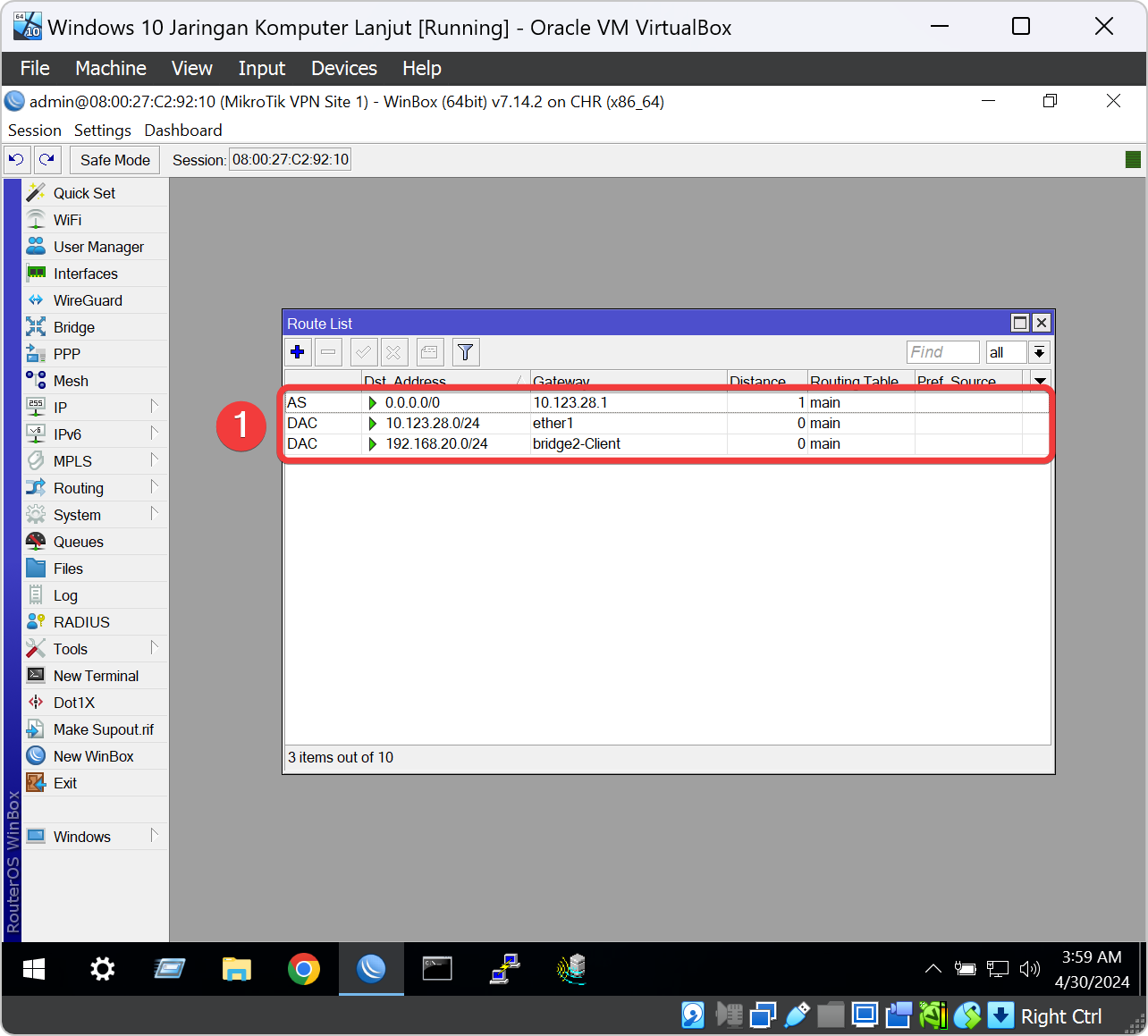
Setting DNS Mikrotik VPN Site 1 ke Ubuntu DNS
Kita konfigurasi DNS pada Mikrotik akan menggunakan DNS Server dari Ubuntu Server dengan cara klik menu konfigurasi IP, Klik submenunya yaitu DNS, ketik pada kolom Servers dengan alamat DNS Ubuntu DNS dan Web yaitu 192.168.10.123 untuk Primary DNS dan 192.168.10.124 untuk Secondary DNS, dan klik centang Allow Remote Requests. lalu klik OK kalau sudah selesai.
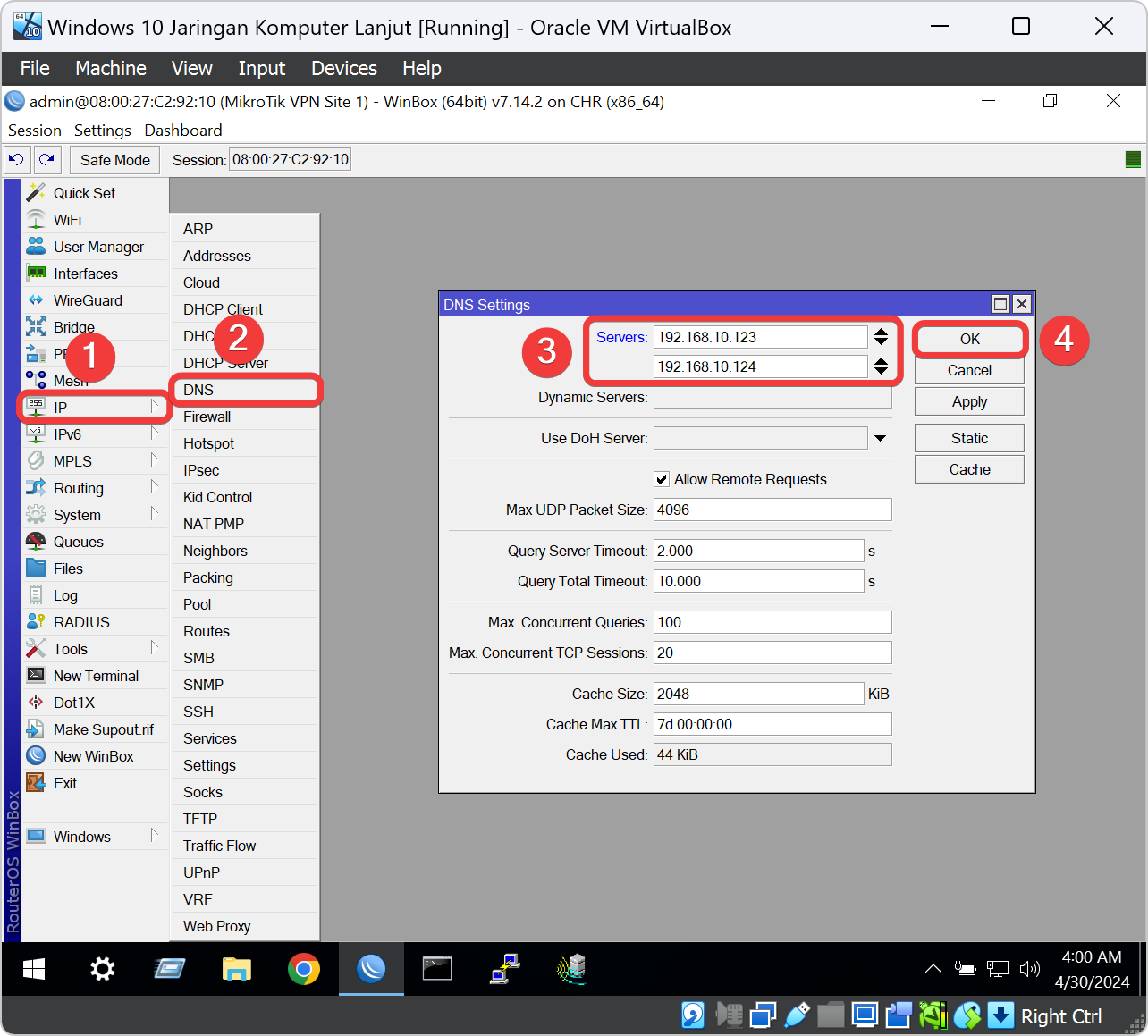
Edit DNS pada DCHP Network di VPN Site 1
Kita ubah DNS pada DHCP Server yang sebelumnya memakai DNS dari luar. Klik menu konfigurasi IP, Klik submenunya yaitu DHCP Server, Klik tab Network, Klik dua kali pada kolom pertama tab Networks. Setelah itu akan muncul jendela DHCP Network dan kita tambahkan secondary DNS pada kolom DNS Servers dengan klik panah ke bawah pada kolom DNS server pertama. Dan isi dengan IP Address Ubuntu DNS dan Web yang kedua yaitu di tutorial ini 192.168.10.124. Klik OK kalau sudah selesai.
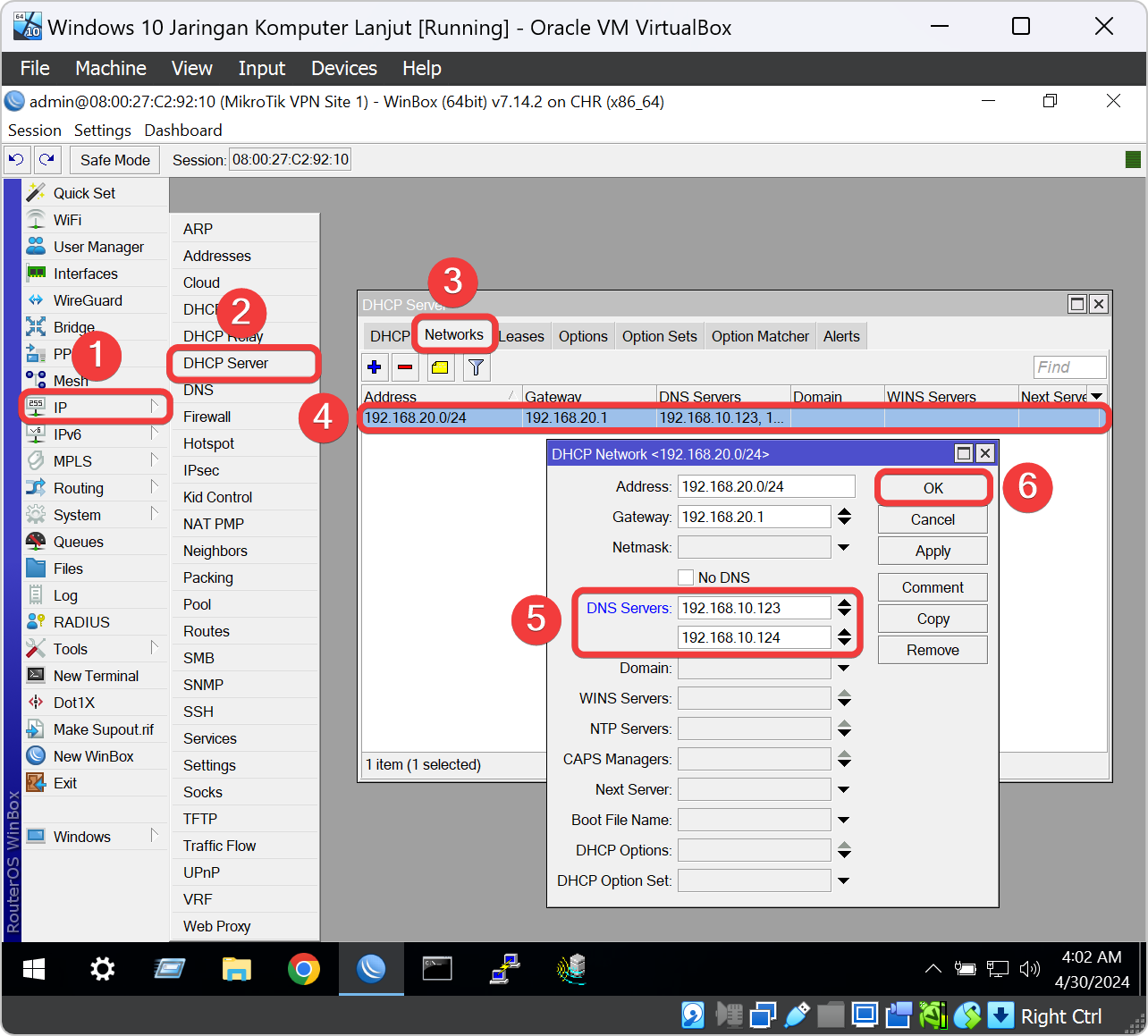
Setting VPN Client L2TPv3 di VPN Site 1
Selanjutnya di sisi client kita bisa melakukan dial out, dengan cara masuk ke menu konfigurasi PPP, kemudian tambahkan interface L2TP Client baru yaitu klik tombol parameter bericon plus berwarna biru tua, dan disana akan banyak submenunya, pilih L2TP Client. Pada tab Dial Out isikan kolom parameter Connect To dengan IP Publik Mikrotik VPN Server yaitu dengan alamat 10.123.28.127 dan isikan juga username serta password seperti yang sudah dibuat di sisi server yaitu kolom User diisi dengan vpnsite1 dan kolom password diisi dengan 12345678. Pilihlah kolom Profile dengan default. Centanglah parameter Use IPsec untuk memakai fitur IPsec dan isi kolom IPsec Secret dengan 12345678 agar kita bisa mengenkripsi jalur data VPN kita

Selanjutnya pindah ke tab Advanced, ganti parameter L2TP Protocol Version dengan menggunakan L2TPv3 IP atau L2TPv3 UDP. Sebagai contoh disini kita akan memilih L2TPv3 IP. Isikan juga parameter L2TPv3 Circuit ID dengan angka 100. Kemudian klik Apply dan Ok.
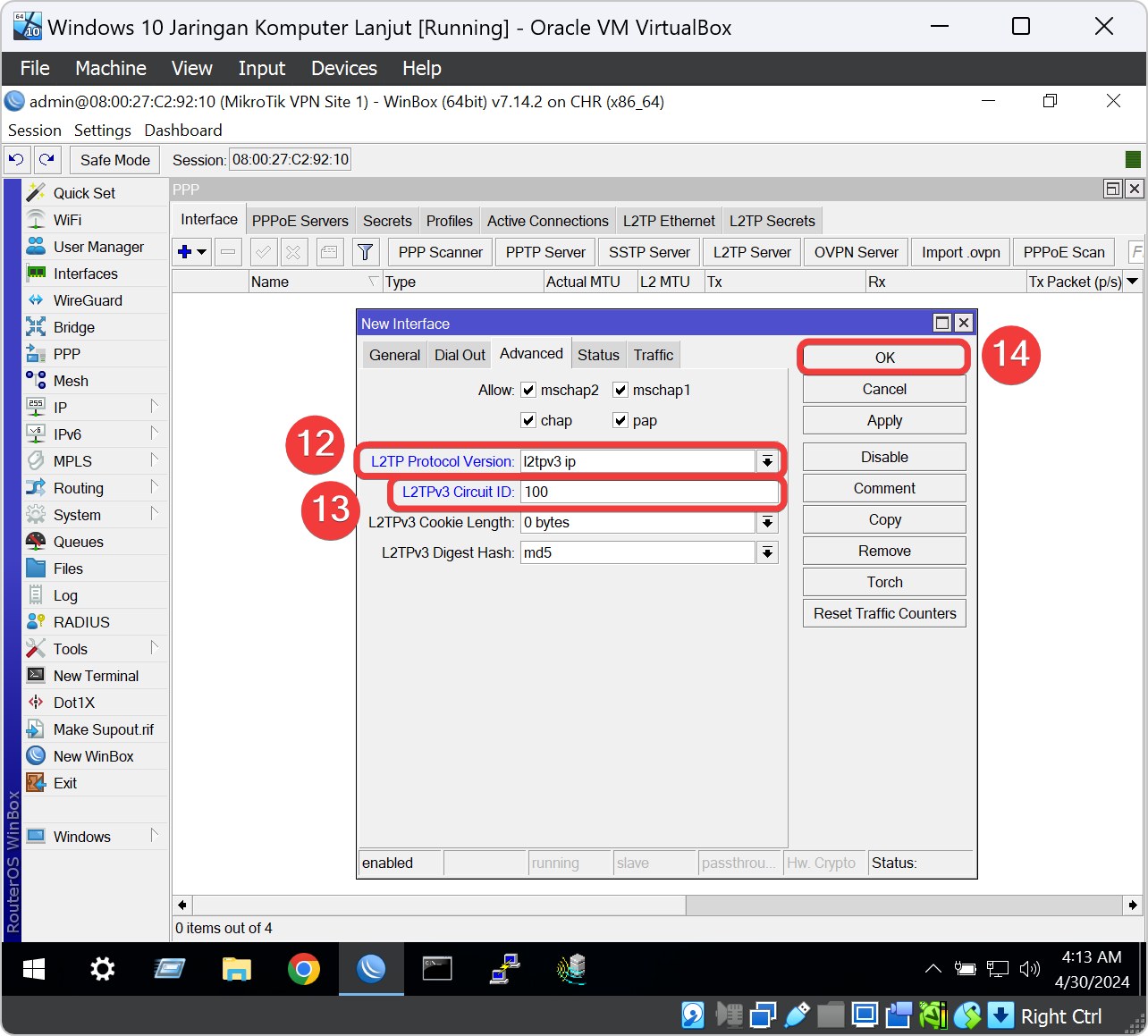
Pada jendela PPP nanti ada muncul satu baris pada tab Interface yang mana kita telah berhasil menambahkan konfigurasi L2TPv3. Jika konfigurasi L2TPv3 sudah berhasil terhubung maka interface akan memiliki flag R yang berarti Running.
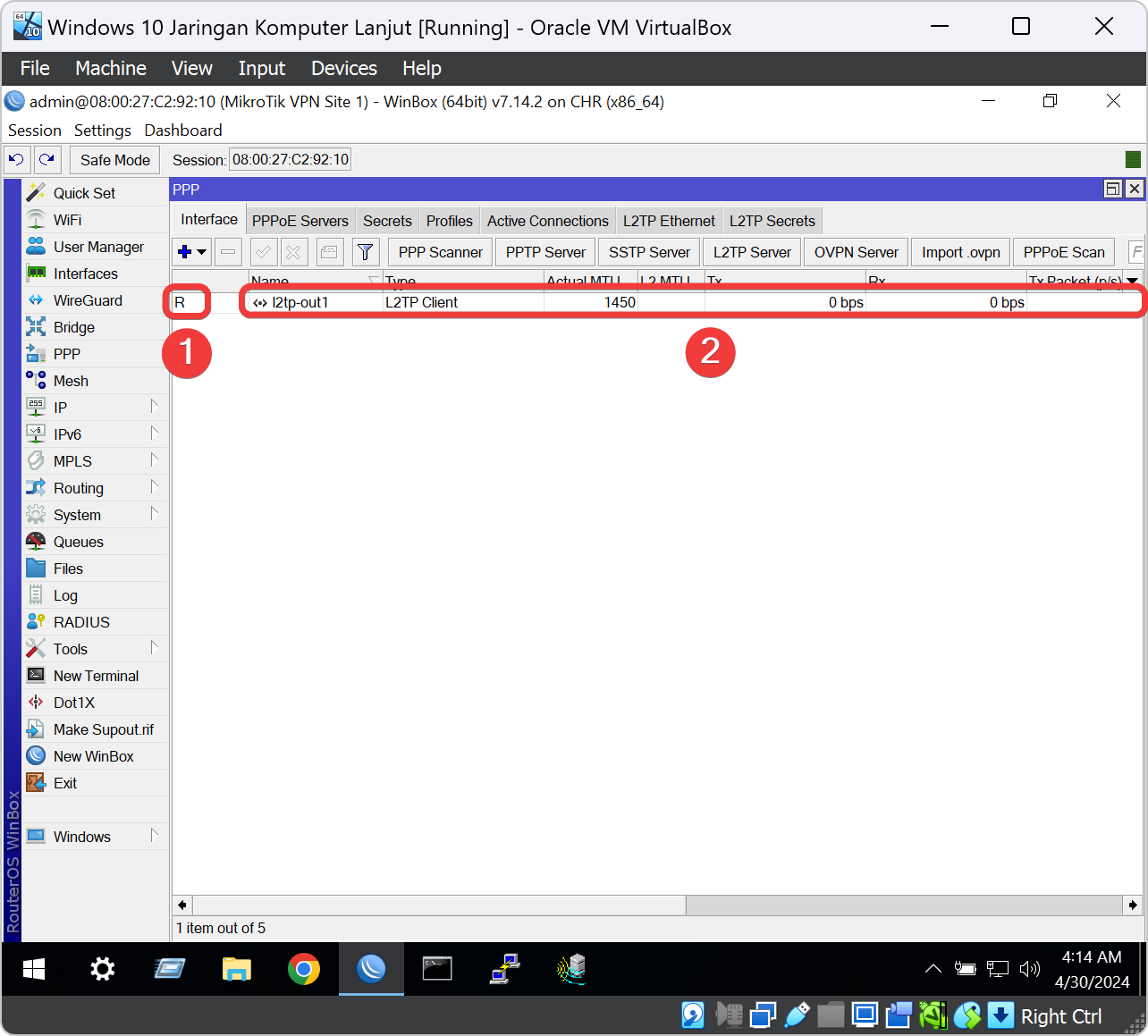
Hasil
Untuk hasil pengujian maka kita perlu untuk menge-ping antar Mikrotik VPN Site. Kita bisa buka terminal Mikrotik Site 1 dan ketik perintah ping 172.16.100.1 yang mana ia adalah alamat IP Address Remote Address dari L2TPv3 dari Mikrotik VPN Server. Kalau kita mendapatkan jawaban dari Mikrotik VPN Server maka konfigurasi VPN kita telah berhasil. Kalau kita mencoba untuk mengeping ke Local Address dari L2TPv3 dari Mikrotik VPN Site 2 maka kita tidak dapat mengirim pesan ke sana. Kita perlu untuk merouting jaringan dari Mikrotik VPN Site 1 dan 2 dengan protokol routing OSPF.
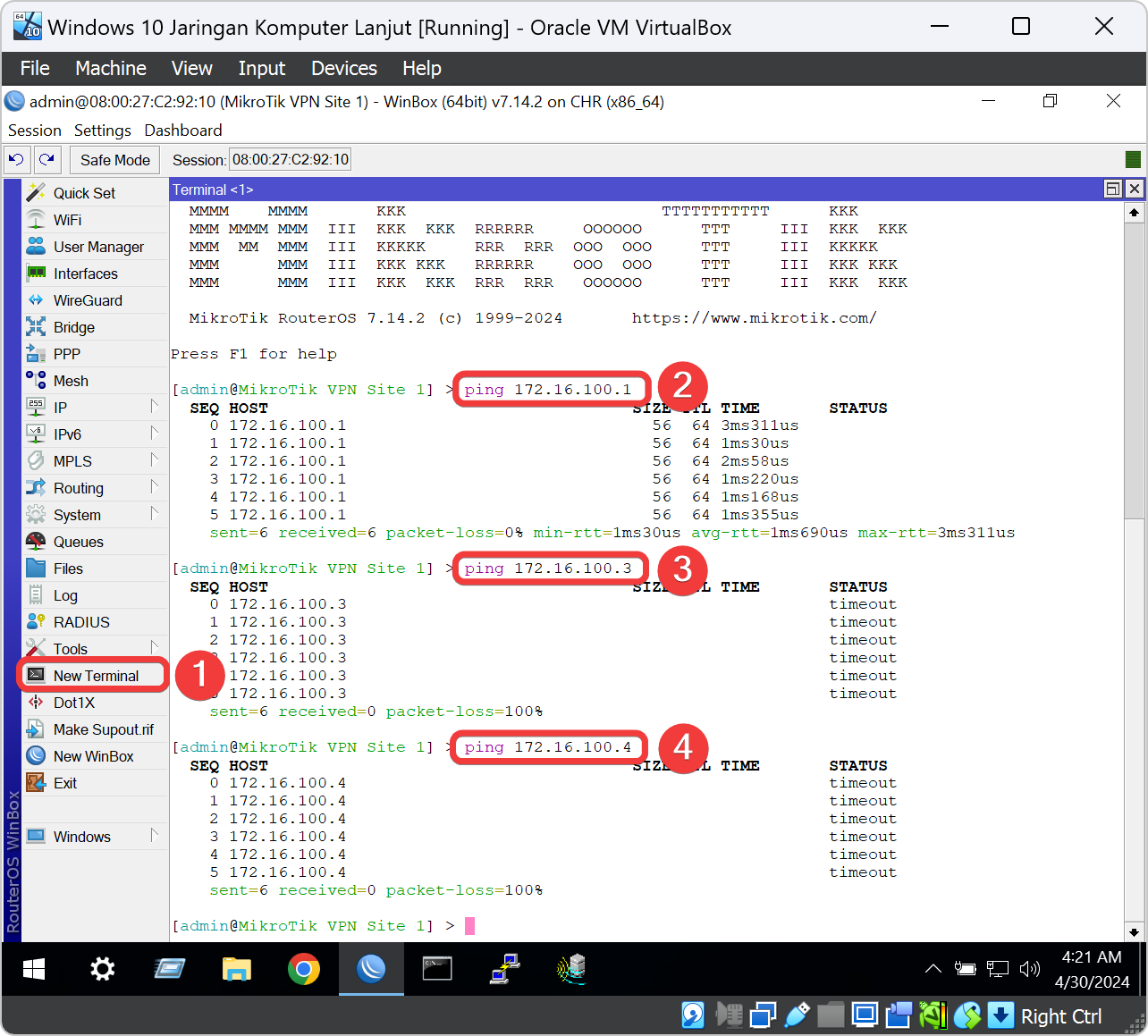
Local Address dan Remote Address VPN L2TPv3 dan kita dapat hasil replying kedua kedua belah pihak router Mikrotik maka konfigurasi sudah berhasil.