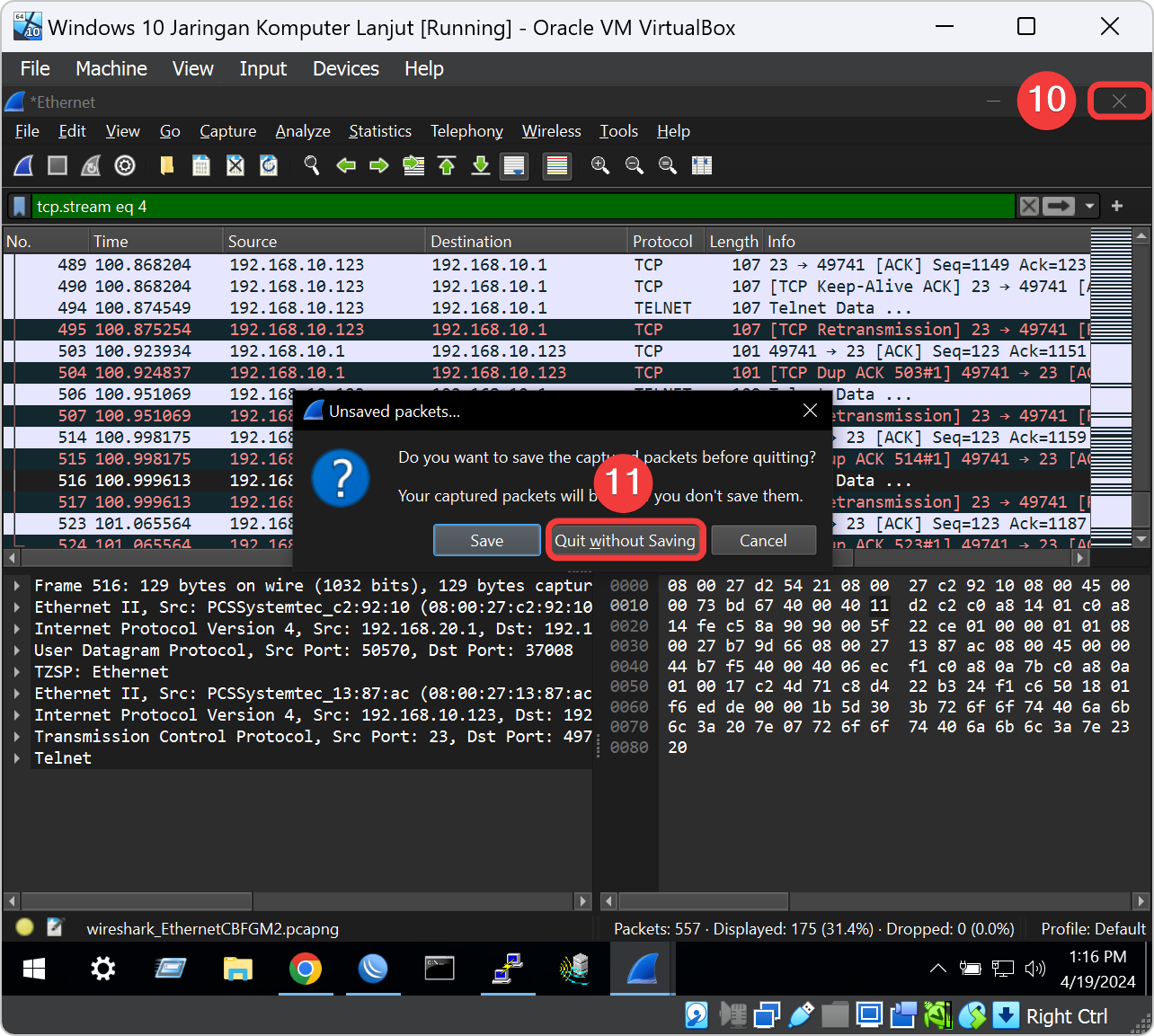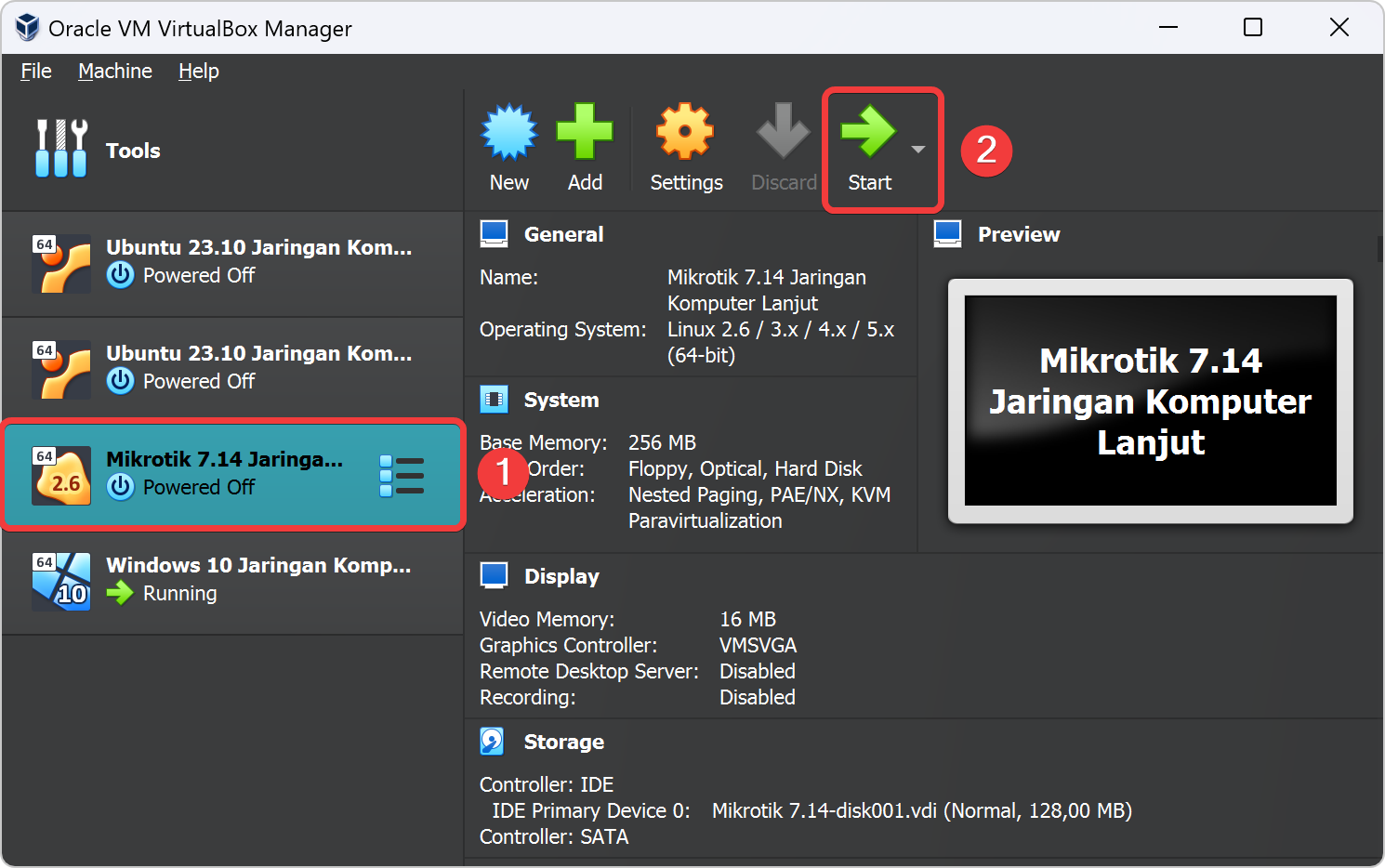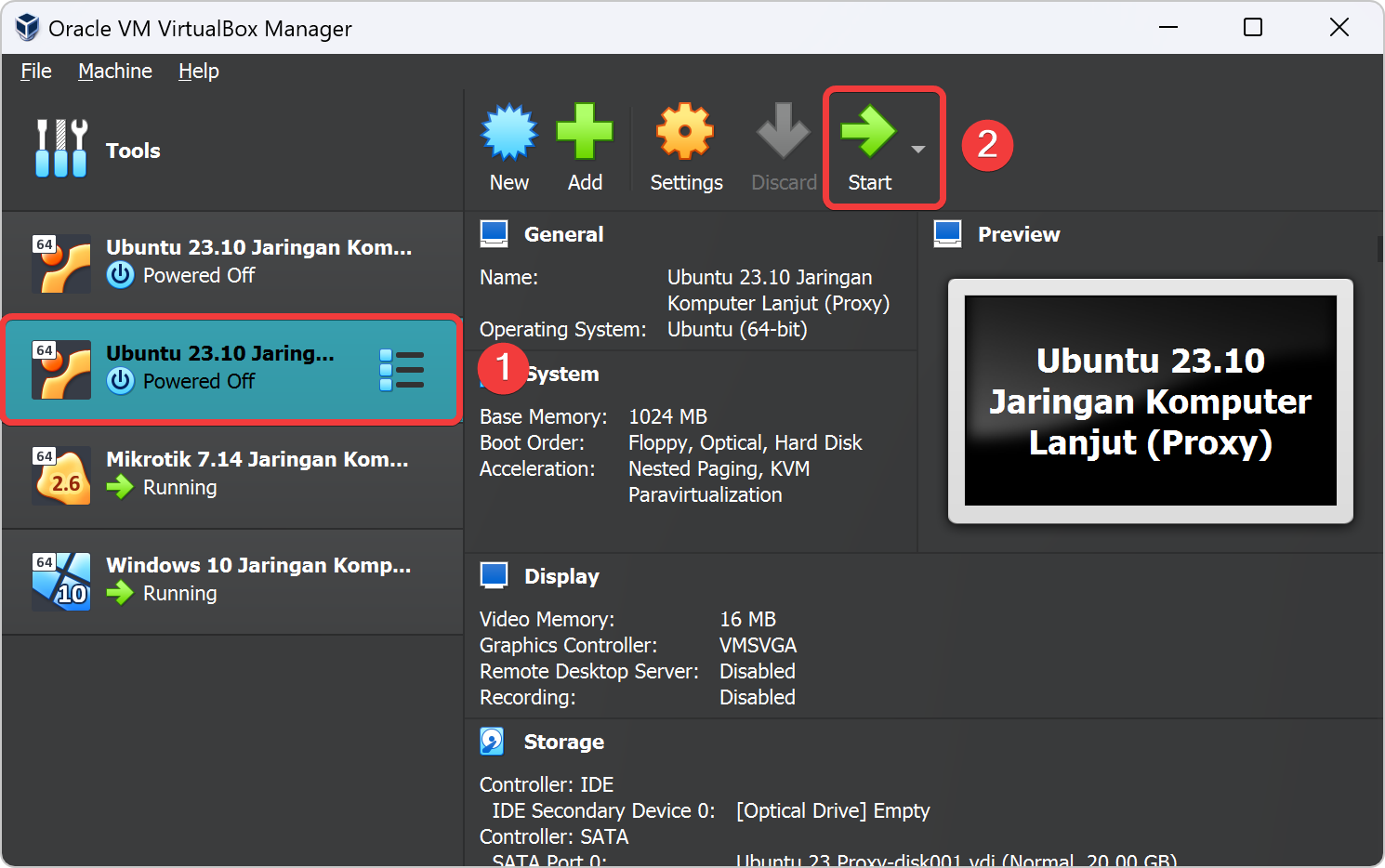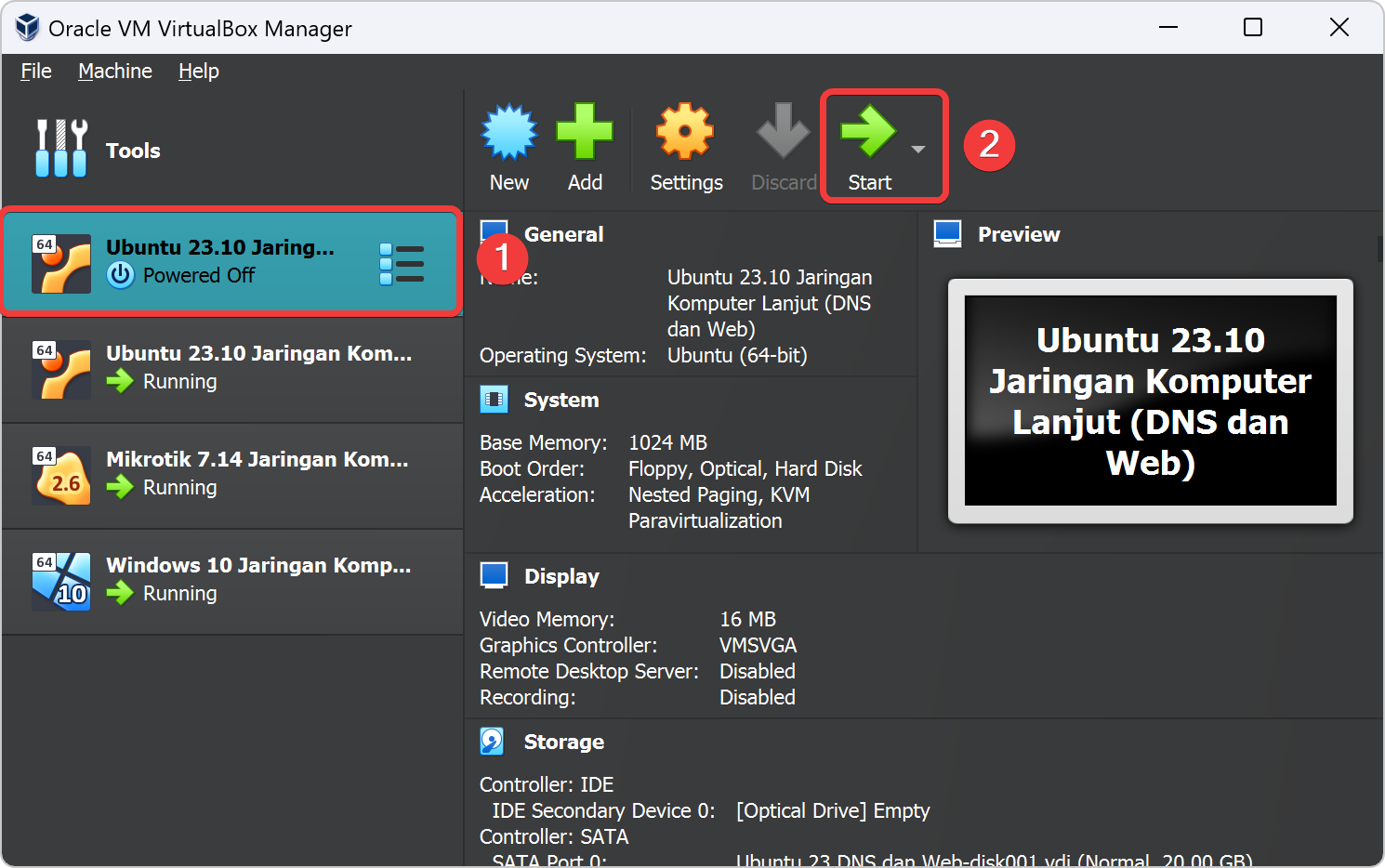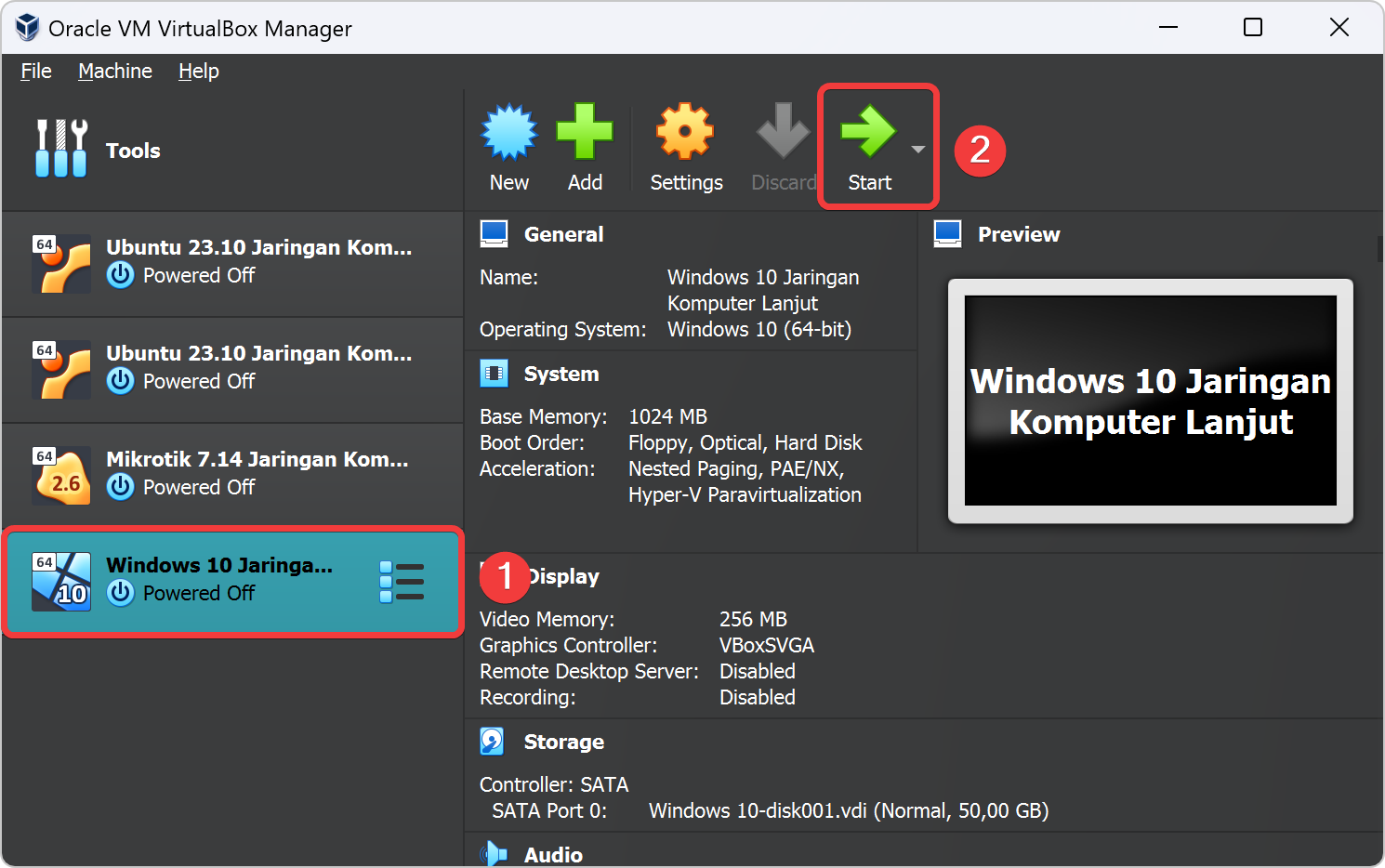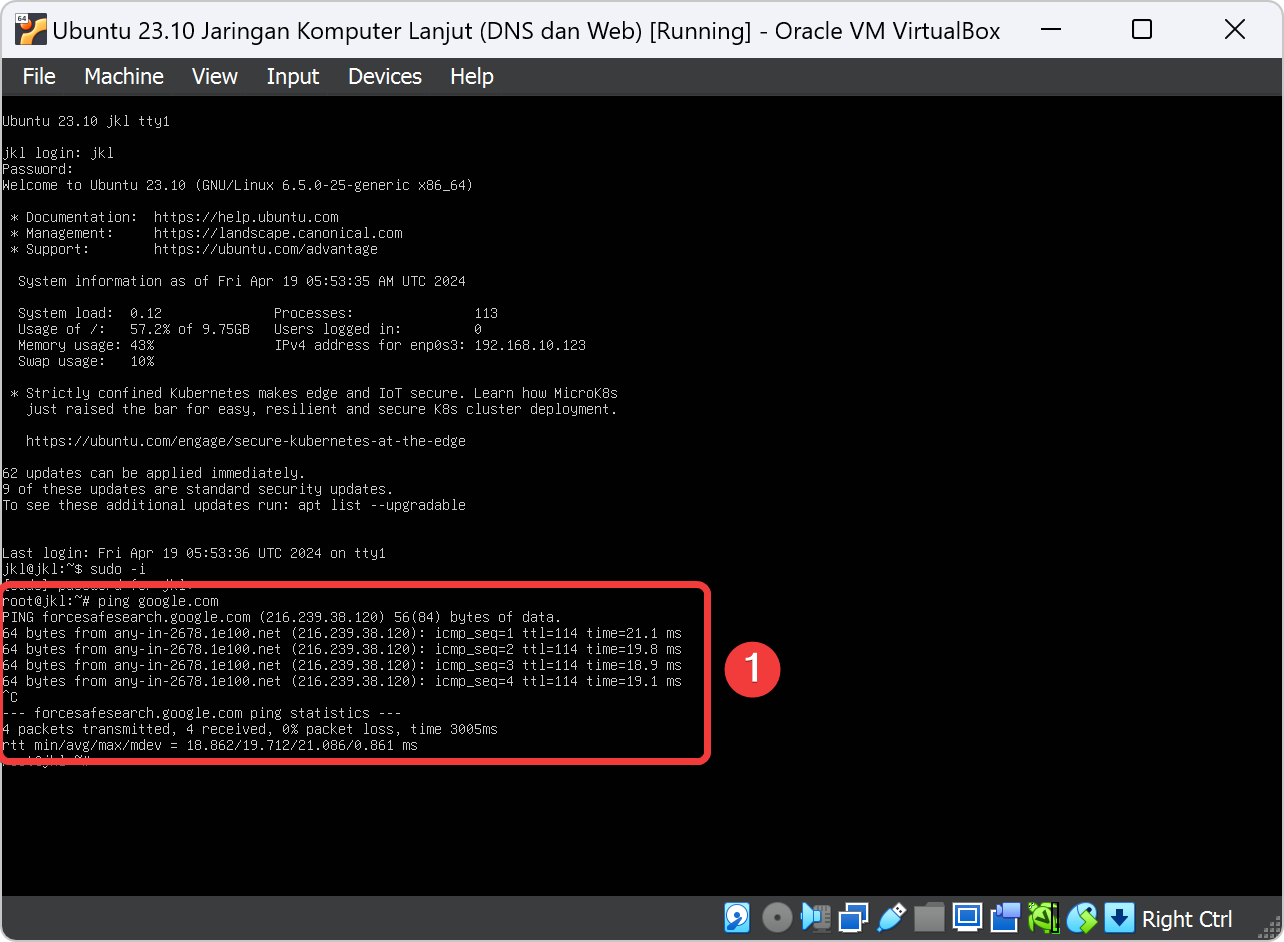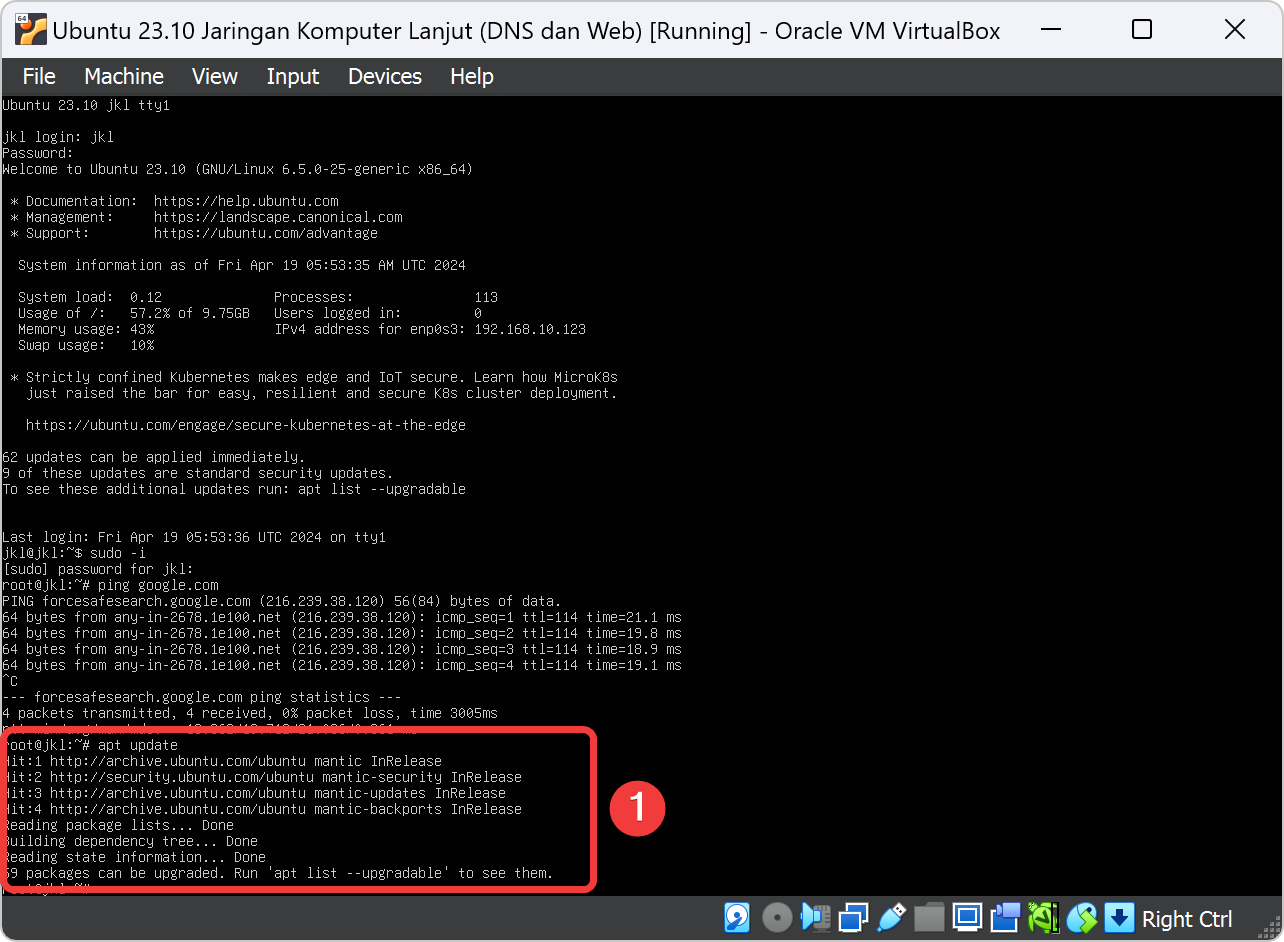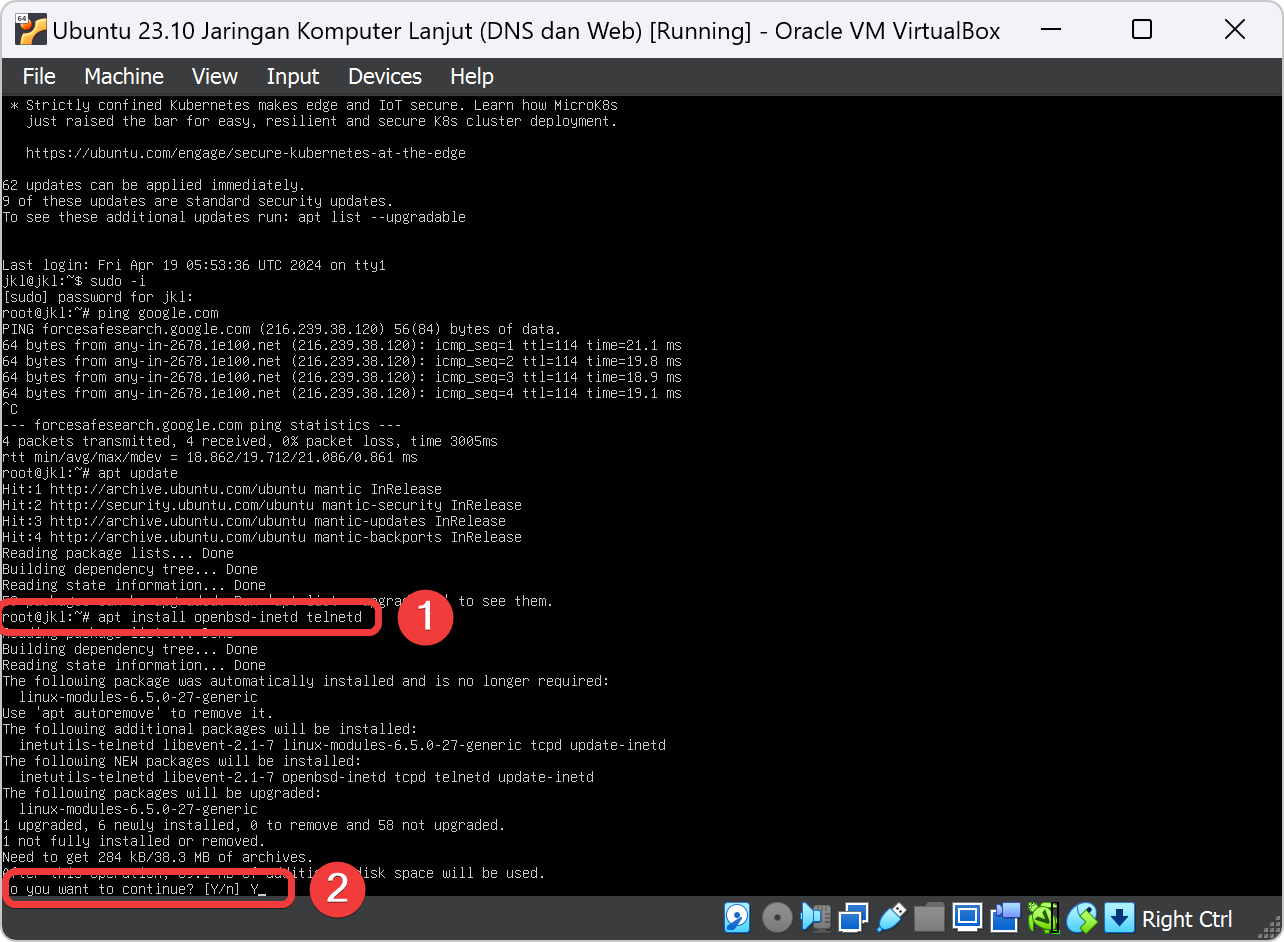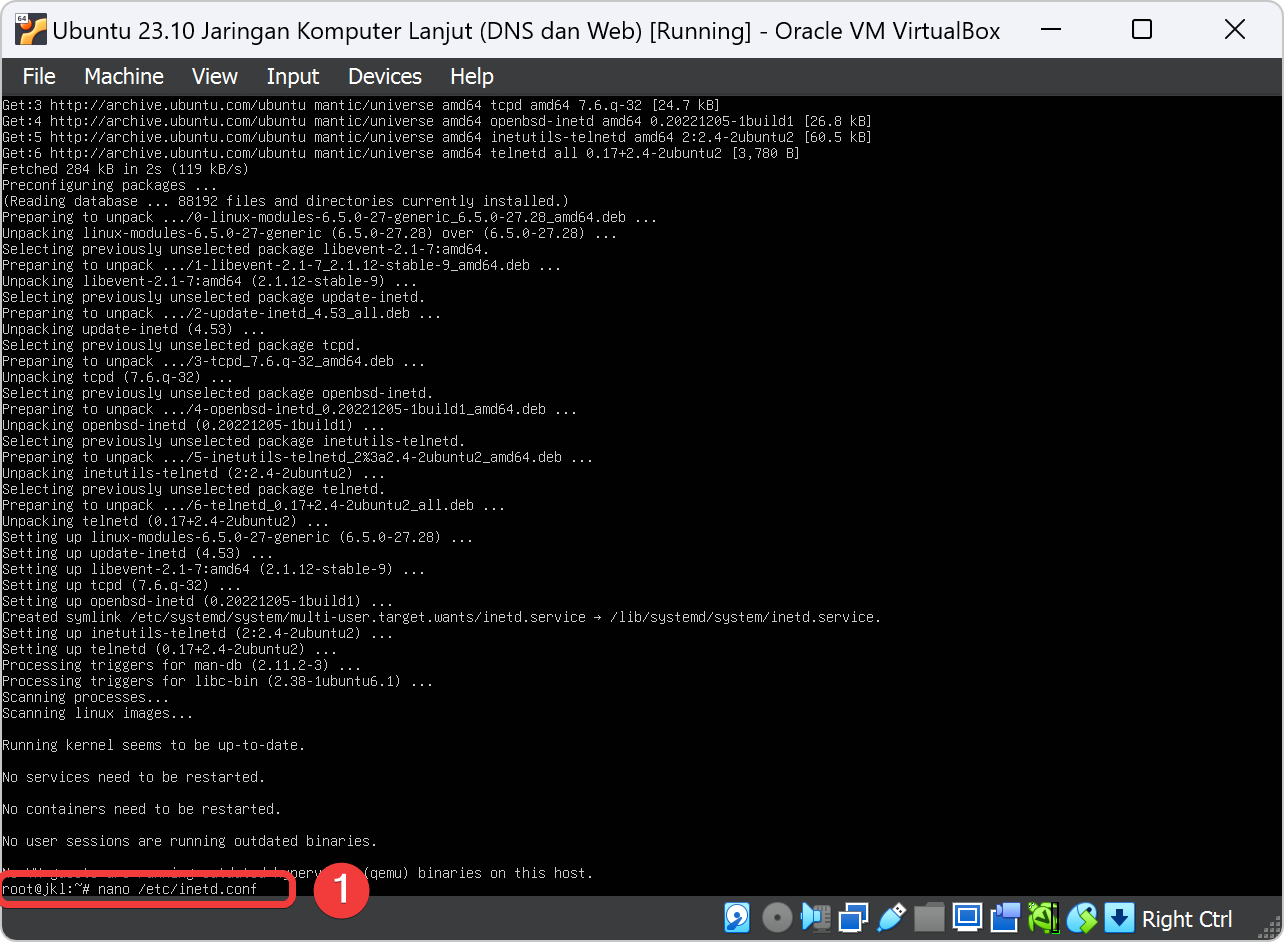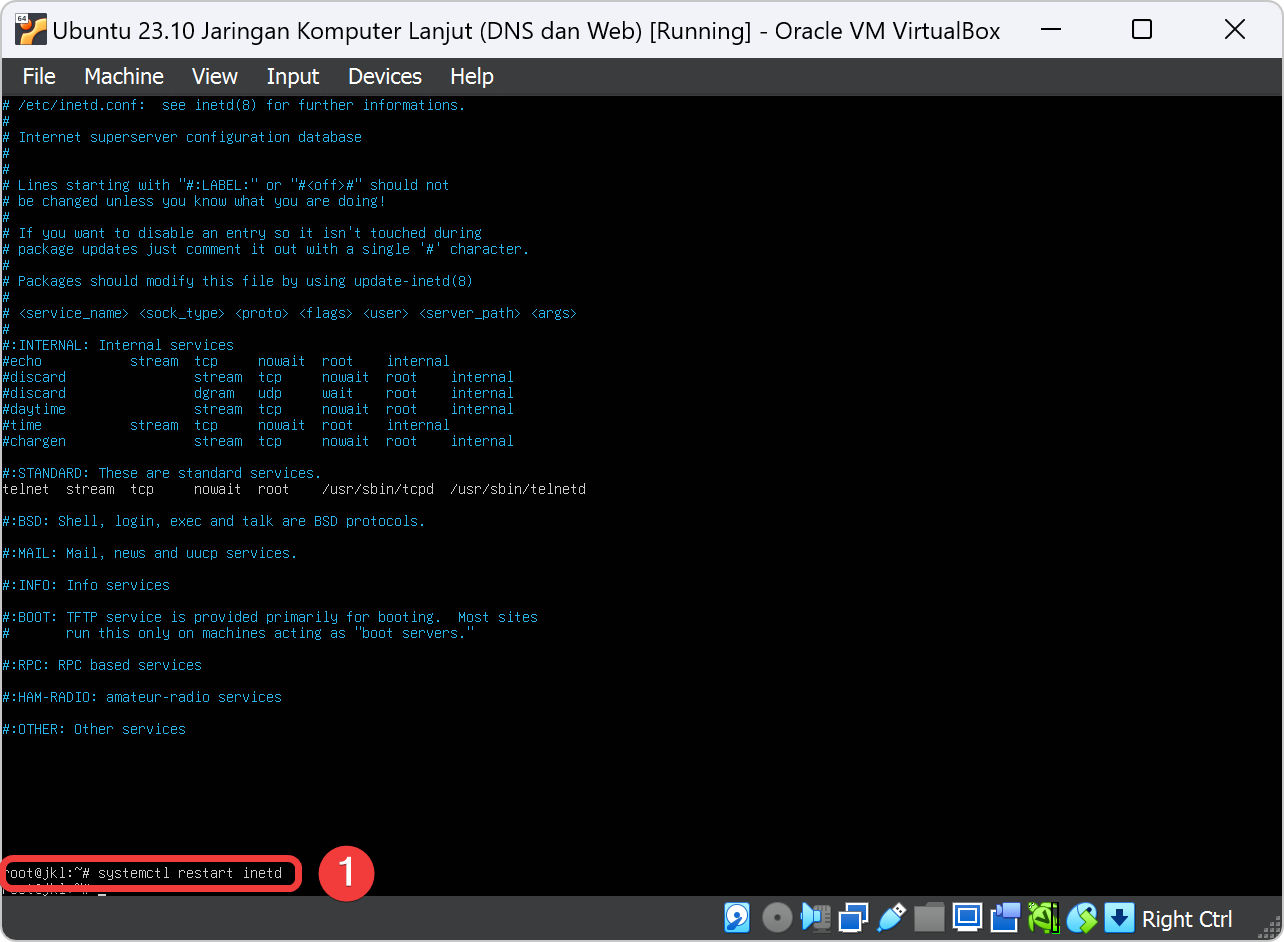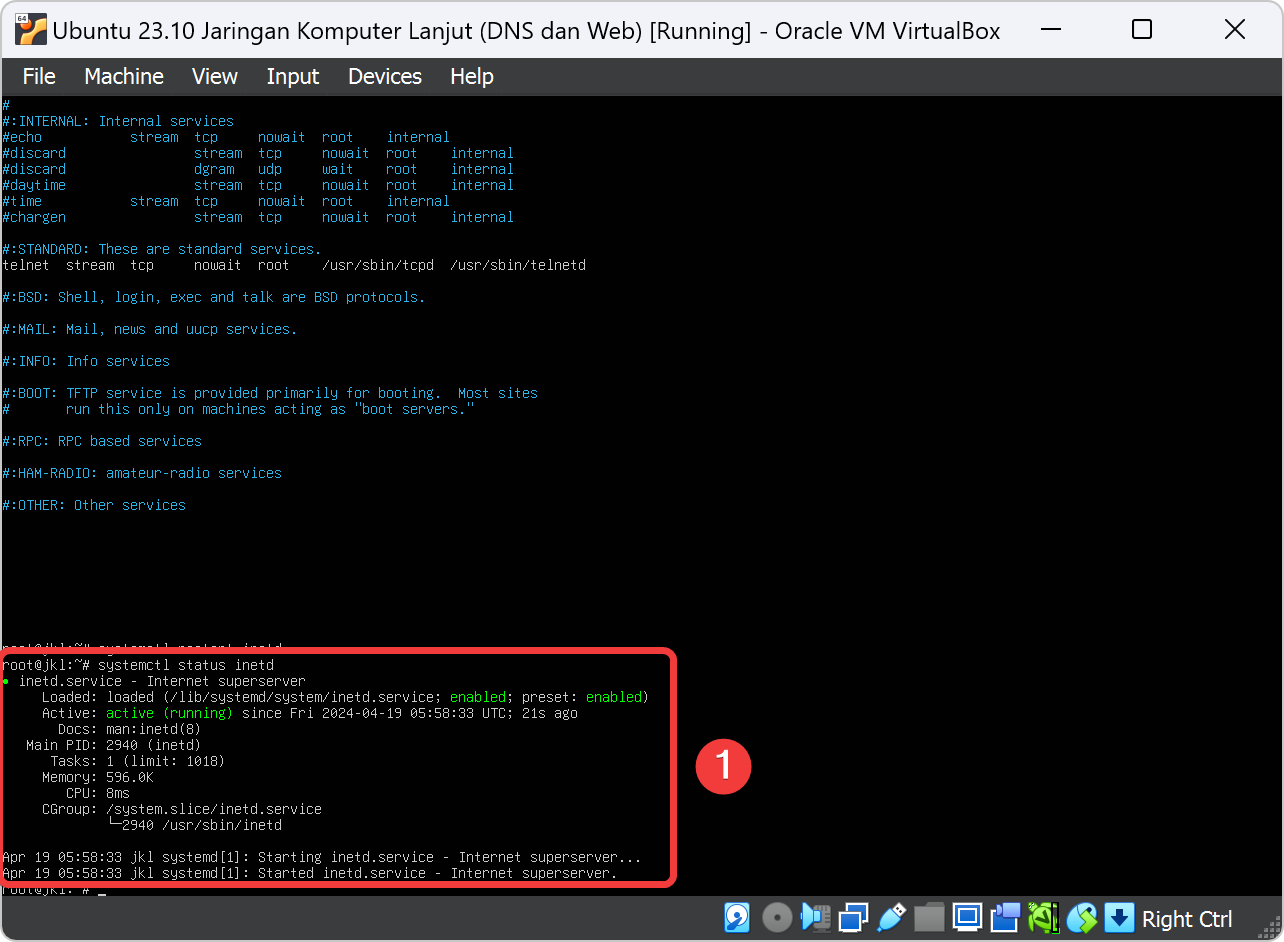Tutorial Sniffing Protokol Remote Telnet
Bagian dari Tutorial Bab 6.
Pada bagian dari Bab 6 ini, praktikan akan mempraktekan cara mensniffing protokol remote telnet Ubuntu Server menggunakan aplikasi Wireshark. Agar praktikum berjalan sesuai prosedur maka Asisten Mengajar Shift atau Praktikan dapat membaca tujuan dan persyaratan praktikum bab ini sebelum memulai ke bab teori dan bab praktek.
Teori
Ada beberapa penjelasan singkat dari materi Bab 6 ini yang harus dimengerti oleh praktikan sebelum melanjutkan ke subbab berikutnya.
Apa itu Telnet?
Telnet adalah sebuah protokol jaringan yang digunakan untuk mengakses dan mengendalikan perangkat jarak jauh melalui jaringan komputer. Telnet memungkinkan pengguna untuk terhubung ke server atau perangkat jarak jauh dan menjalankan perintah atau aplikasi seperti yang mereka lakukan secara langsung di perangkat tersebut.
Namun, yang membedakan Telnet dari SSH adalah kurangnya lapisan keamanan yang kuat. Data yang dikirimkan melalui Telnet tidak dienkripsi, sehingga rentan terhadap penyadapan oleh pihak yang tidak berwenang. Karena kurangnya keamanan ini, Telnet telah menjadi kurang umum digunakan, terutama untuk mengakses perangkat yang mengandung informasi sensitif. Sebagai gantinya, SSH yang lebih aman biasanya digunakan untuk tujuan yang serupa.
Praktek
Ada beberapa poin penting yang harus semua ketahui sebelum ke subbab selanjutnya.
Kalau sudah tidak ada kendala, selanjutnya praktikum dapat memulai ke subab berikutnya.
Start VM Sesuai dengan Urutan
Pindah ke VM Ubuntu DNS dan Web
Install Aplikasi Telnet
Login ke Ubuntu Server DNS dan Web dengan memasukan username jkl dan passwordnya jkl. Untuk password ia tidak kelihatan karakternya ketika diketik karna alasan keamanan maka berhati-hatilah untuk memasukan passwordnya.
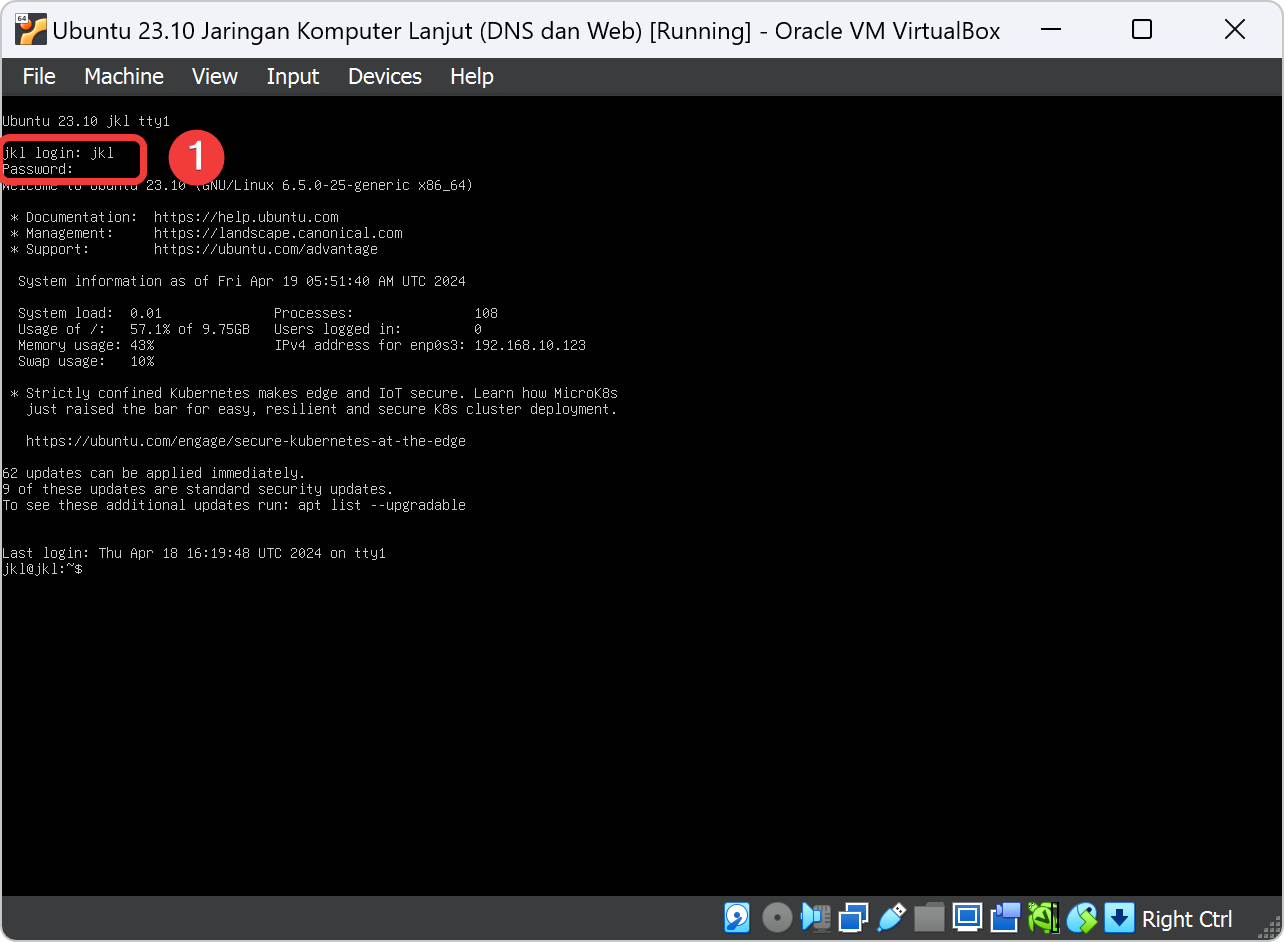
Sebelum mengedit atau mengkonfigurasi ke dalam ubuntu sebaiknya mengakses server memakai user root agar tidak ada masalah permission saat menginstall package telnetd dan mengedit config di dalamnya. Kita ketik perintah sudo -i untuk masuk ke user tersebut.
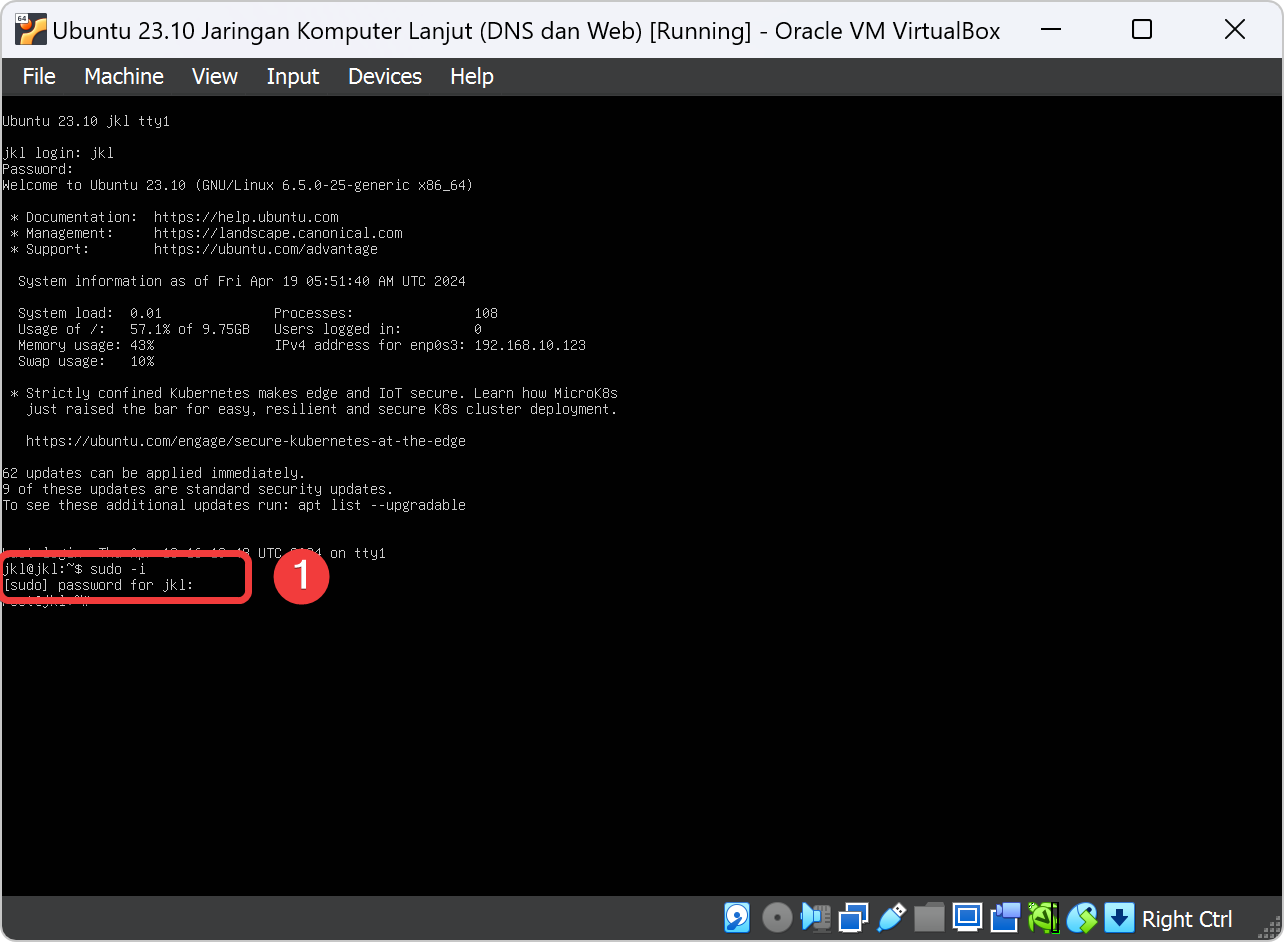
Sebelum kita install telnetd, kita harus check koneksi internet pada Ubuntu Server. apabila terjadi request timeout maka kesalahan terjadi pada konfigurasi netplan.
Saat menginstall aplikasi, Ubuntu Server membutuhkan repository updating agar ia dapat meminta file installer yang kita butuhkan dengan version yang baru. Dengan cara ketik perintah apt update pada terminal ubuntu lalu tekan ENTER.
Lalu kita meng-install package openbsd-inetd dan telnetd pada Ubuntu DNS dan Web. Telnet adalah sebuah protokol jaringan yang digunakan untuk mengakses dan mengendalikan perangkat jarak jauh melalui jaringan komputer. Selain itu juga kita bisa copy dan paste command ke VM Ubuntu DNS dan Web. Kita dapat mengetik perintah apt install openbsd-inetd telnetd pada teminal ubuntu dan ketik ENTER.
Buat Config Telnet pada inetd
Lalu kita buka file inetd.conf dengan perintah nano /etc/inetd.conf pada terminal Ubuntu DNS dan Web lalu tekan ENTER. Ini dikarenakan service telnet pada defaultnya disable oleh sistem Ubuntu.
Lalu kita enable atau menghidupkan service telnet dengan menghilangan # pada baris kalimat telnet stream tcp ... lalu ketik CTRL+X , Y dan ENTER untuk save file inetd.conf.
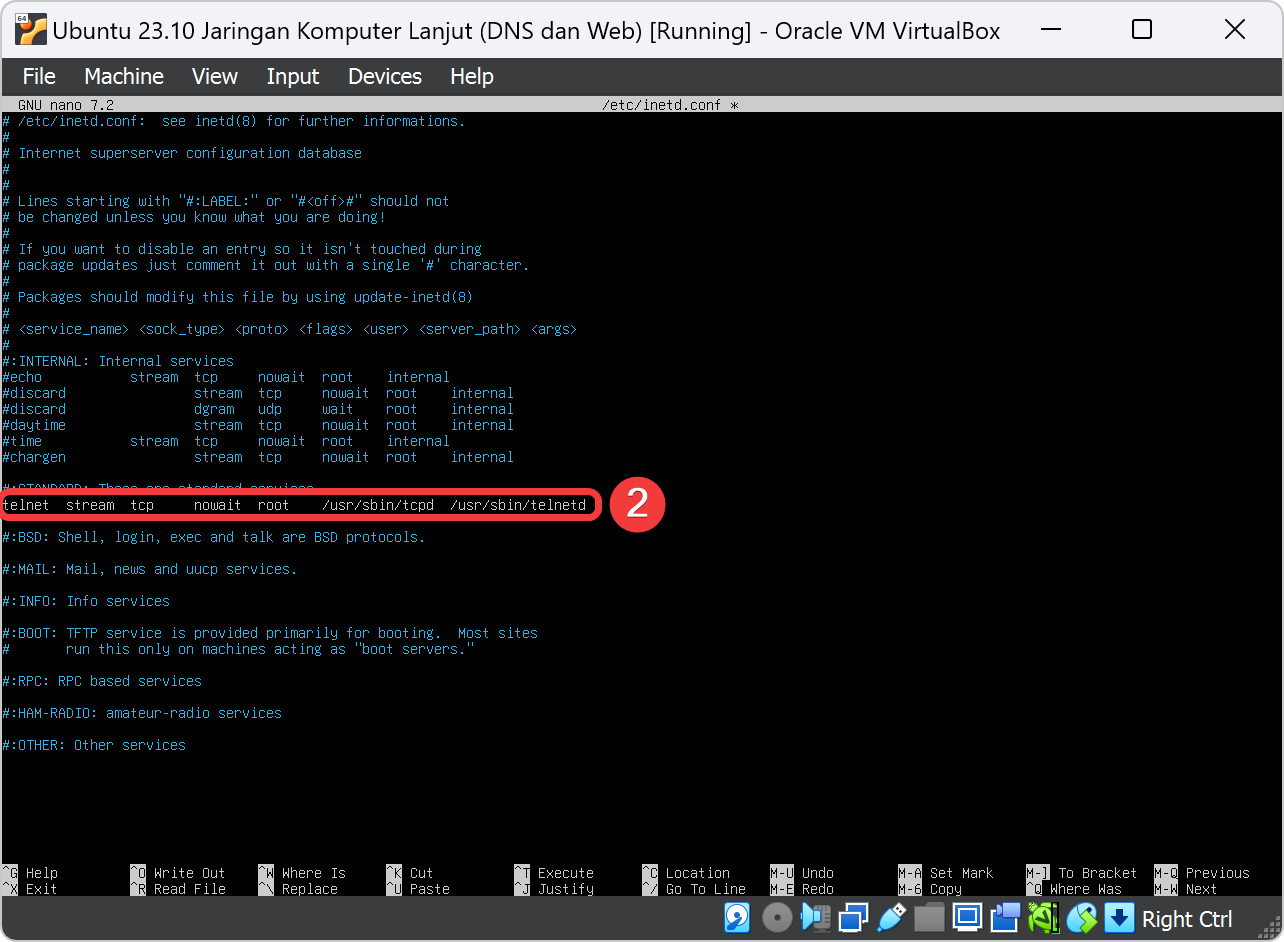
Restart Services Telnet
Setelah disimpan lalu kita restart service inetd untuk menyegarkan config-config yang telah kita edit sebelumnya. ketik perintah systemctl restart inetd pada terminal ubuntu dan tekan ENTER.
Ketik perintah systemctl status inetd untuk melihat apakah ada error pada konfigurasi sebelumnya. Kalau ada yang error kemungkinan besar ada kesalahan mengetik pada file inetd.conf.
Pindah ke Winbox Mikrotik
Login Aplikasi Hotspot untuk Internet
Setelah semua langkah-langkah diatas sudah kita lakukan, maka kita akan mencoba untuk mensetting service package sniffer di Mikrotik. Klik dua kali icon browser Chrome pada taskbar VM Windows 10 dan ketik alamat domain http://hotspot.acsl-2024.com pada alamat url web browser Chrome VM Windows 10 lalu tekan ENTER. Masukan username admin dan password 123 pada kolom masing-masing setelah itu klik tombol Connect.
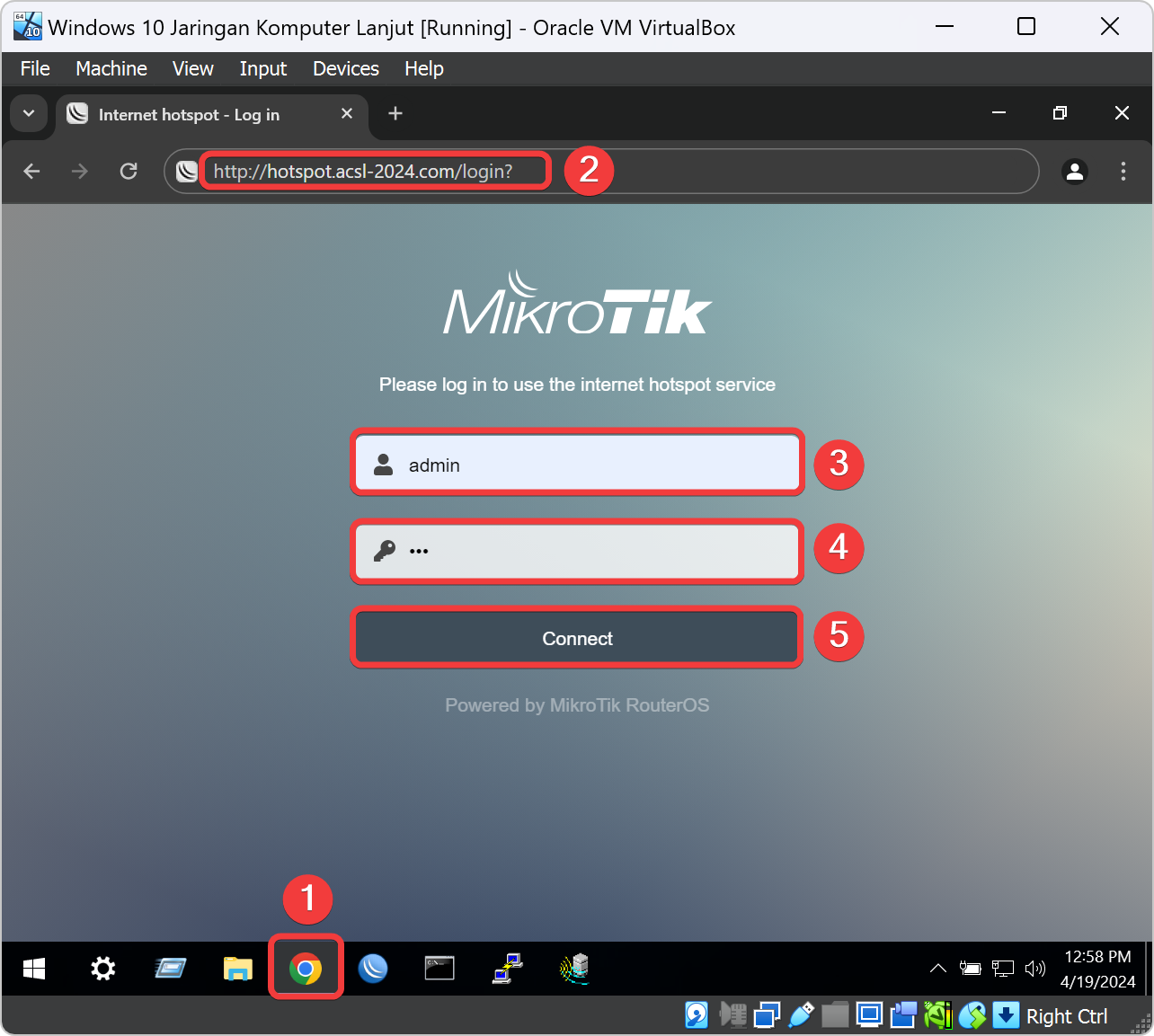
Kalau sudah login maka halaman Hotspot akan redirect ke halaman status users admin. Dan kita bisa melihatnya pada halaman tersebut terdapat status IP Address, Byte Up/Down, Connected, Status Refresh.
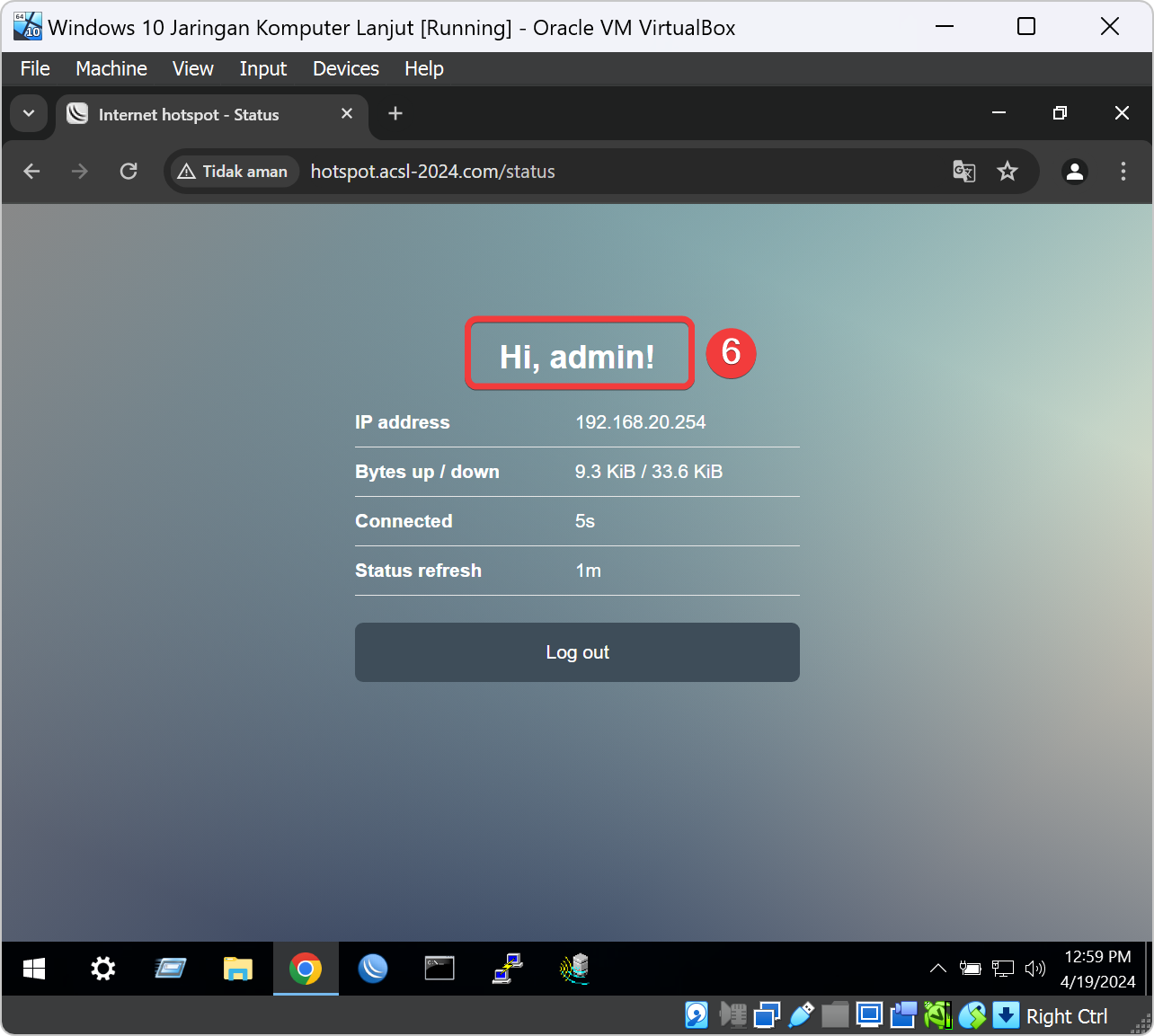
Setting Sniffer Protokol Telnet
Ketika kita klik icon Winbox maka akan muncul jedela peringatan bahwa aplikasi Winbox tidak memiliki publisher trust dari pihak Microsoft. Tidak mengapa untuk menjalankan aplikasi Winbox karna tidak ada virus didalam aplikasi Winbox ini. Kita klik tombol Run untuk menjalakannya secara paksa.
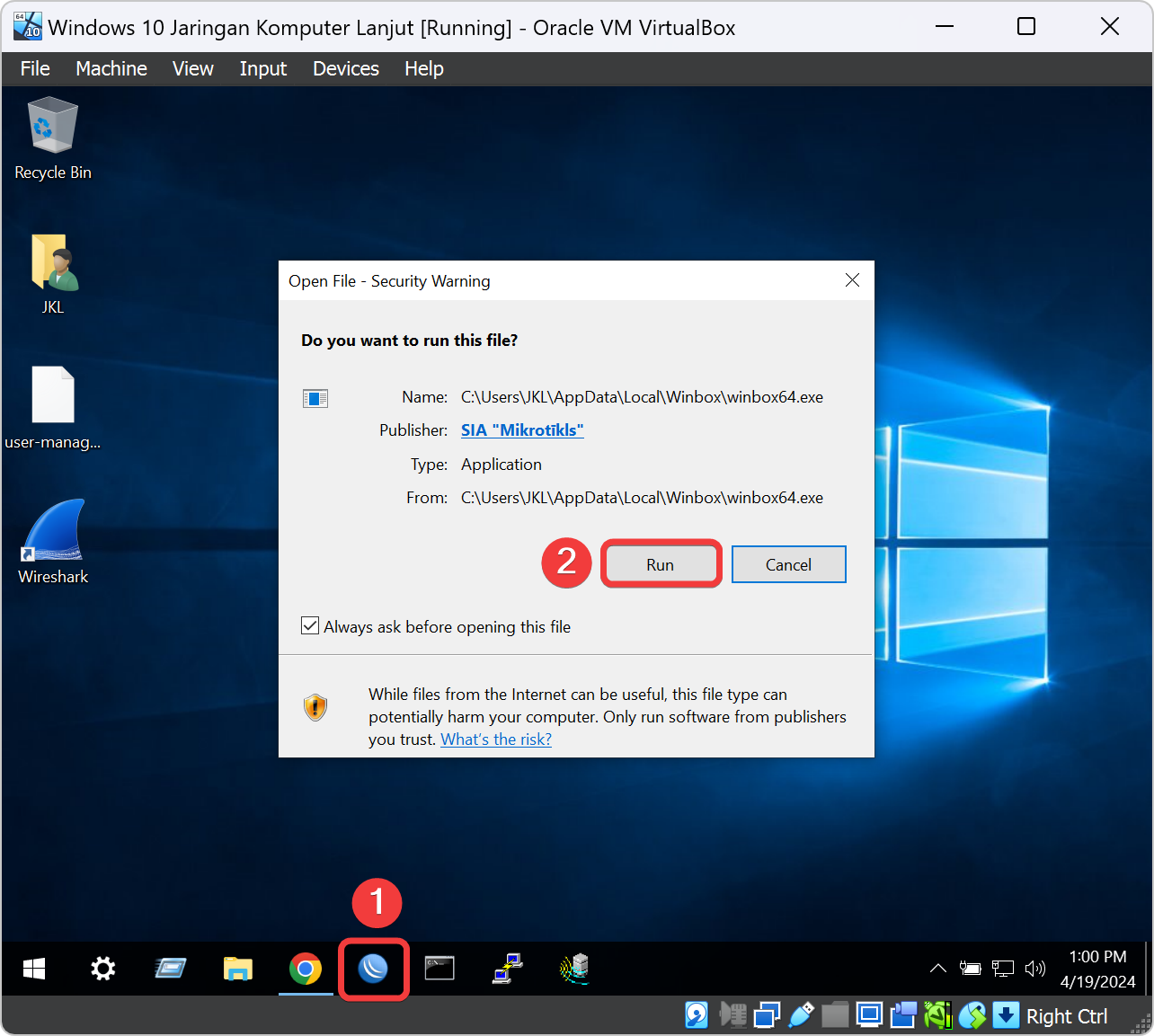
Saat muncul jendela aplikasi Winbox kita klik tab neighbors untuk melihat list Mikrotik yang terhubung ke Windows 10. Kalau tidak list Mikrotik yang terhubung maka ada kesalahan dalam mensetting adapter VirtualBox pada subbab sebelumnya. Kalau terdapat list Mikrotik yang terhubung maka kita klik IP Address 192.168.20.1 yang menandakan Router Mikrotik ini adalah sebagai gateway kita. Lalu klik tombol Connect untuk menghubungkan ke VM Mikrotik untuk dikonfigurasi service sniffer.
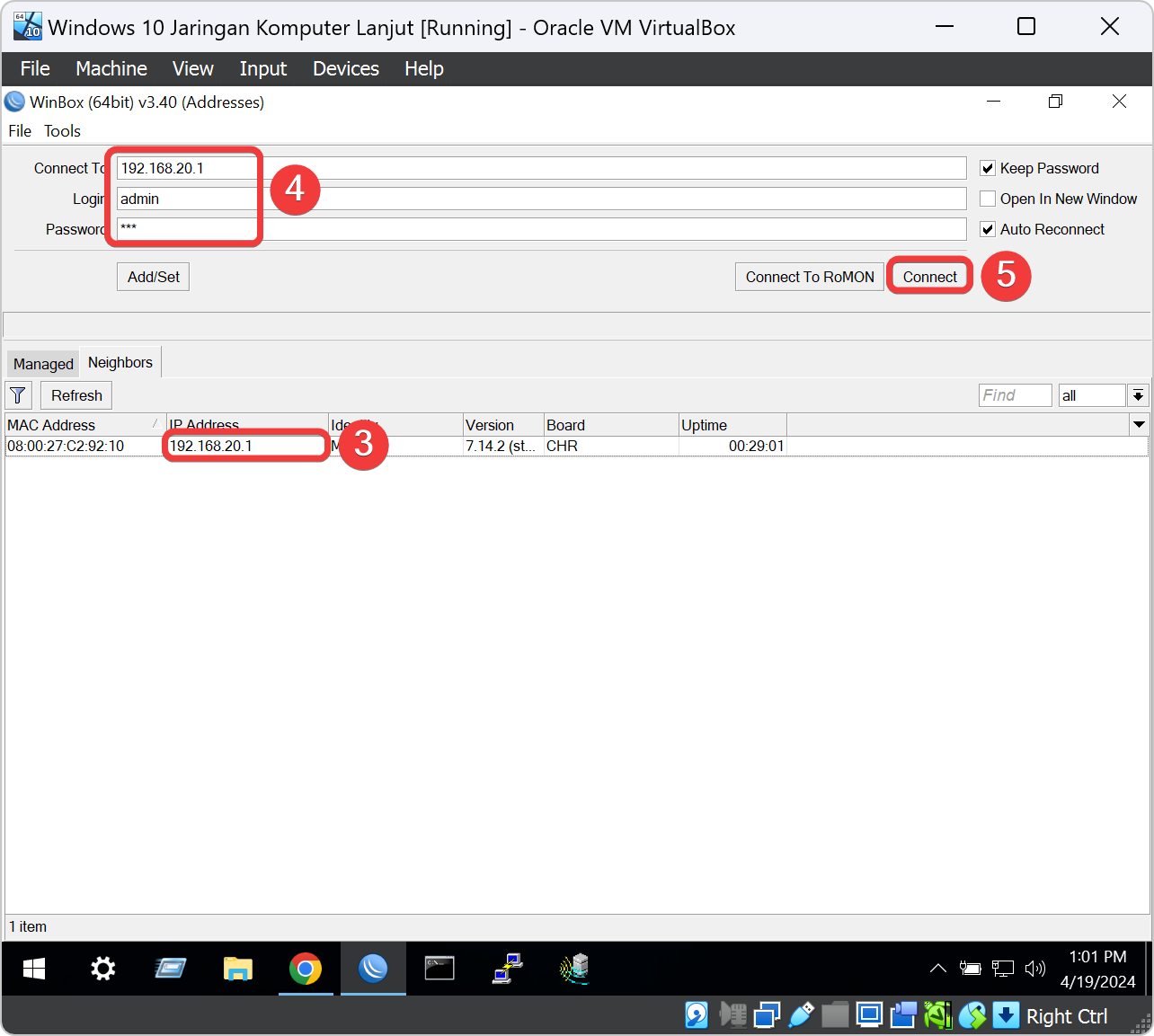
Untuk kita bisa sniffing dengan baik maka kita memerlukan service sniffing dari Mikrotik. Karena ia adalah sebagai lalu lintas data Client kita. klik menu konfigurasi Tools, klik submenunya yaitu Packet Sniffer, klik tab Streaming, Klik button on Streaming Enabled, Klik kolom Server dan isikan dengan IP Address VM Windows 10 ke Mikrotik. Untuk ini kita bisa melihatnya pada aplikasi cmd dan ketik perintah ipconfig. Disini memakai IP Address DHCP jadi 192.168.20.254. Klik kolom Port isikan angka 37008 yang dimana ini guna untuk mengirimkan hasil capture ke aplikasi Wireshark. Klik tombol OK untuk menyimpan konfigurasi service sniffer.
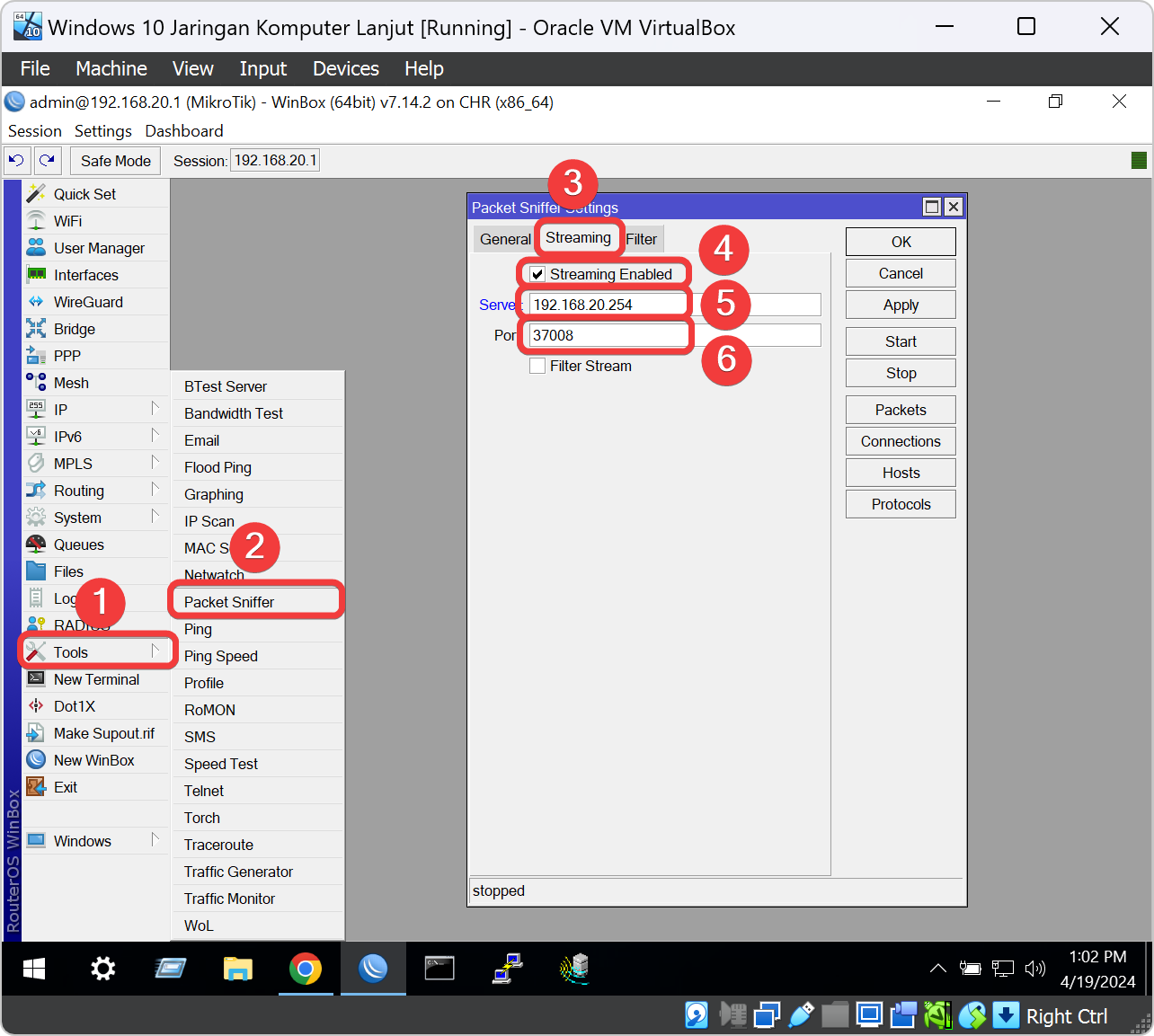
Langkah selanjutnya adalah kita ingin mentest protokol Telnet apakah ia benar-benar aman untuk jalur koneksi remoting jaringan dari Server dan Client? maka kita melakukan collecting dan analysis jaringan menggunakan aplikasi Wireshark.
Untuk mengkonfigurasi Sniffing untuk Wireshark pada Mikrotik yaitu klik jendela Packet Sniffer. Isikan kolom Port dengan angka 23 yang berarti port default Telnet. Setelah itu kita klik tombol Apply untuk menyimpan konfigurasi dan klik tombol Start untuk memulai Sniffing jaringan pada VM Mikrotik.
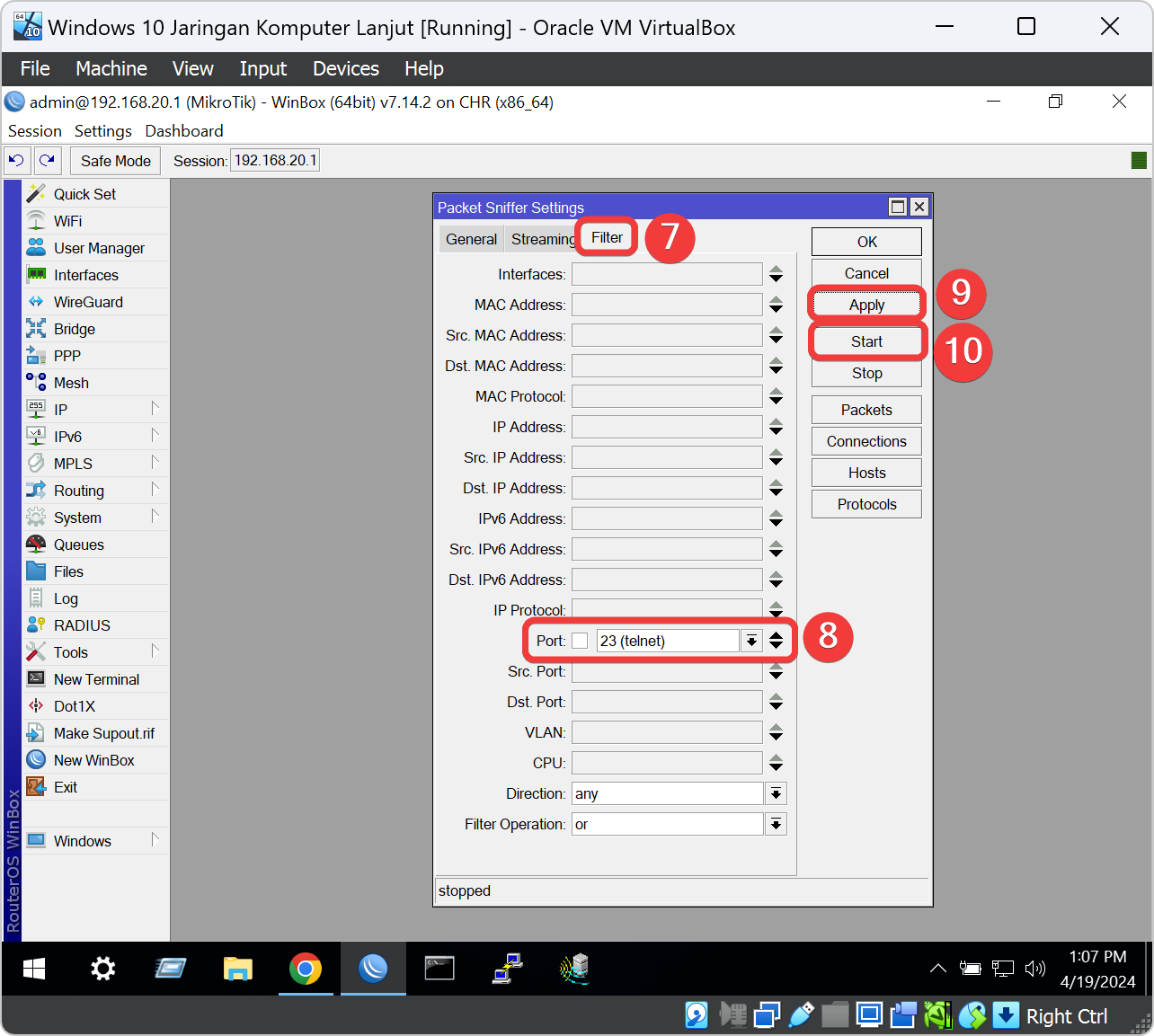
Disable Setting Simple Queue
Kalau sudah membuat konfigurasi Packet Sniffer kita klik menu konfigurasi Queues, Klik tab Simple Queues pada jendela Queue List, maka akan muncul kolom pertama yang bernama queue1-Client. ini menunjukan bahwa Client dibatasi oleh mikrotik pada bab sebelumnya. Kita klik tombol silang merah untuk mematikan fitur simple queues ke Client yaitu VM Windows 10.
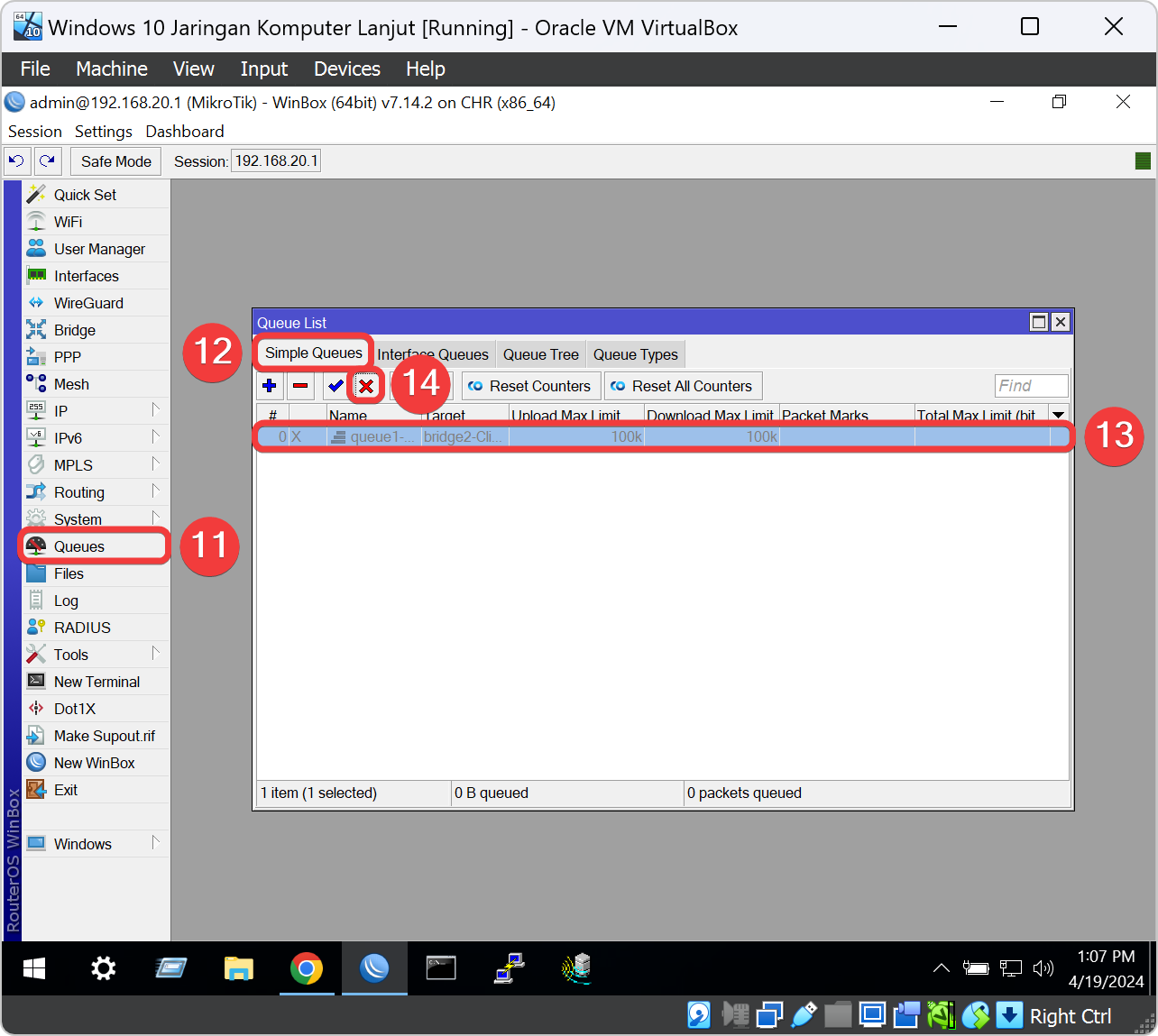
Nyalakan Aplikasi Wireshark
Saat VM Mikrotik telah mengaktifkan mode sniffing untuk Wireshark. Maka kita buka aplikasi Wireshark pada menu folder Desktop VM Windows 10. Dan klik dua kali bericon sirip hiu biru.
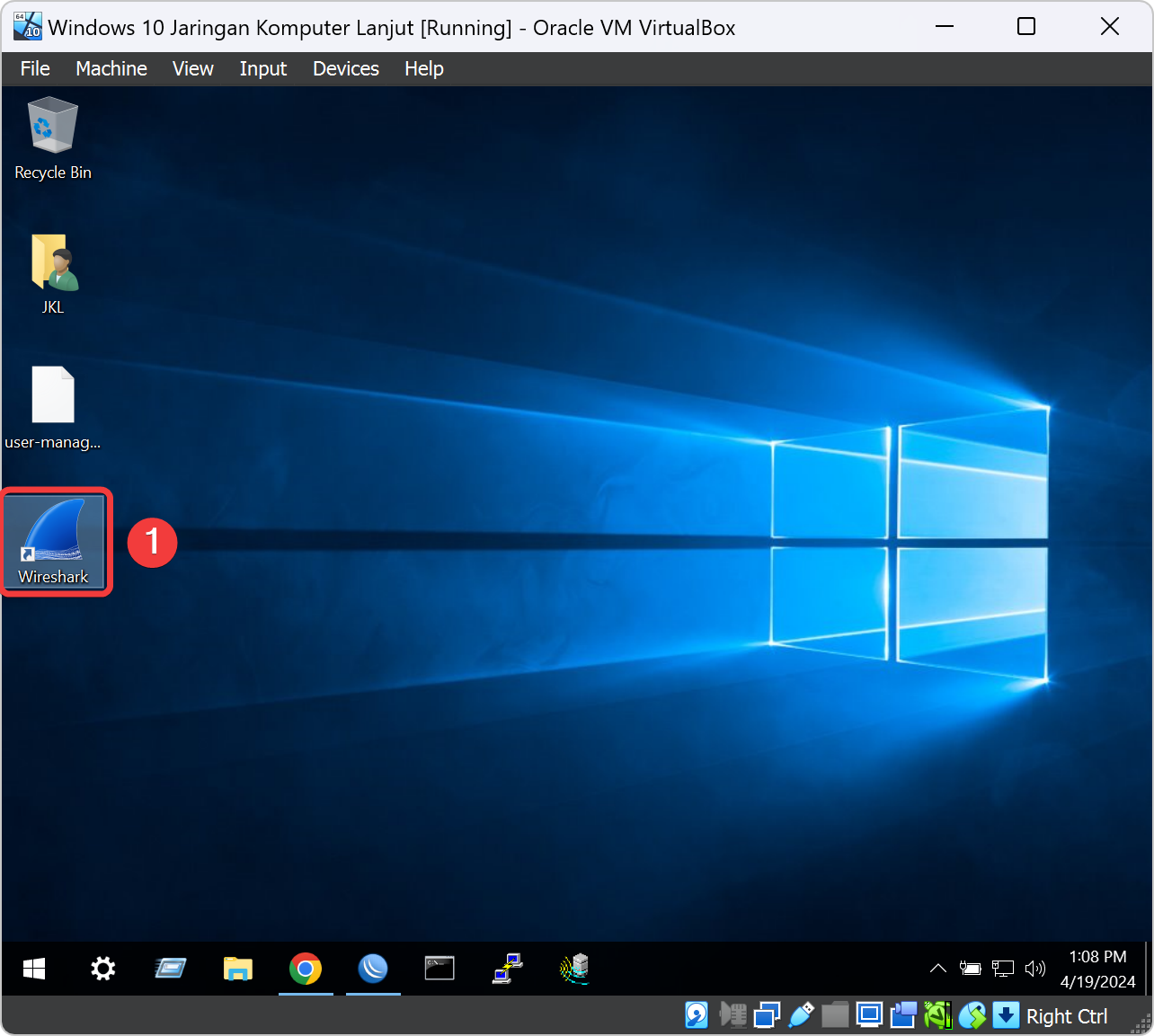
Pada jendela aplikasi maka akan terdapat list adapter seperti Ethernet. Kita klik saja list adapter ethernet. Apabila terdapat error maka aplikasi Wireshark tidak terinstall dengan baik atau salah setting adapter pada VM Windows 10.
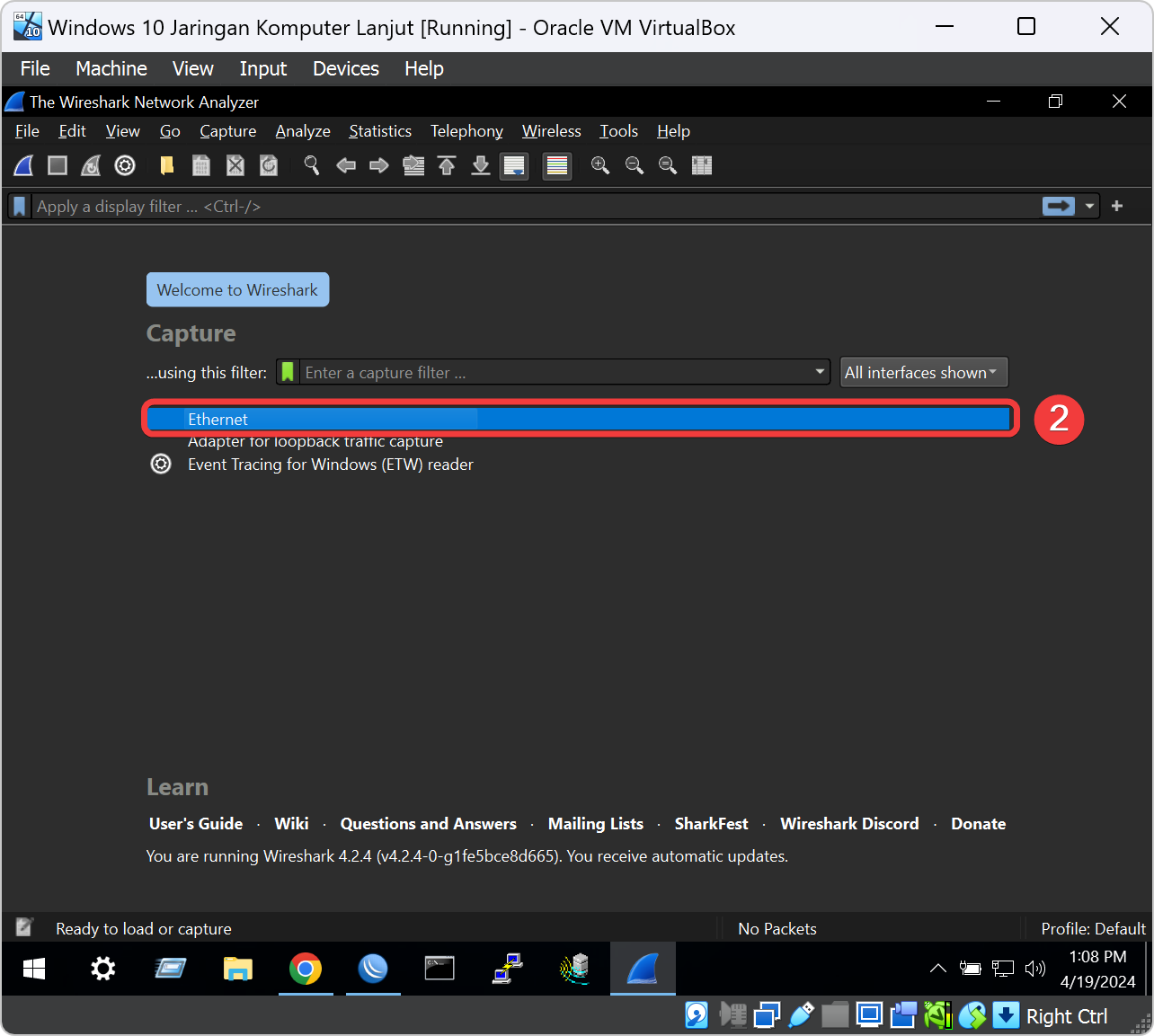
Remote Telnet untuk Memancing Sniffing
Untuk melakukan remote ke Ubuntu DNS dan Web dengan Telnet maka kita klik icon dua komputer dengan petir ditengah pada taskbar VM Windows 10 yang bernama aplikasi Putty. Setelah terbuka jendela aplikasi Putty, kita klik kolom Host Name or IP Address dan isi dengan IP Address yang digunakan oleh VM Ubuntu DNS dan Web. Pada tutorial ini VM Ubuntu DNS dan Web menggunakan IP Address 192.168.10.123 atau 192.168.10.124. Isi juga kolom Port dengan angka 23 yang berarti port default Telnet. Klik tombol radio Conection type dengan tombol Telnet setelah itu klik OK untuk menghubungkan remoting ke VM Ubuntu DNS dan Web.
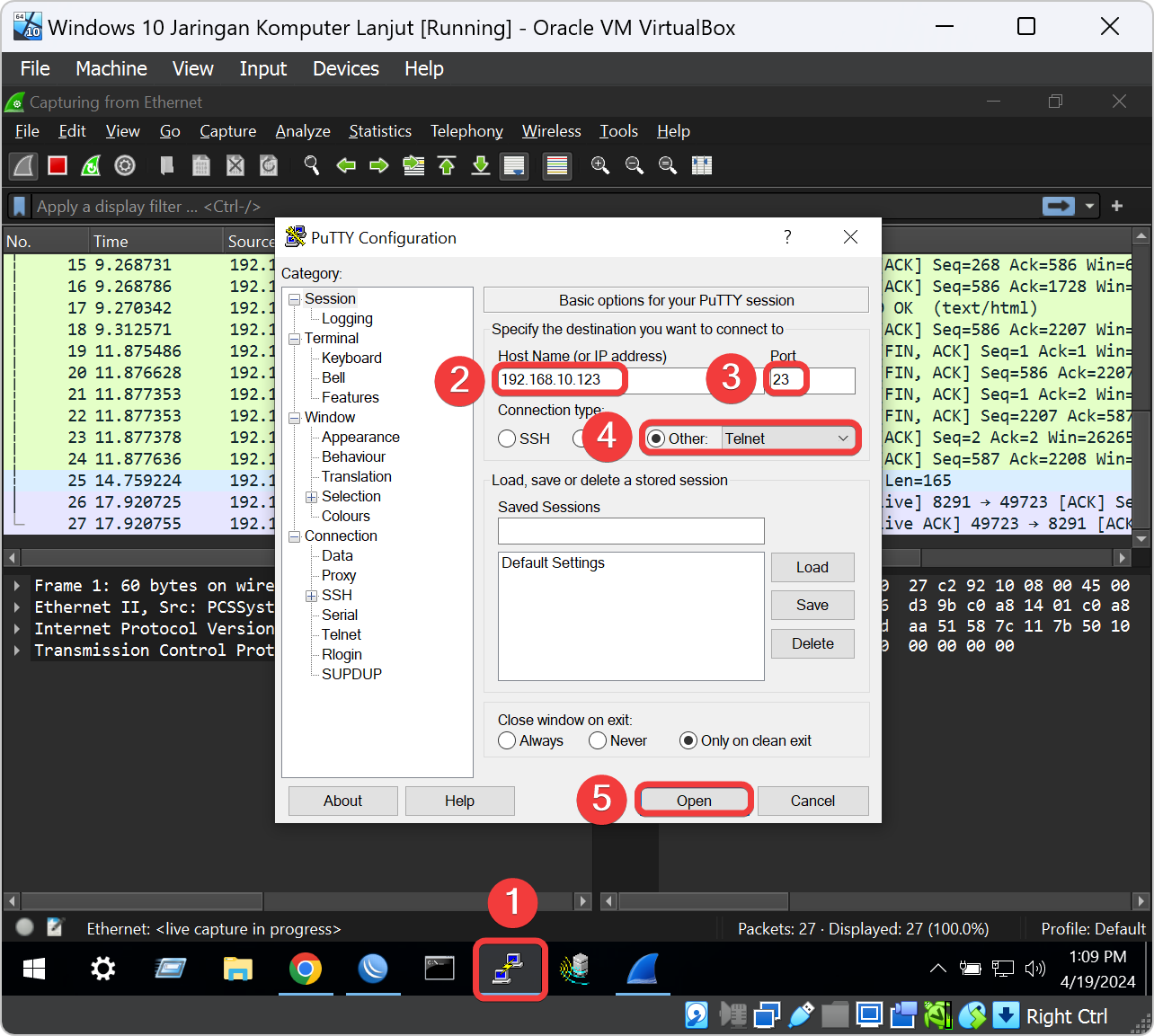
Login ke Ubuntu Server DNS dan Web dengan memasukan username jkl dan passwordnya jkl. Untuk password ia tidak kelihatan karakternya ketika diketik karna alasan keamanan sama seperti di jendela VM virtualbox maka berhati-hatilah untuk memasukan passwordnya. Sebelum mengedit atau mengkonfigurasi ke dalam ubuntu sebaiknya mengakses server memakai user root agar tidak ada masalah permission saat mengedit konfigurasi di dalamnya. Kita ketik perintah sudo -i untuk masuk ke user tersebut dan masukanlah password jkl. Dari sini service Sniffer dari Mikrotik akan membaca semua traffic dari Client dan Server.
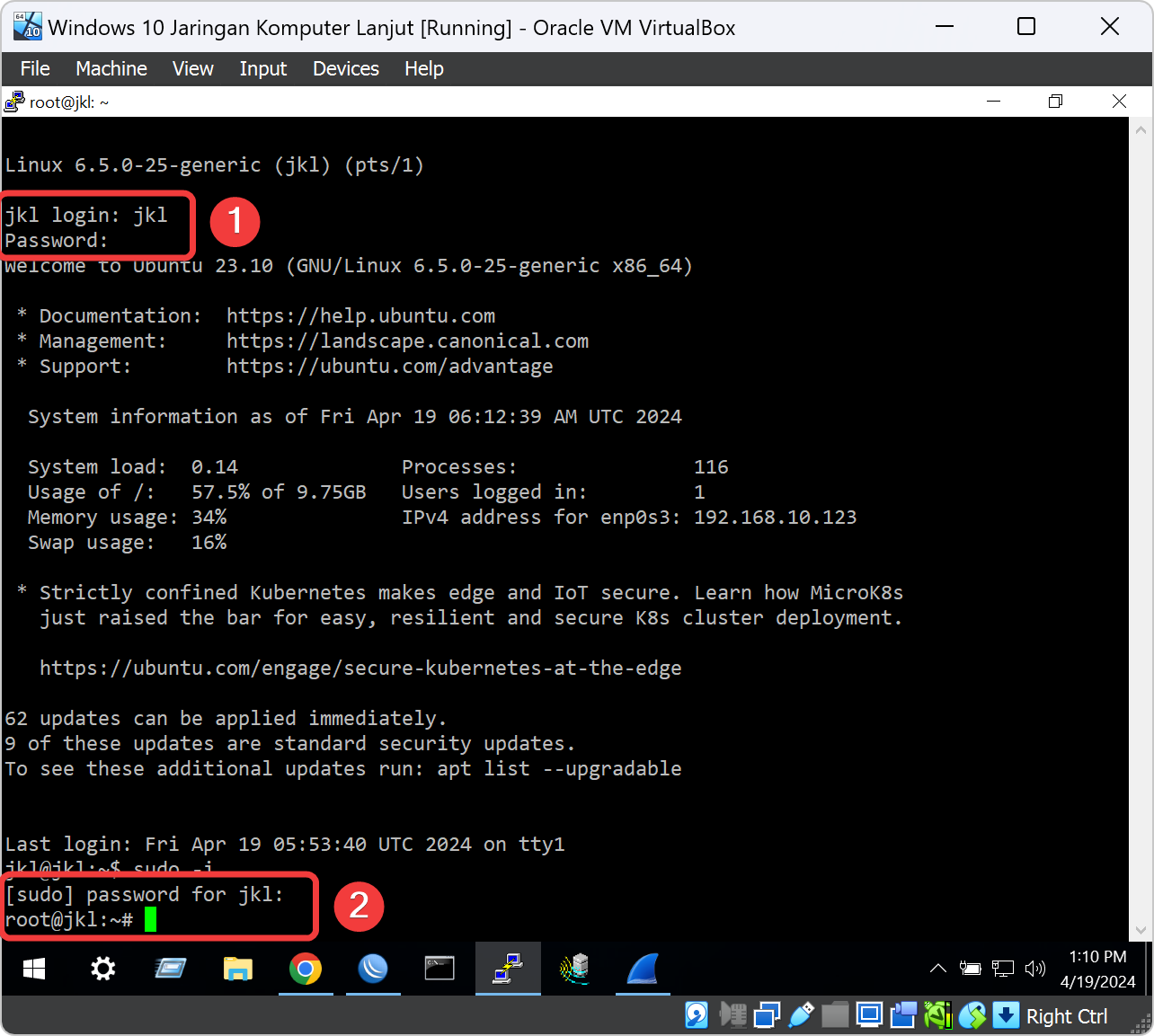
Mencari Packet Sniffing
Hal ini kita akan mencarinya dengan protokol SSH dengan klik kolom pencarian di bawah menu item. Ketik dengan kata telnet yang berfungsi untuk mencari protokol HTTPS. Maka disana banyak sekali data yang tersniffing oleh Wireshark. Pilihlah pada baris destination yang paling terakhir dengan IP Address ke VM Mikrotik yang nama di tutorial ini menggunakan 192.168.10.1.
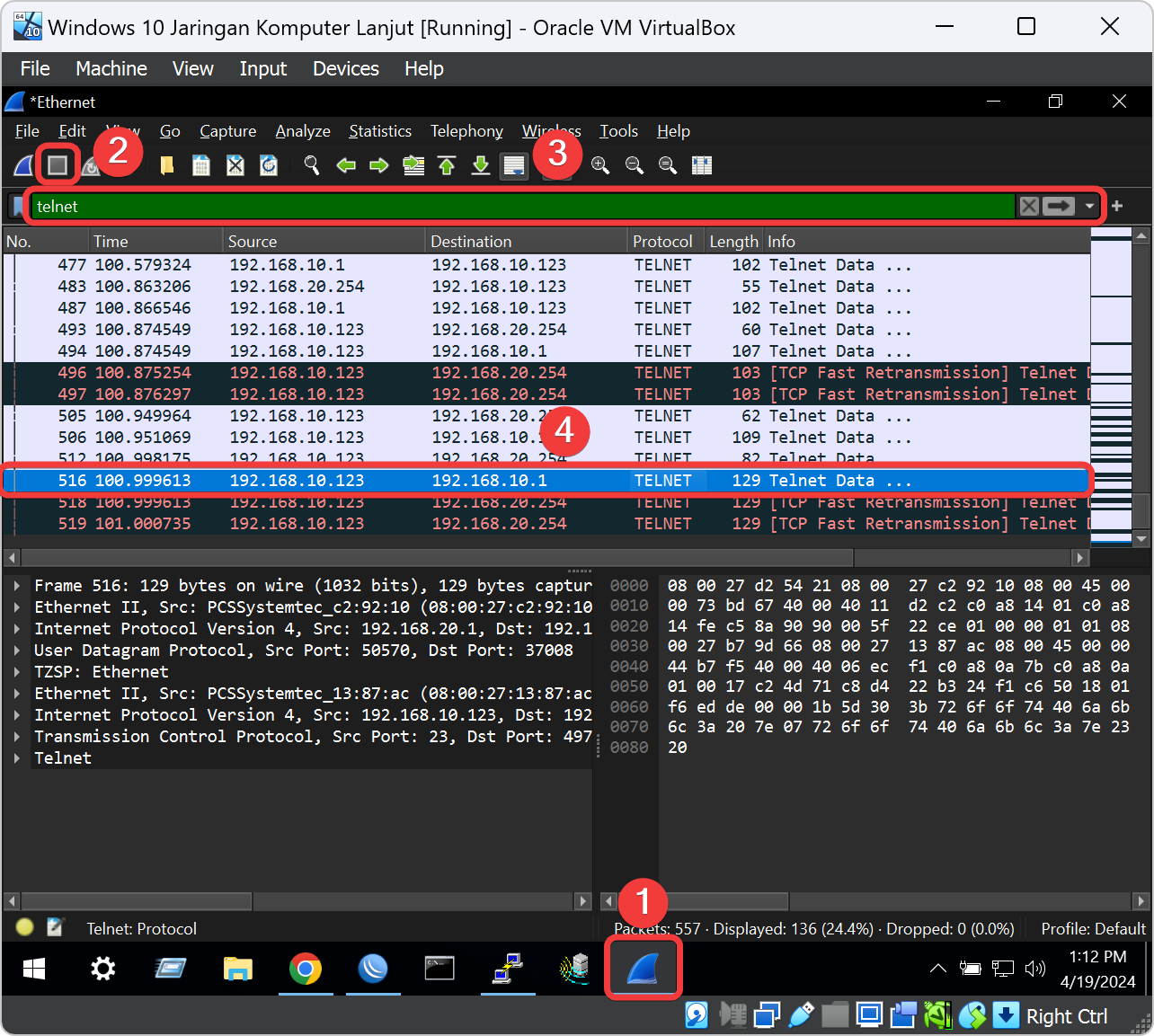
Kalau sudah menemukannya maka kita klik kanan pada list tersebut. Dan pada menu pilihan klik kanan kita pilih Follow. Setelah itu kita pilih lagi TCP Stream di dalam menu Follow. Ini berguna untuk mencari data yang kita akan ambil atau mencuri.
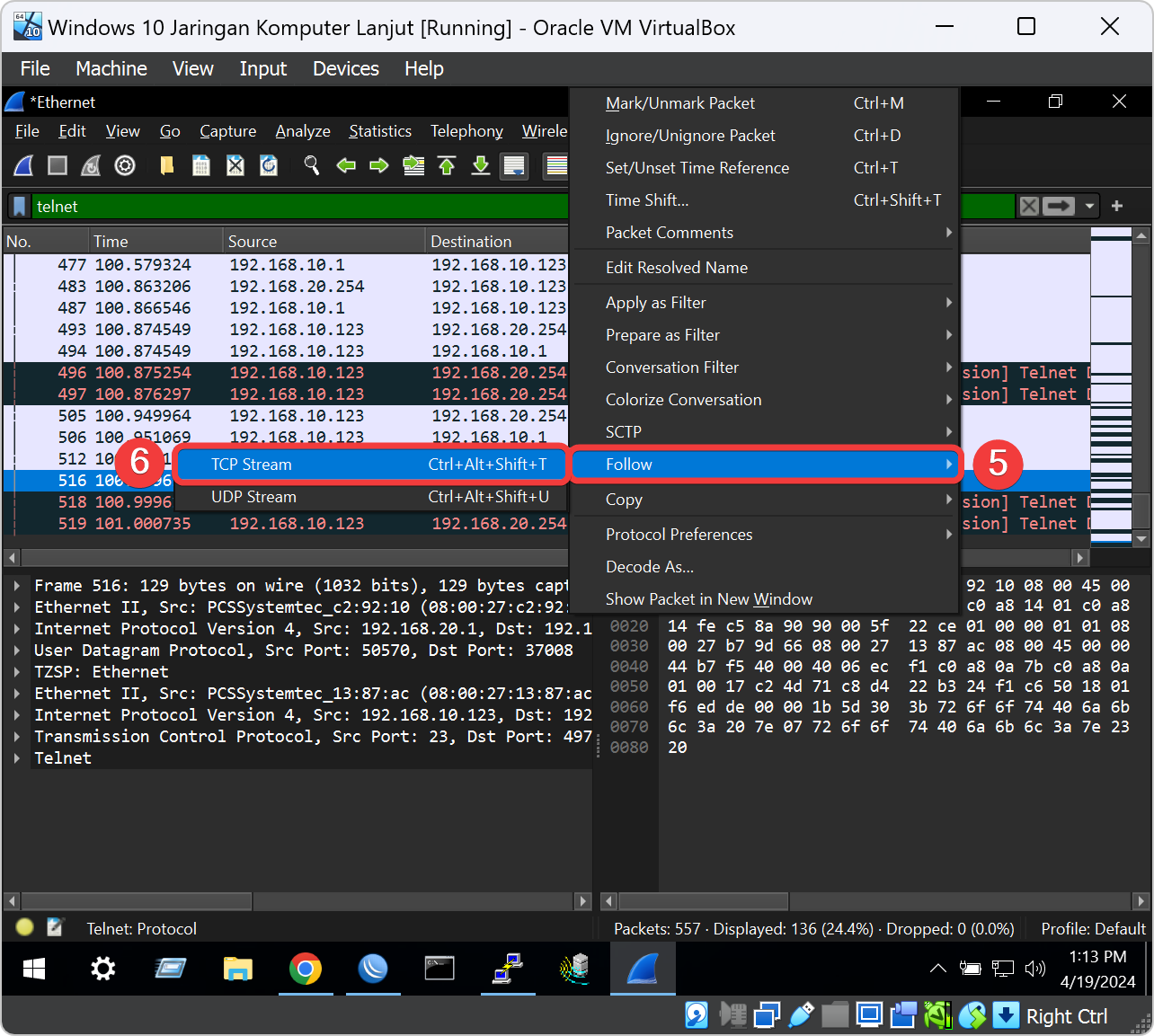
Hasil
Alhasil ketika kita menggunakan protokol Telnet untuk login Telnet Ubuntu DNS dan Web pada Wireshark untuk melakukan sniffing, kita dapat melihat berbagai informasi yang dikirim dan diterima antara Client dan Server melalui protokol Telnet. Beberapa informasi yang dapat kita peroleh melalui sniffing dengan Wireshark.
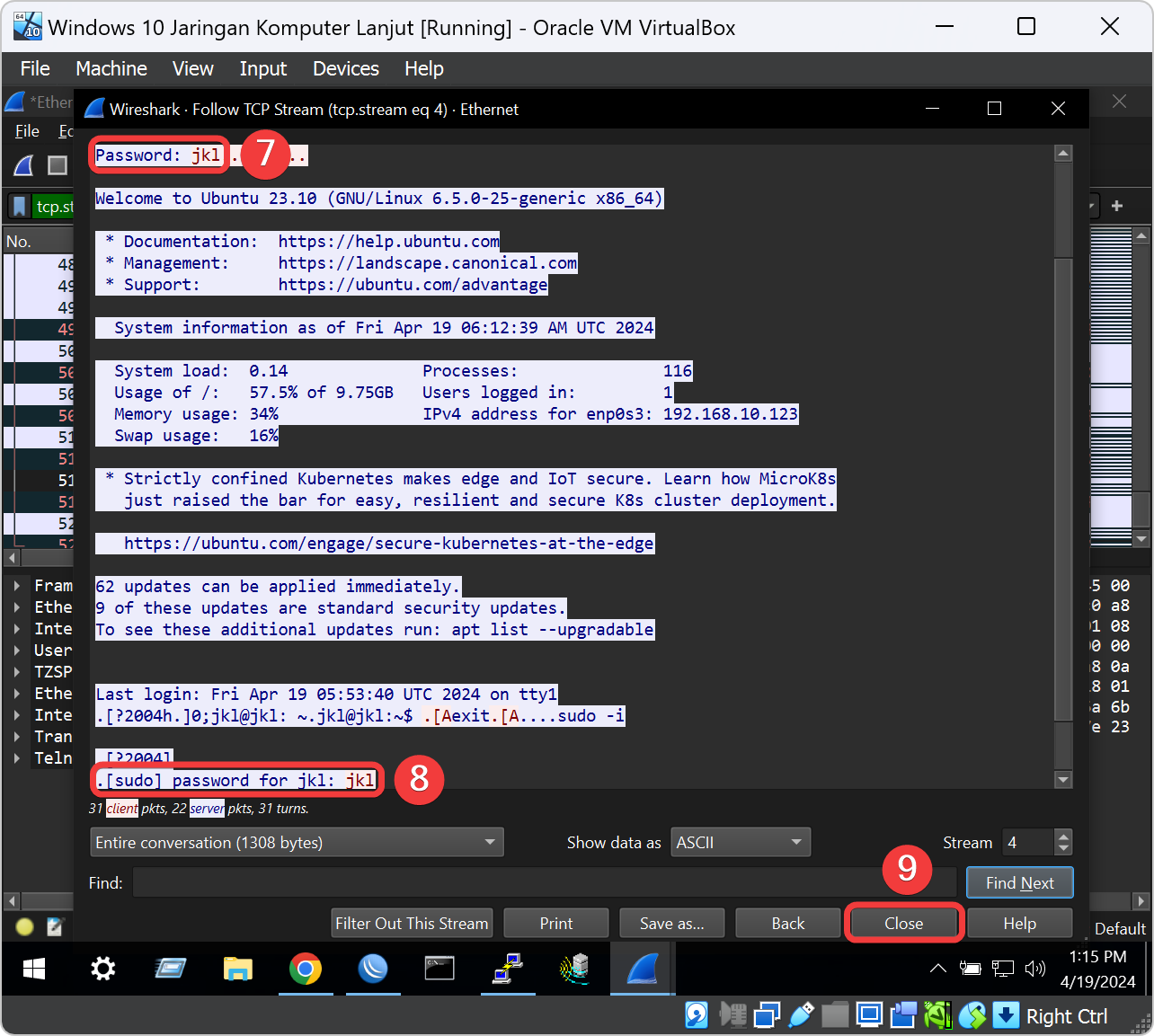
Kita tutup aplikasi Wireshark dengan klik silang pada pojok kanan atas jendela aplikasi Wireshark. Dan muncul peringatan untuk menyimpannya atau tidak. Karena data yang kita dapatkan adalah hasil dari login Telnet, jadi kita abaikan saja untuk data akunnya. kita klik Quit without Saving.