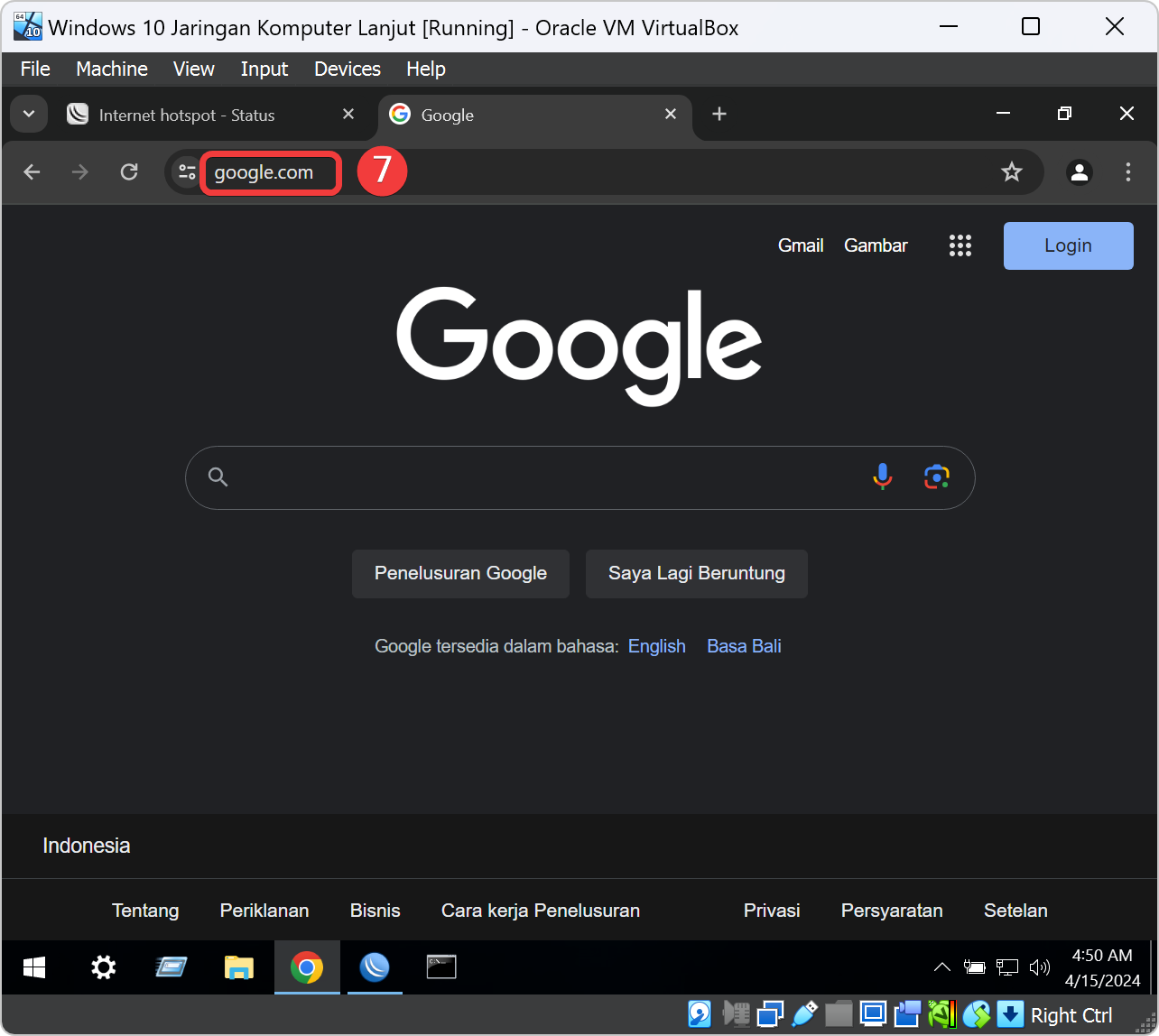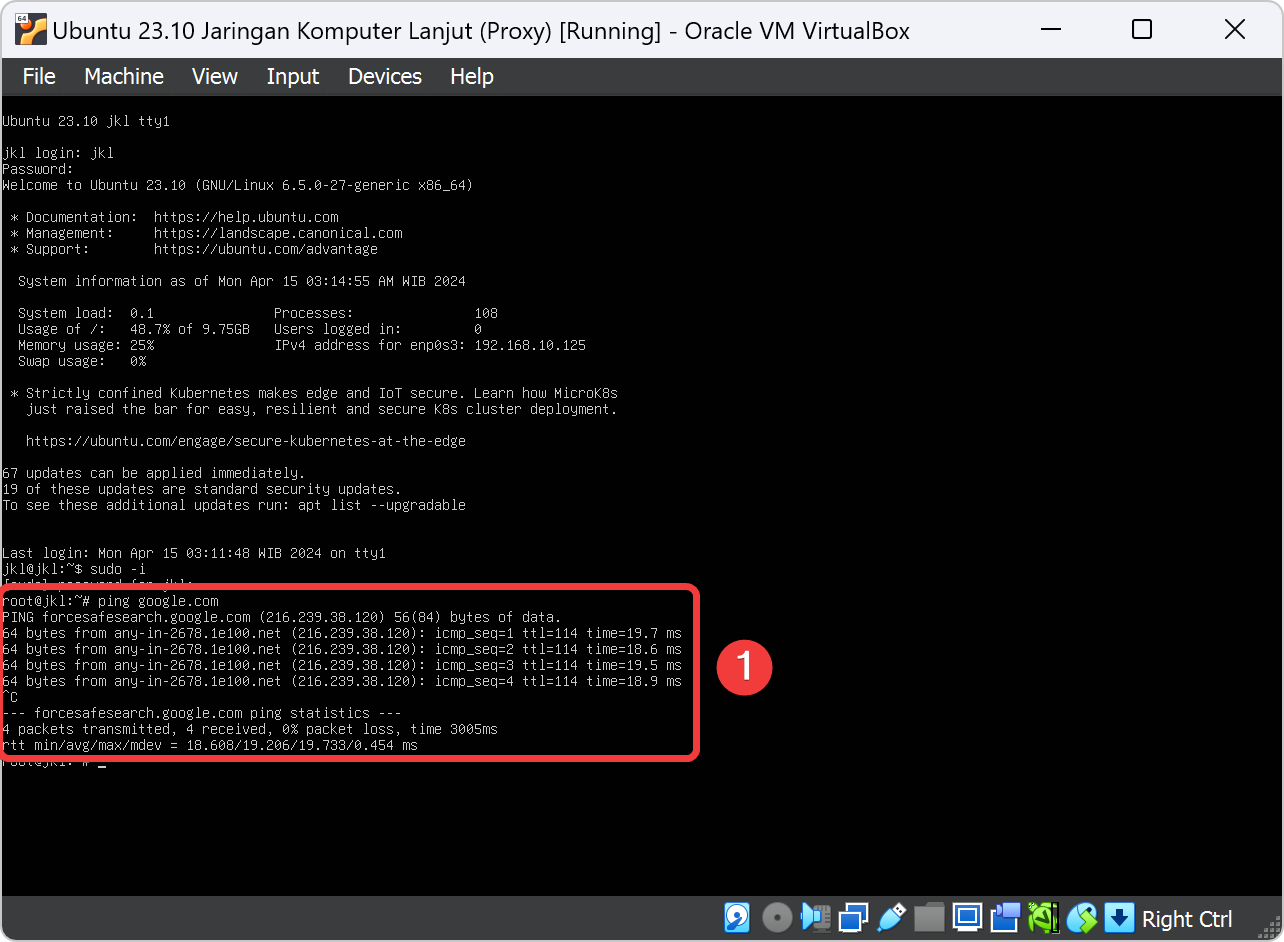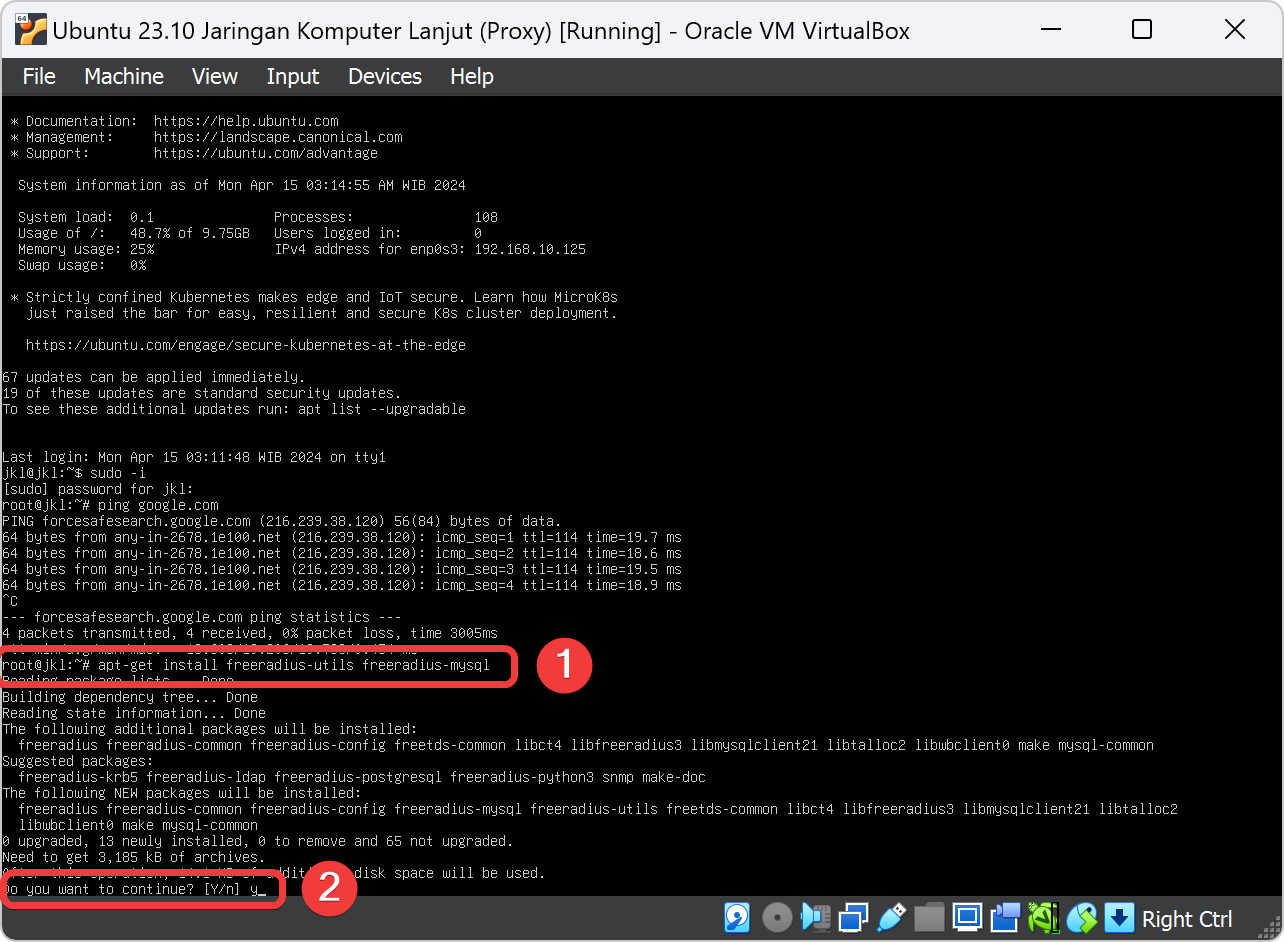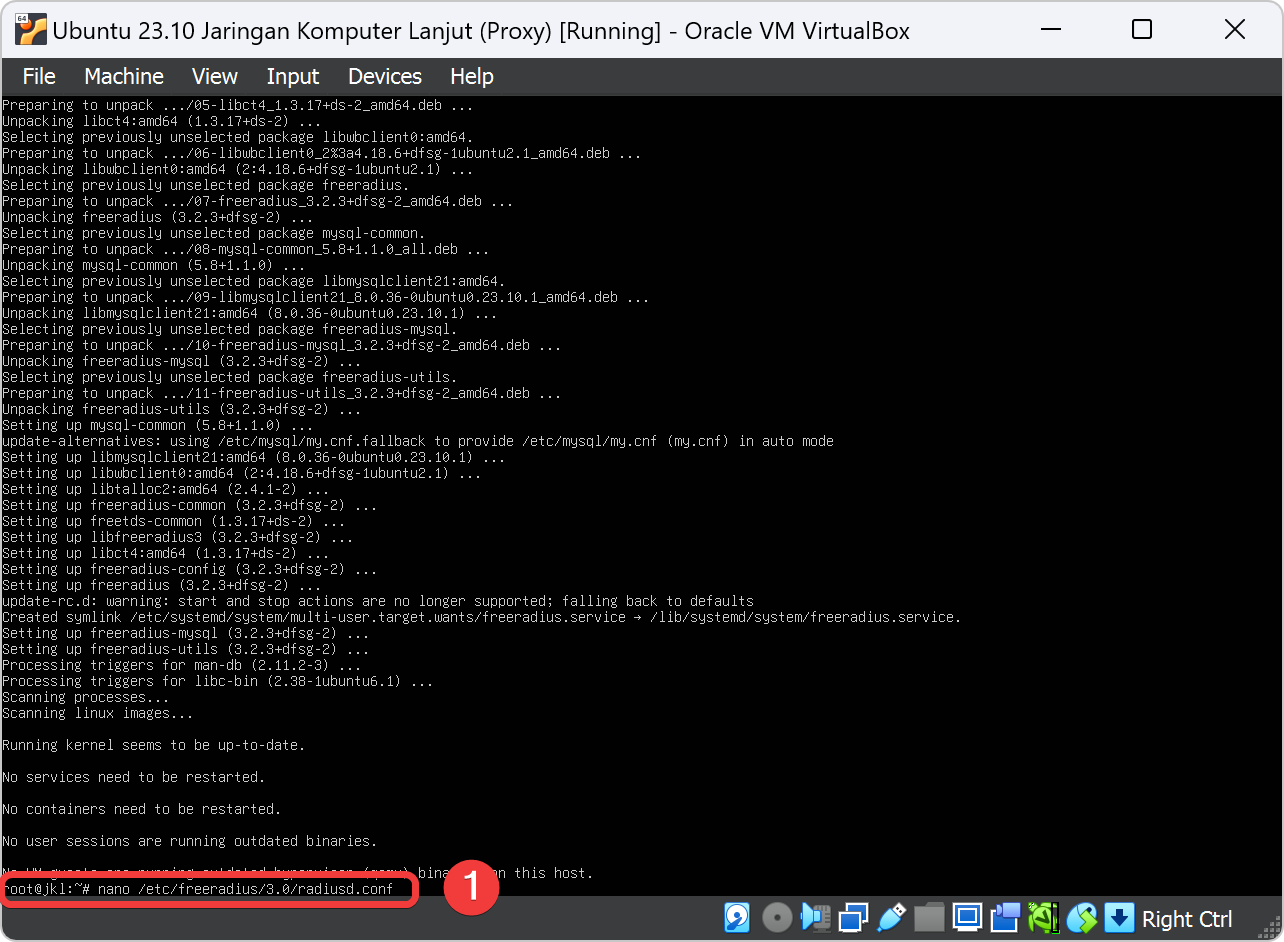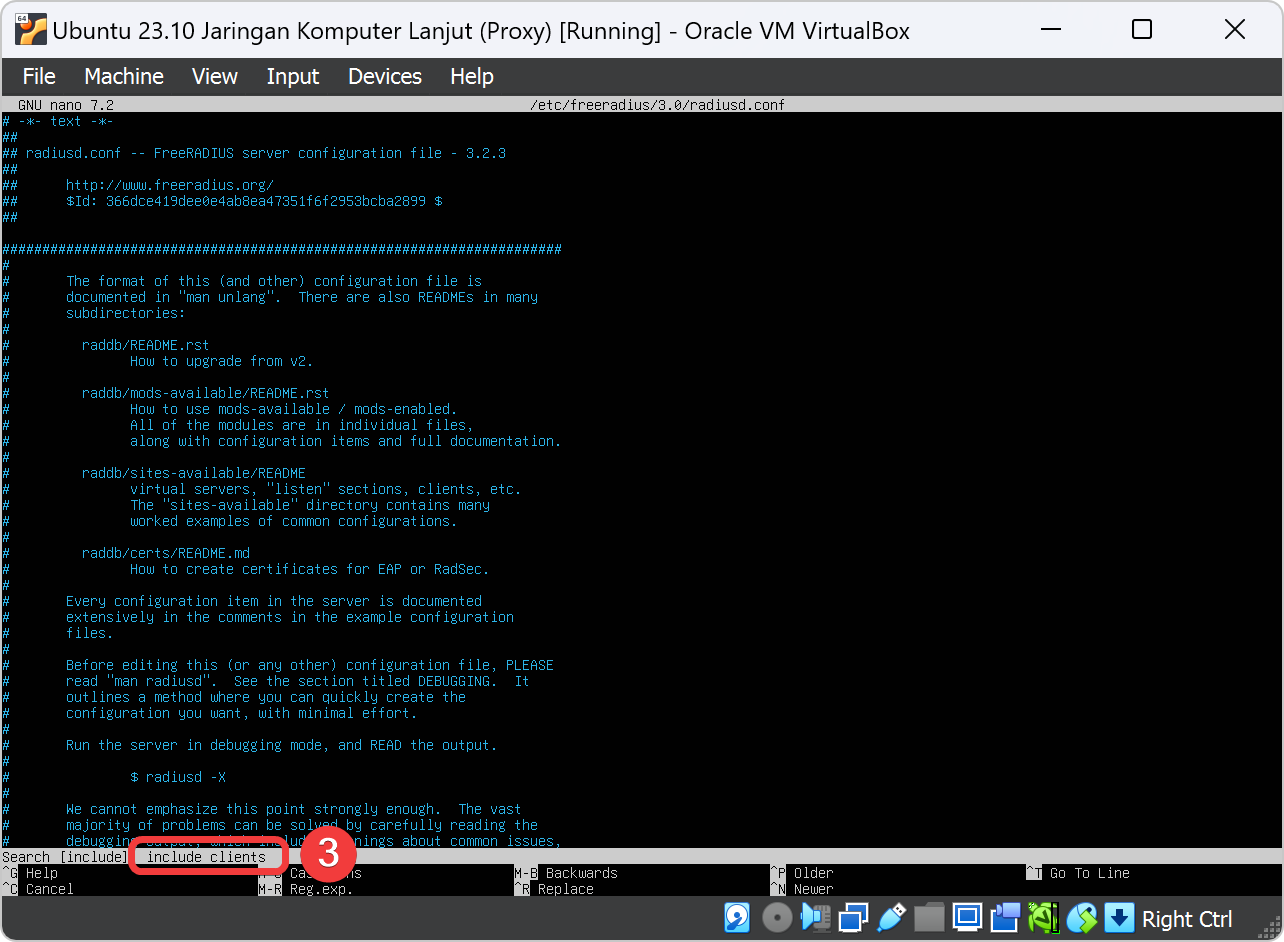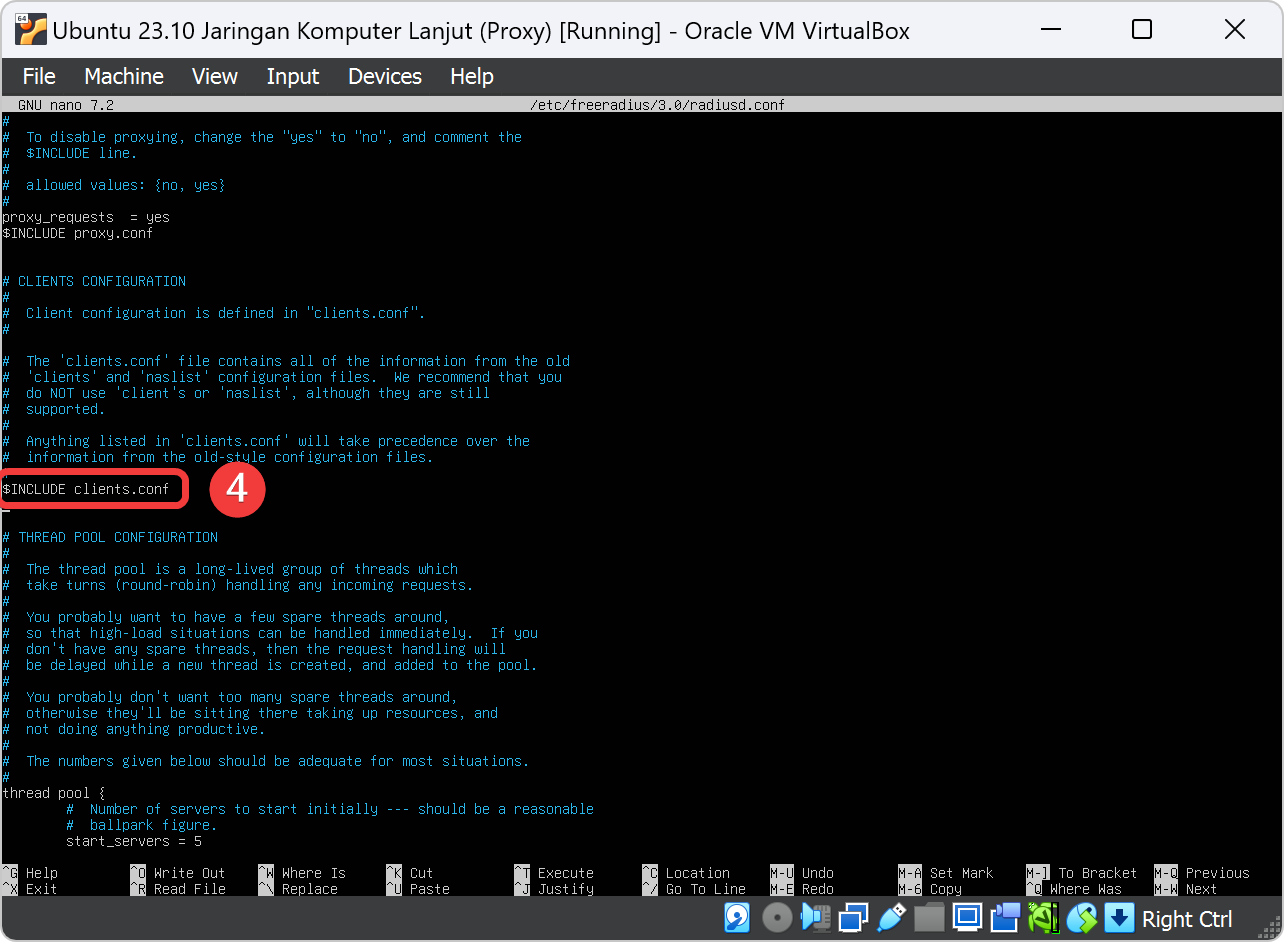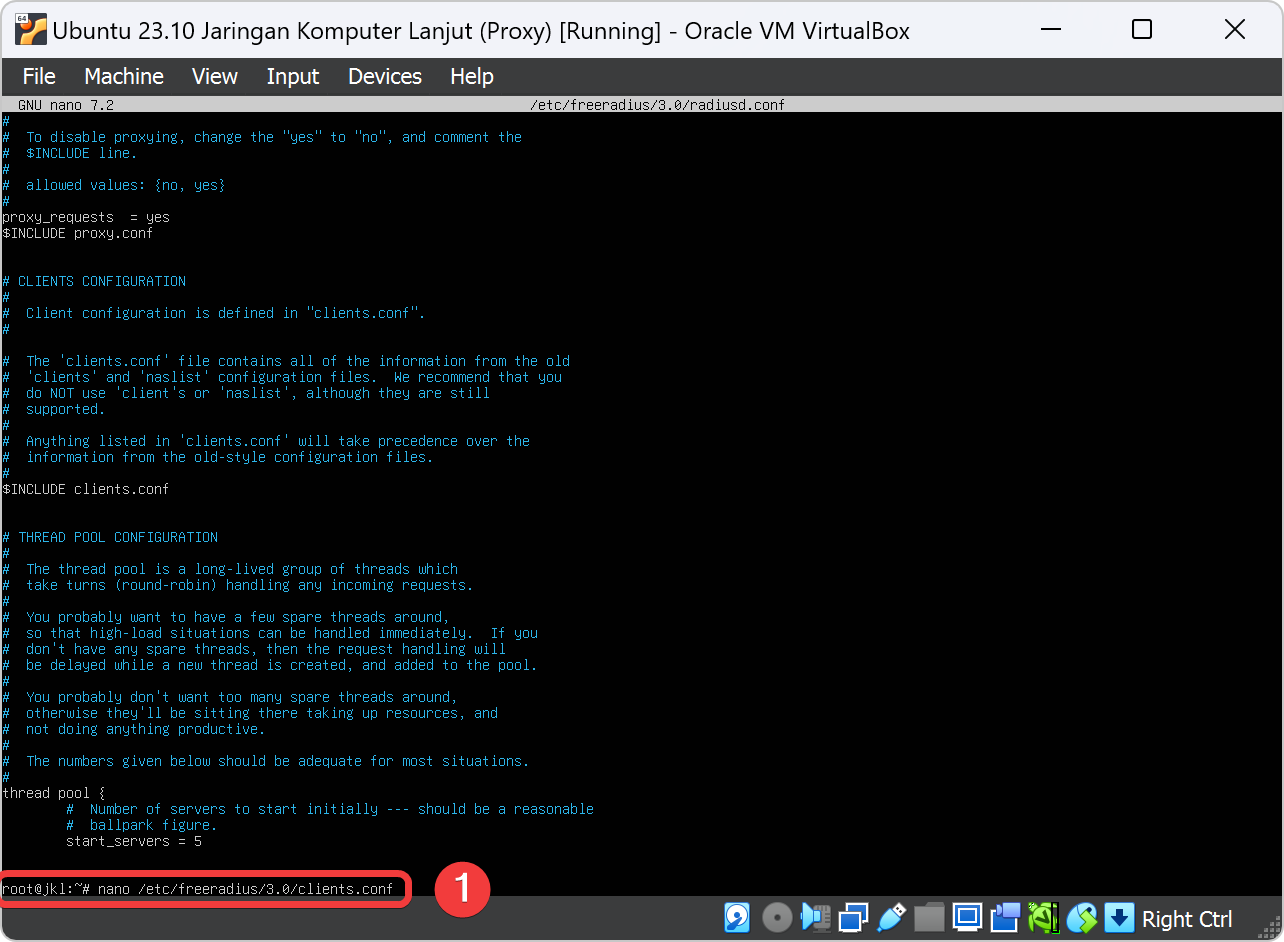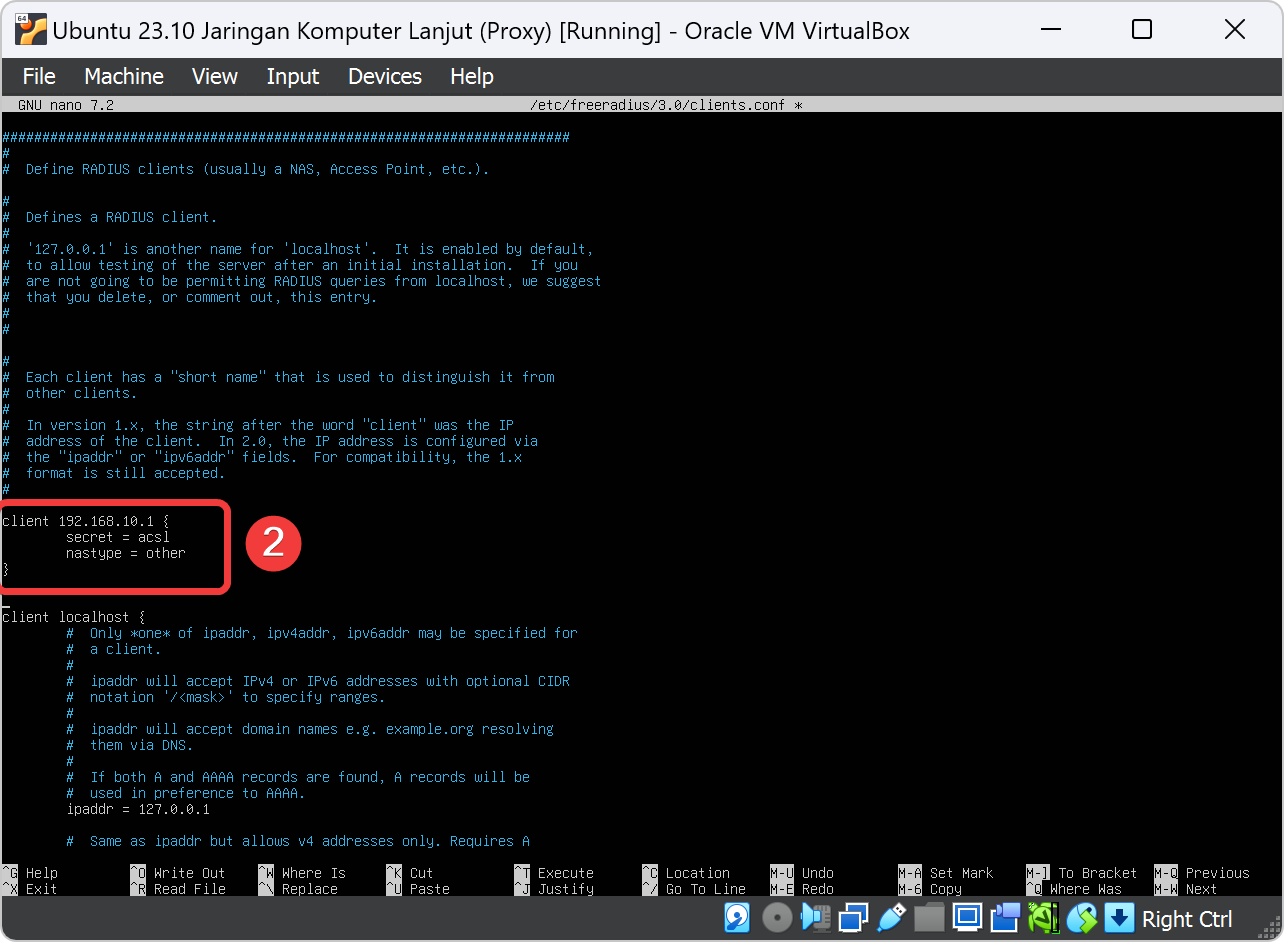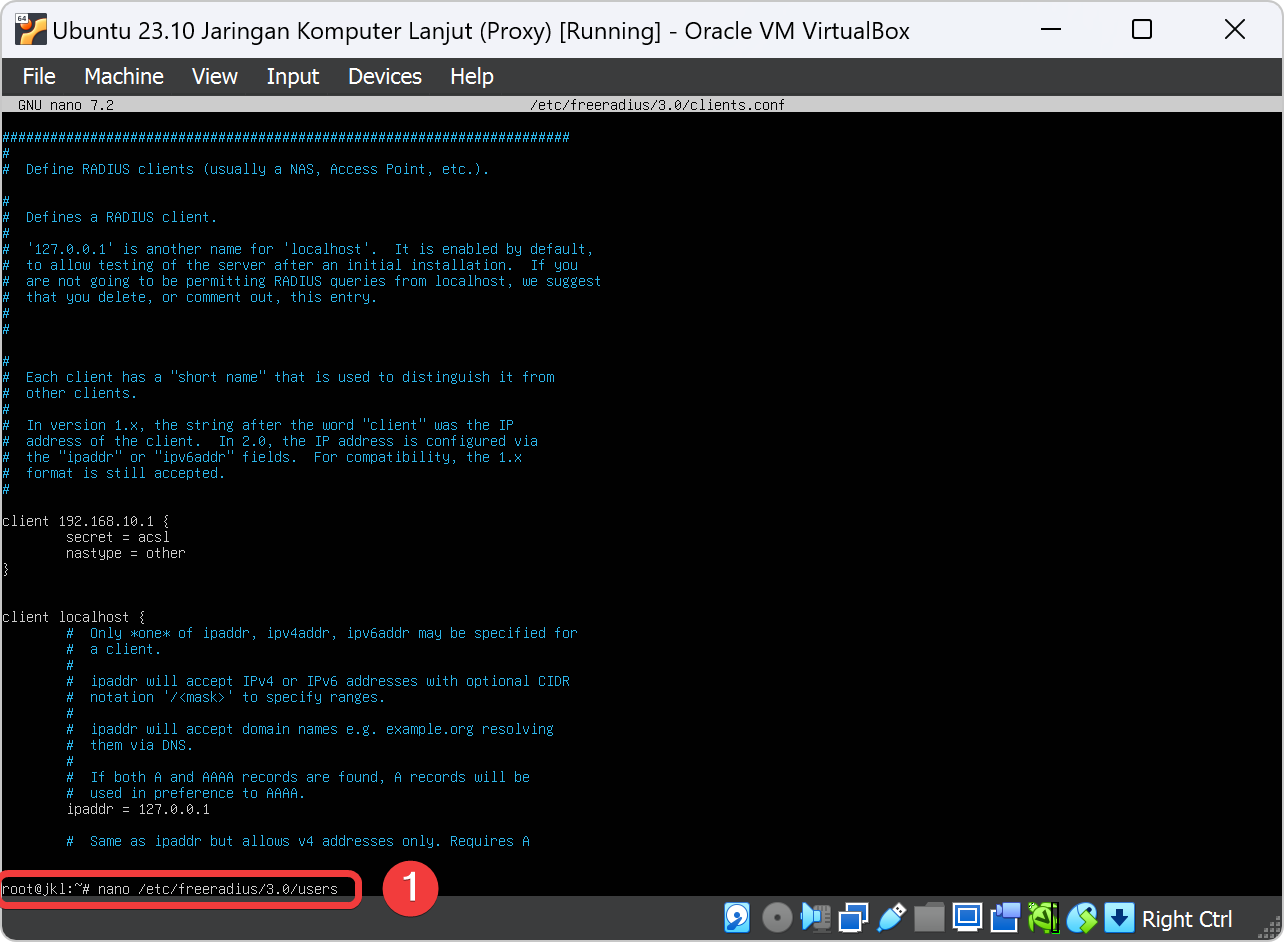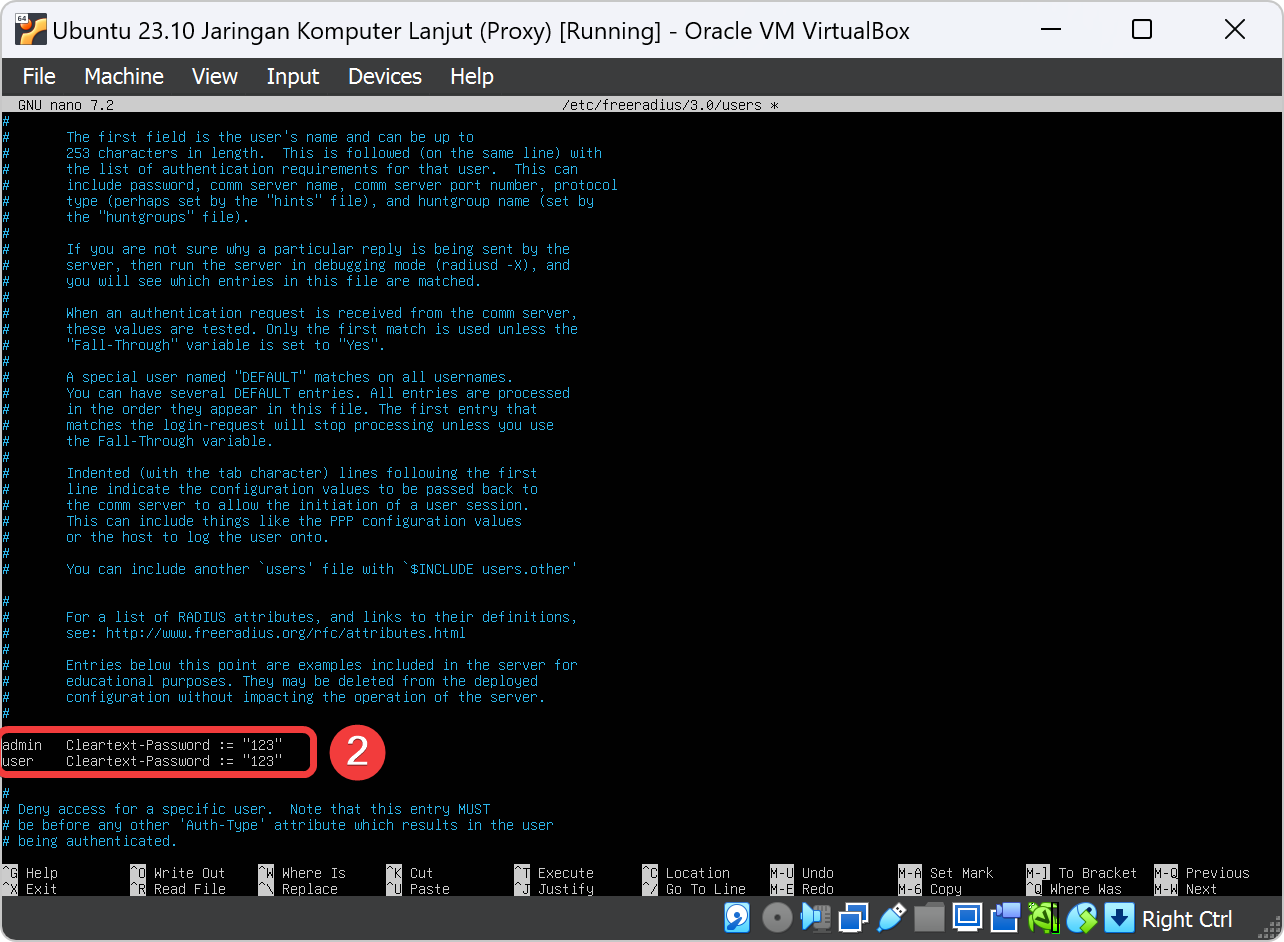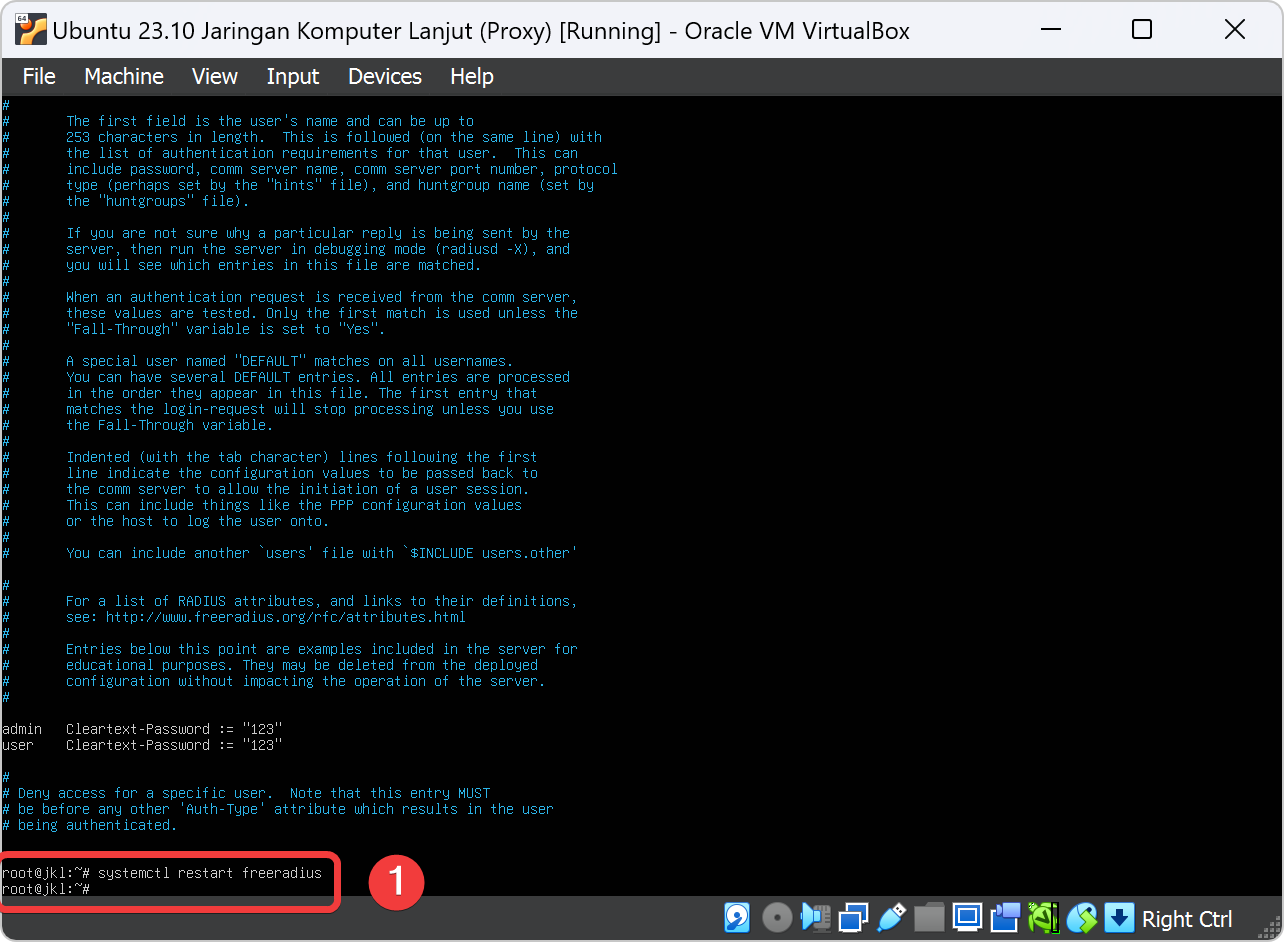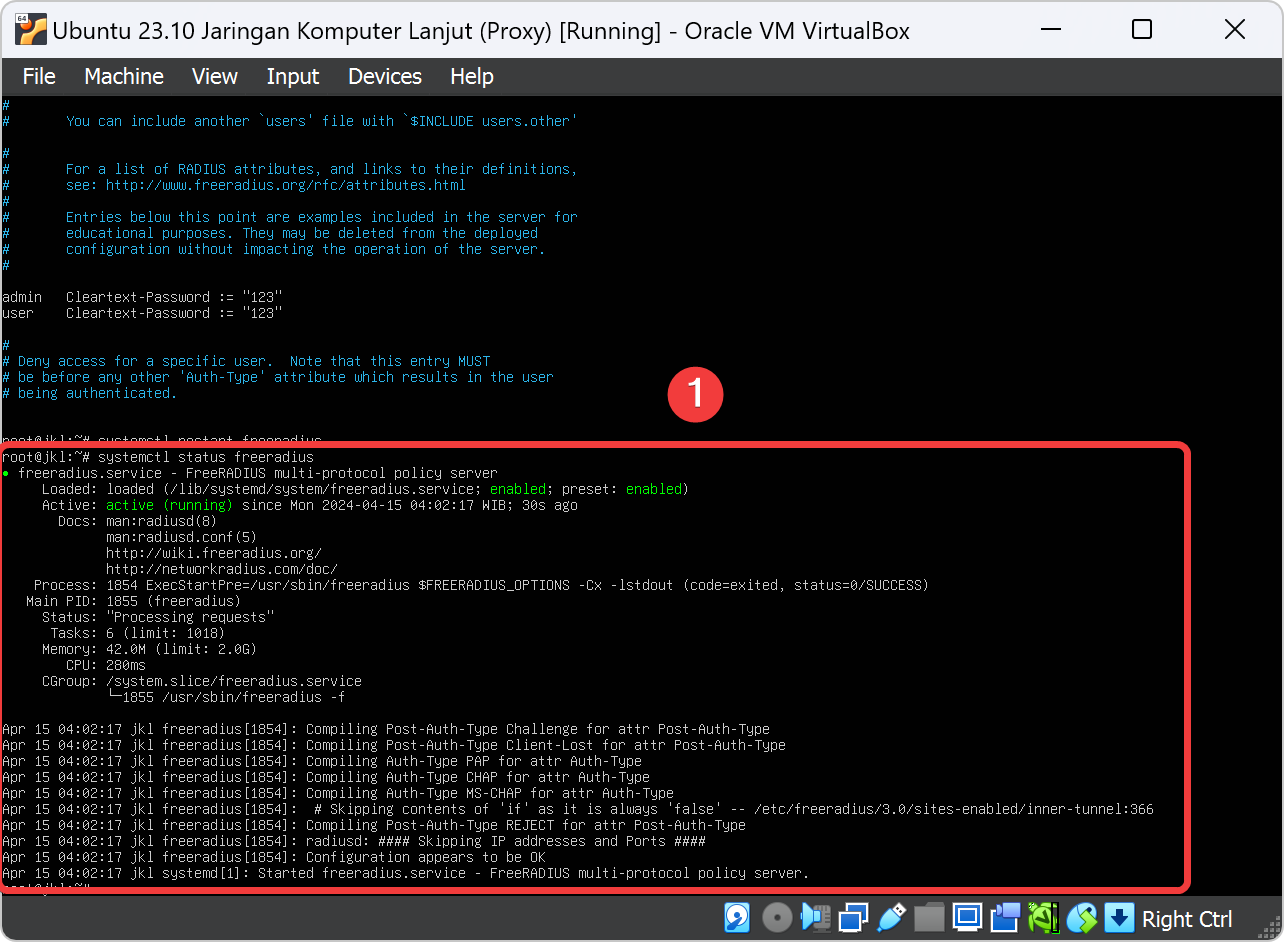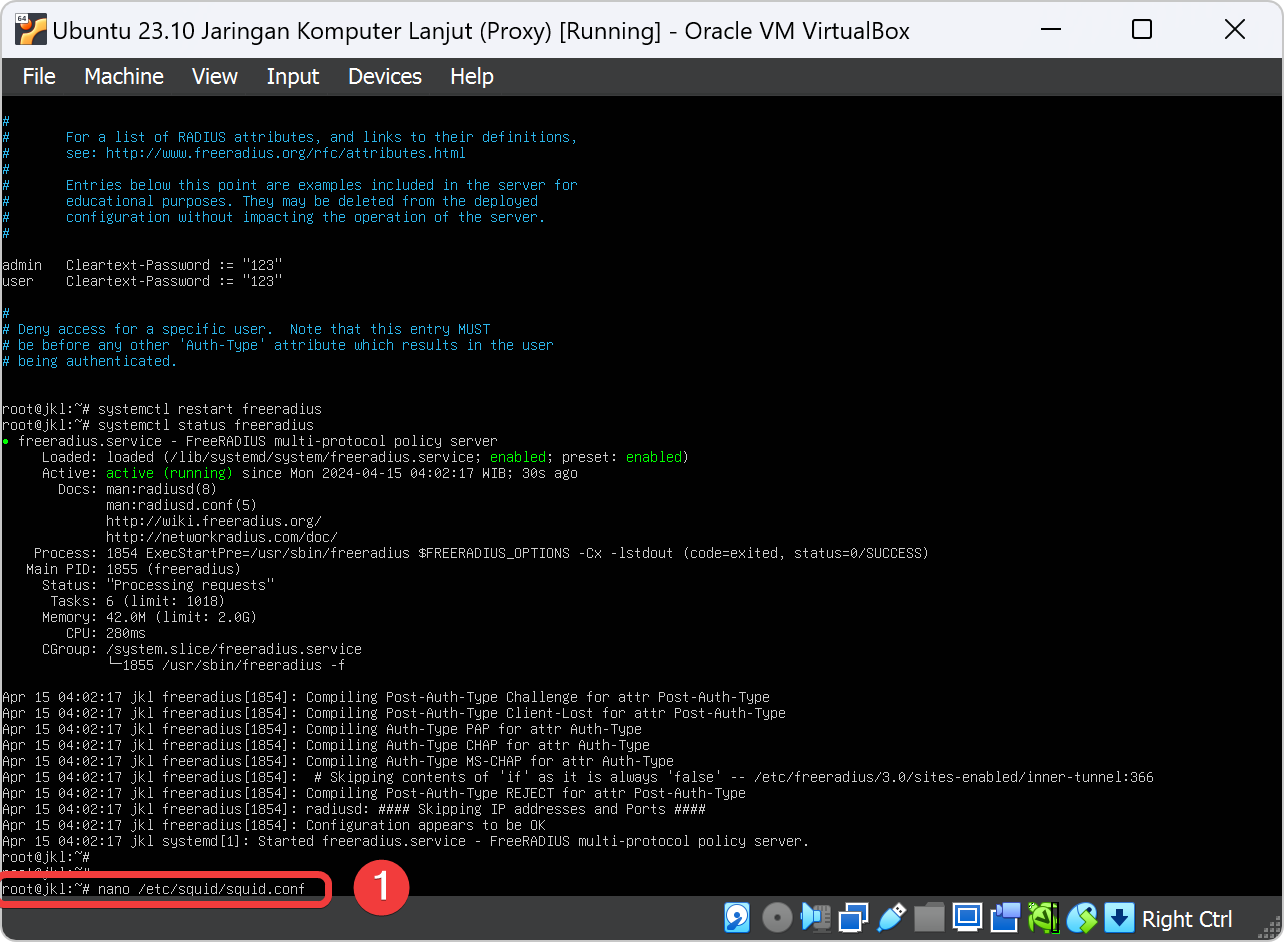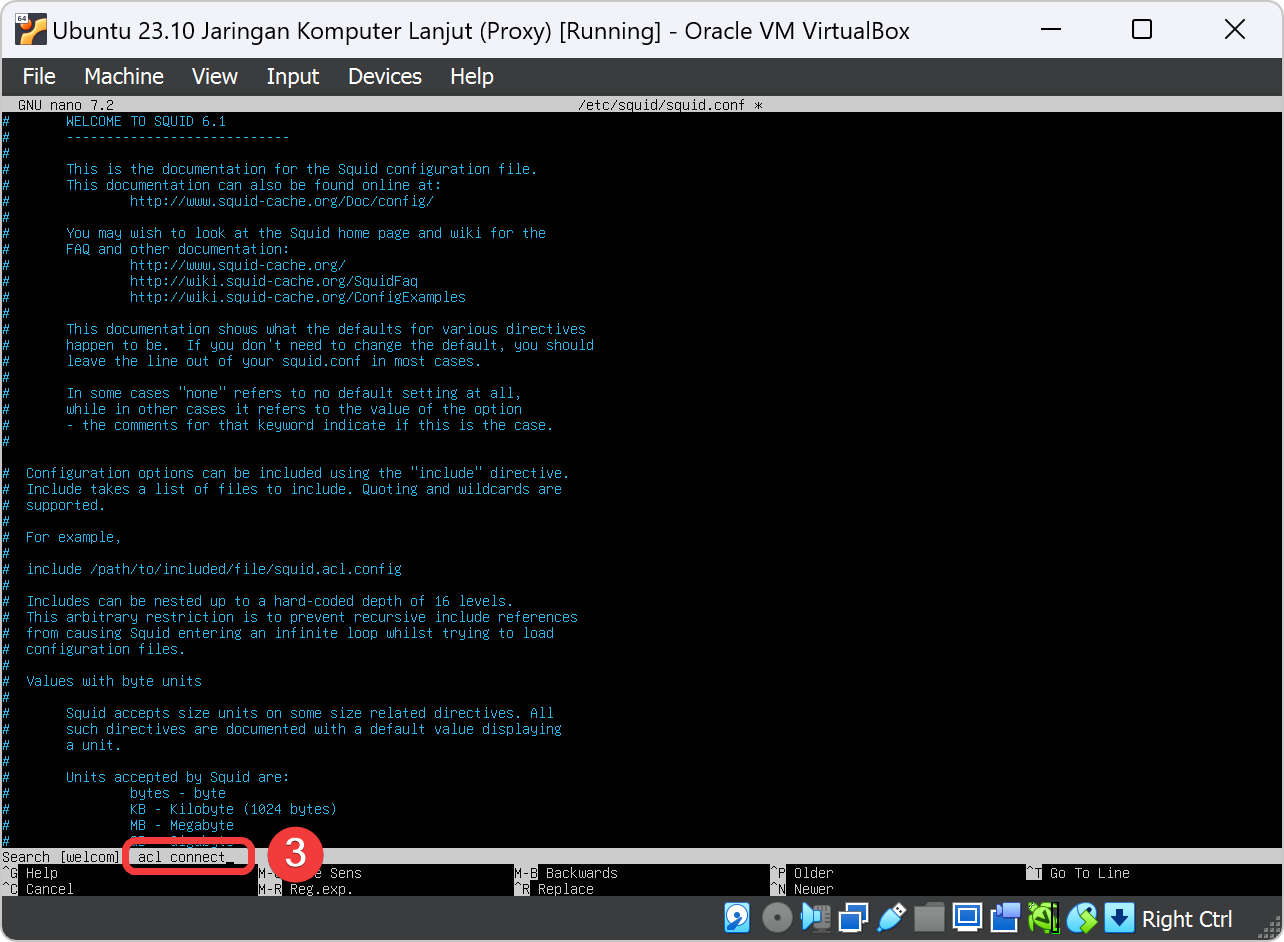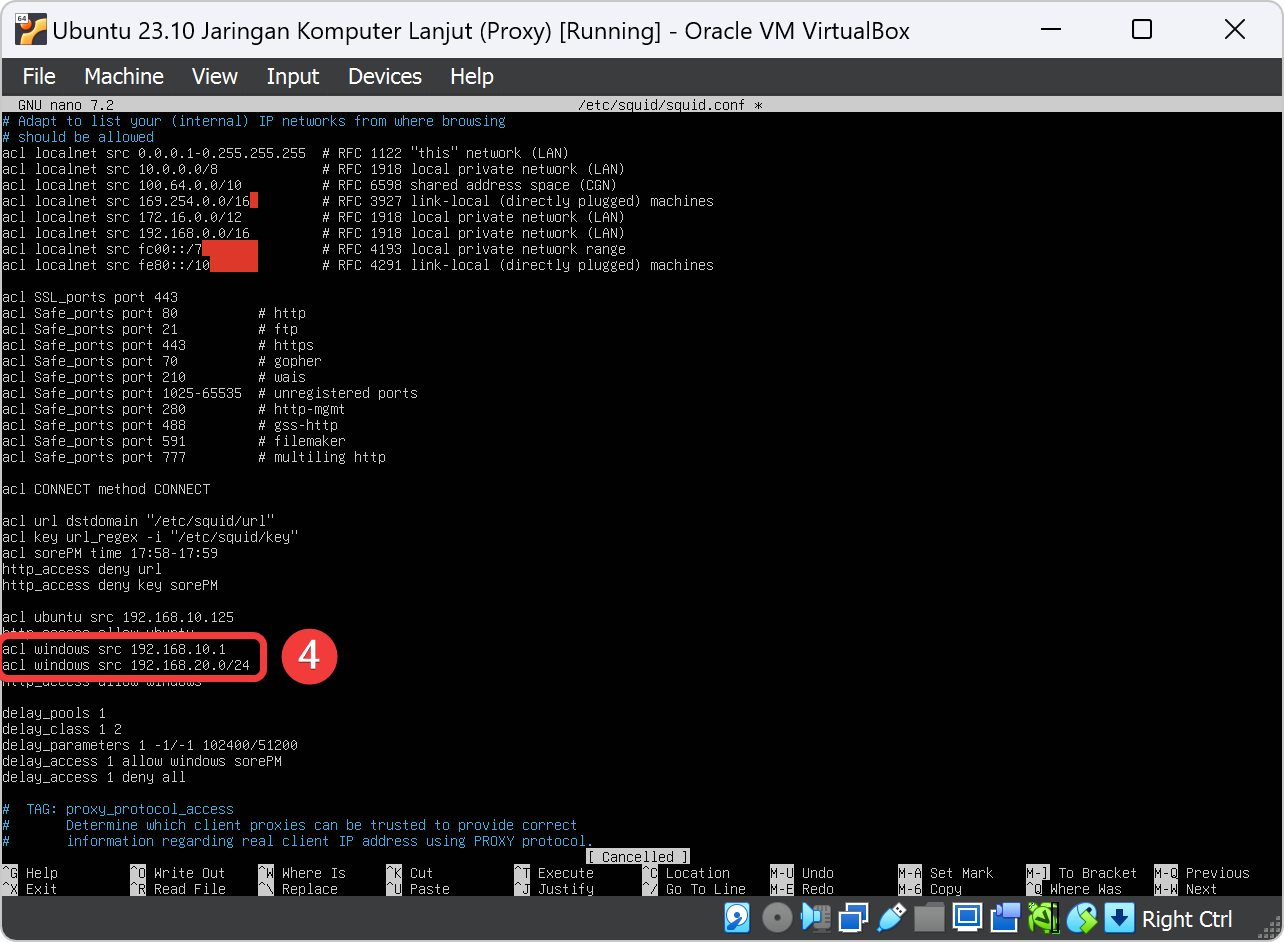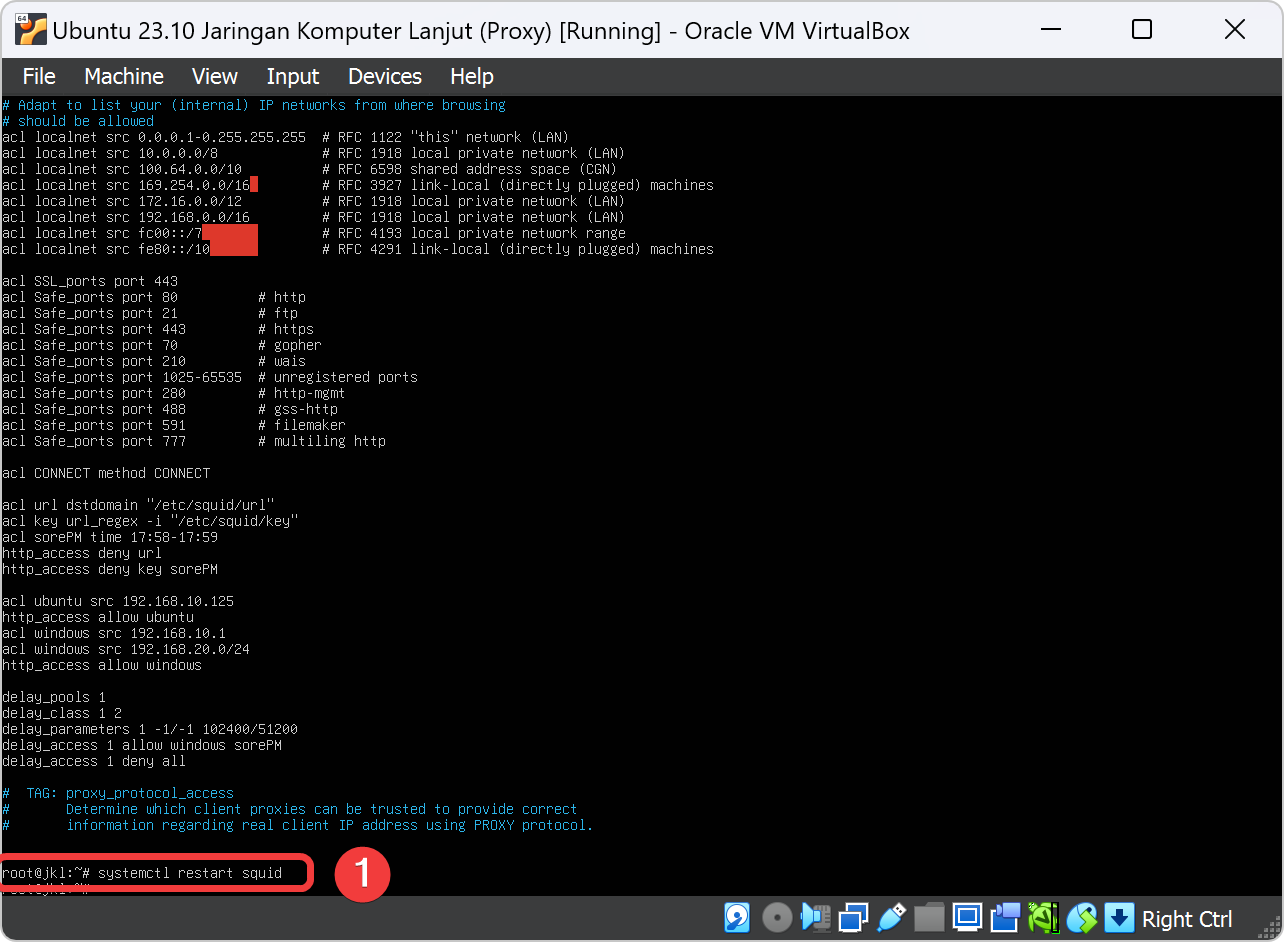Tutorial RADIUS Hotspot dengan FreeRADIUS
Bagian dari Tutorial Bab 5.
Pada bagian dari Bab 5 ini, praktikan akan mempraktekan cara mensetting hostspot RADIUS di router Mikrotik dengan FreeRADIUS di Ubuntu Proxy. Agar praktikum berjalan sesuai prosedur maka Asisten Mengajar Shift atau Praktikan dapat membaca tujuan dan persyaratan praktikum bab ini sebelum memulai ke bab teori dan bab praktek.
Teori
Ada beberapa penjelasan singkat dari materi Bab 5 ini yang harus dimengerti oleh praktikan sebelum melanjutkan ke subbab berikutnya.
Apa itu RADIUS?
RADIUS (Remote Authentication Dial-In User Service) adalah protokol otentikasi dan otorisasi jarak jauh yang digunakan untuk mengotentikasi pengguna yang mencoba terhubung ke jaringan nirkabel atau kabel. MikroTik RouterOS mendukung integrasi dengan server RADIUS eksternal, yang memungkinkan pengguna hotspot MikroTik untuk diotentikasi melalui server RADIUS eksternal, seperti FreeRADIUS.
FreeRADIUS adalah implementasi open-source dari protokol RADIUS yang berjalan pada sistem operasi Linux. Dengan menjalankan FreeRADIUS di server Ubuntu, kita dapat mengatur otentikasi pengguna hotspot MikroTik melalui FreeRADIUS. Ini memungkinkan kita untuk mengelola pengguna hotspot secara terpusat dan memberikan fleksibilitas dalam pengaturan autentikasi, seperti autentikasi menggunakan database pengguna lokal, integrasi dengan database eksternal, autentikasi dua faktor, dan sebagainya.
Dengan mengintegrasikan RADIUS Hotspot MikroTik dengan FreeRADIUS Ubuntu, kita dapat meningkatkan keamanan dan fleksibilitas manajemen pengguna hotspot kita, serta memberikan pengalaman pengguna yang lebih baik dengan akses internet yang terkelola dengan baik.
Praktek
Ada beberapa poin penting yang harus semua ketahui sebelum ke subbab selanjutnya.
Kalau sudah tidak ada kendala, selanjutnya praktikum dapat memulai ke subab berikutnya.
Pindah ke VM Ubuntu Proxy
Install Aplikasi FreeRADIUS
Kita nyalakan VM Ubuntu Proxy untuk menginstall aplikasi FreeRADIUS yang nantinya akan dipakai oleh Hotspot VM Mikrotik. Cara menyalakannya yaitu kita pindah ke aplikasi VirtualBox dan klik bagian VM list yaitu Ubuntu Proxy dan klik icon Start pada aplikasi VirtualBox untuk nyalakan VM Ubuntu DNS dan Web. Tunggu beberapa menit untuk VM Ubuntu Proxy melakukan booting system.
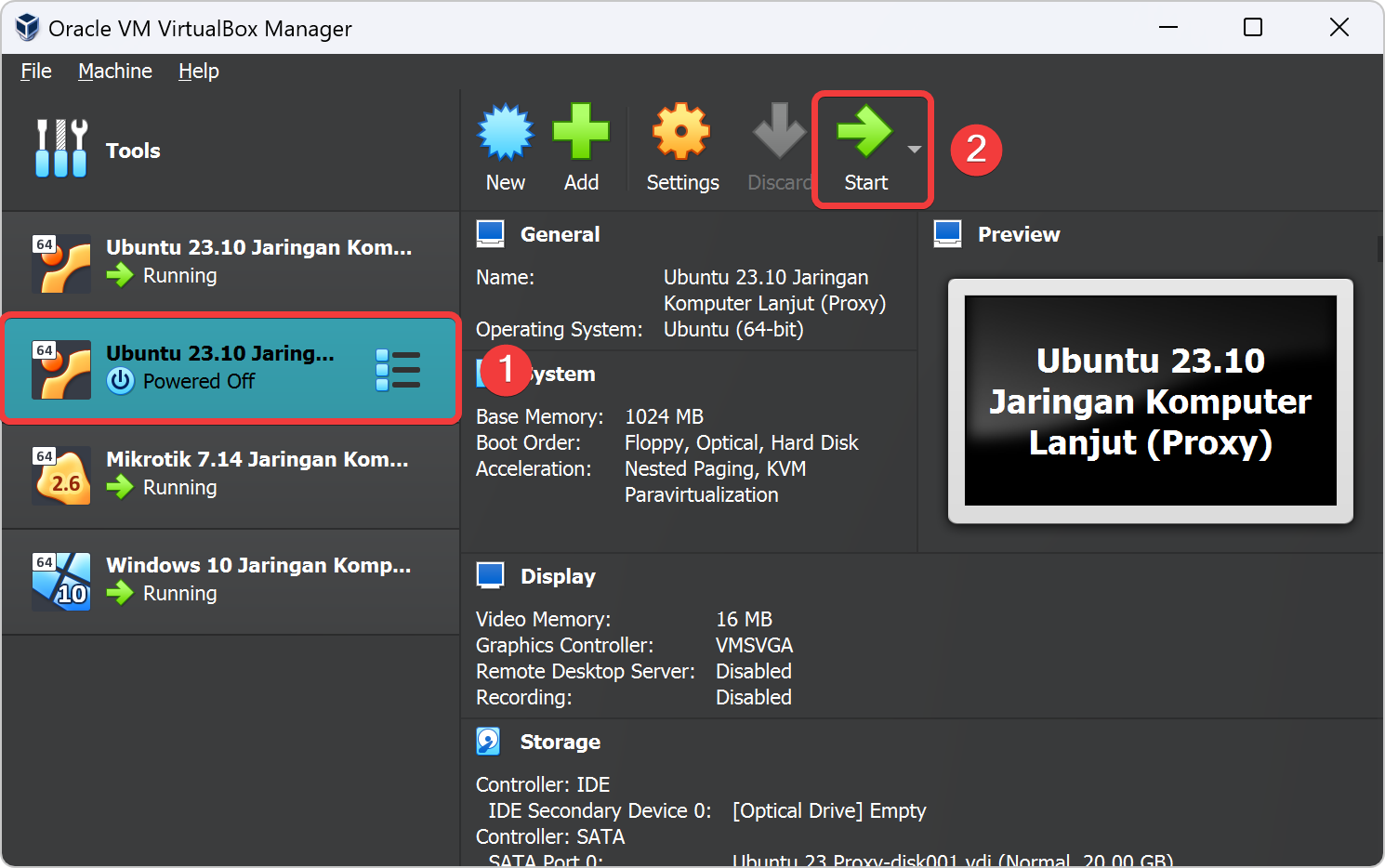
Login ke Ubuntu Server dengan memasukan username jkl dan passwordnya jkl. Untuk password ia tidak kelihatan karakternya ketika diketik karna alasan keamanan maka berhati-hatilah untuk memasukan passwordnya.
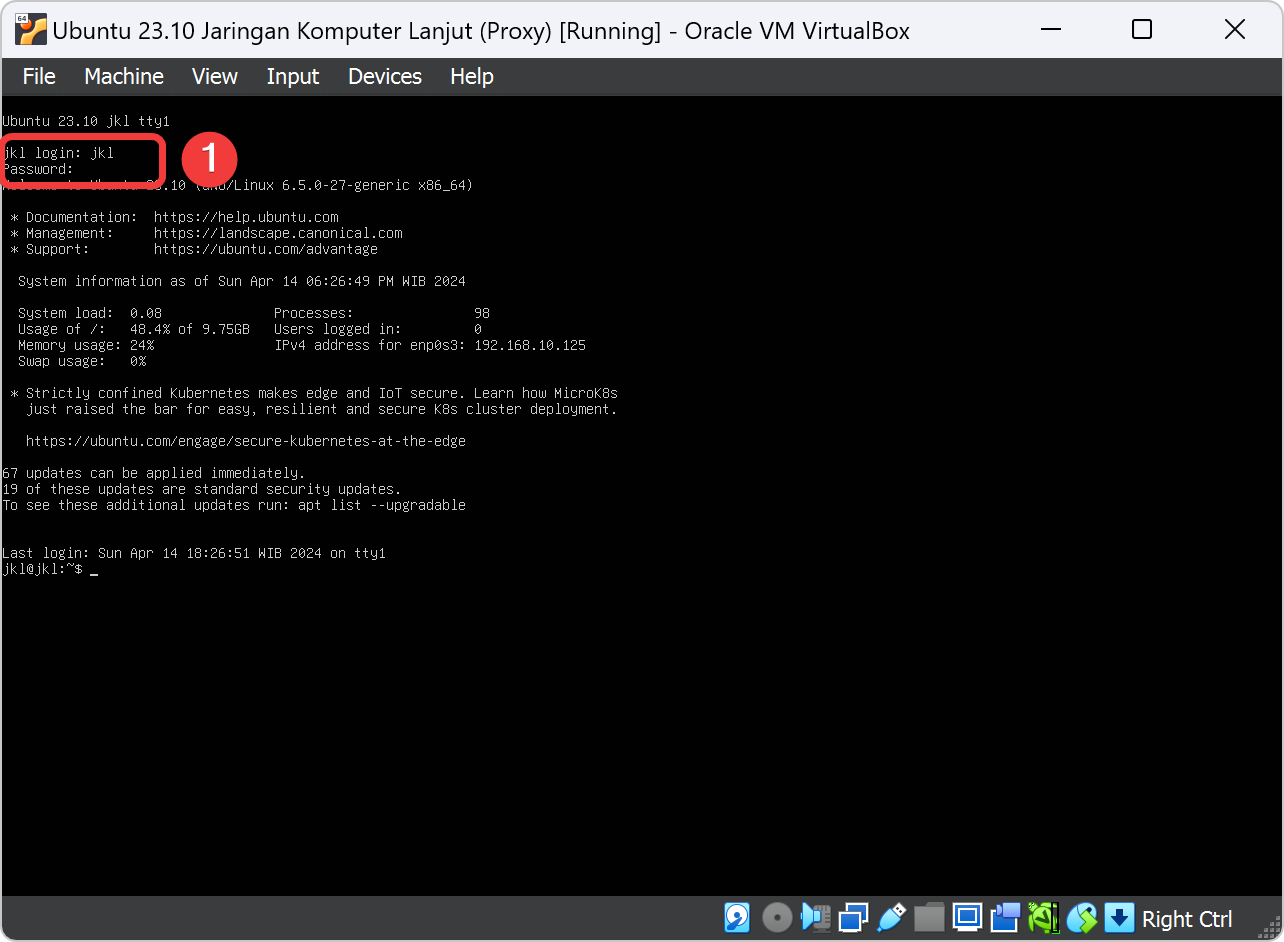
Sebelum mengedit atau mengkonfigurasi ke dalam ubuntu sebaiknya mengakses server memakai user root agar tidak ada masalah permission saat mengedit. Kita ketik perintah sudo -i untuk masuk ke user tersebut.
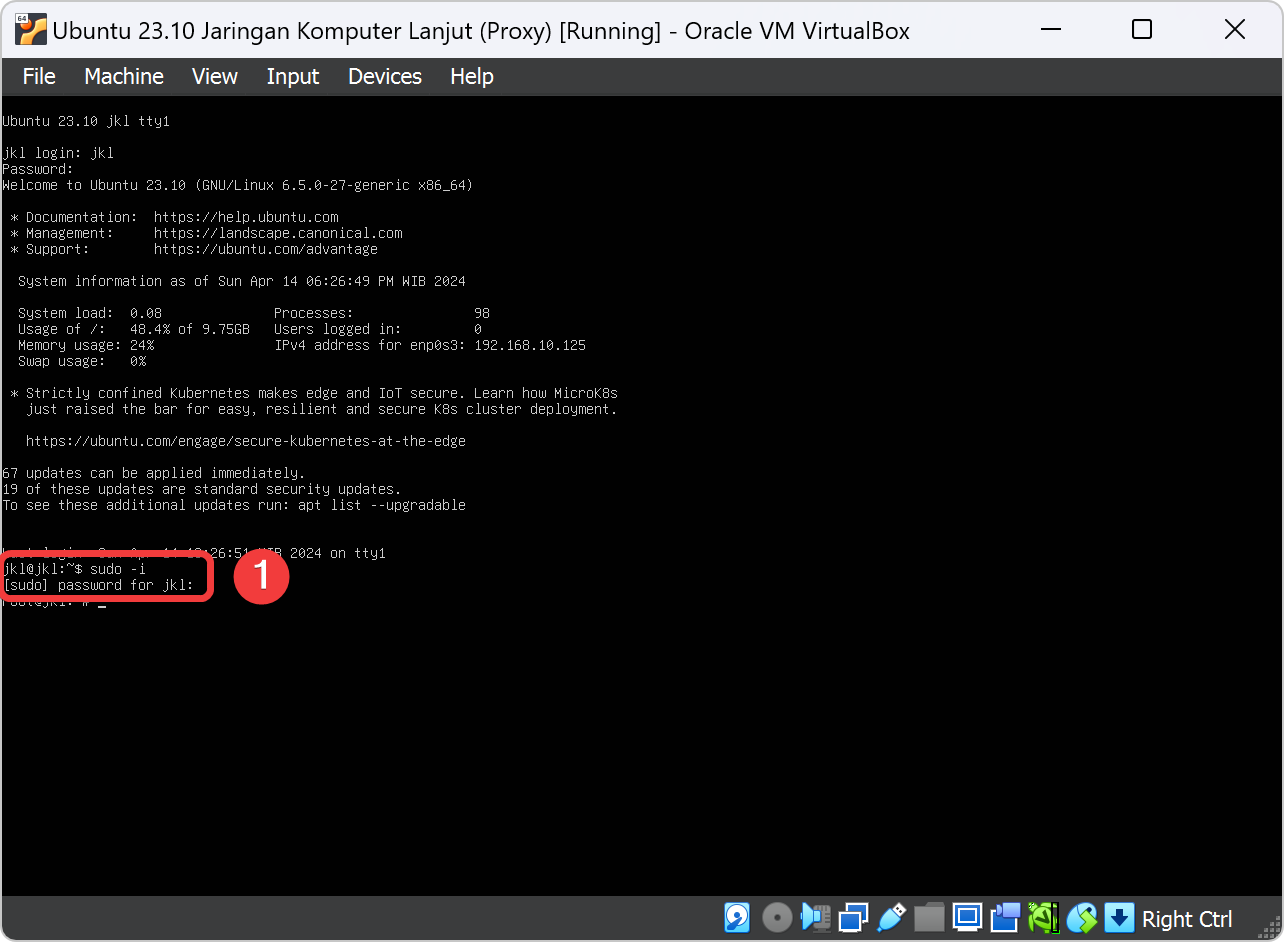
Sebelum kita install freeradius, kita harus check koneksi internet pada Ubuntu Server. apabila terjadi request timeout maka kesalahan terjadi pada konfigurasi netplan.
Lalu kita meng-install package freeradius pada Ubuntu Proxy. FreeRADIUS adalah sebuah proyek perangkat lunak opensource yang menyediakan server RADIUS (Remote Authentication Dial-In User Service). Kita dapat mengetik perintah apt install freeradius-utils freeradius-mysql pada teminal ubuntu dan ketik ENTER.
Buat Include Clients pada Config FreeRADIUS
Agar kita dapat membuat User pada aplikasi freeradius, kita harus mengkonfigurasi file radiusd.conf. Edit file pada radiusd.conf menggunakan aplikasi nano dengan ketik nano /etc/freeradius/3.0/radiusd.conf pada terminal lalu tekan ENTER.
Karna isi file pada /etc/freeradius/3.0/radiusd.conf sangat banyak sekali maka kita perlu mencari kata untuk dirubah atau mengedit config Include Clients di freeradius. Caranya yaitu ketik ctrl + W pada keyboard.
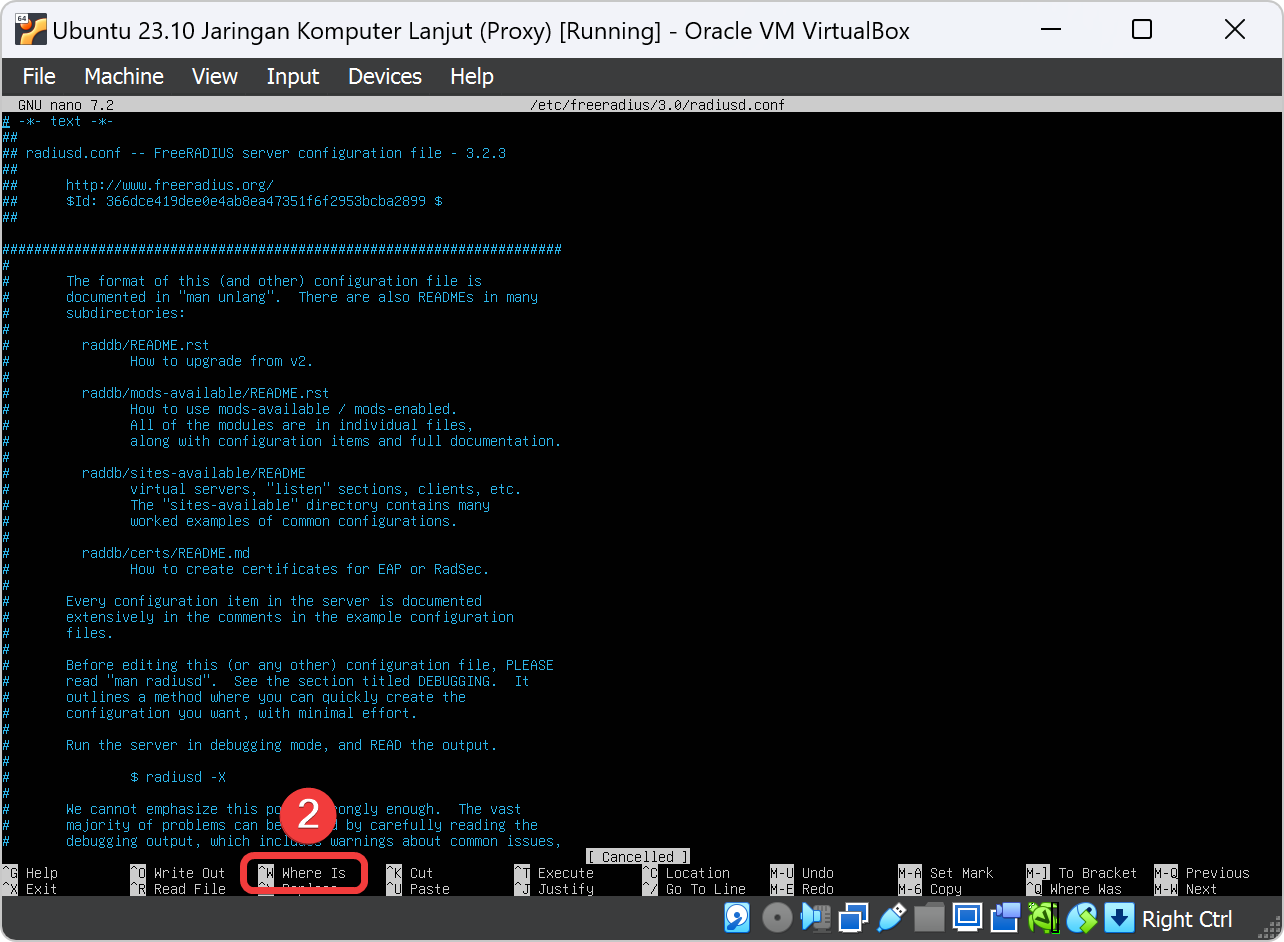
Setelah kita ketik ctrl + W lalu kita cari kata yang akan kita config yaitu INCLUDE clients.conf. Dengan ketik include clients pada keyboard lalu ENTER.
Kemudian kita pastikan untuk line dengan script $INCLUDE clients.conf tidak terdapat tanda #, yang artinya script tersebut telah aktif. Tetapi jika masih ada tanda # didepannya maka script tersebut belum aktif.
Tambahkan Secret pada Config FreeRADIUS
Selanjutanya kita akan konfigurasi pada file clients.conf. Dengan file ini kita akan menentukan perangkat RADIUS Client yang akan terkoneksi ke FreeRADIUS. Kita ketikkan perintah nano /etc/freeradius/3.0/clients.conf pada terminal ubuntu lalu tekan ENTER.
Pada file tersebut kita akan tambahkan sebuah script yang berupa alamat IP Address dari RADIUS Client (VM Mikrotik) dan juga Secret yang akan digunakan oleh RADIUS Client terkoneksi ke FreeRadius. Kedua jenis parameter tersebut yang utama. Kita juga bisa menambahkan parameter yang lain namun hanya optional saja. Nah, seperti pada bab 5 tetang konfigurasi VM Mikrotik sebelumnya, kita isikan IP Address dari Mikrotik yaitu 192.168.10.1 dan secret yaitu acsl. Kita bisa menambahkan pada baris paling atas dengan contoh format penulisan seperti tampilan berikut.
Tambahkan User pada Config FreeRADIUS
Langkah selanjutnya kita akan menambahkan akun berupa username dan password yang digunakan untuk login hotspot. Kita tambahkan kombinasi user dan password tersebut pada file Users. Kita ketikkan perintah nano /etc/freeradius/3.0/users pada terminal ubuntu lalu tekan ENTER.
Kemudian kita tambahkan pada file tersebut sebuah script seperti pada tampilan dibawah ini. Kita akan mencoba menambahkan username=admin dan password=123, dan yang kedua username=user dan password=123 untuk bisa login ke halaman hotspot nanti. Setelah selesai lakukan save konfigurasi dengan cara tekan CTRL+X , Y lalu tekan ENTER.
Restart Service FreeRADIUS
Setelah menambahkan akun berupa username dan password yang akan digunakan untuk login hotspot lalu kita restart service FreeRADIUS untuk menyegarkan config-config yang telah kita edit. Ketik pada terminal systemctl restart freeradius lalu tekan ENTER.
Setelah restart FreeRADIUS lalu kita menguji konfigurasi yang kita telah edit, apakah konfigurasi telah berhasil atau tidak. Ketikkan perintah systemctl status freeradius.service Jika berhasil, maka akan seperti pada gambar dibawah ini.
Edit ACL pada Config Squid
Edit file pada /etc/squid/squid.conf menggunakan aplikasi nano. Ketik nano /etc/squid/squid.conf pada terminal lalu tekan ENTER.
Karna isi file pada /etc/squid/squid.conf sangat banyak sekali maka kita perlu mencari kata dengan spesifik untuk kita edit. Caranya yaitu ketik ctrl + W pada keyboard.
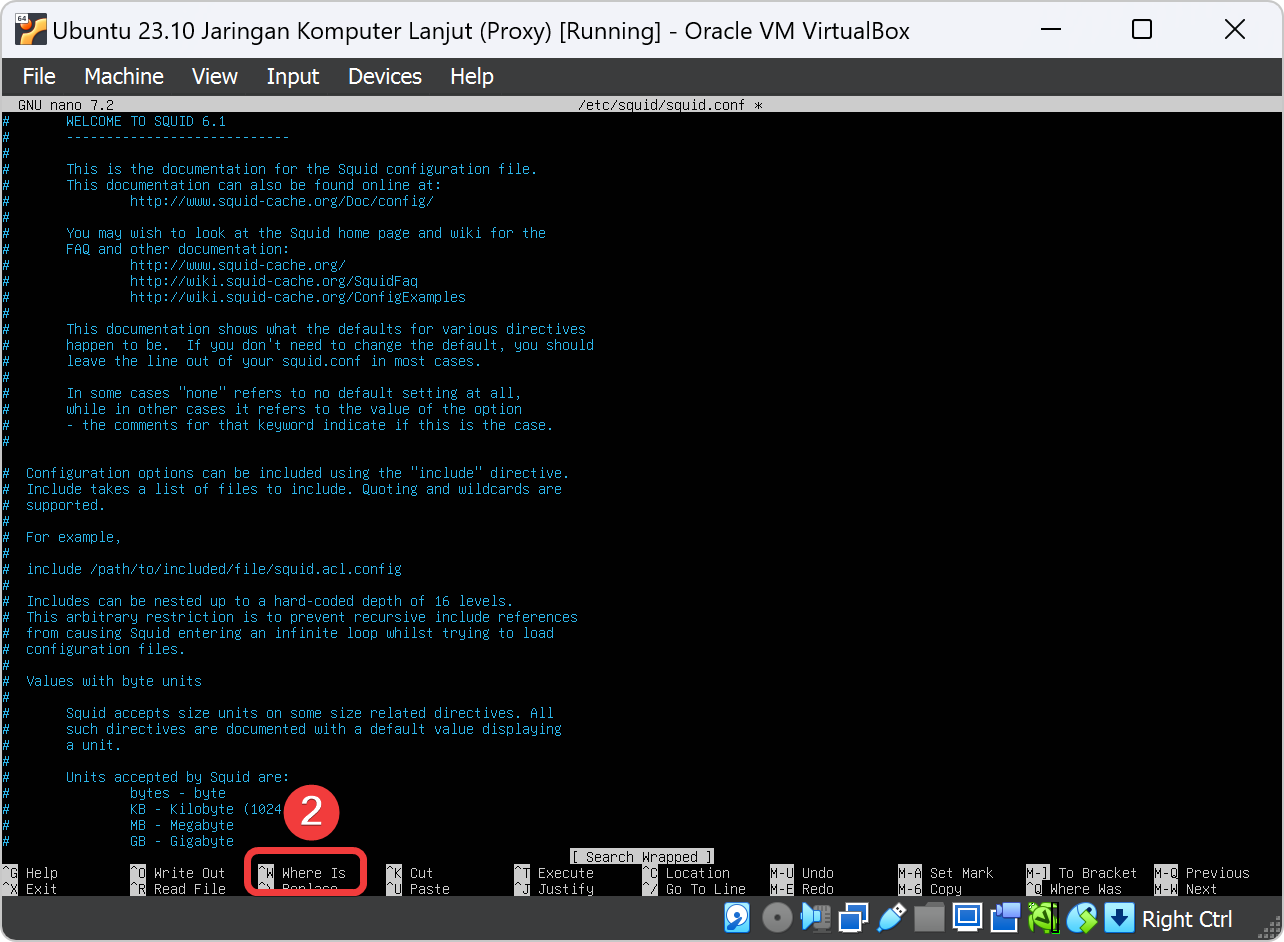
Setelah kita ketik ctrl + W lalu kita cari kata yang akan kita config yaitu acl connect. Dengan ketik acl connect pada keyboard lalu ENTER.
Penjelasan konfigurasi Squid dibawah adalah sebuah access control list (ACL) untuk tidak sembarang siapa yang masuk ke aplikasi squid. Kita edit dibagian acl windows yang sebelumnya ada IP Address host yaitu 192.168.10.2. Berikut adalah penjelasan dari setiap baris yang diedit:
-
acl windows src 192.168.10.1: Baris ini mendefinisikan ACL bernama windows yang membatasi akses berdasarkan alamat IP dari Gateway VM Mikrotik untuk Ubuntu Proxy, yaitu192.168.10.1. Terkadang data yang dilalui dari internet atau jaringan luar tidak dapat dikenali oleh Porxy Squid. Oleh karena itu konfigurasi ini hanya untuk mengurangi kesalahan pemasangan ACL untuk Client. -
acl windows src 192.168.20.0/24: Baris ini mendefinisikan ACL bernama windows yang membatasi akses berdasarkan alamat IP dari Segment DHCP Network yang kita telah konfigurasi VM Mikrotik untuk Client Windows 10, yaitu192.168.20.0/24.
Restart Service Squid
Setelah kita save file /etc/squid/squid.conf lalu kita restart service squid untuk menyegarkan config-config yang telah kita edit. Ketik pada terminal systemctl restart squid lalu tekan ENTER.
Pindah ke VM Windows 10
Install Package User Manager di Mikrotik
Package User Manager (Userman) adalah paket terpisah dari RouterOS VM Mikrotik. Jadi apabila routerOS pada VM Mikrotik tidak ada Userman nya maka kita harus menginstallasi secara manual terlebih dahulu.
7.14.2 saja.Untuk memulai konfigurasi Mikrotik maka kita pindah ke VM Windows 10 terlebih dahulu. Login ke VM Mikrotik dengan aplikasi Winbox. Setelah tersambung Winbox dengan VM Mikrotik, klik menu konfigurasi Files, klik tab File, klik tombol Upload untuk menaruh file package User Managernya.
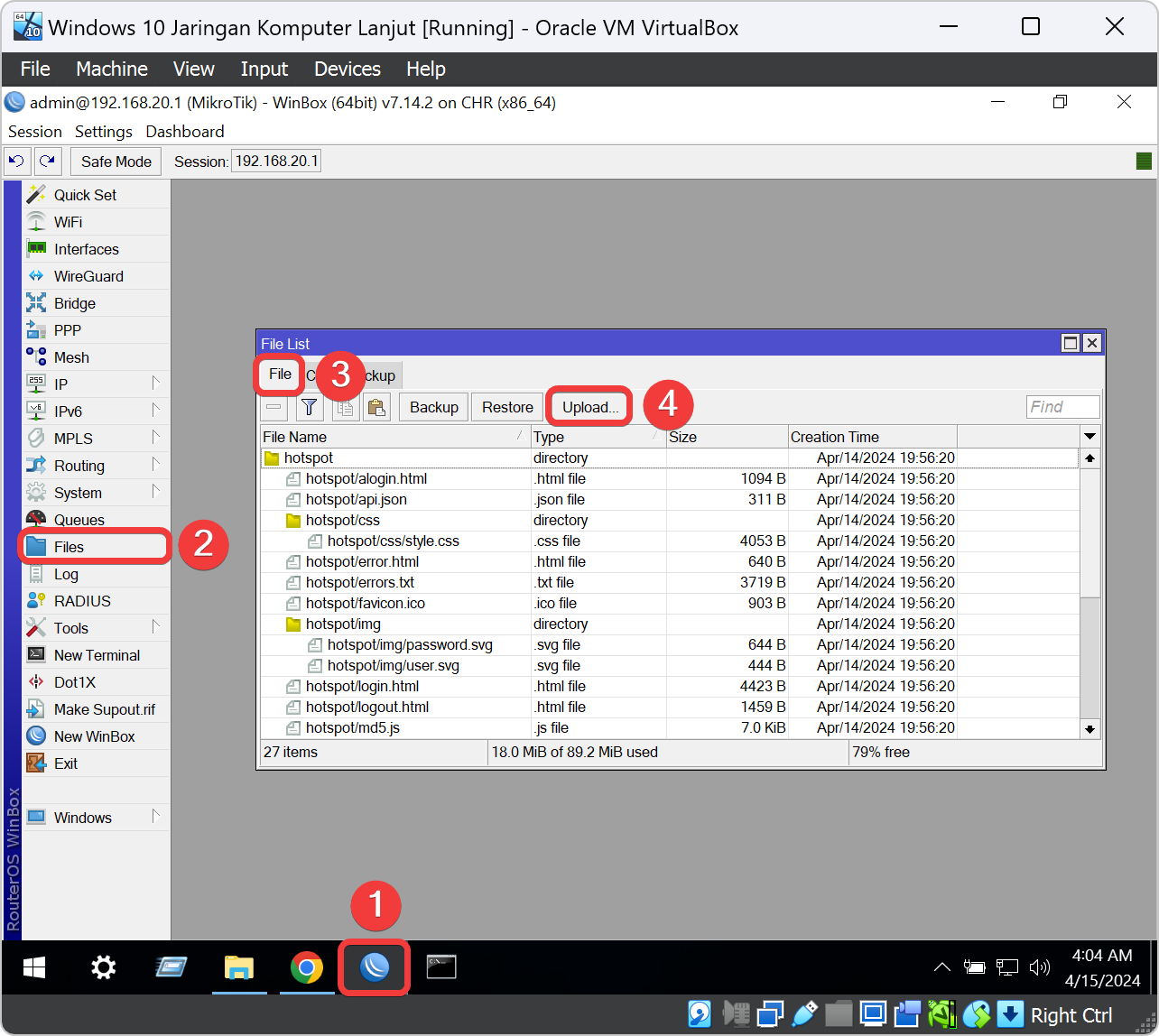
Kalau sudah klik Upload maka akan ada jendela terbuka untuk memilih file package User Manager yang kita akan install. Carilah file package User Manager pada folder Desktop. Didalam folder Desktop ada file yang bernama user-manager-7.14.2.npk klik file tersebut lalu klik tombol Open untuk menguploadnya.
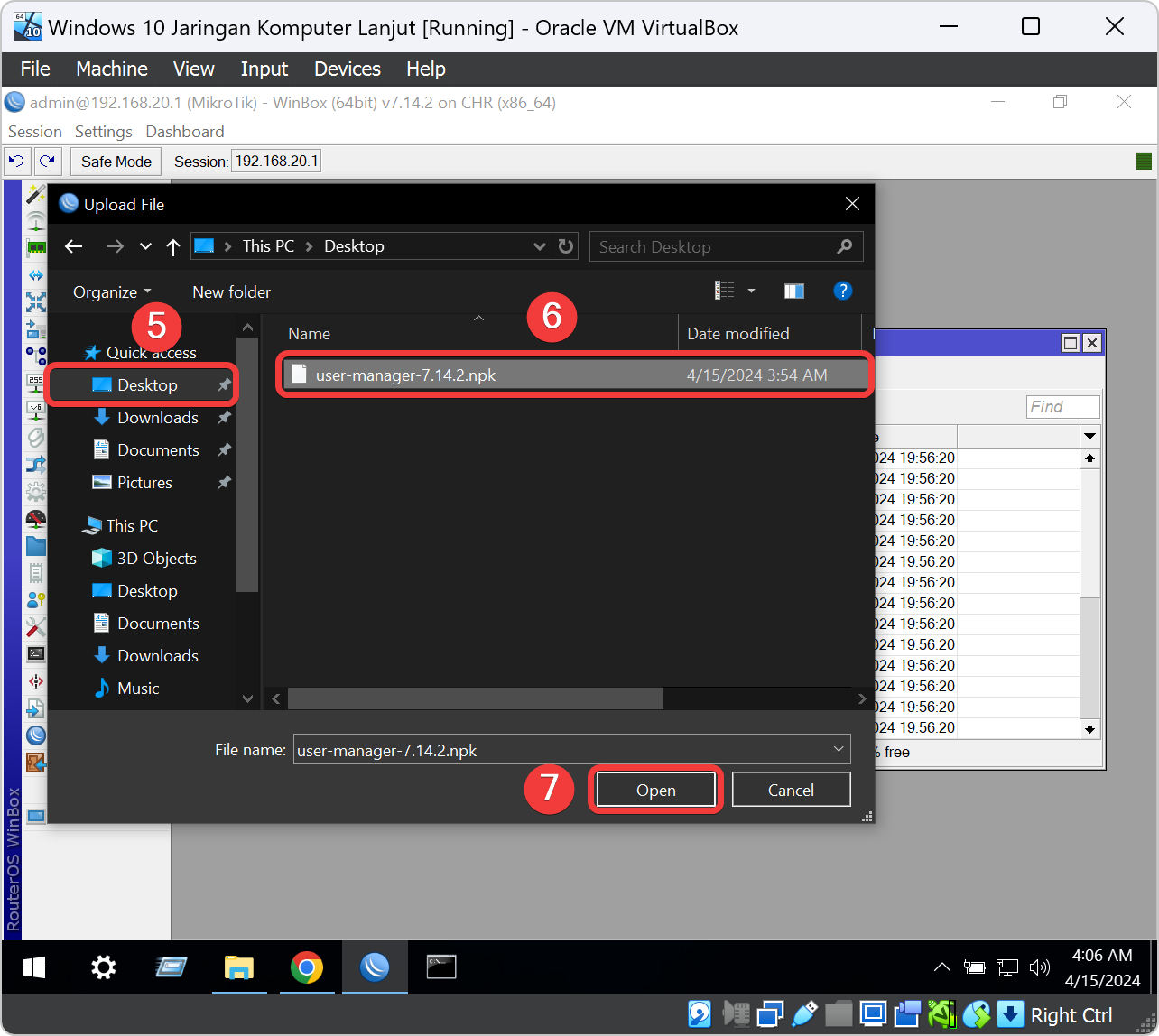
Tunggulah beberapa detik atau menit untuk mengupload package User Manager yang kita telah pilih tadi. Kecepatan upload tergantung dari koneksi jaringan ke VM Mikrotik.
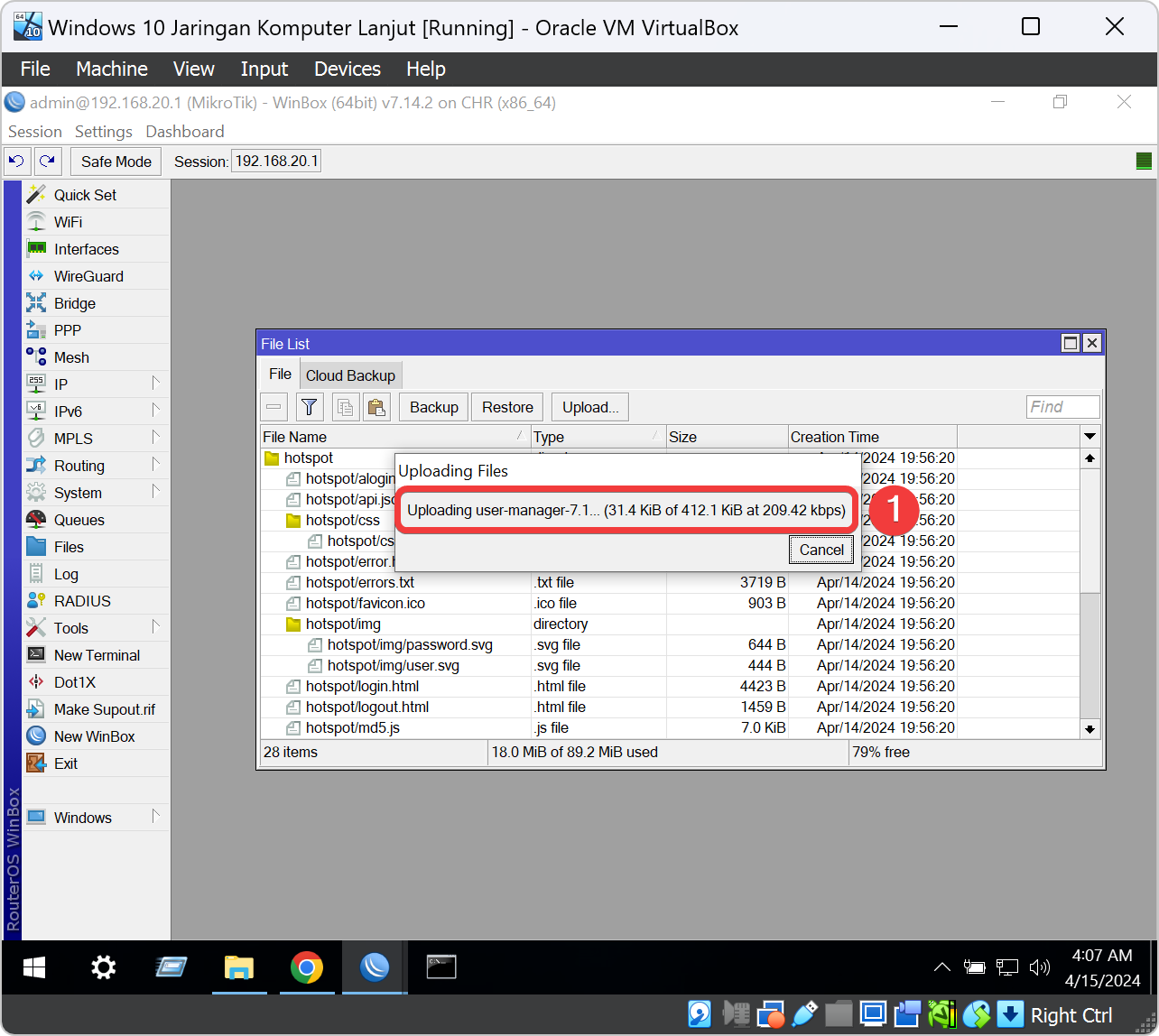
Setelah berhasil terupload file package User Manager maka file user-manager-7.14.2.npk berada file sistem VM Mikrotiknya. Biasanya list file yang sudah terupload sesuai dengan huruf abjad awal nama file. Jadi kita cari file user-manager-7.14.2.npk dengan abjad agak terakhir.
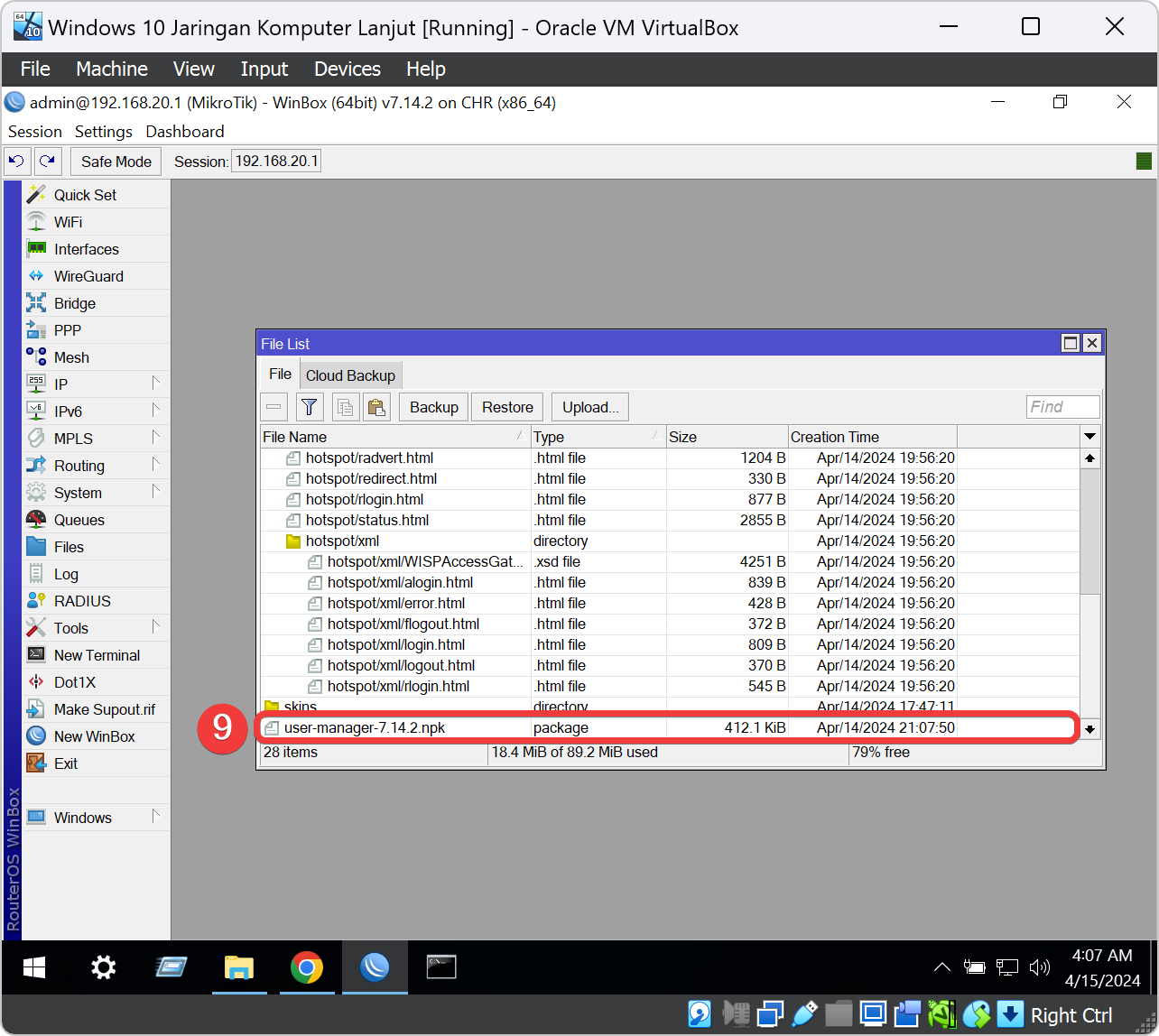
Saatnya kita reboot sistem VM Mikrotik agar file user-manager-7.14.2.npk yang kita telah upload akan diinstall oleh sistem VM Mikrotik. Klik menu konfigurasi System, klik submenu Reboot.
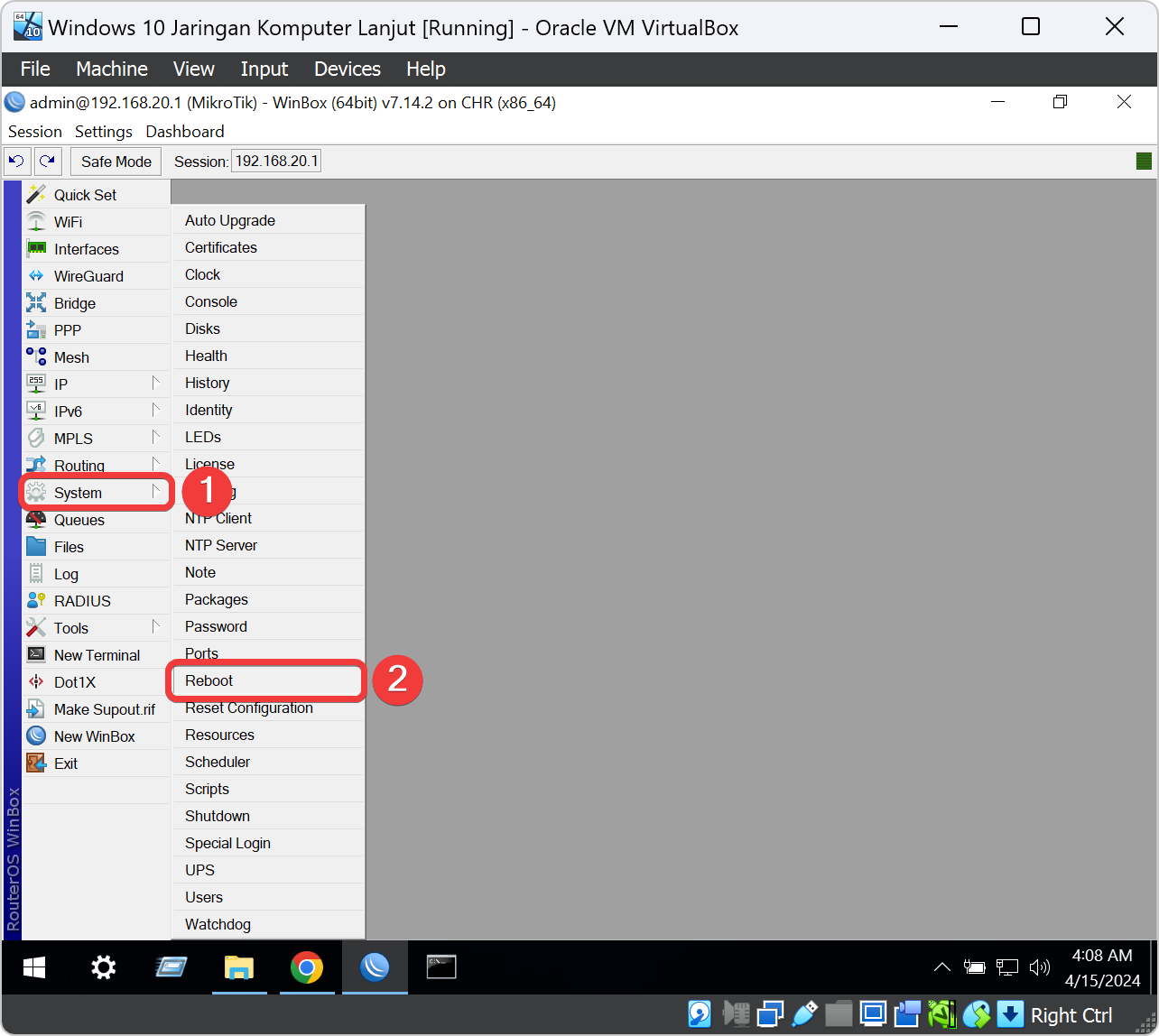
Tunggu beberapa menit untuk sistem VM Mikrotik menginstall package User Manager. Klik tombol Cancel untuk disconnect aplikasi Winbox ke VM Mikrotik.
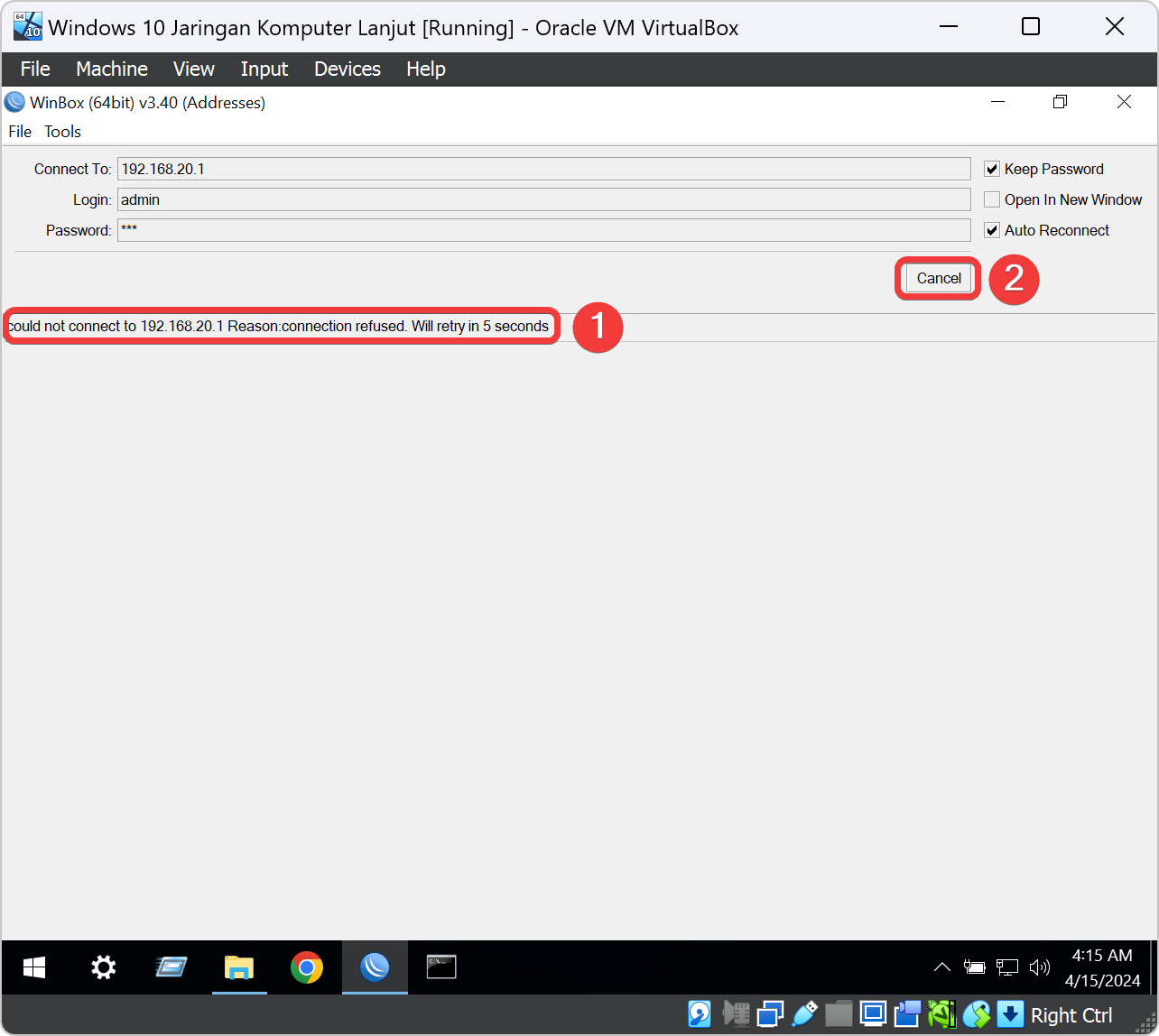
Saat muncul jendela login aplikasi Winbox kita klik tab neighbors untuk melihat list Mikrotik yang terhubung ke Windows 10. Setelah itu akan terdapat list Mikrotik yang terhubung maka kita klik MAC Address VM Mikrotik yang menandakan Router Mikrotik ini sudah menyala kembali. Akan tetapi kita blm login hotspot maka kita tidak bisa login mikrotik menggunakan IP Address 192.168.20.1. Lalu klik tombol Connect untuk menghubungkan ke VM Mikrotik untuk dikonfigurasi RADIUS.
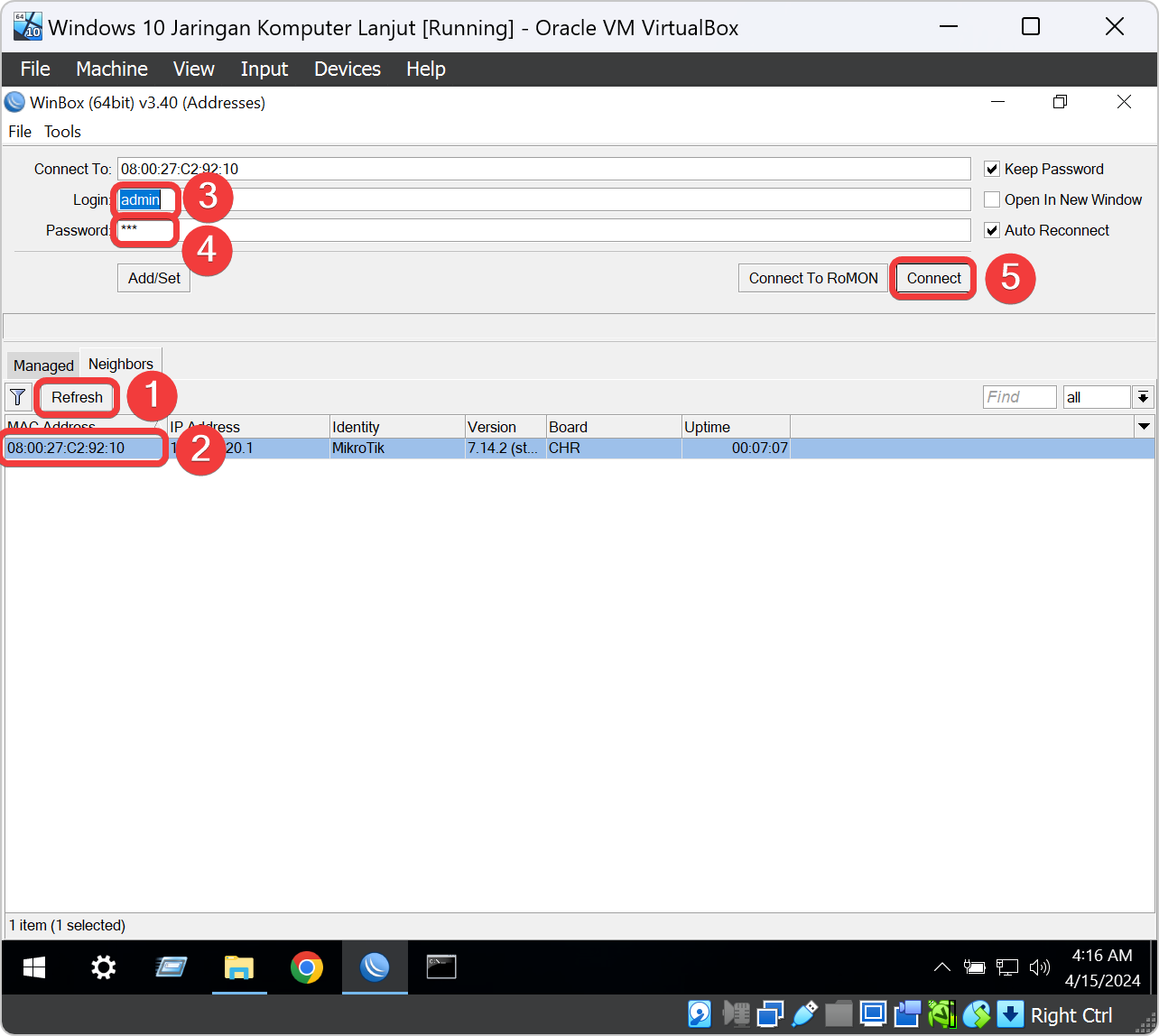
Tambahkan Secret FreeRADIUS di Mikrotik
Setelah kita menyelesaikan installasi package User Manager, kita akan melakukan integrasi supaya router bisa mengambil data username dan password login hotspot yang berada di RADIUS Server eksternal seperti freeRADIUS yang kita sudah install pada Ubuntu Proxy.
Langkah-langkah konfigurasi RADIUS di VM Mikrotik cukup mudah. Pertama kita klik menu konfigurasi RADIUS, klik icon plus untuk menambahkan konfigurasi, klik tab General, klik tombol checkbox hotspot untuk menyalakan service RADIUS Mikrotik ke Hotspot Server, klik kolom Address dan ketik dengan IP Address yang digunakan pada VM Ubuntu Proxy yaitu 192.168.10.125, dan klik kolom Secret isi dengan secret yang kita sudah konfigurasi pada freeRADIUS yaitu acsl. Kalau sudah benar klik tombol Apply untuk tidak keluar jendela RADIUS.
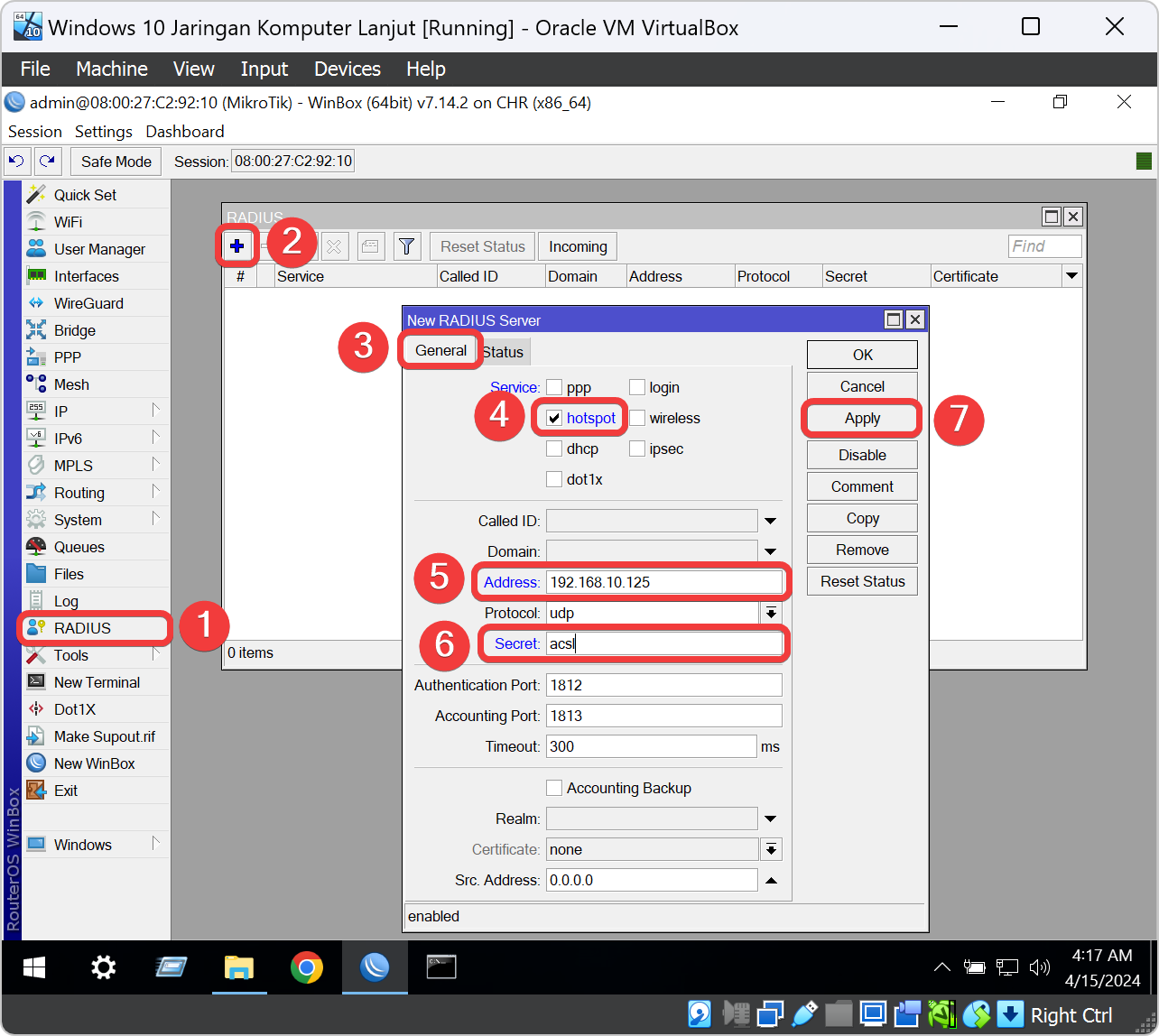
Klik tab Status untuk melihat apakah konfigurasi RADIUS di VM Mikrotik tersambung dengan aplikasi FreeRADIUS. Kalau tersambung maka status kolom Requests dan Accept akan naik nilainya. Kalau tidak, maka ada kesalahan konfigurasi FreeRADIUS atau kesalahan input IP Address RADIUS, Secret, dan dll.
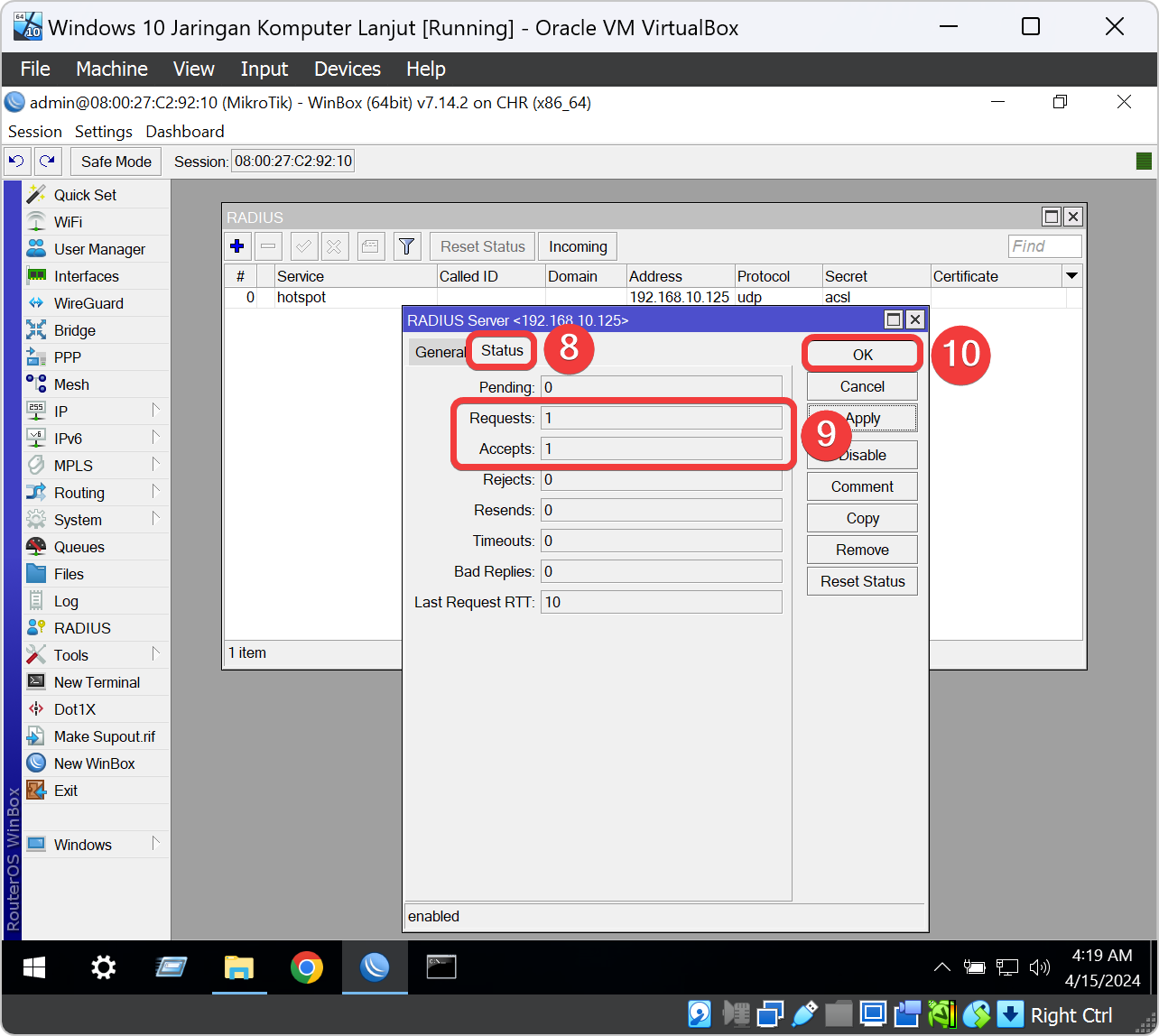
Setting RADIUS Hotspot di Mikrotik
Selanjutnya klik menu konfigurasi IP, Klik submenunya yaitu Hotspot, Klik tab Servers Profiles, klik kolom konfigurasi yang kita sudah setting yaitu dibawah kolom default. Setelah jendela Hotspot Server Profile terbuka kita klik tab RADIUS. Di bagian tab RADIUS kita nyalakan opsi RADIUS agar service Hotspot menggunakan data dari RADIUS Server dengan klik tombol checkbox Use RADIUS yang kosong dan klik tombol OK.
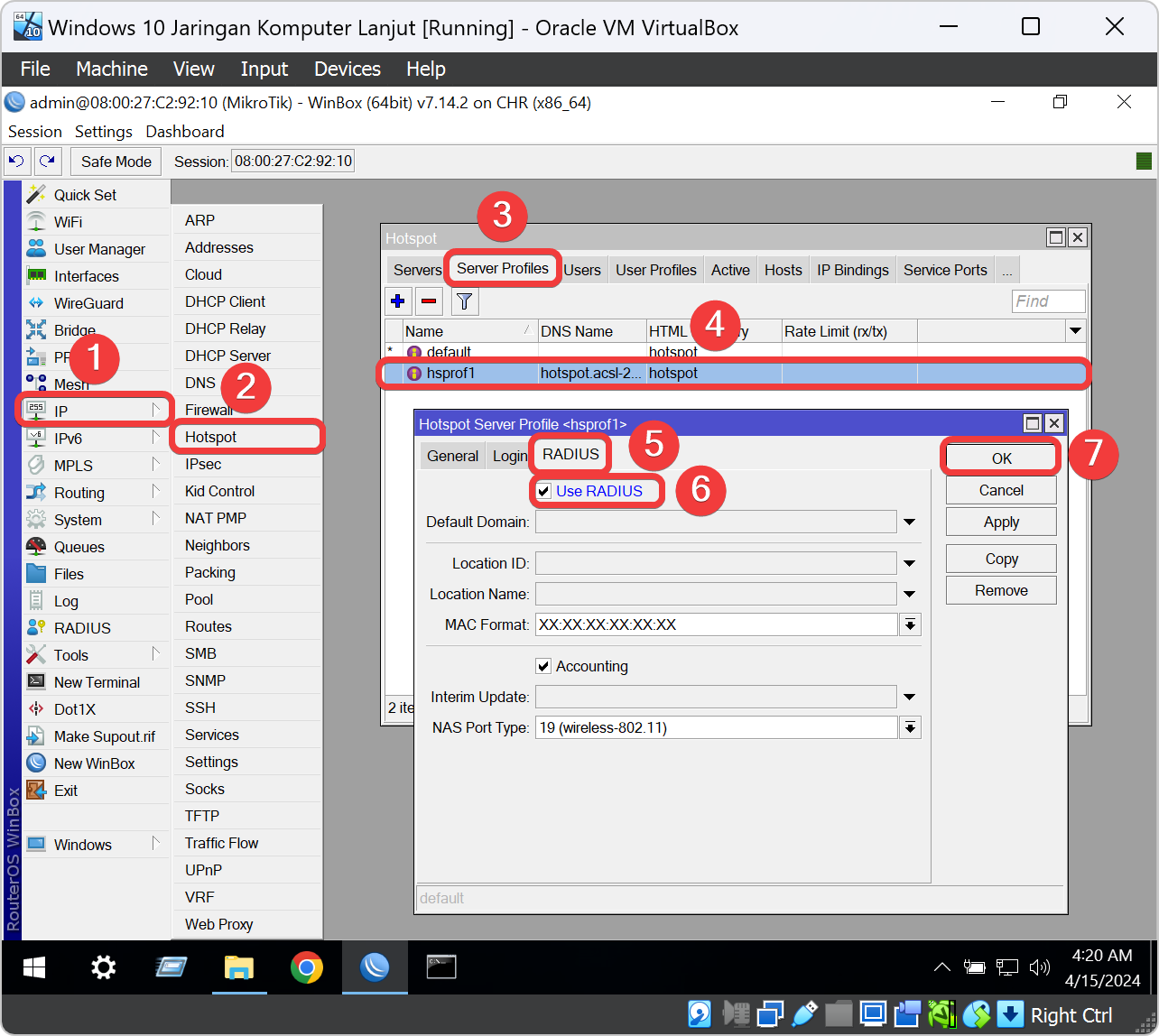
Setelah kita konfigurasi hotspot menggunakan RADIUS maka kita delete user yang sebelumnya kita tambahkan yaitu user test. Pada jendela Hotspot Server Profile tadi, klik tab Users, klik kolom username test lalu klik tombol kurang untuk menghapus username test.

Hasil
Setelah semua langkah-langkah diatas sudah kita lakukan, maka kita akan mencoba untuk menggunakan service hotspot tersebut dengan username dan password yang terdapat pada database dari FreeRadius. Kita akan menggunakan salah satu akun yang telah kita buat sebelumnya, misal kita memakai username admin dan password 123.
Klik dua kali icon browser Chrome pada taskbar VM Windows 10 dan ketik alamat domain http://hotspot.acsl-2024.com pada alamat url web browser Chrome VM Windows 10 lalu tekan ENTER. Masukan username admin dan password 123 pada kolom masing-masing setelah itu klik tombol Connect.
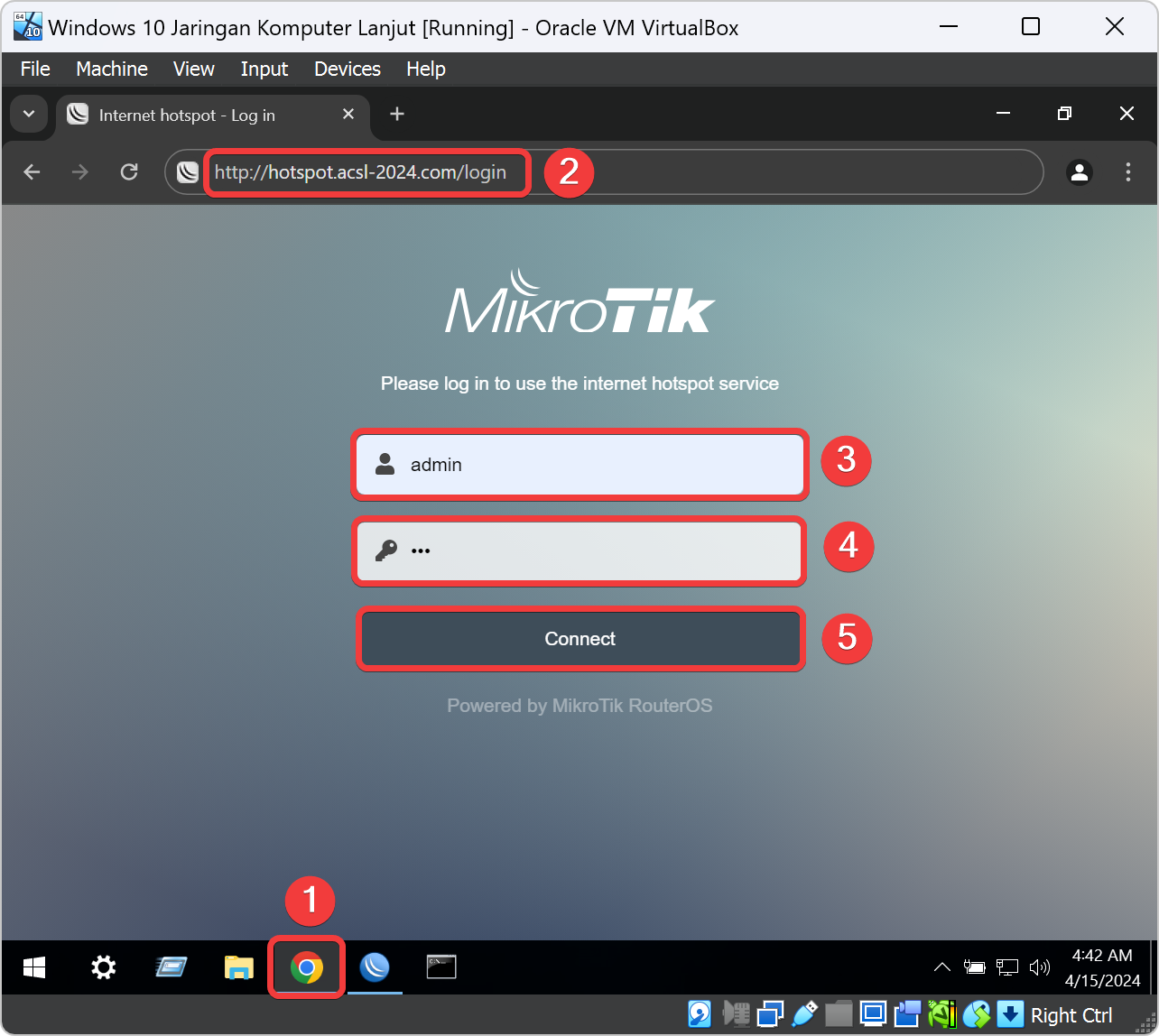
Kalau sudah login maka halaman Hotspot akan redirect ke halaman status user admin. Dan kita bisa melihatnya pada halaman tersebut terdapat status IP Address, Byte Up/Down, Connected, Status Refresh.
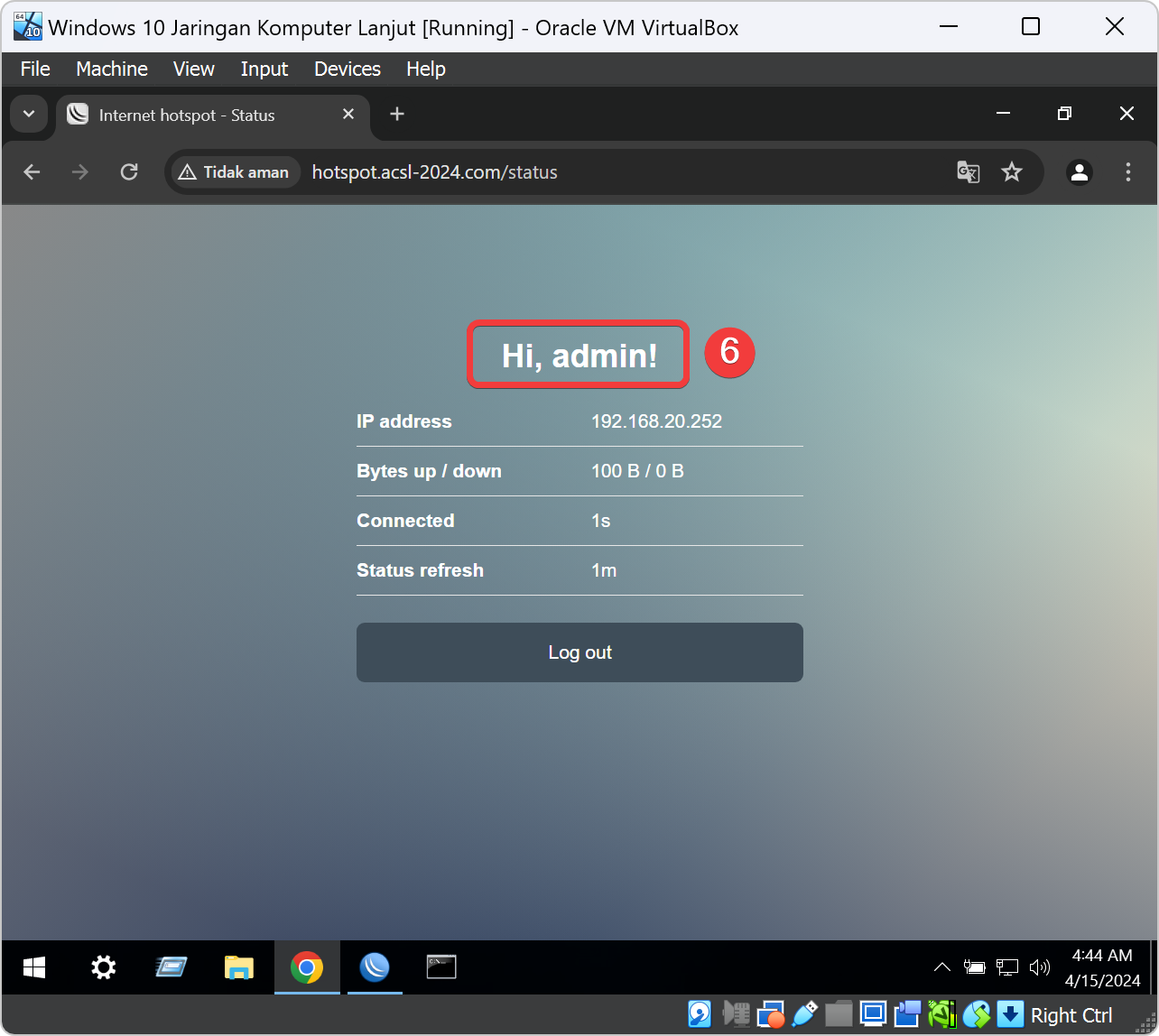
Kita test juga pada VM Windows 10 apakah bisa internetan dengan browser maka buka icon chrome dan ketik url dengan nama domain www.google.com. Apabila dapat memuat halaman search google maka konfigurasi telah berhasil kalau tidak dapat memuat halaman search google maka terdapat kesalahan konfigurasi sebelumnya.