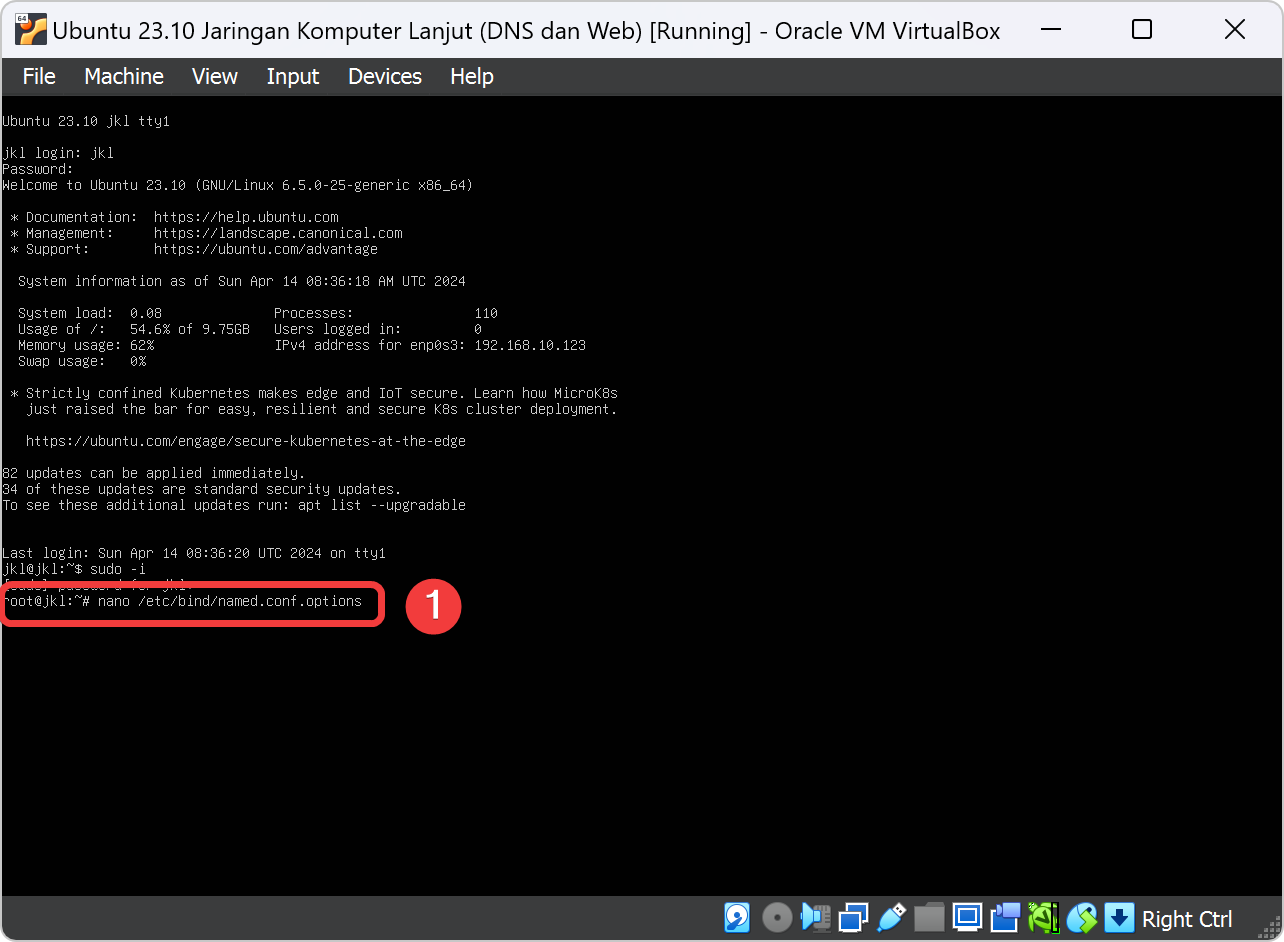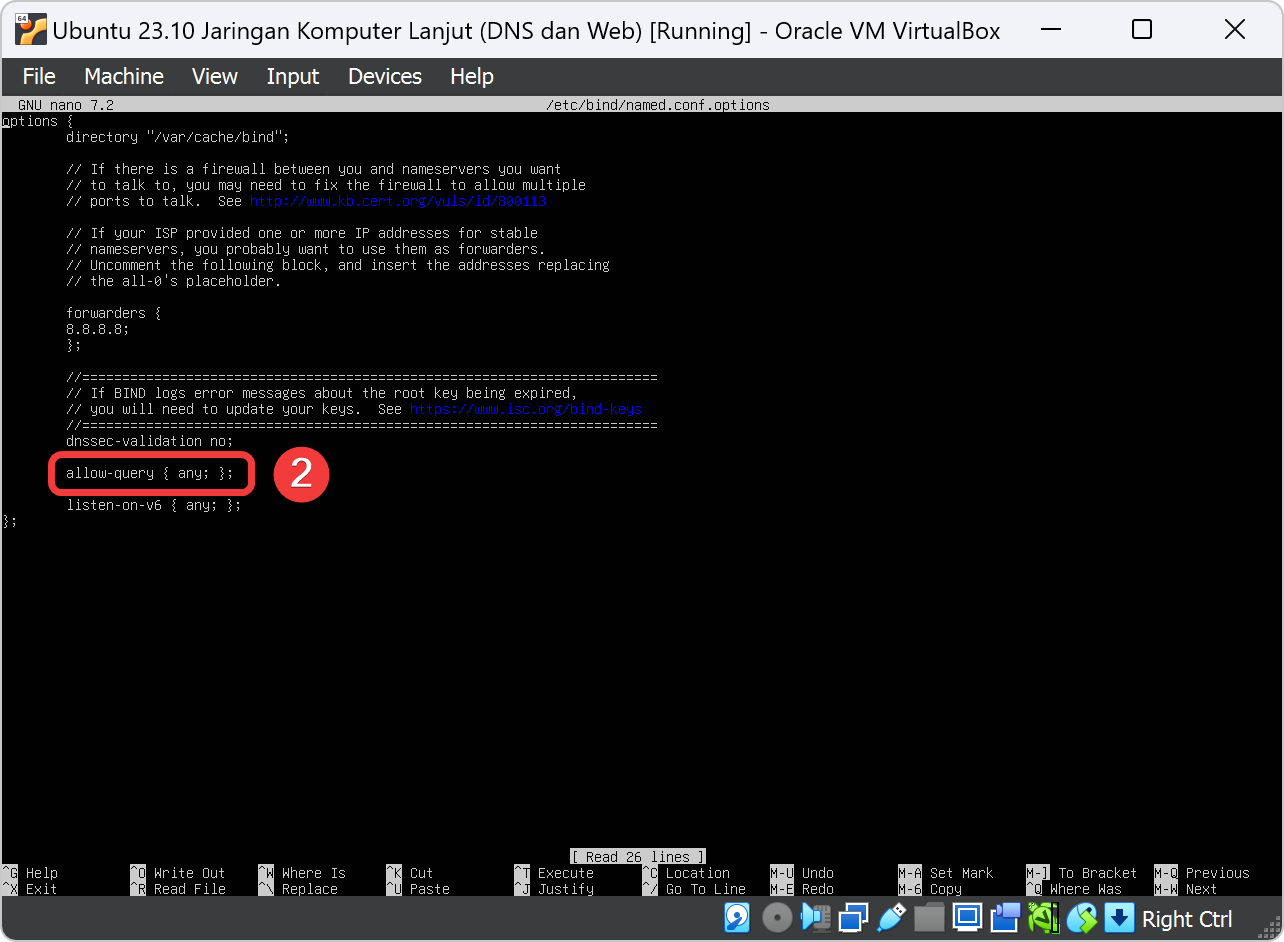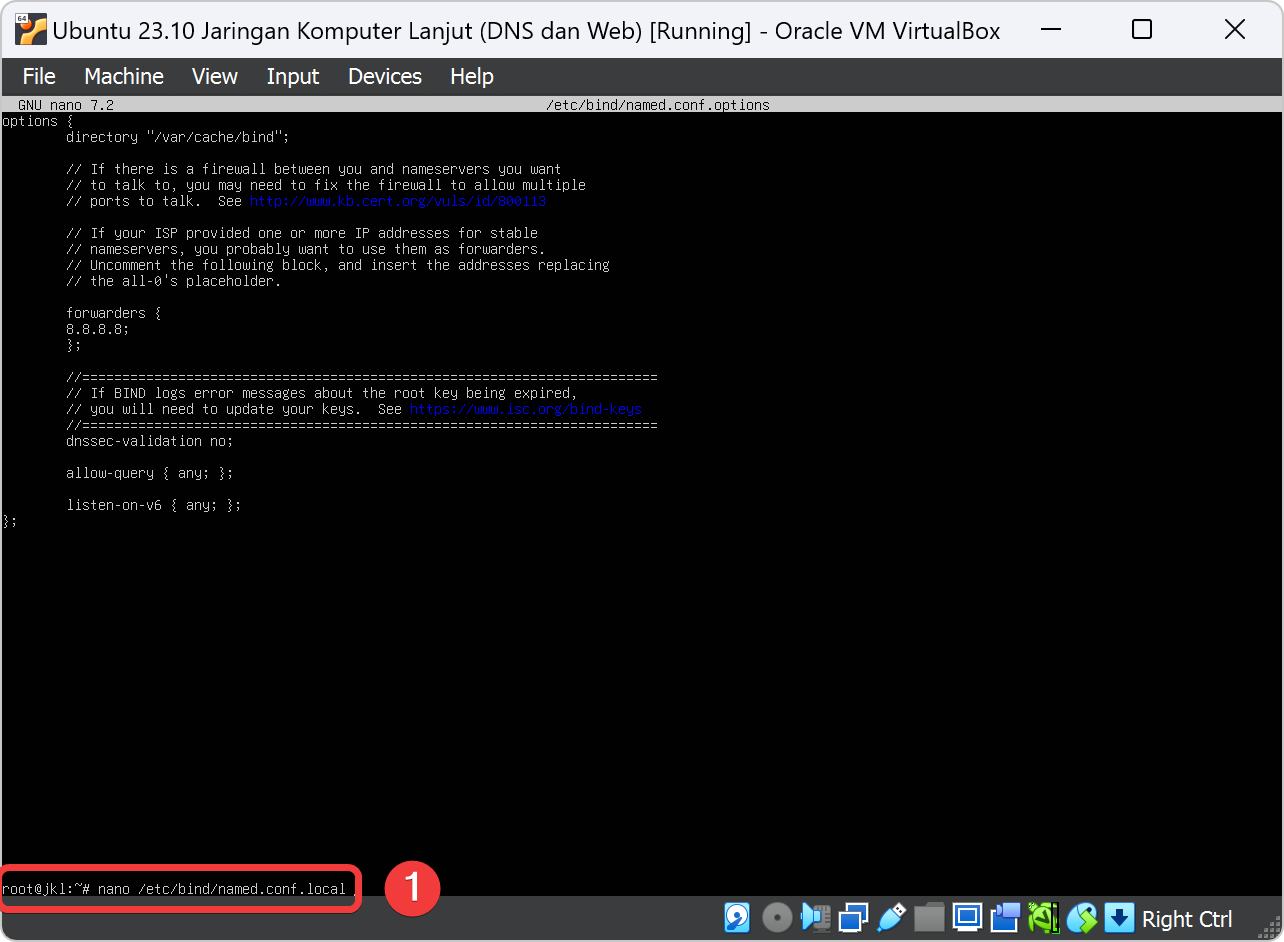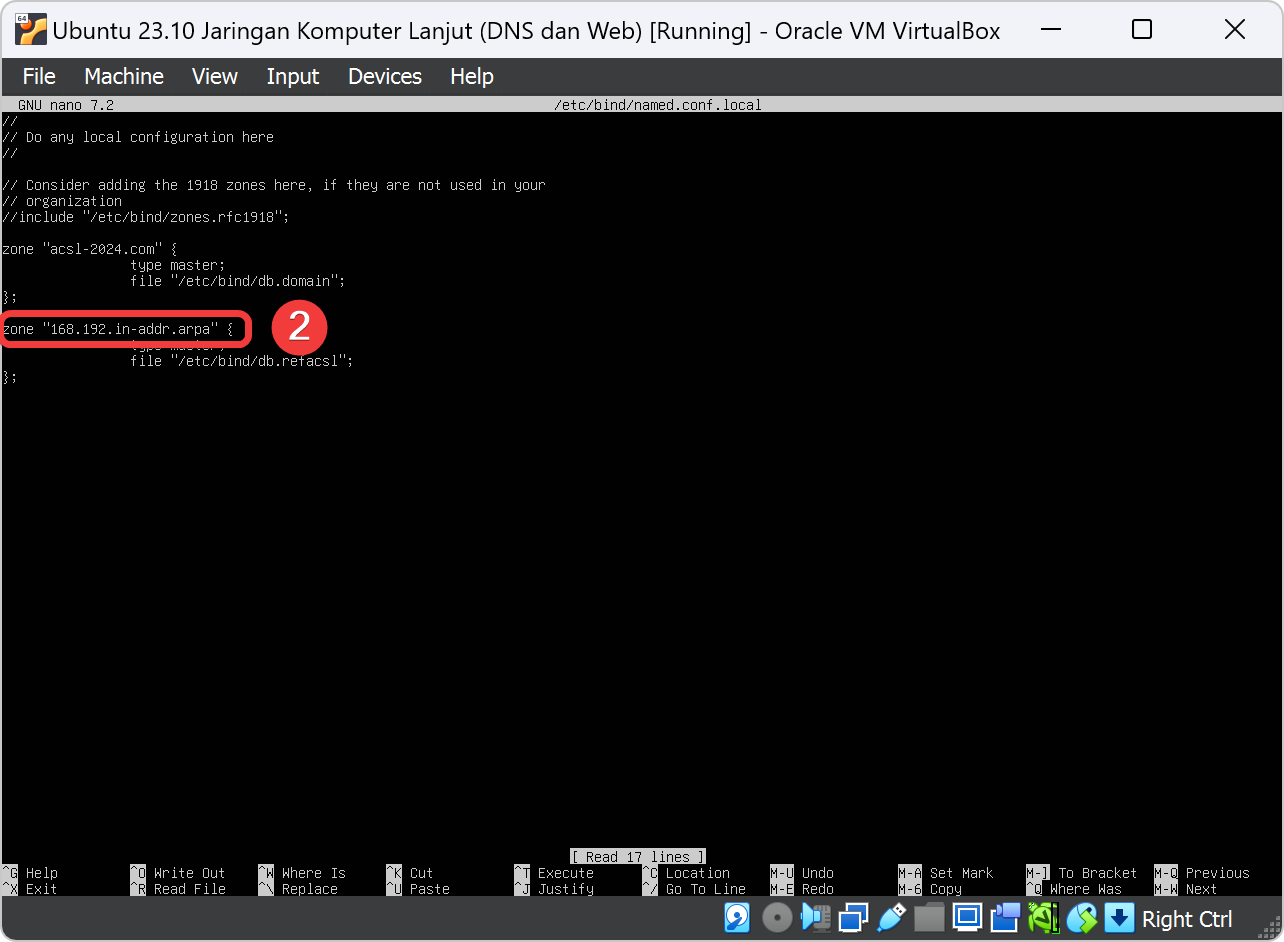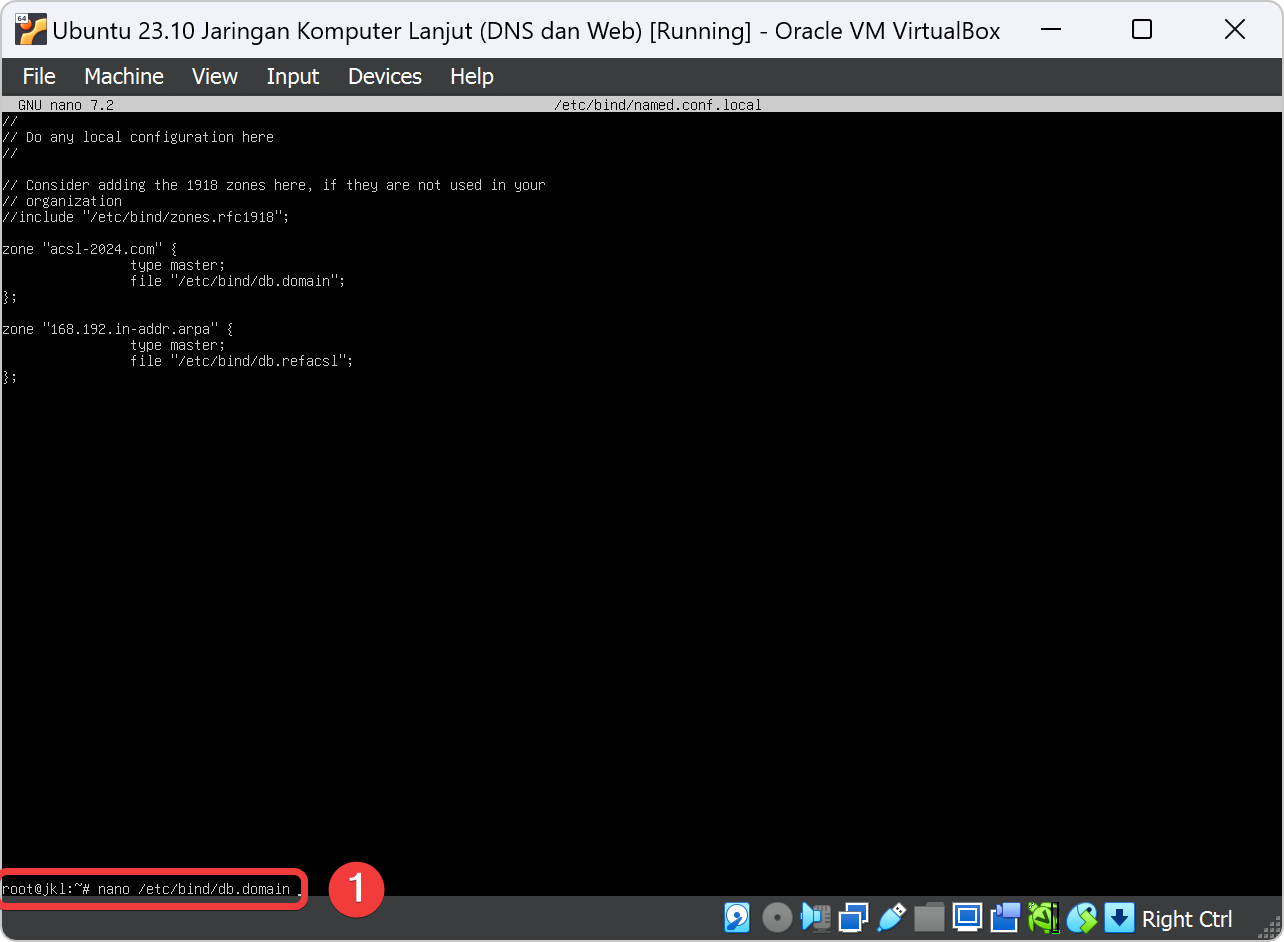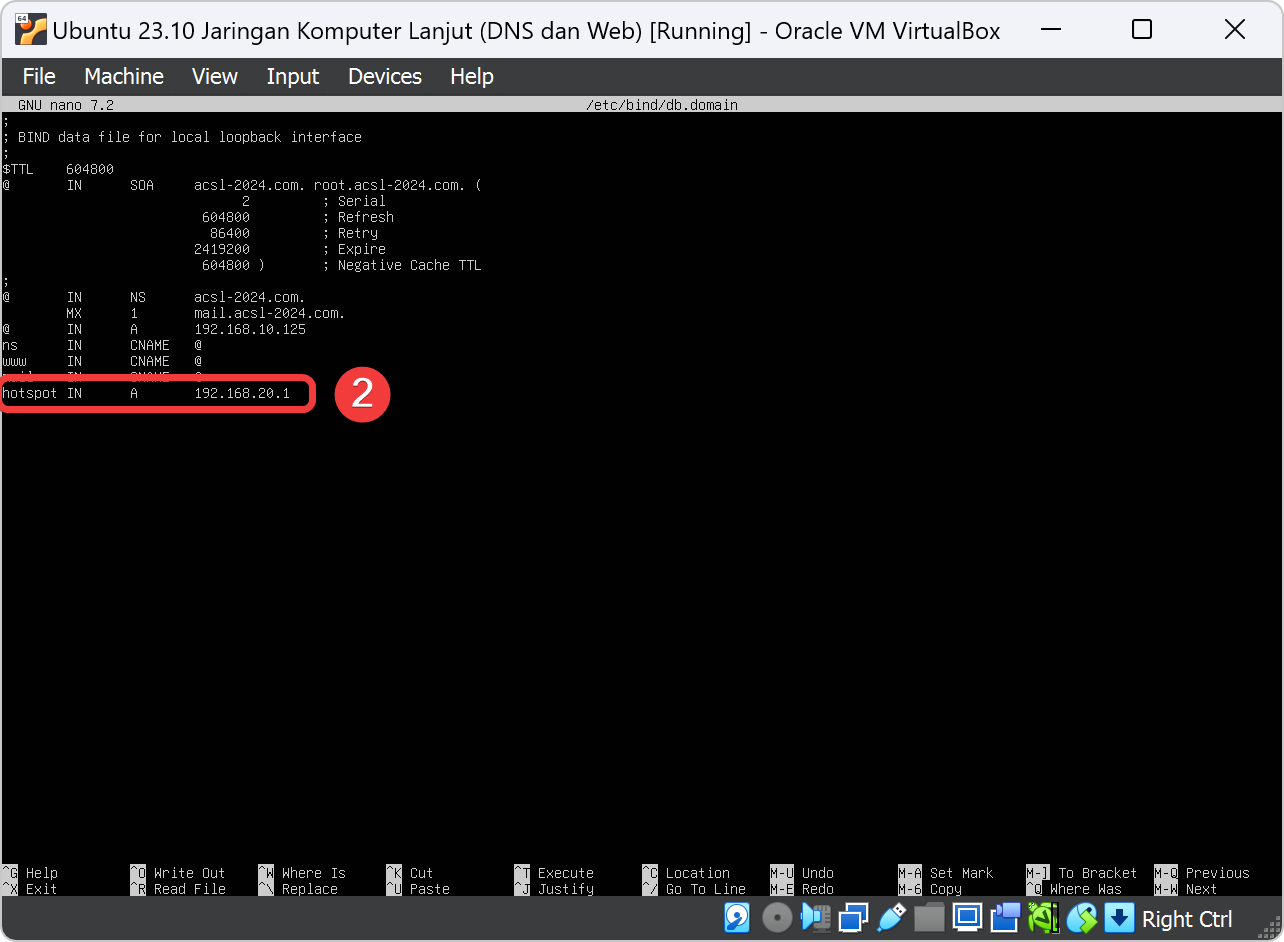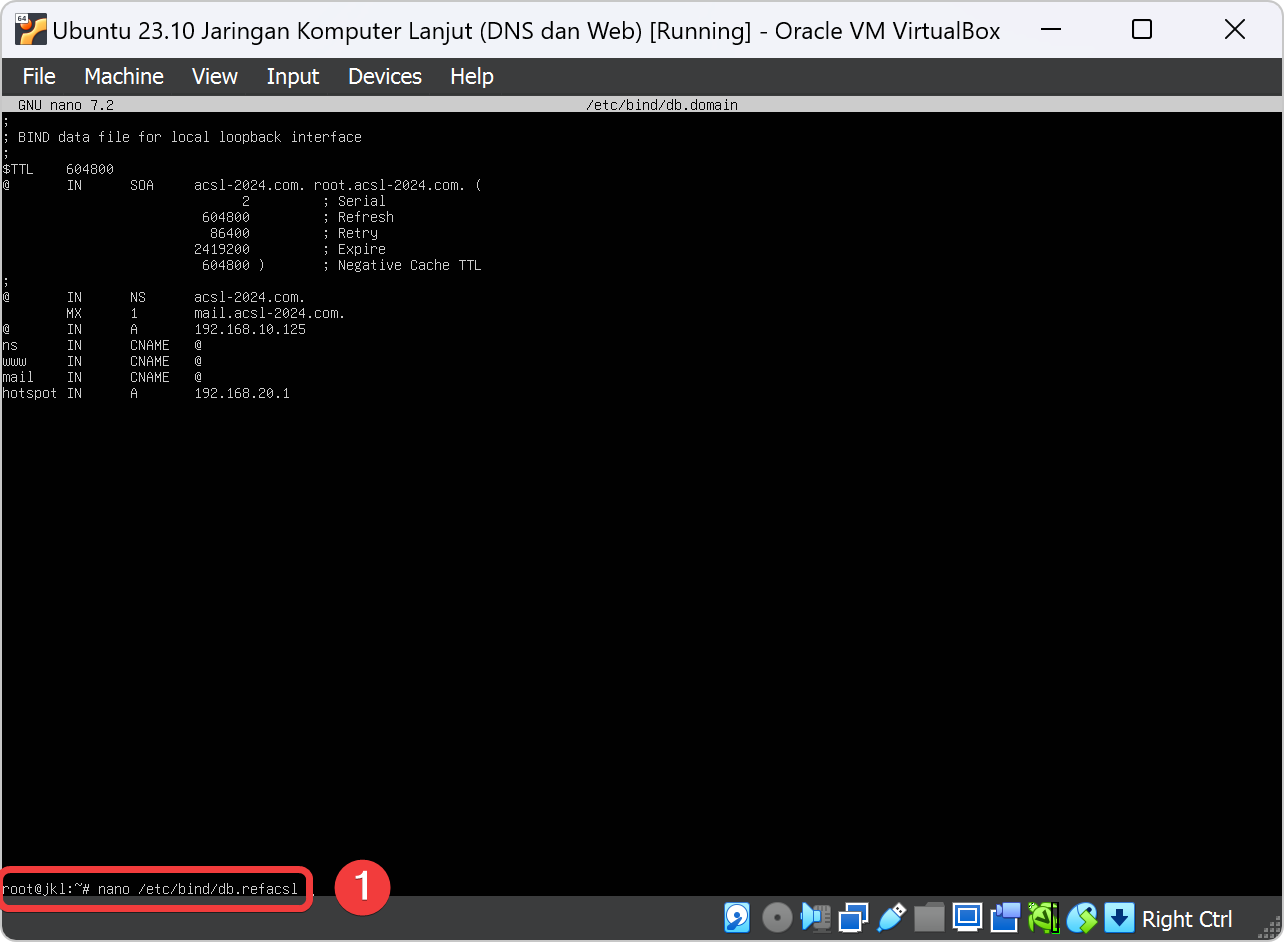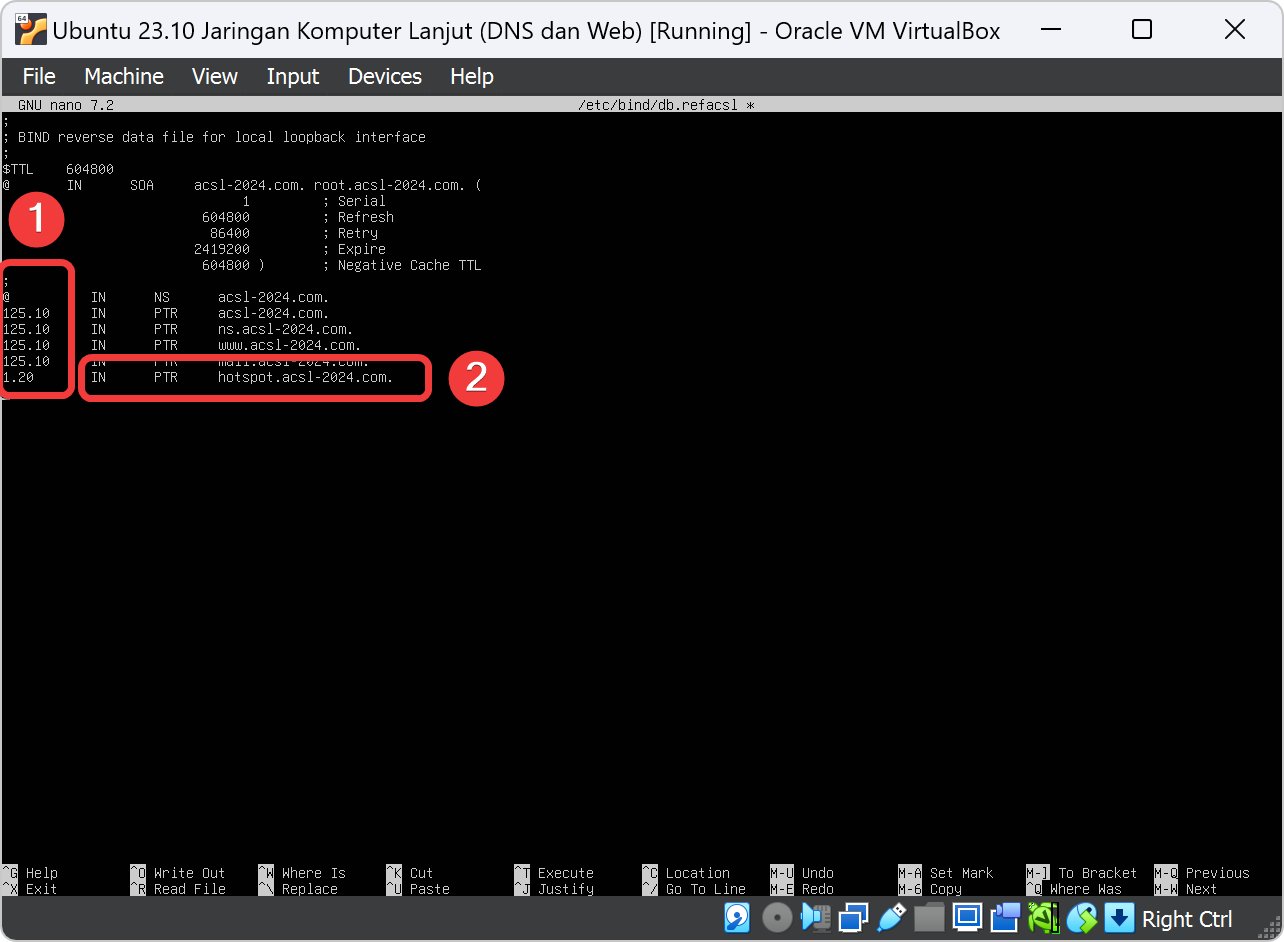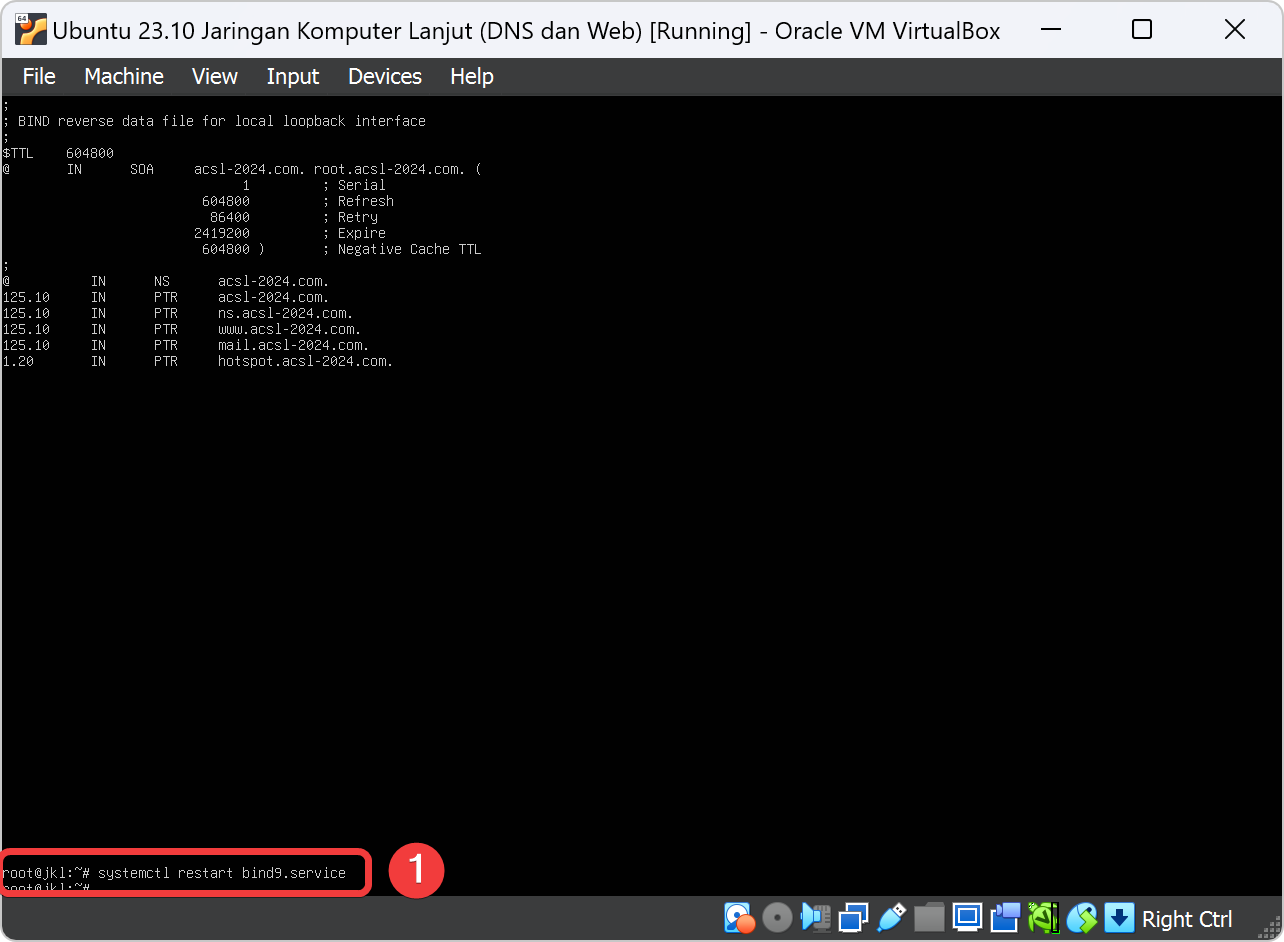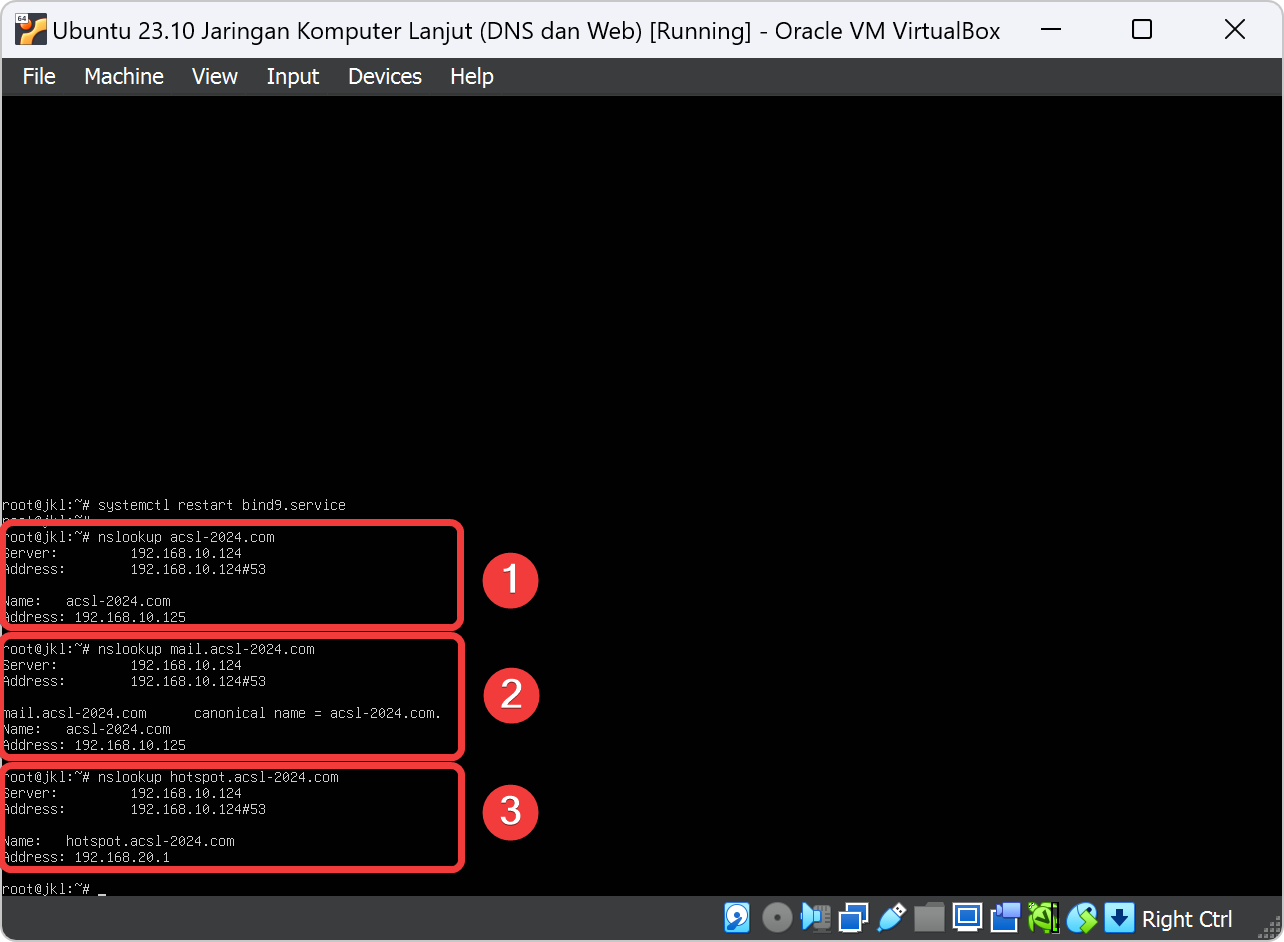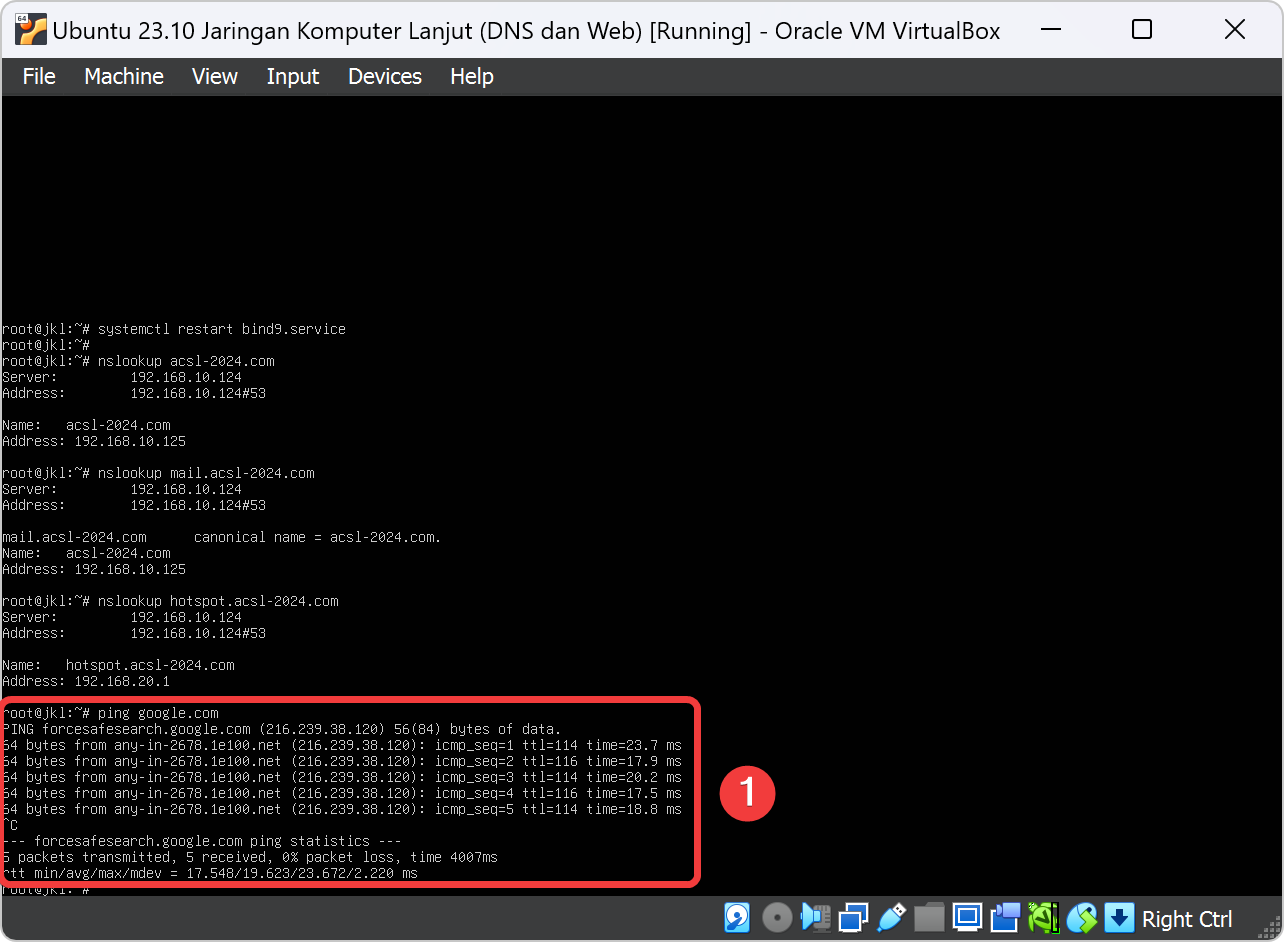Tutorial Hotspot Server
Bagian dari Tutorial Bab 5.
Pada bagian dari Bab 5 ini, praktikan akan mempraktekan cara mensetting Hostspot Server di router Mikrotik. Agar praktikum berjalan sesuai prosedur maka Asisten Mengajar Shift atau Praktikan dapat membaca tujuan dan persyaratan praktikum bab ini sebelum memulai ke bab teori dan bab praktek.
Teori
Ada beberapa penjelasan singkat dari materi Bab 5 ini yang harus dimengerti oleh praktikan sebelum melanjutkan ke subbab berikutnya.
Apa itu Hotspot?
Hotspot MikroTik adalah fitur yang memungkinkan pembuatan area akses internet kabel atau nirkabel yang publik atau pribadi dengan autentikasi pengguna. Umumnya digunakan di lokasi-lokasi umum seperti kafe, hotel, atau bandara, serta di lingkungan rumah atau kantor, untuk memberikan akses internet kepada pengguna dengan mengatur autentikasi atau batasan akses. Dengan Hotspot MikroTik, Kita dapat mengatur autentikasi pengguna menggunakan berbagai metode, termasuk autentikasi username dan password, voucher prabayar, atau integrasi dengan sistem autentikasi eksternal seperti RADIUS. Kita juga dapat mengarahkan pengguna ke halaman login khusus ketika mereka terhubung ke jaringan Wi-Fi, memungkinkan mereka memasukkan informasi autentikasi sebelum mendapatkan akses ke internet. Fitur-fitur lainnya termasuk pembatasan bandwidth, logging, dan monitoring, yang memungkinkan kita untuk mengelola dan melacak penggunaan internet di hotspot kita. Dengan demikian, Hotspot MikroTik memberikan solusi yang aman dan terkelola untuk menyediakan akses internet di berbagai lingkungan.
Praktek
Ada beberapa poin penting yang harus semua ketahui sebelum ke subbab selanjutnya.
Kalau sudah tidak ada kendala, selanjutnya praktikum dapat memulai ke subab berikutnya.
Pindah ke VM Ubuntu DNS dan Web
Ubah Config Allow Query DNS
Pada subab ini kita akan mengubah Allow-Query menjadi allow agar DNS aplikasi Bind9 akan mengizinkan Query dari semua IP Address dari jaringan luar Mikrotik termasuk Ip Address dari Client Windows 10. Untuk itu kita harus menyalakan Ubuntu DNS dan Web yang mana ia telah diinstall aplikasi Bind9 di didalamnya. Cara menyalakannya yaitu dengan klik bagian VM list yaitu Ubuntu DNS dan Web dan klik icon Start pada aplikasi VirtualBox untuk nyalakan VM Ubuntu DNS dan Web.
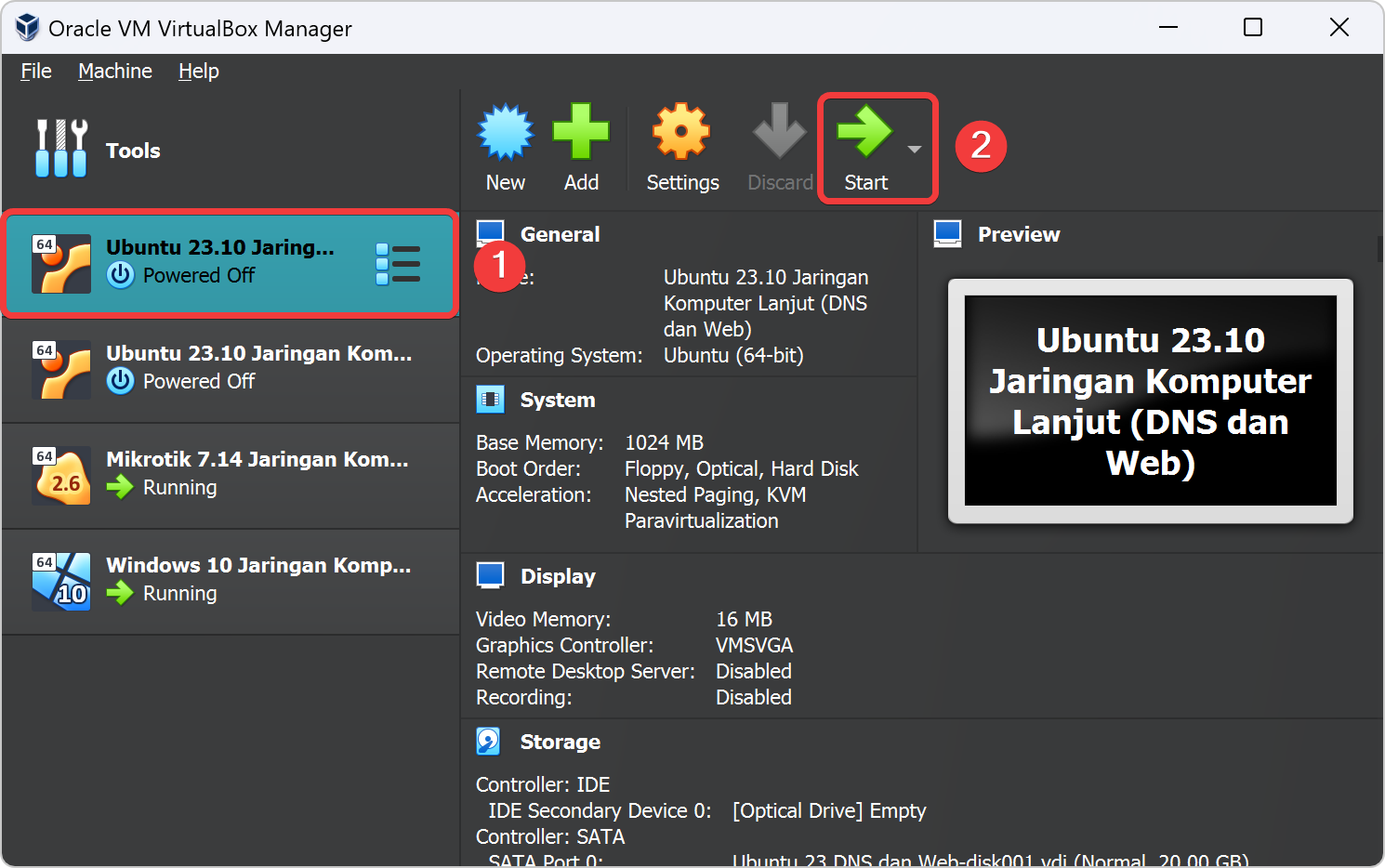
Login ke Ubuntu Server dengan memasukan username jkl dan passwordnya jkl. Untuk password ia tidak kelihatan karakternya ketika diketik karna alasan keamanan maka berhati-hatilah untuk memasukan passwordnya.
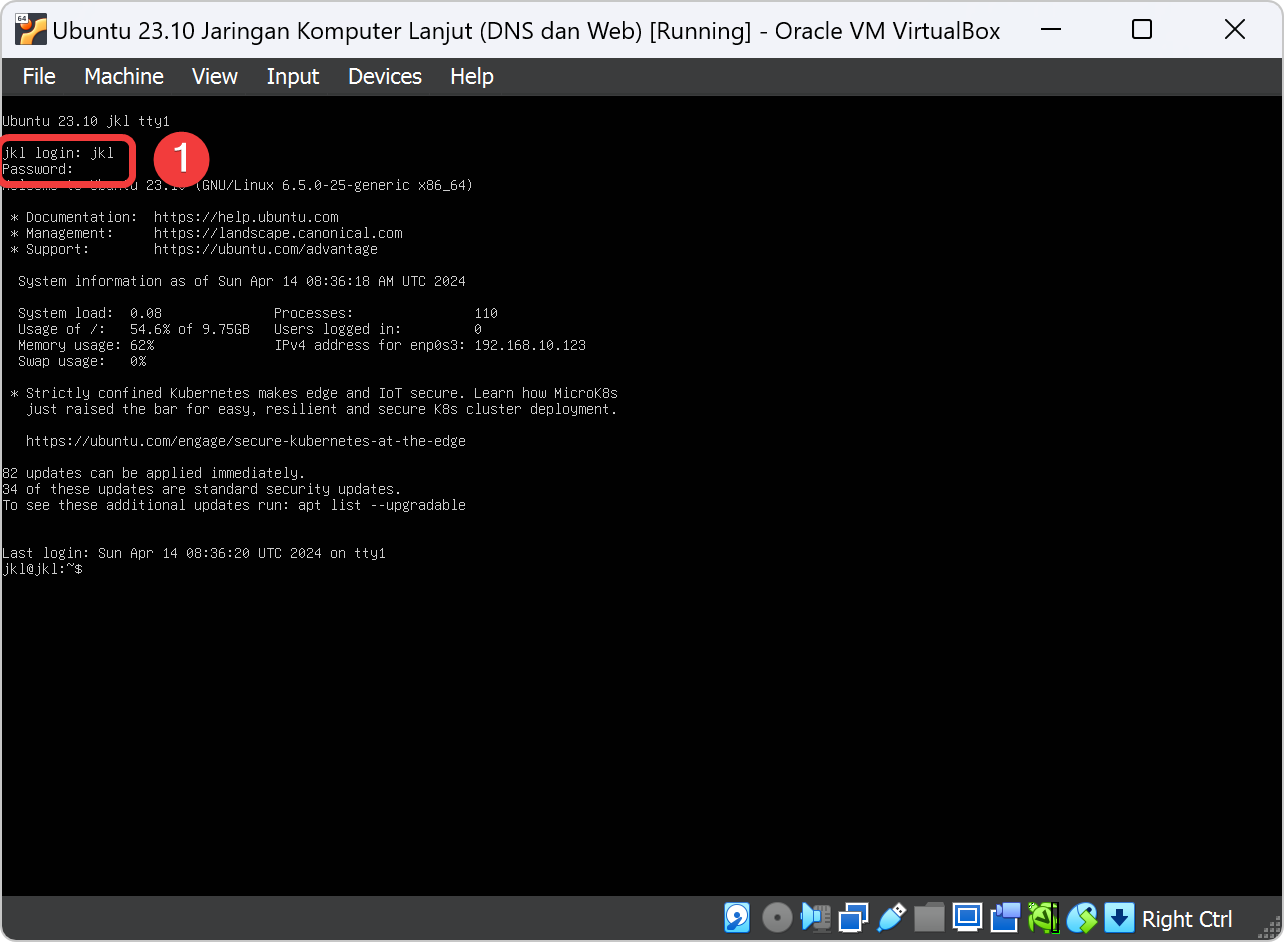
Sebelum mengedit atau mengkonfigurasi ke dalam ubuntu sebaiknya mengakses server memakai user root agar tidak ada masalah permission saat mengedit. Kita ketik perintah sudo -i untuk masuk ke user tersebut.
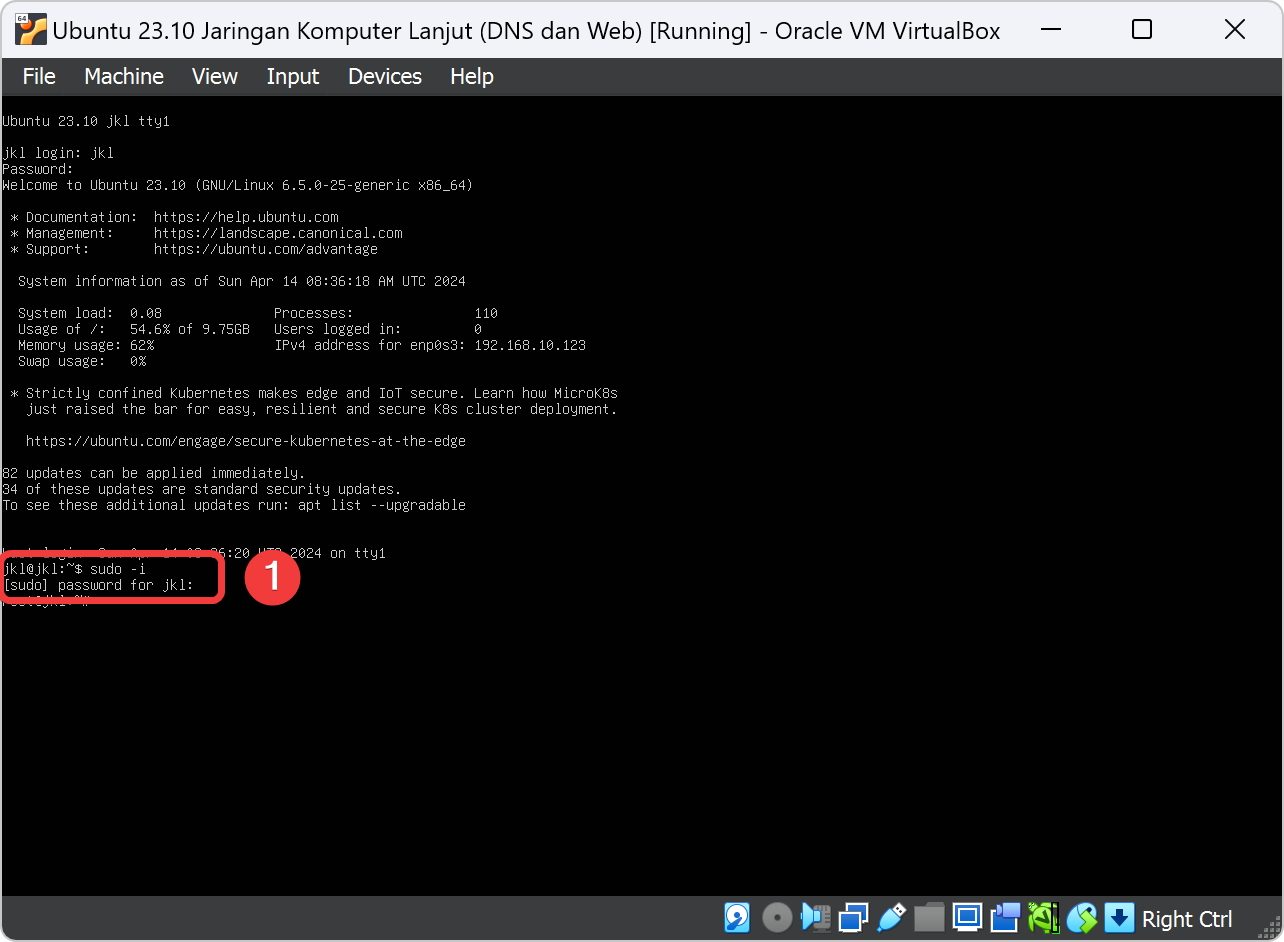
Untuk mengkonfigurasi Allow-Query di aplikasi Bind9 maka ketikkan nano named.conf.options pada terminal ubuntu server lalu tekan ENTER untuk mengeditnya menggunakan aplikasi nano.
allow-query adalah opsi yang digunakan dalam konfigurasi zona DNS untuk mengontrol siapa yang diizinkan untuk melakukan permintaan (query) terhadap zona tersebut. Opsi ini digunakan untuk membatasi akses ke informasi DNS yang tersimpan dalam zona Bind9, sehingga hanya host yang diberi izin yang dapat meminta informasi dari zona tersebut.
Oleh karna itu konfig allow-query {any;}; kita tidak mau semua Client tidak dapat mengakses ke DNS Ubuntu sehingga dapat mengalami error yang tidak jelas kedepannya. Setelah selesai lakukan save konfigurasi dengan cara tekan CTRL+X , Y lalu tekan ENTER.
Edit PTR di Zone Domain Bind9
Untuk mengkonfigurasi named.conf.local ketikkan nano /etc/bind/named.conf.local pada terminal ubuntu server lalu tekan ENTER untuk mengeditnya menggunakan aplikasi nano.
zone "168.192.in-addr.arpa" { ... };: Bagian ini mendefinisikan zona untuk reverse lookup (lookup berdasarkan alamat IP) untuk subnet 192.168.x.x karena kita memiliki 2 subnet dalam VM Mikrotik yaitu 192.168.1.0/24 dan subnet 192.168.20.0/24. Ini adalah cara untuk menemukan nama domain yang terkait dengan alamat IP dalam subnet tersebut. Zona ini juga diatur sebagai "master", menunjukkan bahwa server DNS memiliki otoritas penuh atas rekaman dalam zona ini.
Dengan definisi ini, Bind9 akan mengelola rekaman DNS untuk domain acsl-2024.com dan subnet 192.168.x.x sesuai dengan konfigurasi yang diberikan dalam file-file yang ditunjuk.
Tambahin Domain di NS Bind9
Lalu mengkonfigurasi file db.domain, ketikkan nano /etc/bind/db.domain untuk mengeditnya menggunakan aplikasi nano. Lalu save konfigurasi dengan cara tekan CTRL+X , Y lalu tekan ENTER.
Jadi ada 4 domain sebelumnya, domain utama acsl-2024.com, www.acsl-2024.com merupakan sub domain yang digunakan untuk mengakses webserver Wordpress dengan menggunakan jalur http maupun https memlalui Ubuntu Reverse Proxy, domain tersebut memiliki IP Address Webserver yaitu mail.acsl-2024.com merupakan sub domain untuk Mail Server dengan IP yang mengarah dengan IP Address Reverse Proxy Roundcube yang sama seperti Wordpress yaitu 192.168.10.125.
Kita tambahkan domain untuk hotspot Mikrotik agar Client ingat dengan alamat login hotspotnya tidak seperti halaman login hotspot dengan IP Addressnya yang dimana rata-rata Client akan lupa dengannya. Untuk menambahkan domain hotspot maka kita buat dengan alamat hotpsot.acsl-2024.com yang mengarahkan ke IP Address VM Mikrotik yaitu 192.168.20.1.
Edit Config di PTR Domain Bind9
Lalu konfigurasi db.refacsl ketikkan nano /etc/bind/db.refacsl untuk mengeditnya menggunakan aplikasi nano. Lalu save konfigurasi dengan cara tekan CTRL+X , Y lalu tekan ENTER.
Edit pada bagian domain PTR yang dimana itu kebalikannya dari DNS, yaitu dari domain ke IP Address. Pada konfigurasi sebelumnya adalah angka 125 untuk IP Address oktal terakhir ke Webserver Wordpress dan Roundcube melalui Reverse Proxy. Untuk itu kita edit satu oktal terakhir 125 menjadi dua oktal terakhir yaitu 125.10 untuk VM Ubuntu Proxy dengan alamat domain www.acsl-2024.com, ns.acsl2024.com, dan mail.acsl-22024.com sedangkan 20.1 untuk VM Mikrotik dengan alamat domain hotspot.acsl-2024.com.
Restart Services Bind9
Lalu restart Bind9 apakah konfigurasi telah berhasil atau tidak, Ketikkan perintah systemctl restart bind9.service Jika berhasil, maka akan seperti pada gambar dibawah ini.
Uji coba konfigurasi DNS menggunakan tools nslookup. Ketikkan perintah nslookup acsl-2024.com, nslookup mail.acsl-2024.com dan hotspot.acsl-2024.com.
Setelah mengetest aplikasi Bind9 yang telah dikonfigurasi pada bab ini, kita harus check koneksi internet pada Ubuntu Server. apabila terjadi request timeout maka kesalahan terjadi pada konfigurasi netplan atau aplikasi Bind9.
Pindah ke VM Windows 10
Edit DNS pada DCHP Server
Sekarang kita akan mengedit konfigurasi DNS DHCP Network untuk Client Windows 10 agar menggunakan IP Address Ubuntu DNS dan Web secara automatis. Setelah dikonfirasi DNS DHCP Network VM Mikrotik maka Client Windows 10 dapat merequest domain www.acsl-2024.com, mail.acsl-22024.com, dan hostpot.acsl-2024.com ke Ubuntu DNS dan Web.
Kita buka jendela VM Windows 10 yang masih berjalan pada subab sebelumnya. Buka aplikasi Winbox untuk mengubah konfigurasi DNS DHCP Server dengan klik menu konfigurasi IP, Klik submenunya yaitu DHCP Server, Klik tab Networks, Klik dua kali pada kolom pertama konfigurasi DHCP Networks. Setelah jendela DHCP Network terbuka maka kita ubah kolom pertama isi DNS Servers dengan IP Address Ubuntu DNS dan Web dan kolom kedua isi DNS Servers dengan IP Address DNS bawaan adapter NAT Network dari VirtualBox. Klik tombol OK untuk menyimpan konfigurasi DNS DHCP Network.
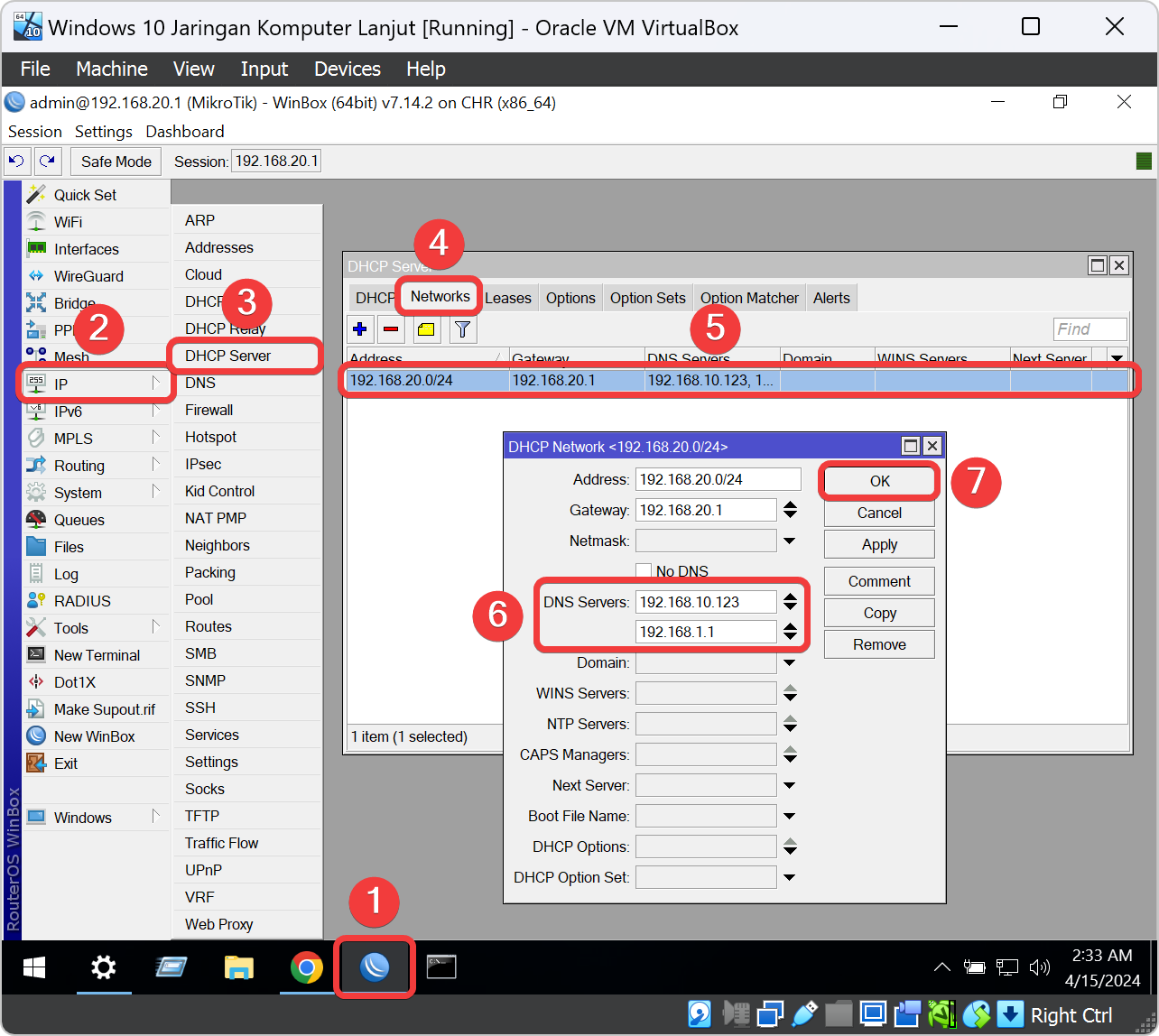
Refresh DNS DHCP Windows
Kita buka aplikasi setting dengan menggunakan Start Menu Windows atau klik dua kali di icon Settings pada taskbar. Setelah terbuka aplikasi setting Windows 10 maka klik setting card Network & Internet pada setting Windows.
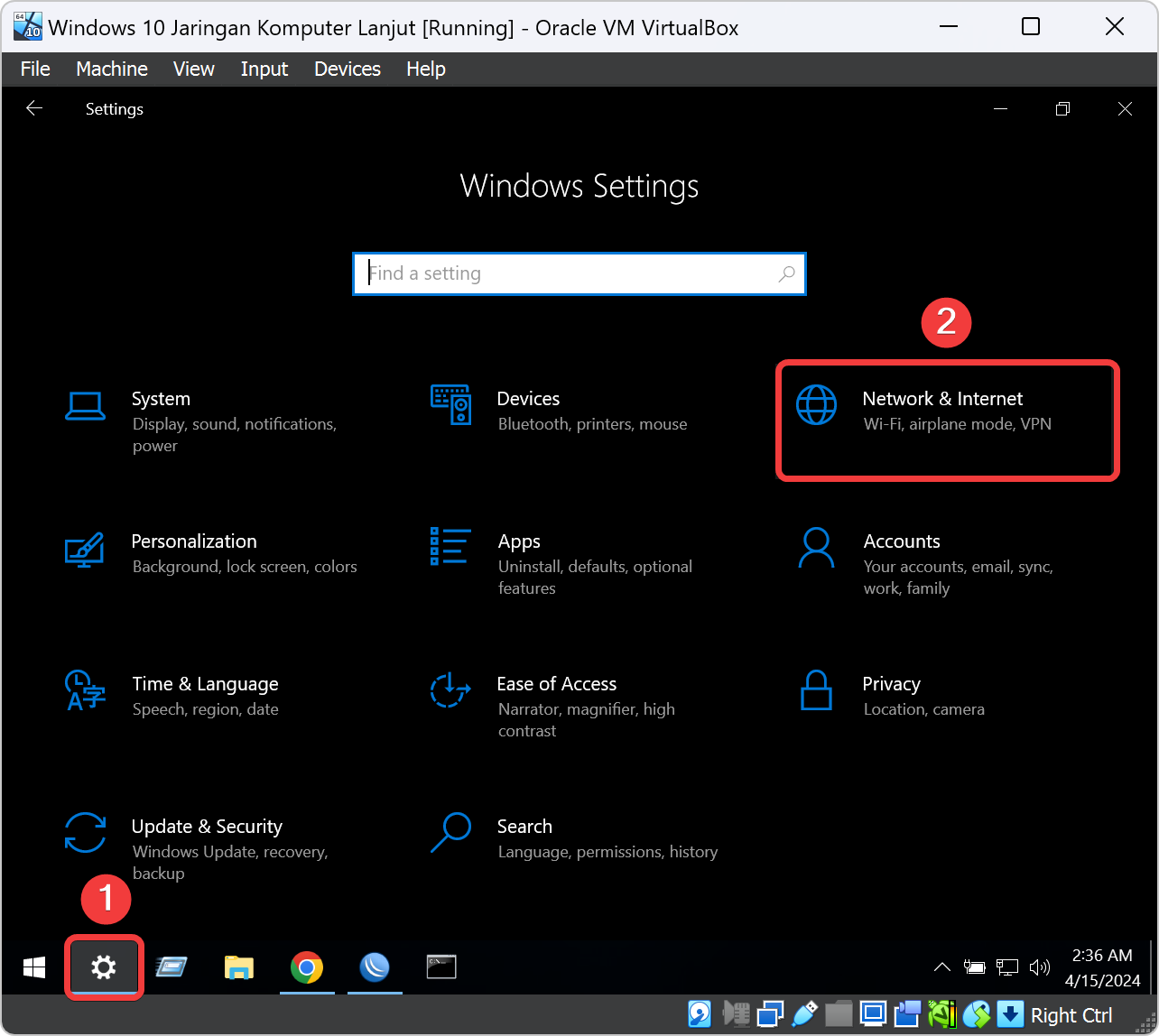
Selanjutnya klik Change adapter options pada Advance network settings untuk memilih adapter jaringan di sistem windows.
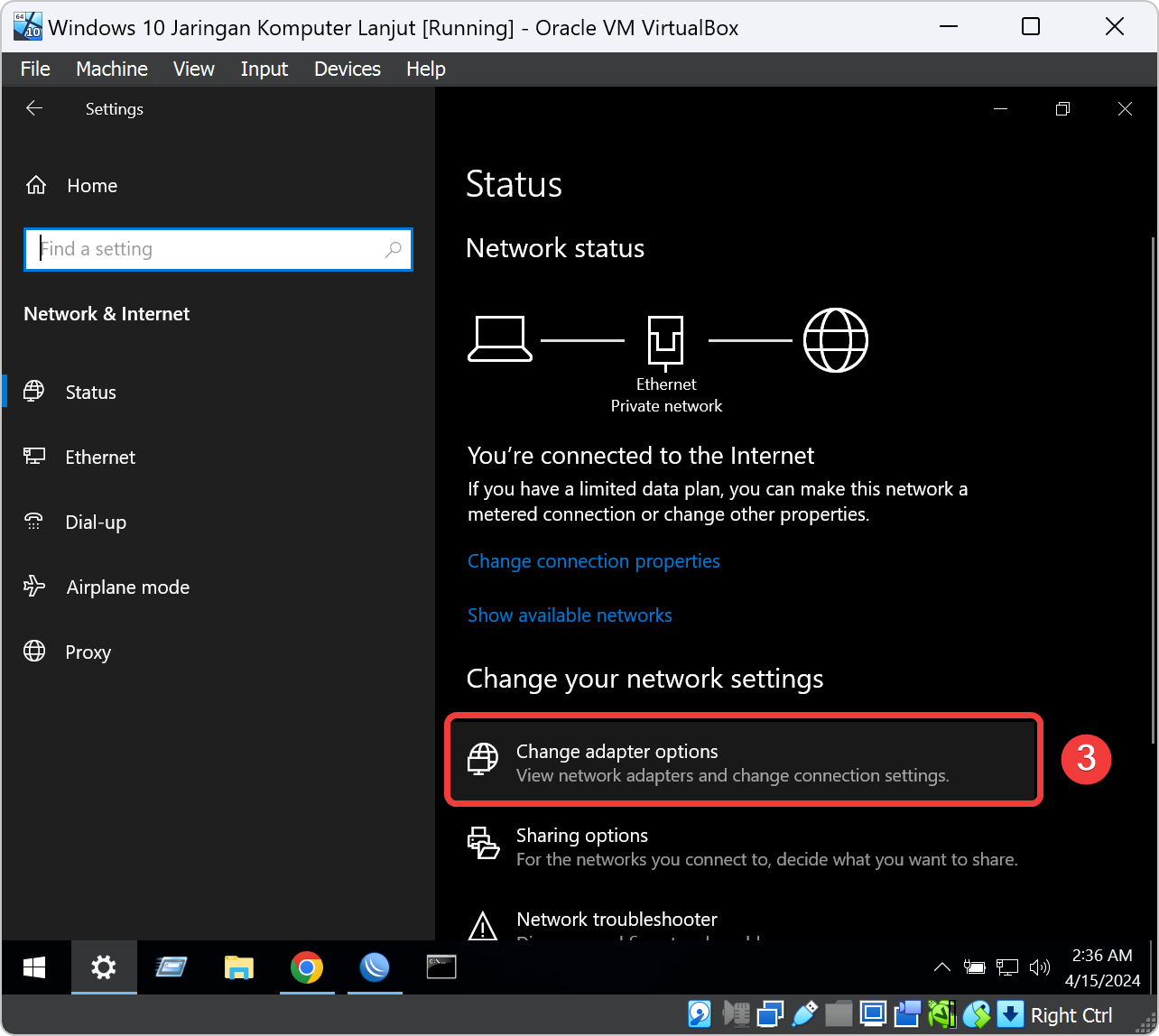
Pilihlah adapter jaringan yang digunakan pada praktikum ini apakah memakai jaringan wire atau wireless. Pada tutor ini memakai VM Windows jadi defaultnya yaitu jaringan Wire atau Ethernet. Klik kanan untuk menampilkan menu-menu, klik Disable untuk mematikan adapter jaringan Wire atau Ethernet.
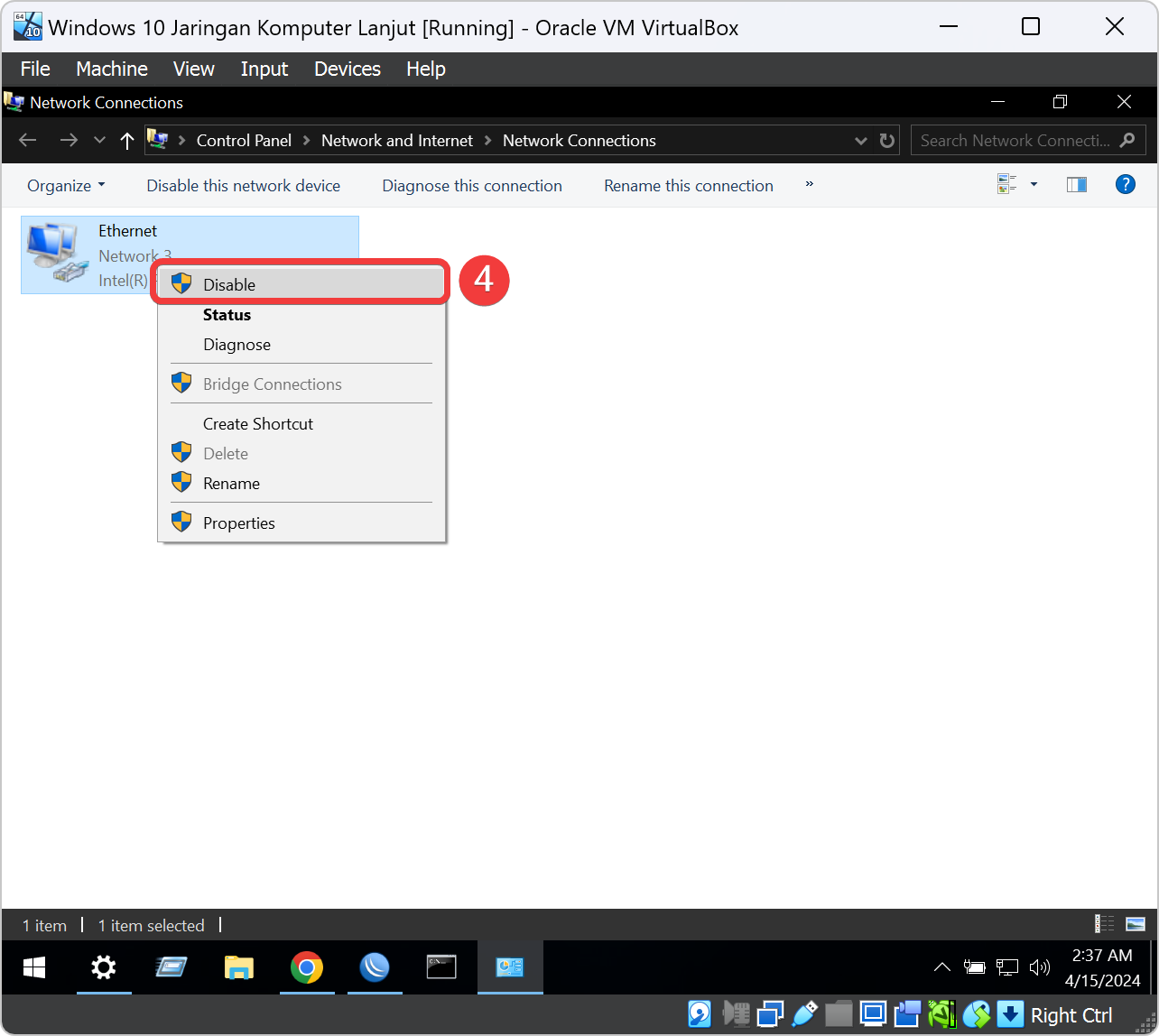
Setelah mematikan adapter jaringan Wire atau Ethernet lalu nyalakan kembali agar IP Address DHCP refresh kembali dengan DNS DHCP Network yang kita sudah edit tadi. Klik kanan untuk menampilkan menu-menu, klik Enable untuk menyalakan kembali adapter jaringan Wire atau Ethernet.
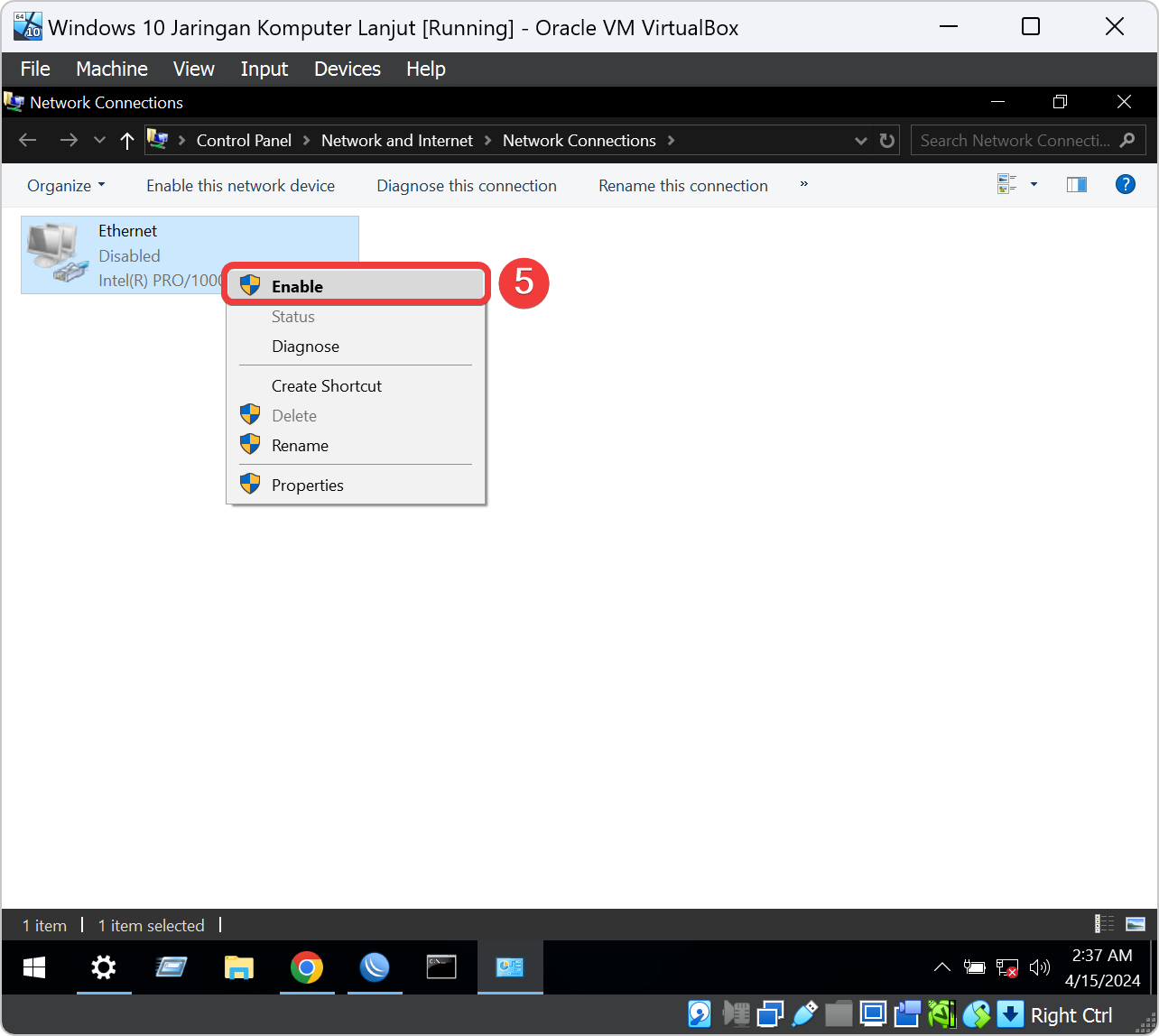
Klik dua kali di icon Command Prompt pada taskbar Windows 10. Uji coba konfigurasi DNS menggunakan tools nslookup. Ketikkan perintah nslookup acsl-2024.com dan nslookup mail.acsl-2024.com lalu tekan ENTER.

Setup Hotspot Server untuk Client
Hotspot pada perangkat MikroTik adalah fitur yang memungkinkan kita untuk menyediakan akses internet yang aman dan terkelola untuk pengguna, sering kali di lingkungan umum seperti kafe, hotel, atau ruang publik lainnya. Fitur hotspot pada MikroTik dapat digunakan untuk membuat portal autentikasi yang meminta pengguna untuk login sebelum mereka dapat mengakses internet.
Klik menu konfigurasi IP, Klik submenunya yaitu Hotspot, Klik tab Servers, klik tombol Hotspot Setup untuk memulai setup Hostpot Server ke Client. Setelah jendela Hostpot Setup terbuka, klik icon panah pojok kanan pada kolom Hotspot Interface dan pilih bridge1-Client yaitu Interface Bridge untuk Client, dan klik tombol Next untuk melanjutkan setup Hotspot Server.
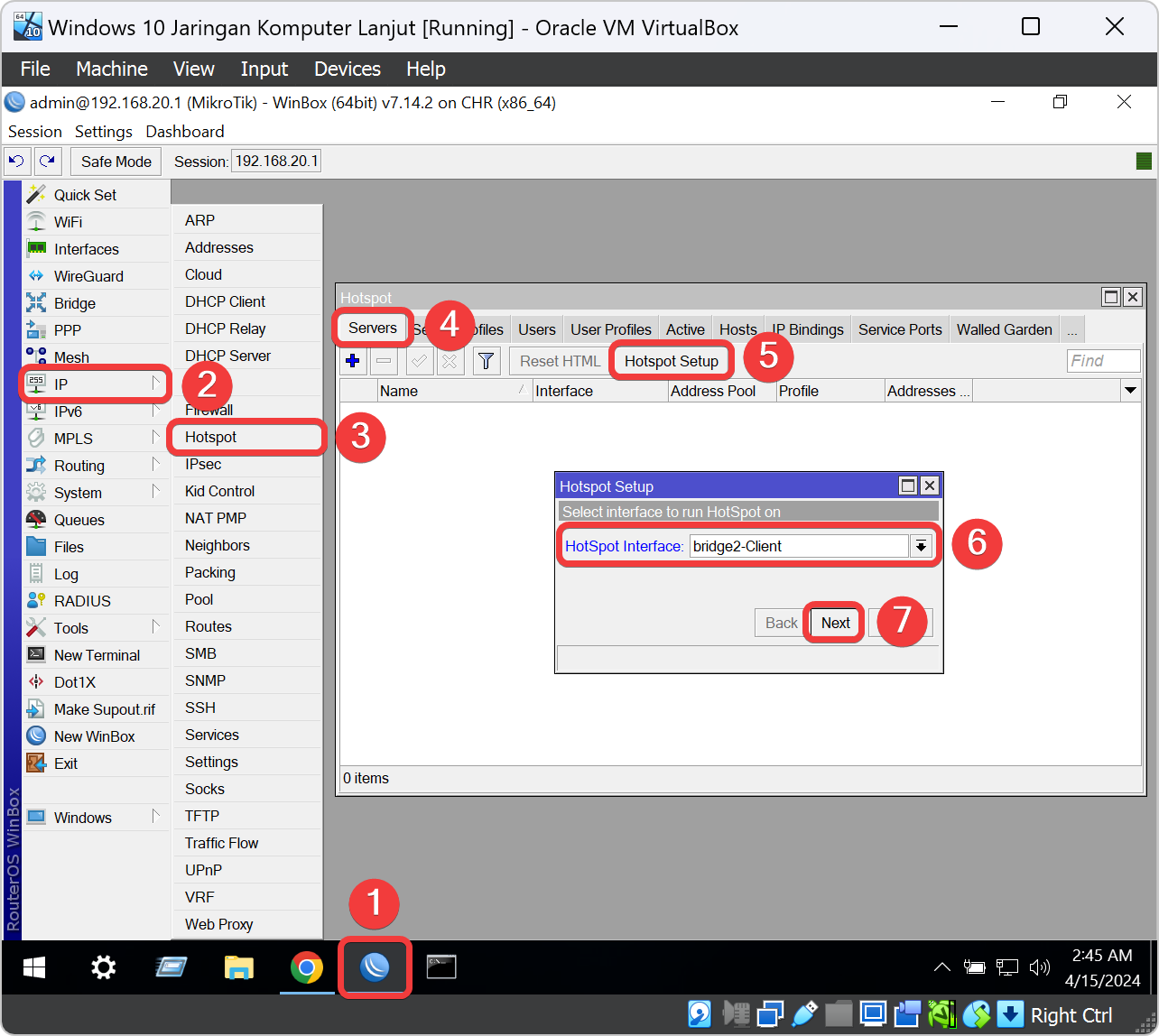
Pada kolom Local Address of Network akan terisi sendiri karna sebelumnya kita telah konfigurasi prefix IP Address pada Interface Bridge untuk Client. Kalau tidak cocok dengan konfigurasi prefix IP Address maka dipastikan salah mengisi atau memasang prefix IP Address untuk Interface Bridge untuk Client. Klik tombol Next untuk melanjutkan setup Hotspot Server.
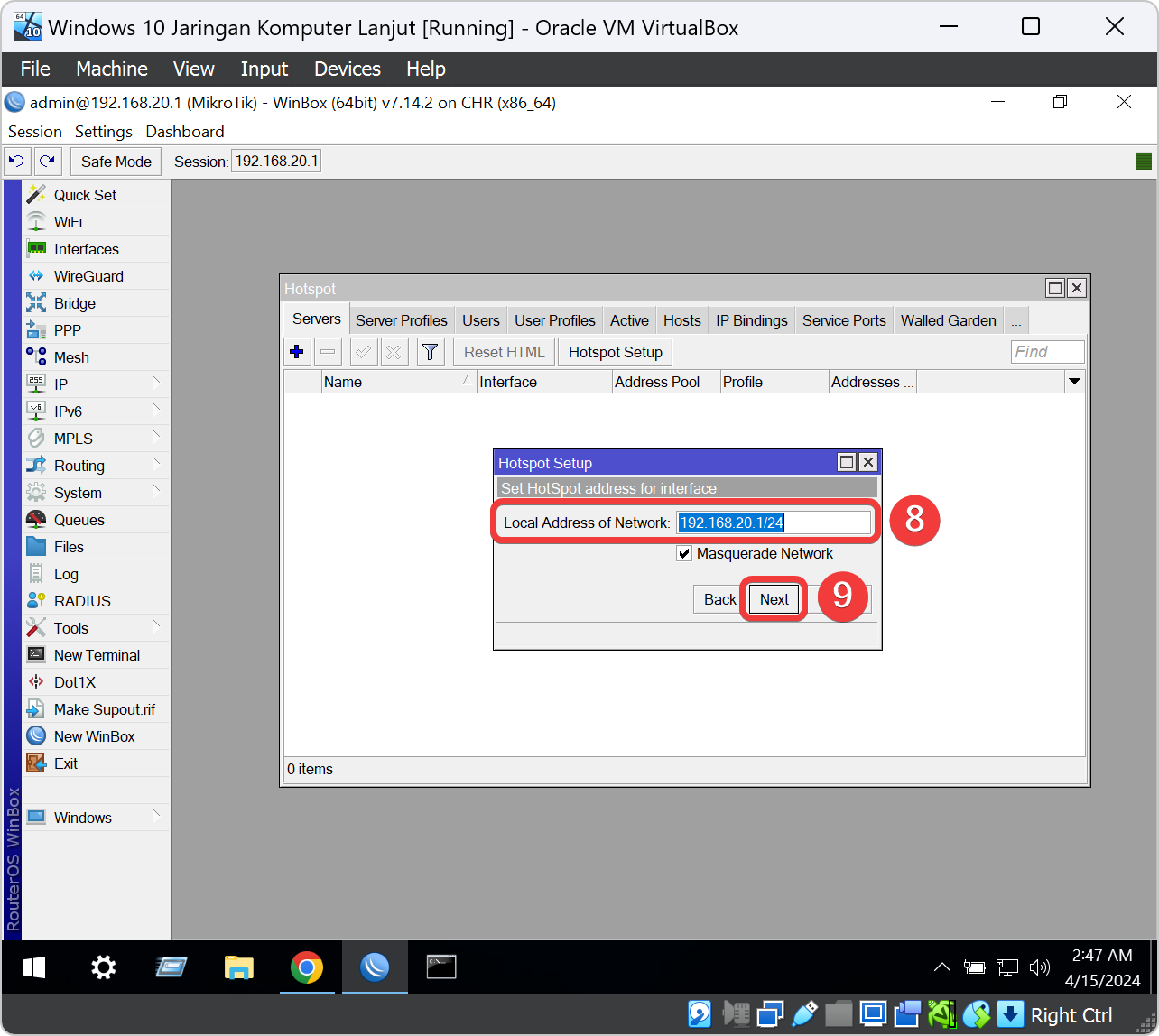
Pada kolom Address Pool of Network akan terisi sendiri karna sebelumnya kita telah konfigurasi IP Address pada Interface Bridge untuk Client. Kalau kita mau membatasi jumlah space IP Address yang akan digunakan oleh Hotspot Server ke Client maka cukup untuk mengetikan jarak IP Address yang ingin dikurangi. Klik tombol Next untuk melanjutkan setup Hotspot Server.
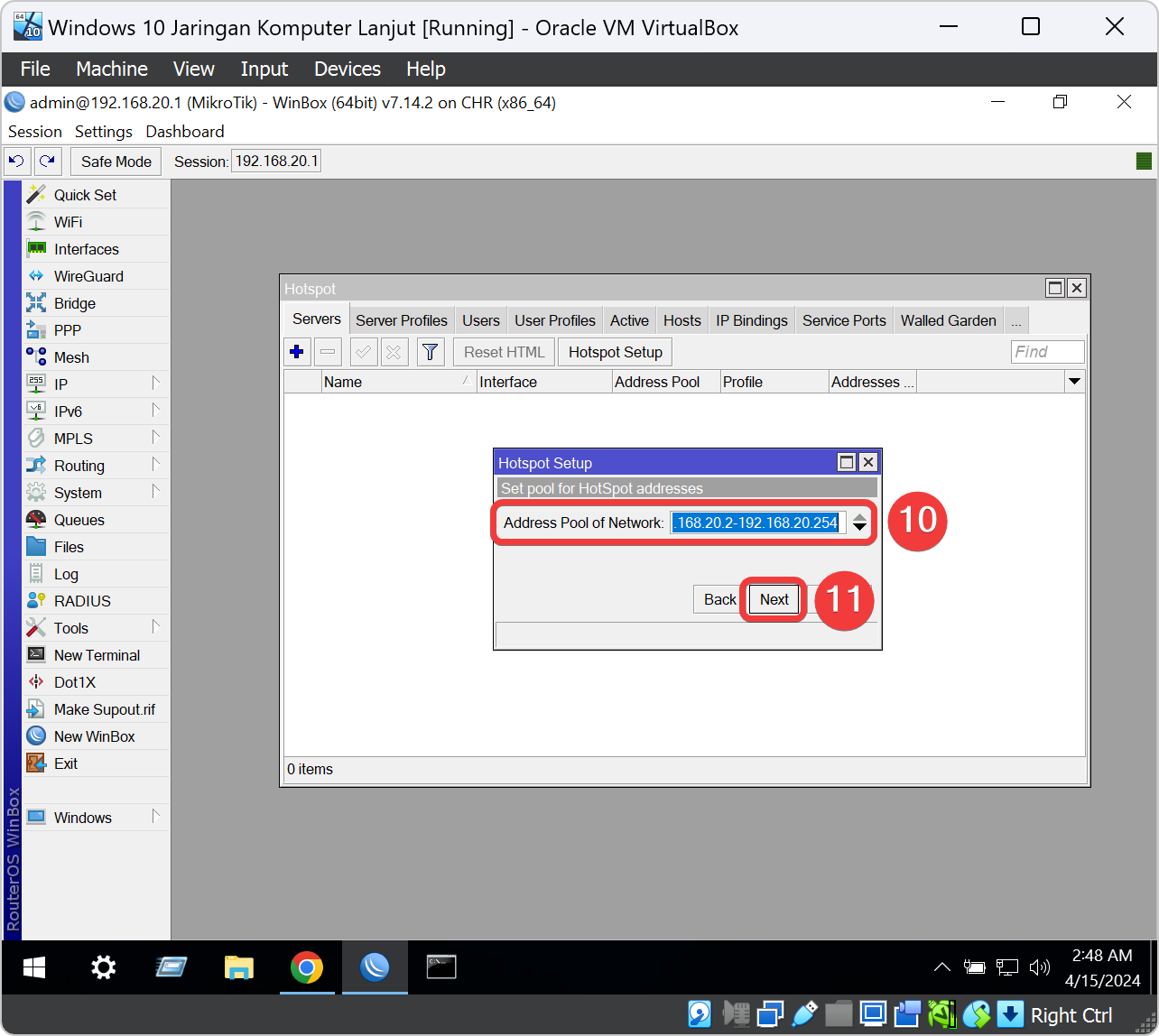
Pada kolom Select Certificate karena kita tidak ada certificate atau SSL pada VM Mikrotik. Kita kosong seperti konfigurasi bawaan Hotspot Setup yaitu none. Klik tombol Next untuk melanjutkan setup Hotspot Server.
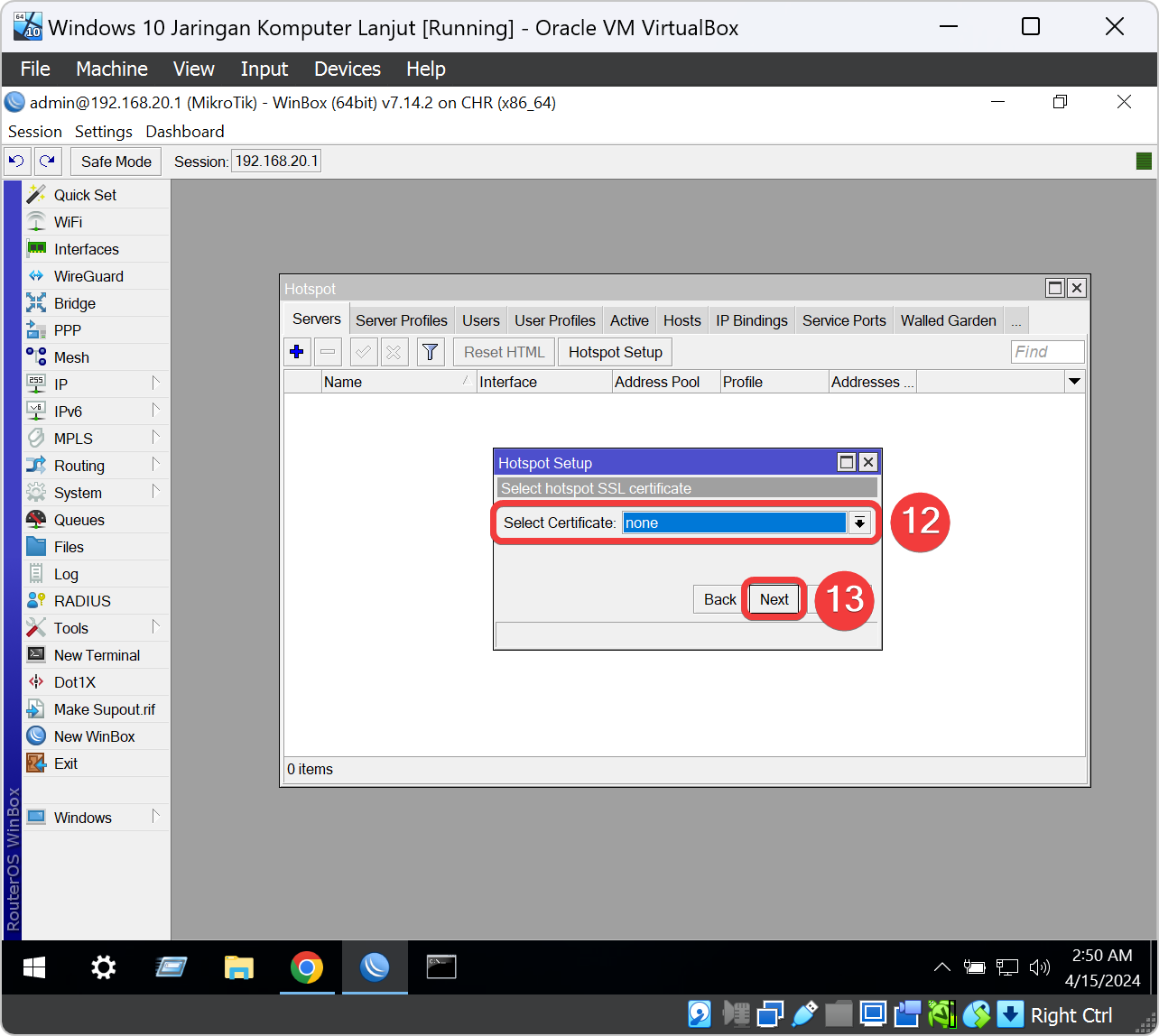
Pada kolom IP Address of SMTP Server kita akan isi dengan IP Address Ubuntu DNS dan Web yang dimana kita telah install aplikasi postfix berprotokol dengan SMTP. Klik tombol Next untuk melanjutkan setup Hotspot Server.

Pada kolom DNS Servers akan terisi sendiri karna sebelumnya kita telah konfigurasi IP Address pada Interface Bridge untuk Client. Kita akan mengedit semua kolom DNS Servers dan mengikuti konfigurasi DHCP Network. Kita ubah kolom pertama isi DNS Servers dengan IP Address Ubuntu DNS dan Web dan kolom kedua isi DNS Servers dengan IP Address DNS bawaan adapter NAT Network dari VirtualBox. Klik tombol Next untuk melanjutkan setup Hotspot Server.
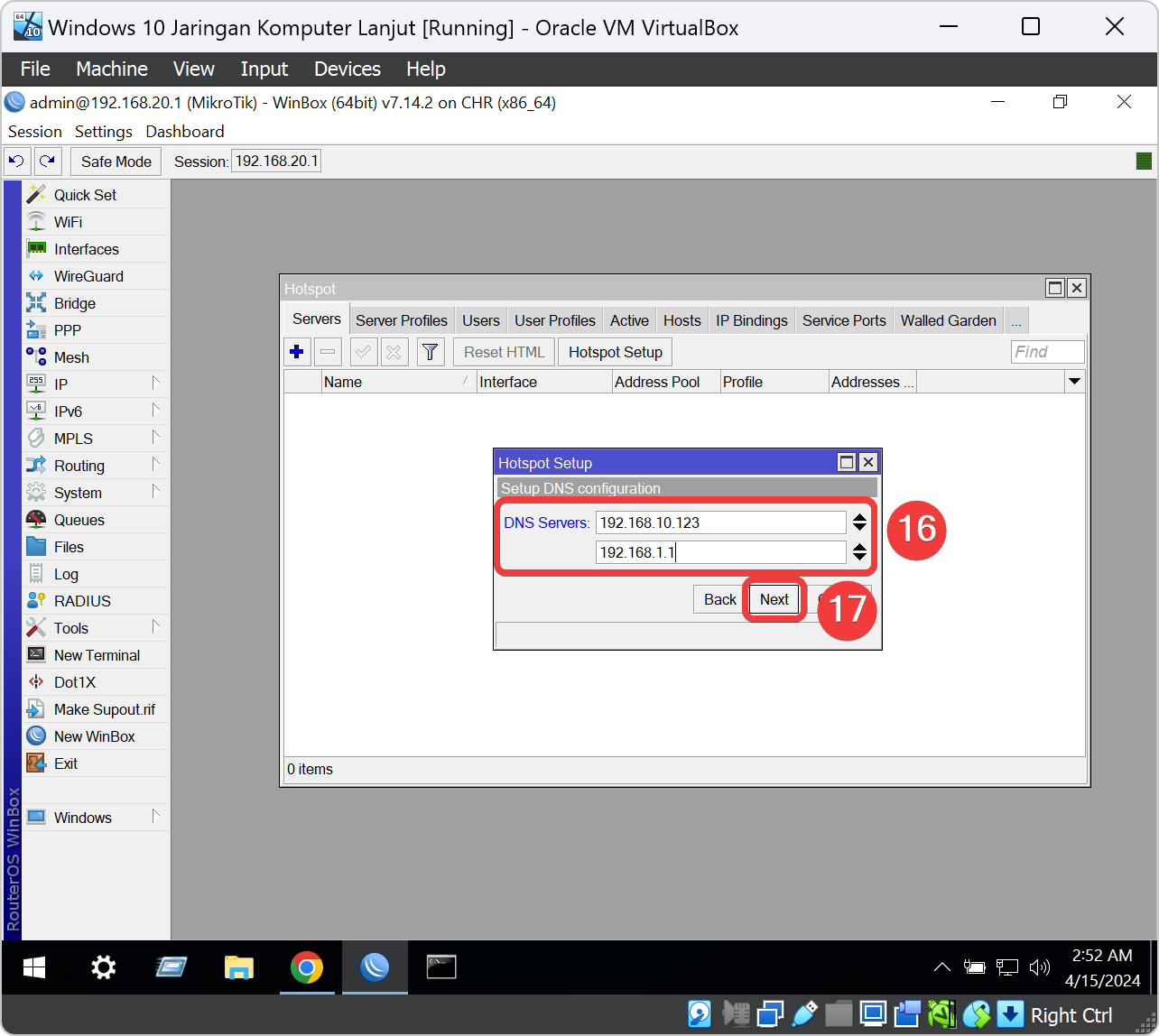
Pada kolom DNS Name kita isi dengan domain yang kita sudah konfigurasi pada Ubuntu DNS dan Web pada subab sebelumnya yaitu hotspot.acsl-2024.com. Ini akan menjadikan halaman login pada Hotspot menggunakan domain. Klik tombol Next untuk melanjutkan setup Hotspot Server.
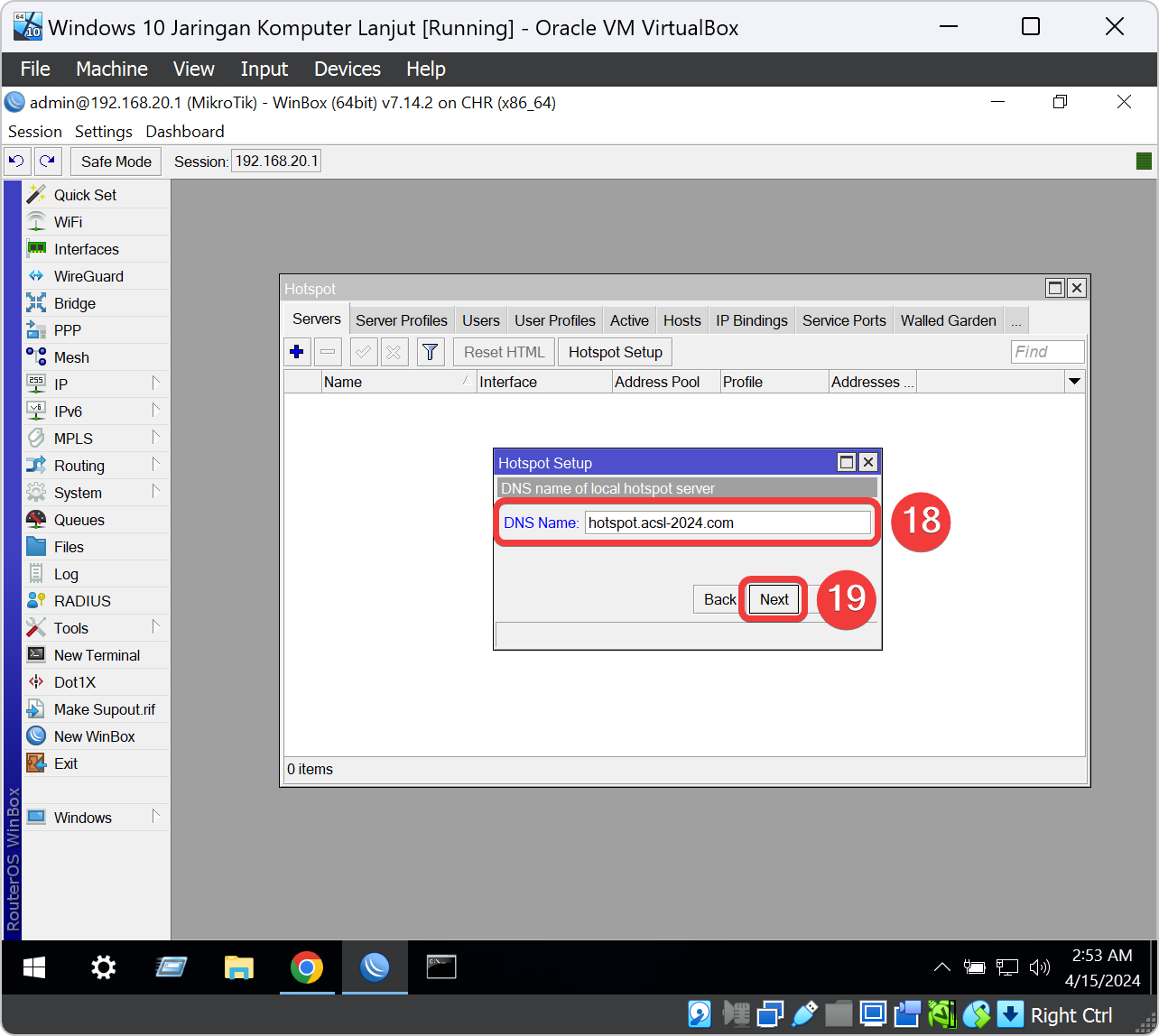
Pada kolom Name of Local Hotspot User kita isi dengan dengan username test dan kolom Password for the User kita isi dengan dengan password test untuk login Client Windows 10 nanti. Klik tombol Next untuk melanjutkan setup Hotspot Server.
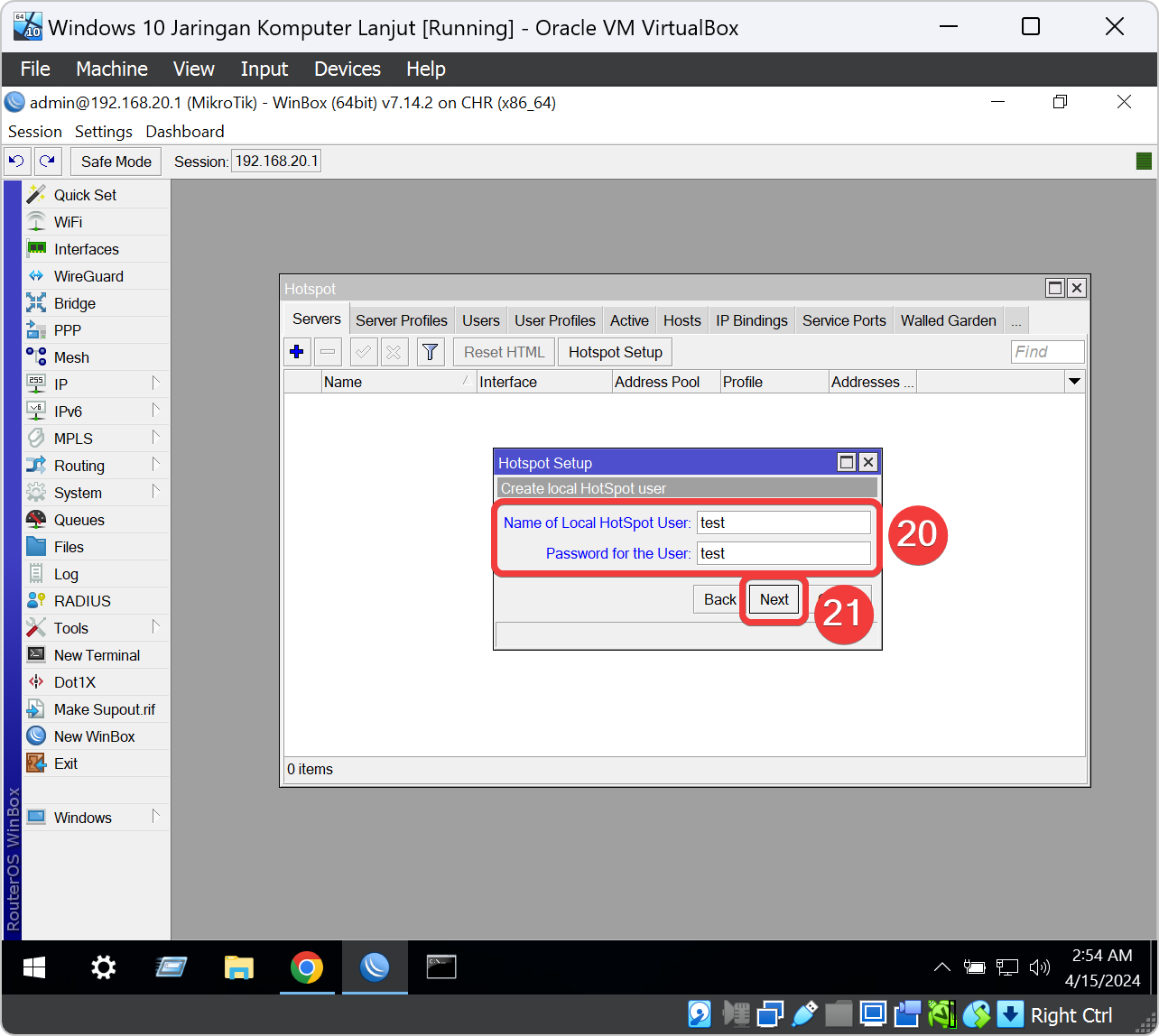
Kalau sudah klik tombol Next saat terakhir setup Hotspot Server maka aplikasi winbox akan keluar atau disconnected tiba-tiba. Hal ini wajar karena Hotspot Server Mikrotik akan memblokir akses jaringan ke luar untuk Interface Bridge Client saja.
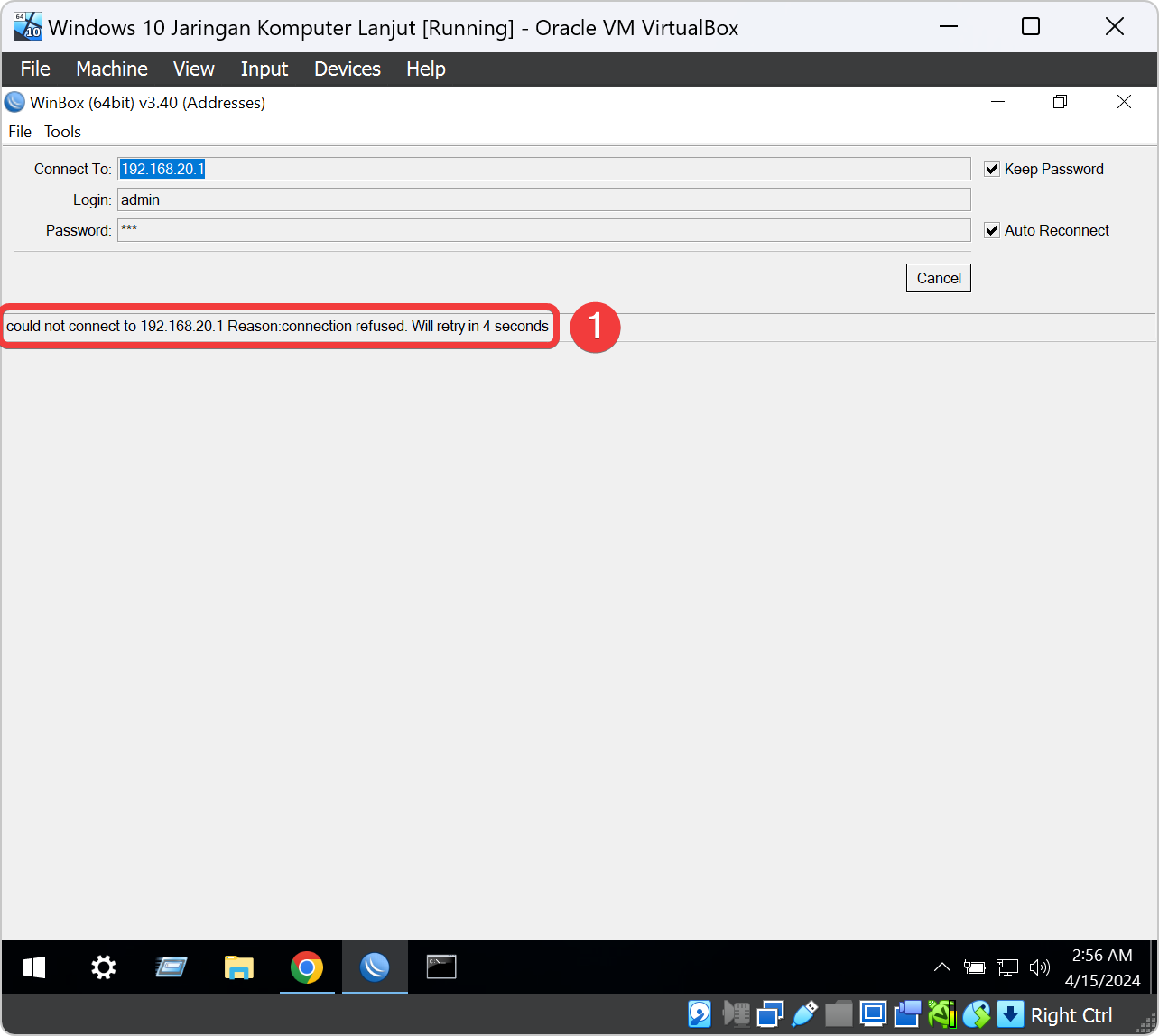
Hasil
Untuk menguji kehasilan pada bagian bab 5 ini adalah kita harus melakukan login ke Hostspot Server memakai browser Chrome untuk Client Windows 10 agar bisa berinternetan dan Konfigurasi Mikrotik dengan Winbox kembali. Klik dua kali icon browser Chrome pada taskbar VM Windows 10 dan ketik alamat domain http://hotspot.acsl-2024.com pada alamat url web browser Chrome VM Windows 10 lalu tekan ENTER. Masukan username test dan password test pada kolom masing-masing setelah itu klik tombol Connect.
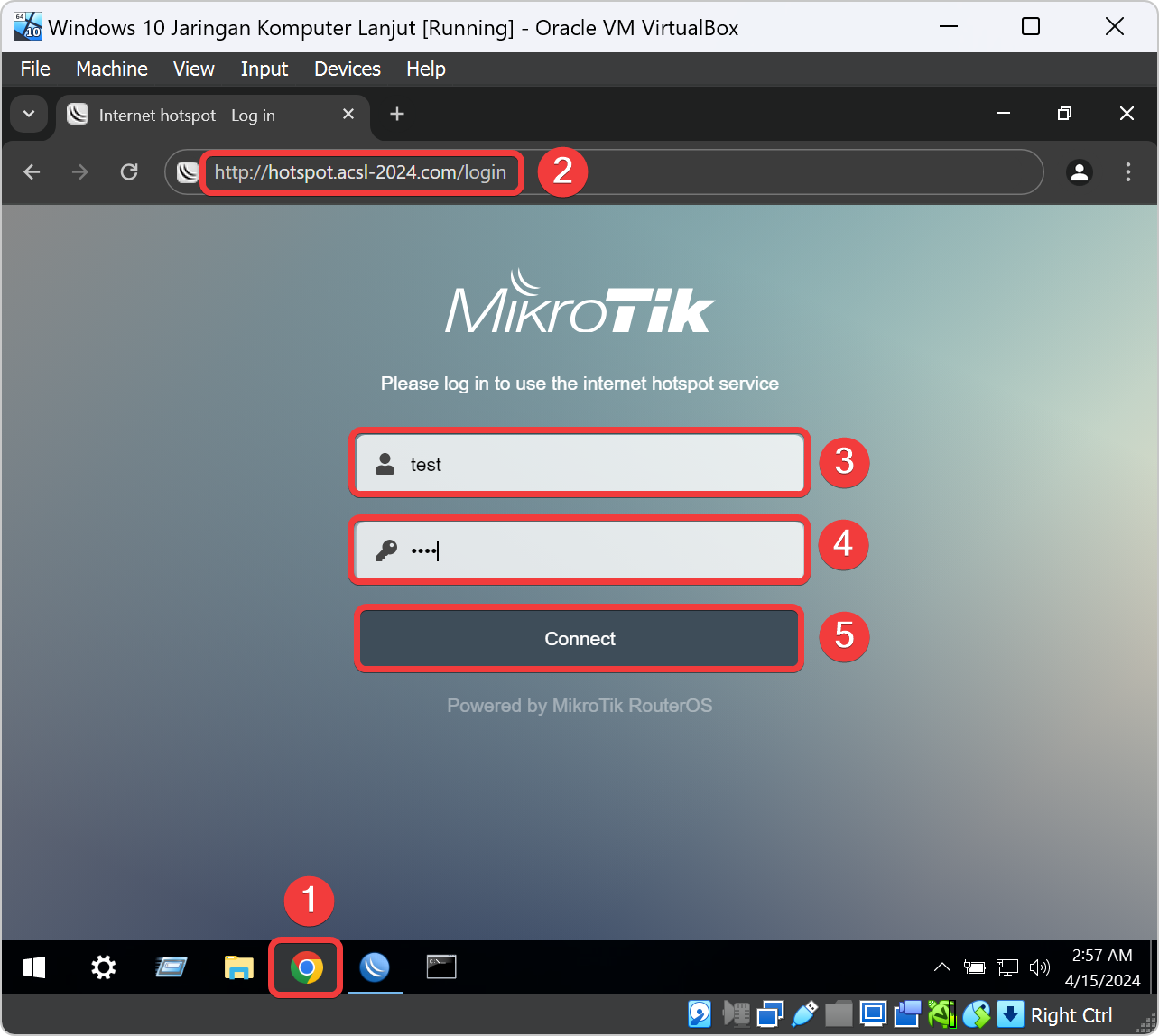
Kalau sudah login maka halaman Hotspot akan redirect ke halaman status user test. Dan kita bisa melihatnya pada halaman tersebut terdapat status IP Address, Byte Up/Down, Connected, Status Refresh. Kalau sudah tidak lagi untuk berinternetan maka klik tombol Log Out.
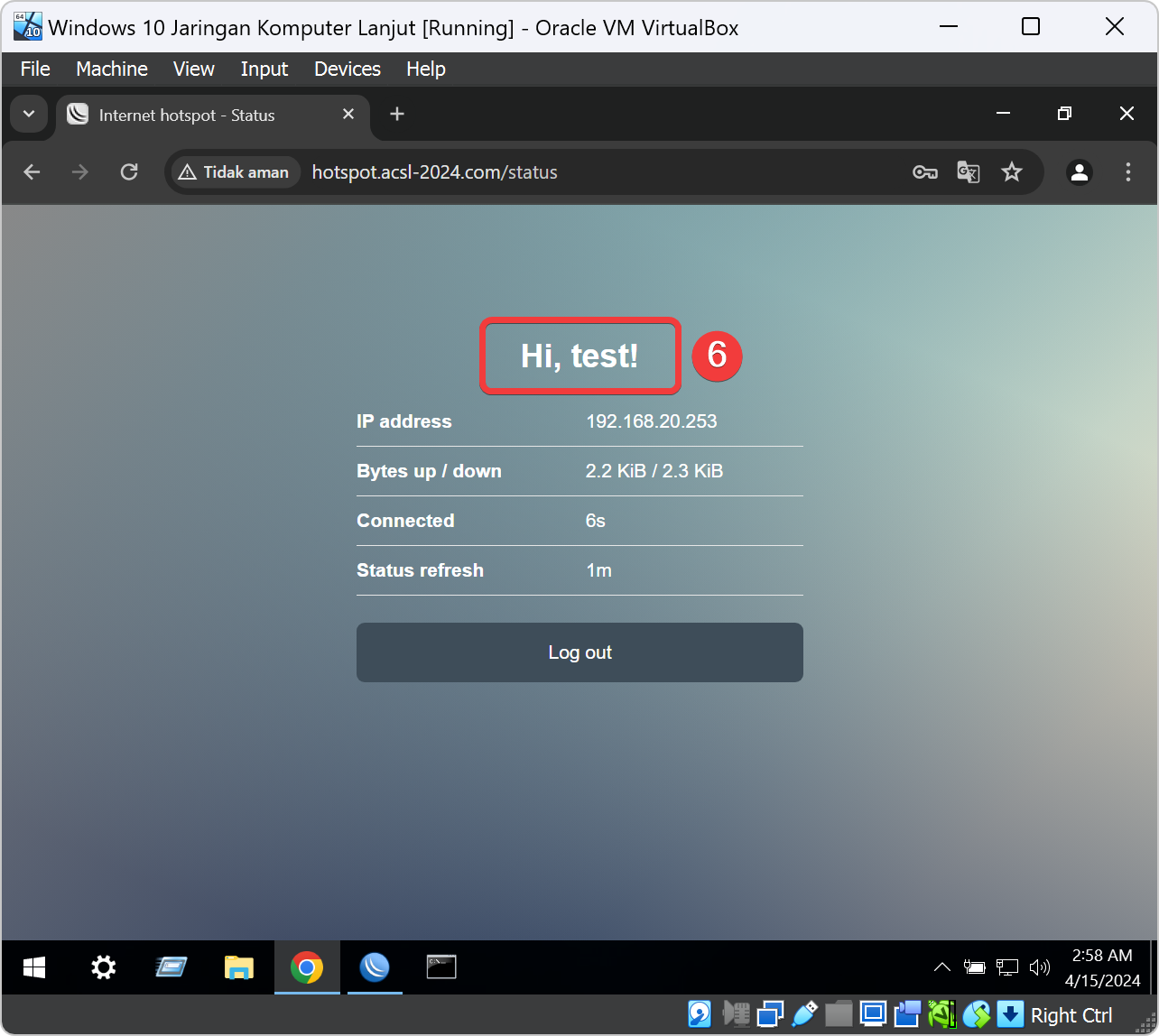
hotspot.acsl-2024.com maka konfigurasi sudah berhasil.