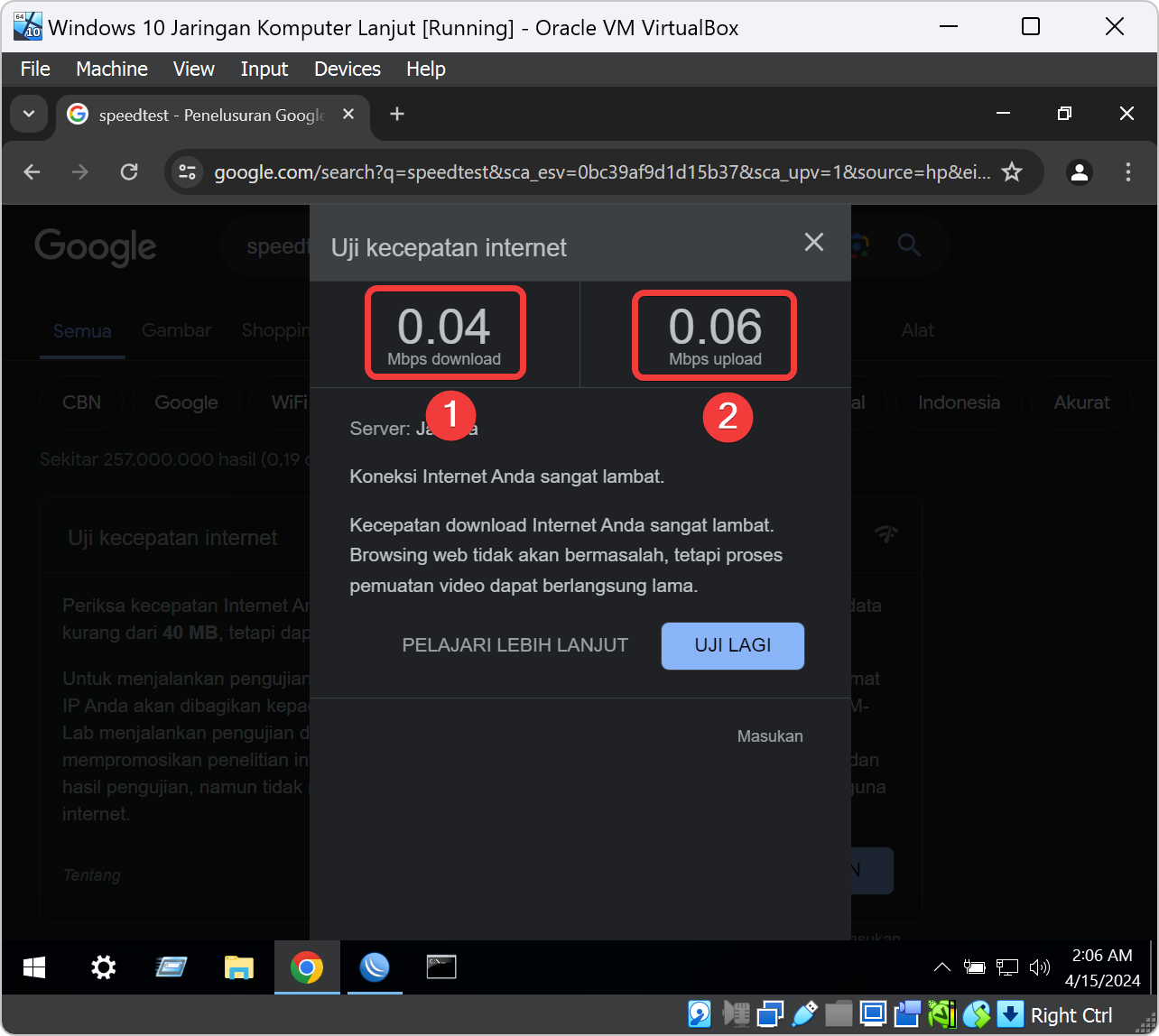Tutorial Management Bandwidth Queue (Optional)
Bagian dari Tutorial Bab 5.
Pada bagian dari Bab 5 ini, praktikan akan mempraktekan cara mensetting management queue bandwidth di router Mikrotik. Agar praktikum berjalan sesuai prosedur maka Asisten Mengajar Shift atau Praktikan dapat membaca tujuan dan persyaratan praktikum bab ini sebelum memulai ke bab teori dan bab praktek.
Teori
Ada beberapa penjelasan singkat dari materi Bab 5 ini yang harus dimengerti oleh praktikan sebelum melanjutkan ke subbab berikutnya.
Apa itu Management Bandwidth Queue?
Management Bandwidth Queue di MikroTik adalah fitur yang memungkinkan kita untuk mengontrol dan membatasi penggunaan bandwidth dari perangkat dan pengguna dalam jaringan kita. Dengan menggunakan Queue, kita dapat mengatur prioritas dan alokasi bandwidth untuk berbagai jenis lalu lintas jaringan, seperti lalu lintas HTTP, FTP, VoIP, atau pengguna tertentu.
Ada beberapa jenis Queue yang dapat kita bisa konfigurasi di MikroTik, yaitu:
-
Simple Queue: Ini adalah cara termudah untuk mengatur pembatasan bandwidth. Kita dapat membuat aturan yang sederhana berdasarkan alamat IP atau jangkauan IP, dan menentukan batasan download dan upload untuk setiap aturan.
-
Queue Tree: Ini memungkinkan pengaturan yang lebih kompleks dengan membuat hirarki aturan. Kita dapat mengatur aturan berdasarkan subnet atau interface, dan menetapkan prioritas serta batasan bandwidth untuk setiap hirarki.
-
PCQ (Per Connection Queue): Digunakan untuk membagi bandwidth secara adil di antara pengguna dalam jaringan yang menggunakan koneksi internet secara bersama-sama. Ini memastikan bahwa setiap koneksi mendapatkan bagian yang adil dari bandwidth yang tersedia.
Dengan menggunakan fitur Management Bandwidth Queue ini, Kita dapat mengoptimalkan penggunaan bandwidth dalam jaringan kita, mencegah saturasi jaringan, dan memberikan prioritas kepada aplikasi atau pengguna yang membutuhkan bandwidth lebih tinggi. Pada praktikum ini kita akan menggunakan Simple Queue yang dimana ini sata mudah dikonfigurasi pada router Mikrotik.
Praktek
Ada beberapa poin penting yang harus semua ketahui sebelum ke subbab selanjutnya.
Kalau sudah tidak ada kendala, selanjutnya praktikum dapat memulai ke subab berikutnya.
Test Kecepatan Bandwidth Sebelum Dilimit
Sebelum kita limit kecepatan download dan upload Client. maka kita harus menguji kecepatan download dan upload pada Client Windows 10 dengan membuka jendela VM Windows 10, klik dua kali icon chrome pada taskbar Windows 10. Ketik kolom url browser chrome test speed lalu tekan ENTER. Setelah itu maka muncul pengujian kecepatan internet bawaan google. Klik tombol Jalankan uji kecepatan
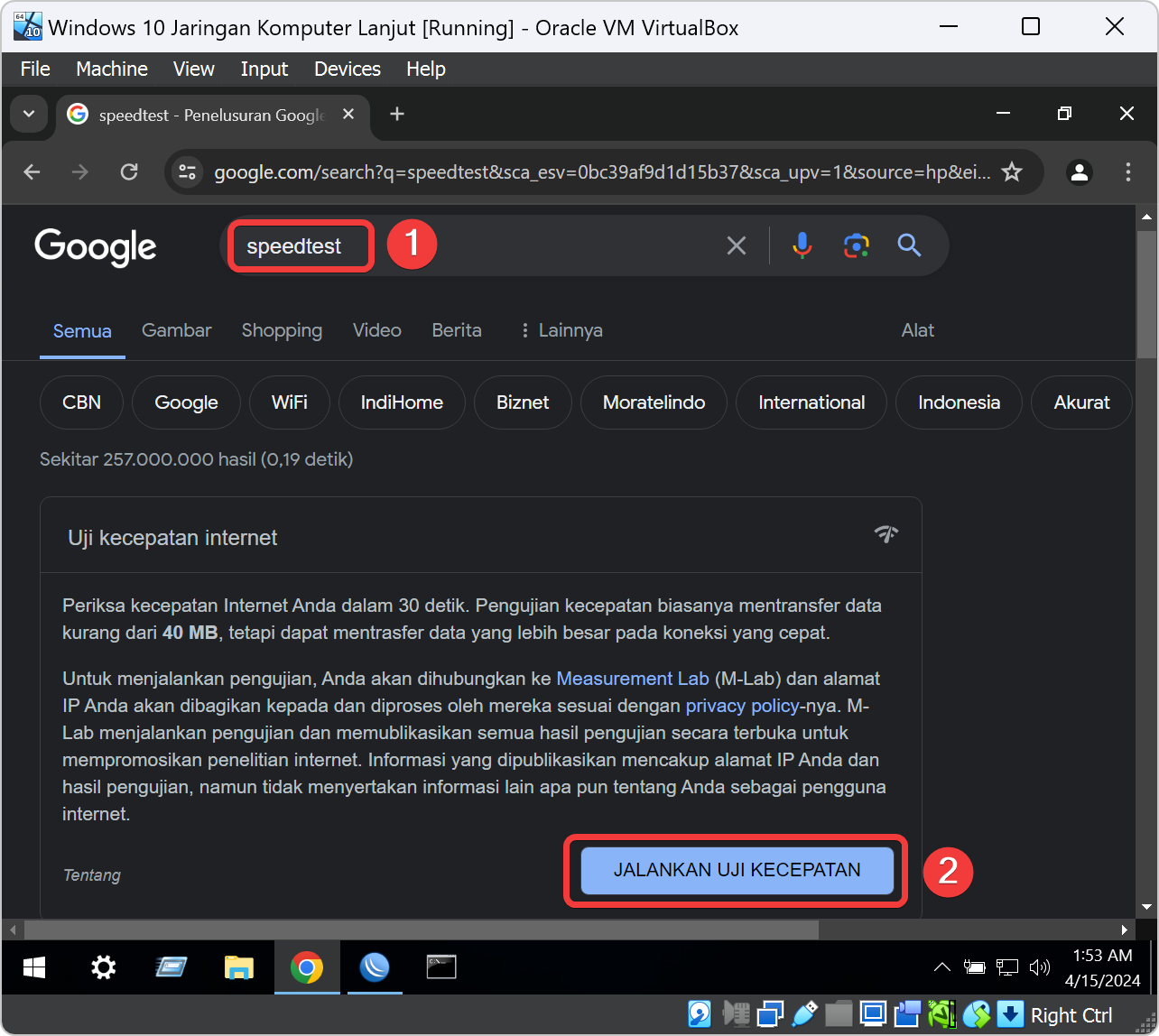
Untuk kecepatan download dan upload pada Client Windows 10 adalah dibawah 1Mbps. Dikarenakan license Mikrotik yang kita gunakan adalah berstatus free maka kecepatan download dan upload hanya dibawah 1Mbps.
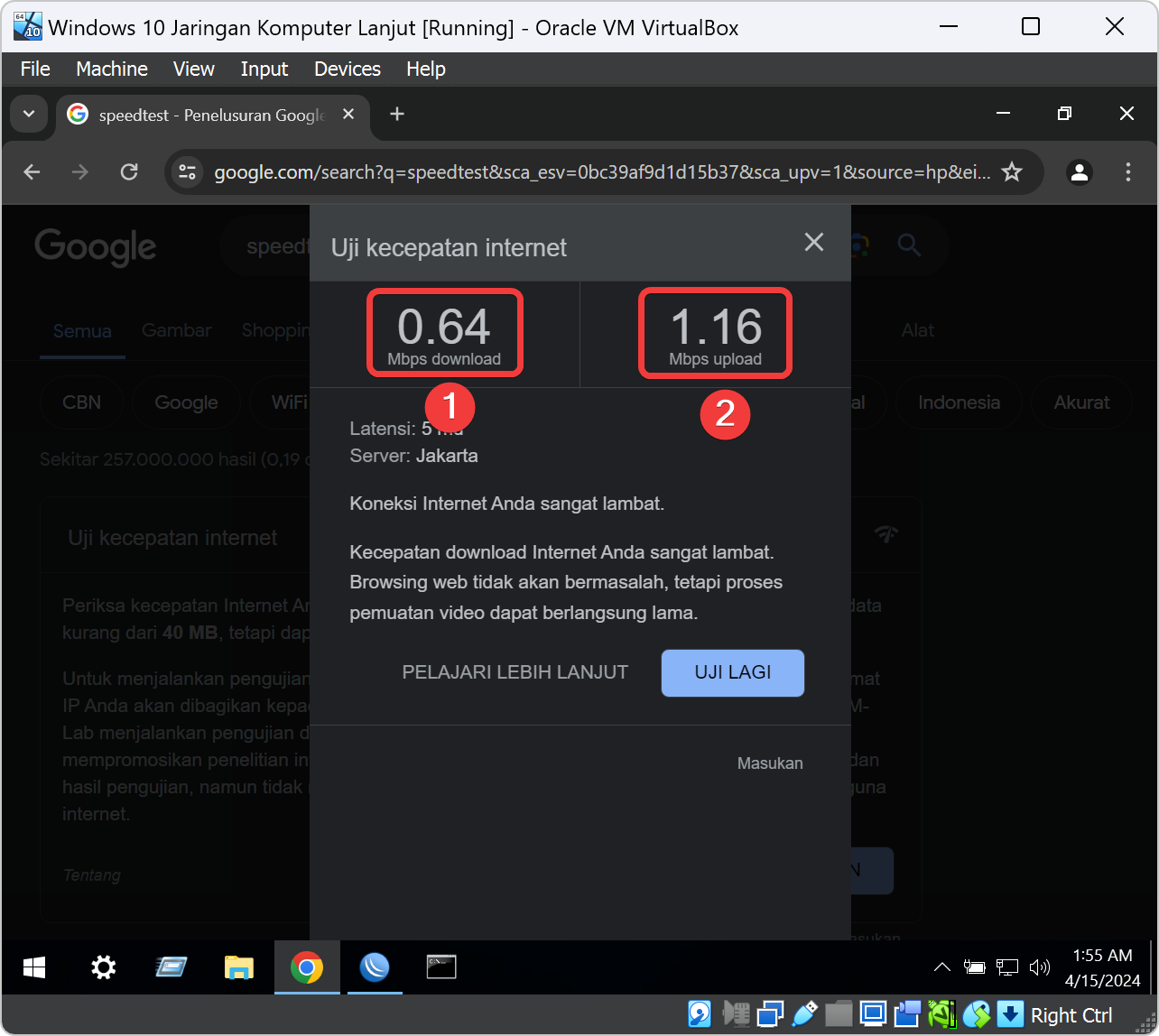
Setting Simple Queue
Cara paling mudah untuk melakukan queue pada RouterOS adalah dengan menggunakan Simple Queue. Kita bisa melakukan pengaturan bandwidth secara sederhana berdasarkan IP Address client dan Interface dengan menentukan kecepatan upload dan download maksimum yang bisa dicapai oleh client.
Contoh kasus IP Address
Kita akan melakukan limitasi maksimal upload : 100kbps dan maksimal download : 100kbps terhadap client dengan IP 192.168.20.1 yang terhubung ke Router yaitu Windows 10. Parameter Target Address adalah IP Address dari client yang akan dilimit. Bisa berupa :
- Single IP (192.168.20.2)
- Network IP (192.168.20.0/24)
- Jarak IP (192.168.20.2-192.168.20.254)
- Beberapa IP (192.168.20.2,192.168.20.13) dengan menekan tombol panah bawah kecil di sebelah kanan kotak isian.
Contoh kasus Interface
Pada subab ini kita akan menggunakan Interface Bridge Client Windows 10 yang kita telah buat pada bagian bab 5 sebelumnya. Klik menu konfigurasi Queues, Klik tab Simple Queues pada jendela Queue List, klik icon plus untuk menambahkan rule limit, maka muncul jendela New Simple Queue klik tab General, isi kolom Name dengan queue1-Client, isi kolom Target dengan bridge2-Client atau klik icon panah pojok kanan pada kolom Target dan pilih bridge2-Client yaitu Interface Bridge Client.
Penentuan kecepatan maksimum client dilakukan pada parameter target upload dan target download max-limit. Bisa dipilih dengan drop down menu atau ditulis manual. Satuan bps (bit per second). Maka pada praktikum kali ini kita akan menggunakan max-limitnya yaitu 100kbps pada target upload dan download. Klik tombol OK untuk menyimpan konfigurasi Simple Queues.
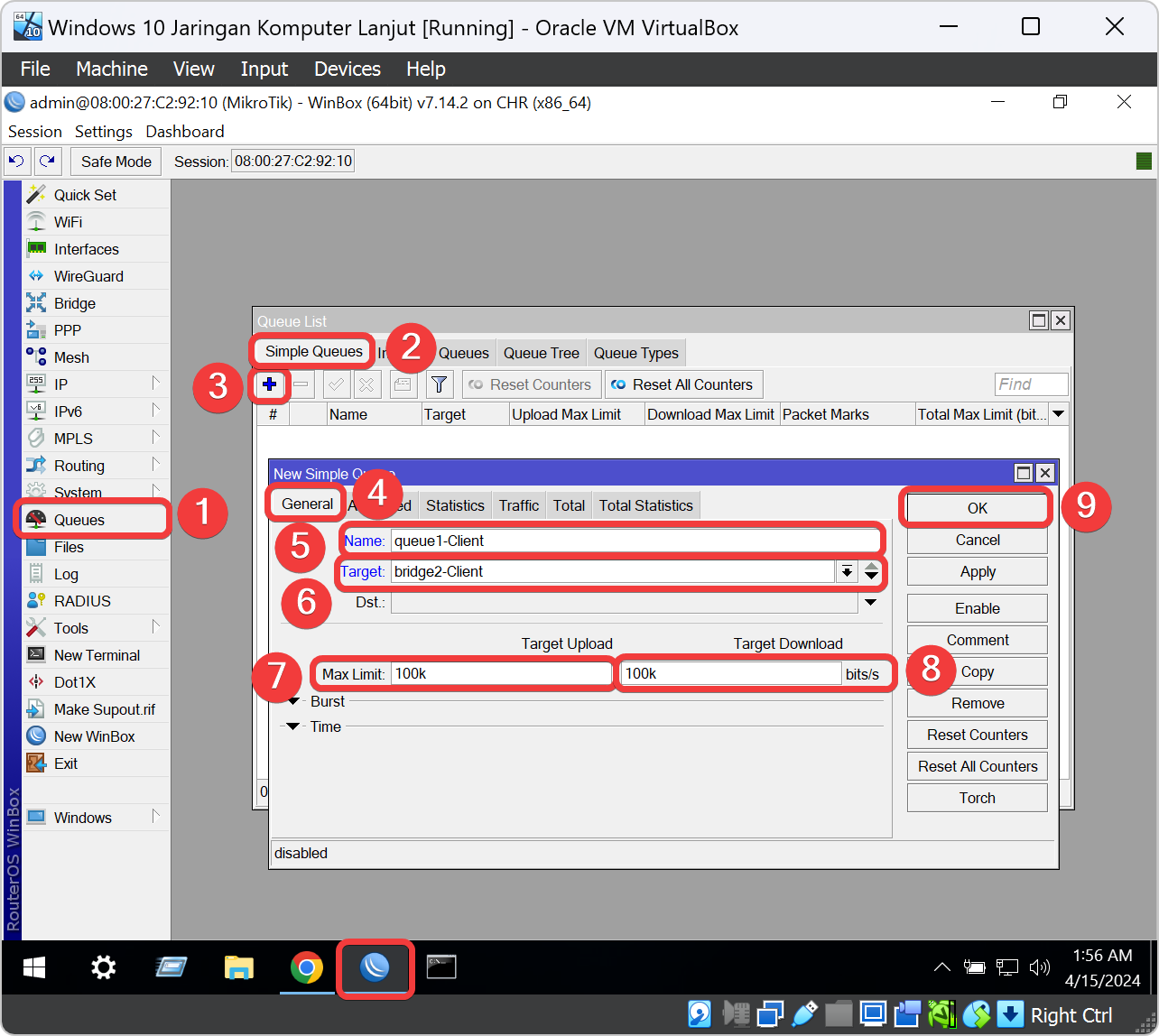
Kalau sudah membuat konfigurasi Simple Queues maka akan muncul kolom pertama yang bernama queue1-Client. Disini kita bisa lihat ada icon 3 baris yang berwarna hijau, ini menunjukan bahwa tidak ada Client yang dibatasi oleh mikrotik.
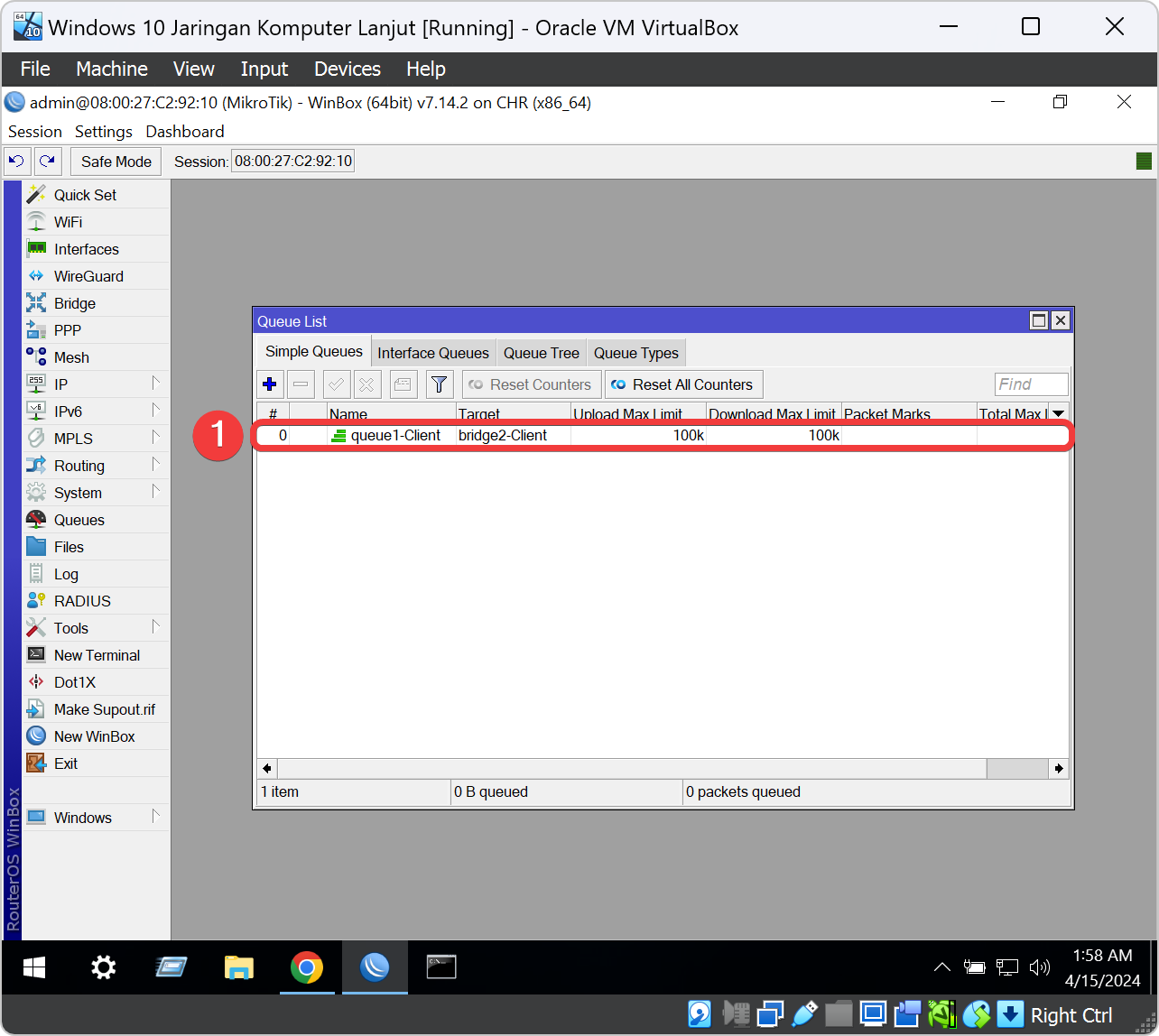
Hasil
Untuk pengujian kecepatan Download dan Upload yang sudah kita konfigurasi di VM Mikrotik, kita bisa pindah browser chrome yang masih terbuka dengan klik icon Chrome pada taskbar Windows 10. Pada tab yang masih kita gunakan tadi, kita klik lagi tabnya. Klik tombol Uji Lagi untuk menguji kecepatan internet saat dilimitasi oleh VM Mikrotik.
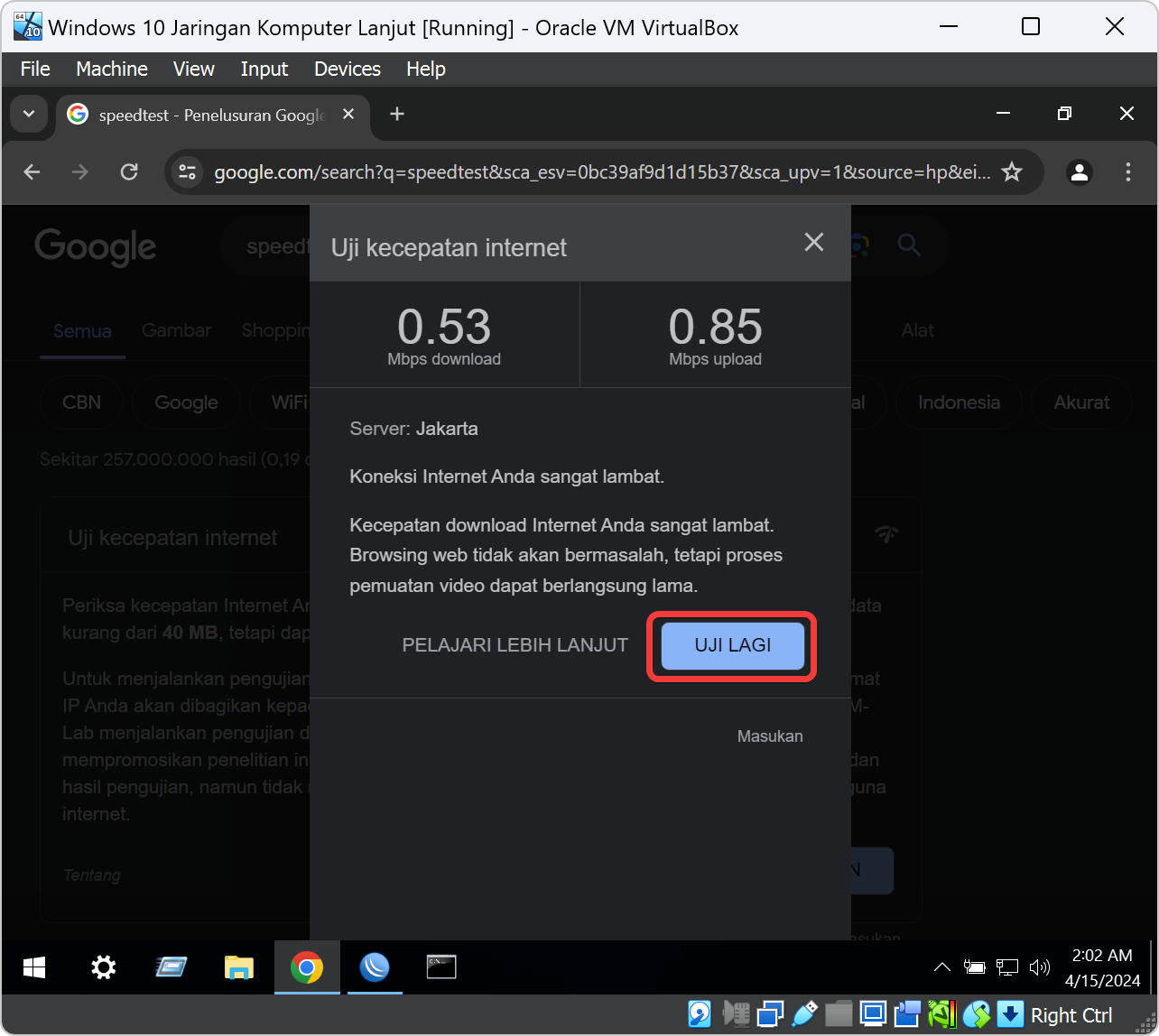
Saat proses pengujian kecepatan internet di Windows 10 kita bisa pindah ke aplikasi Winbox untuk melihat status queues apakah berkerja atau tidak. Klik icon Winbox pada taskbar Windows 10.
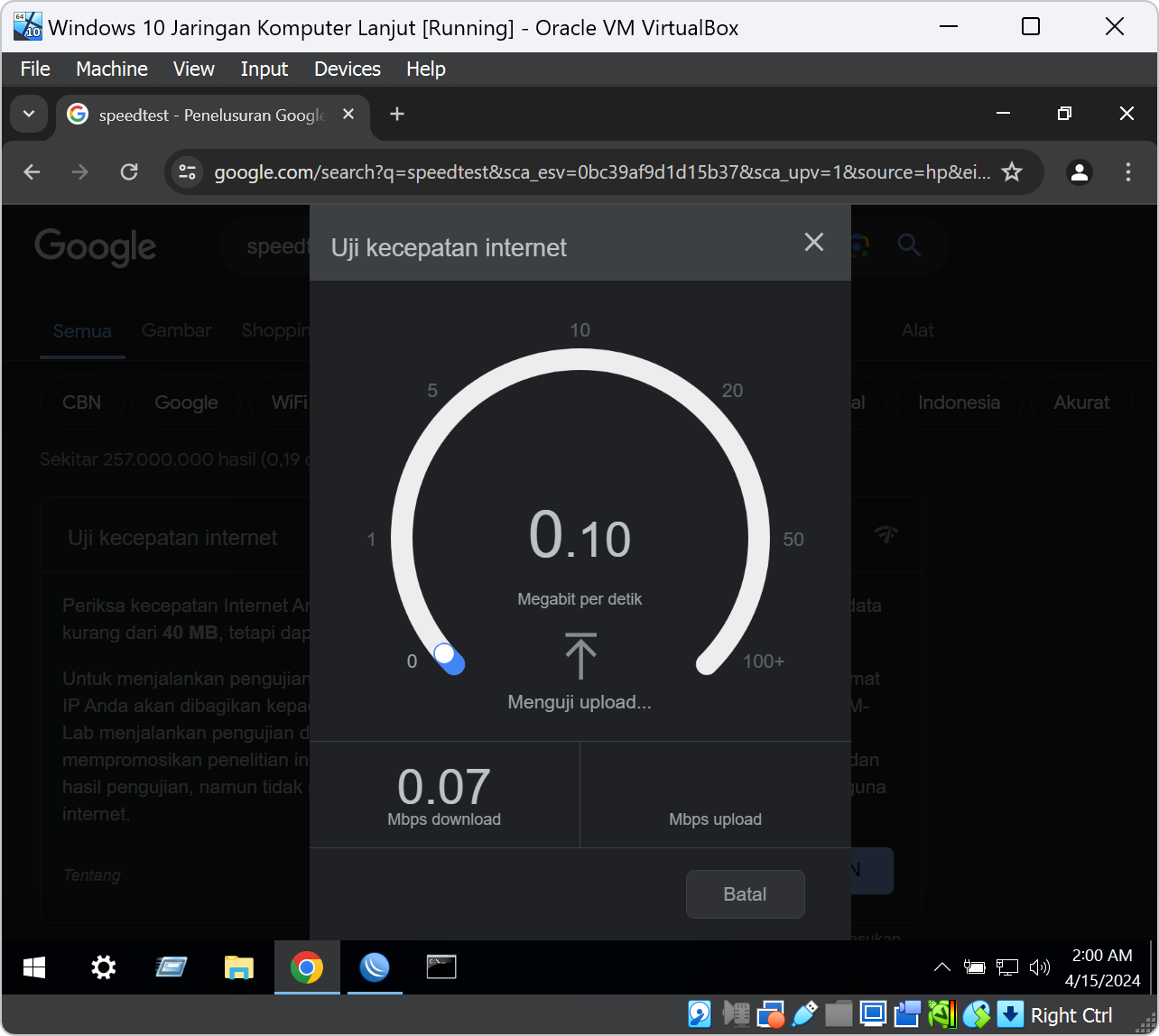
Kalau sudah berhasil konfigurasi Simple Queues maka akan icon 3 baris yang tadinya berwarna hijau di kolom bernama queue1-Client akan berbuah menjadi warna kuning dan merah, ini menunjukan bahwa ada Client yang berhasil dibatasi oleh VM Mikrotik.
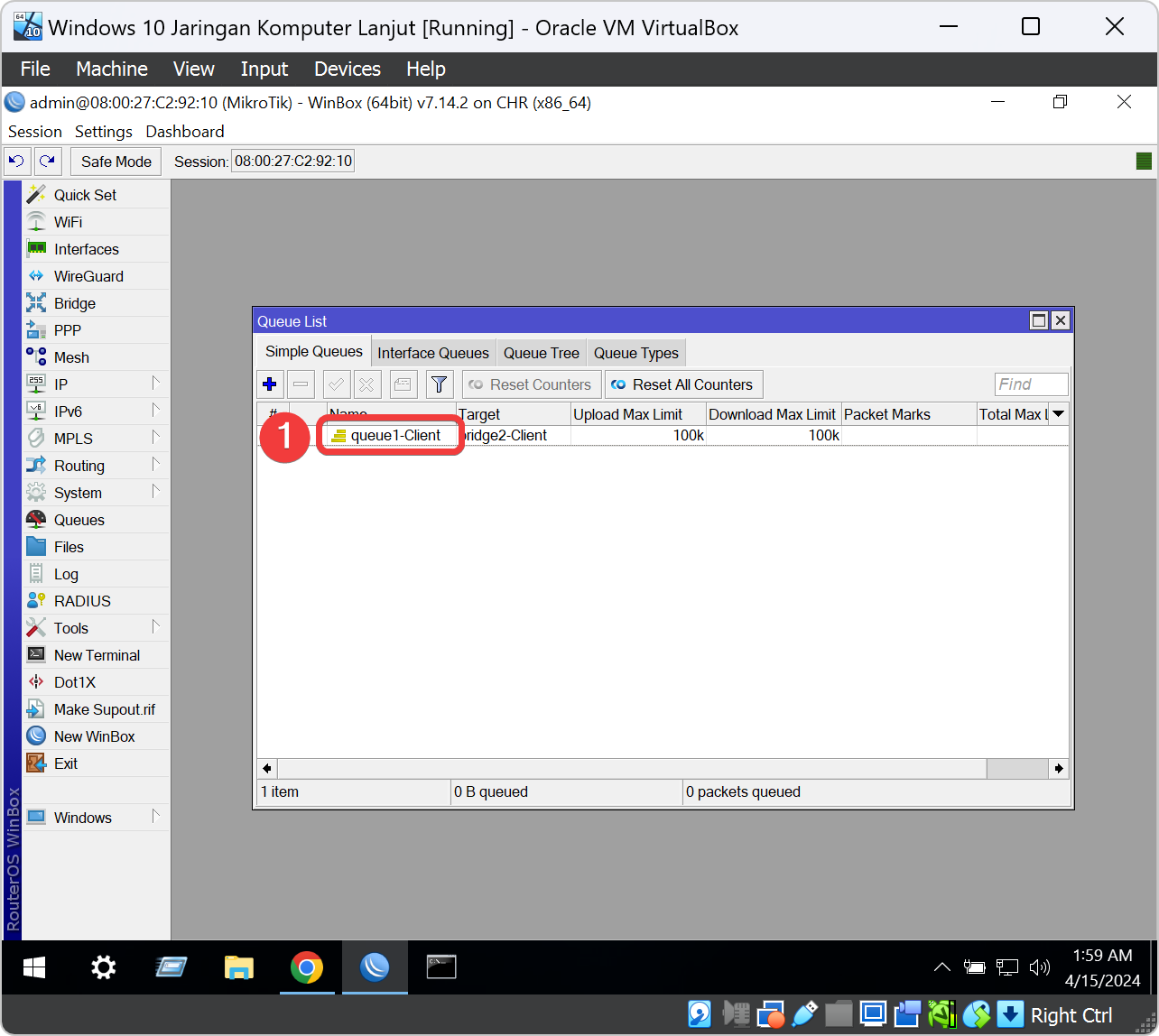
Kita pindah lagi ke web browser yang kita masih jalankan pengetestan kecepatan internet apakah sudah selesai atau belum. Klik icon Chrome pada taskbar Windows 10 dan lihat apakah pengetestan sesuai dengan hasil yang dilimitasi oleh VM Mikrotik yaitu kecepatan dibawah 100kbps.