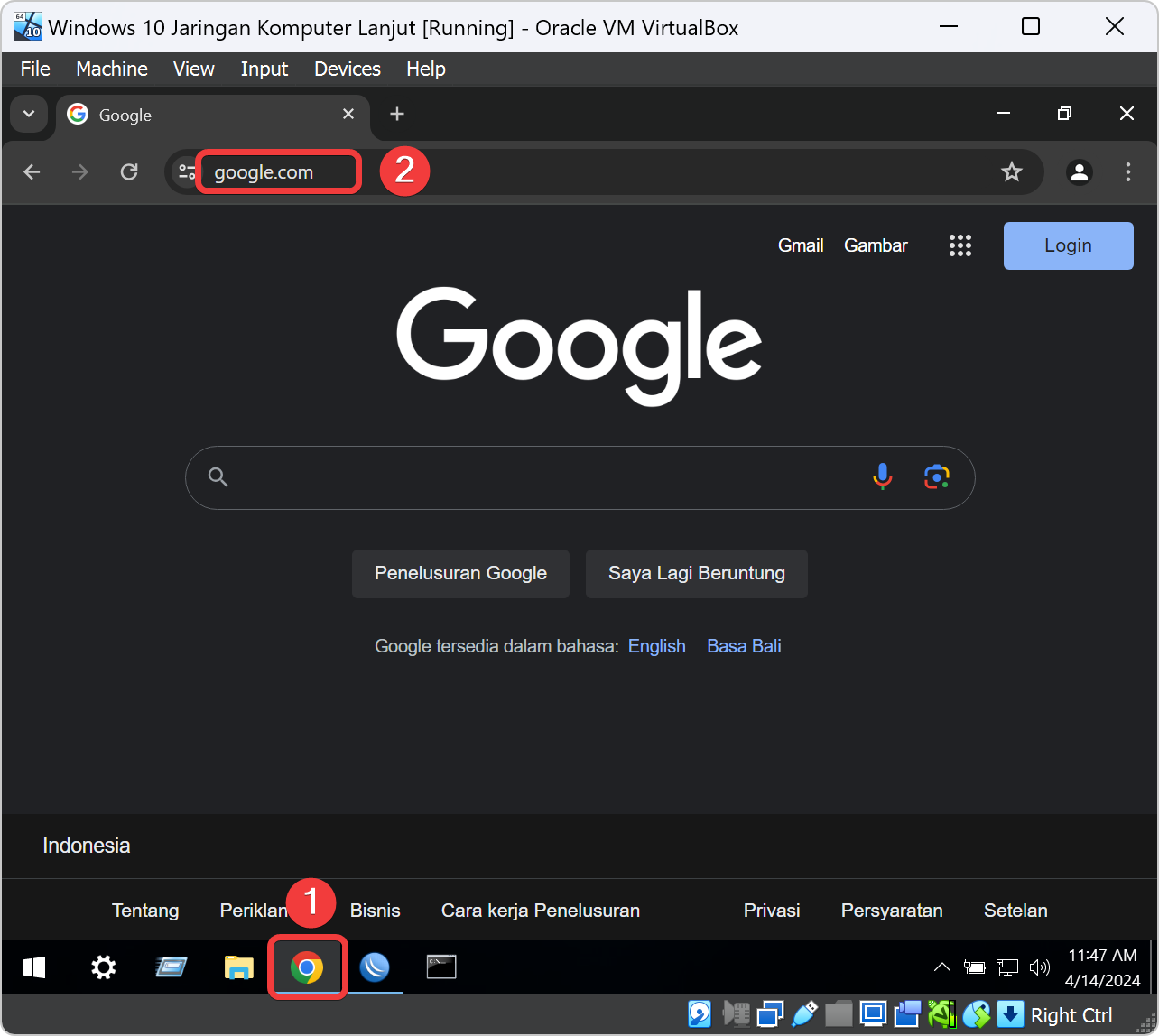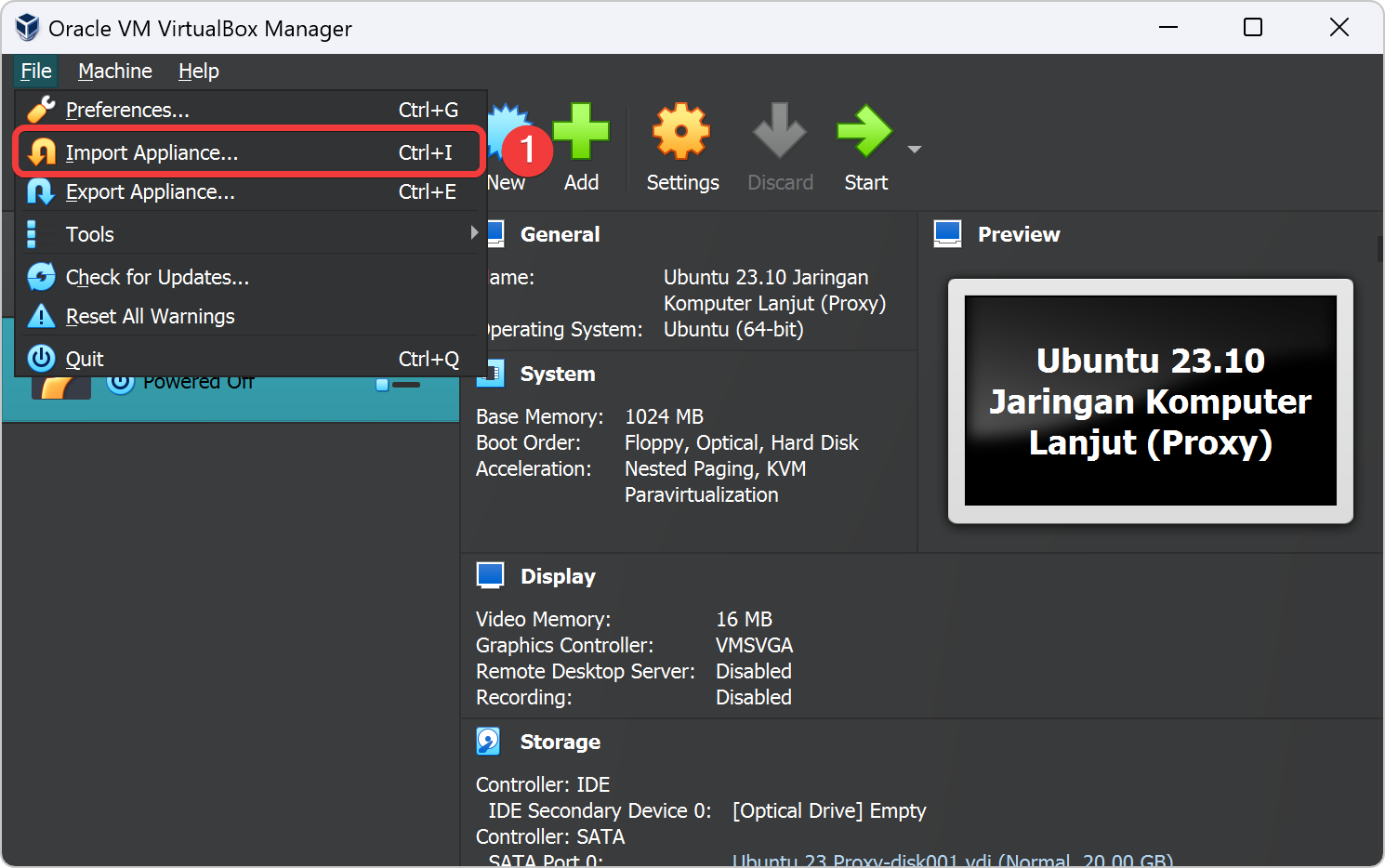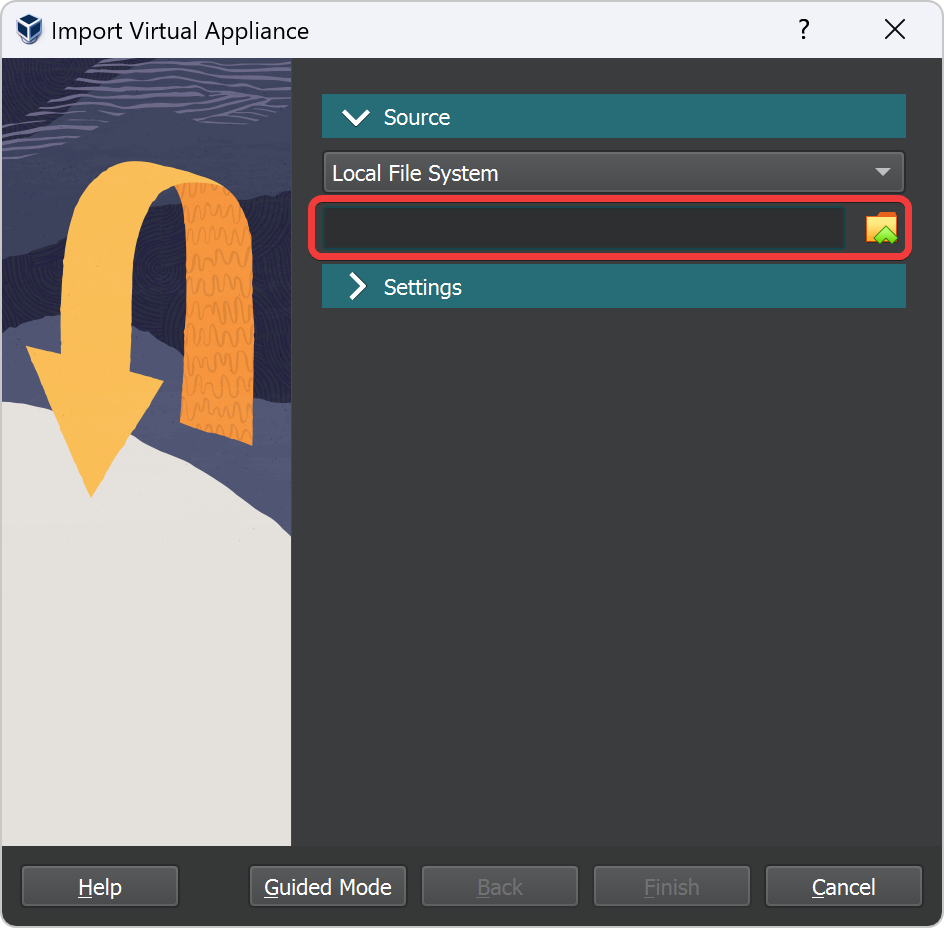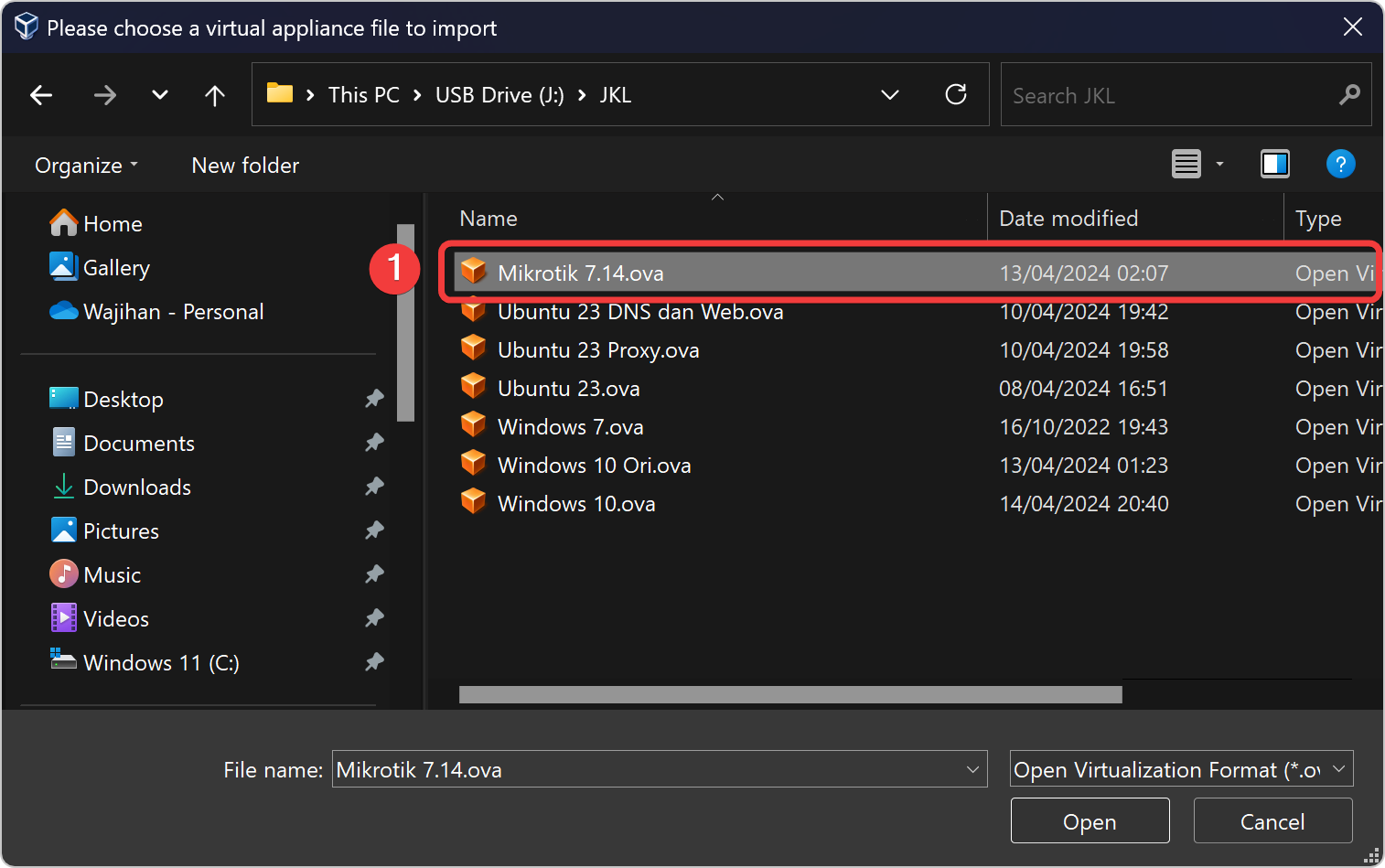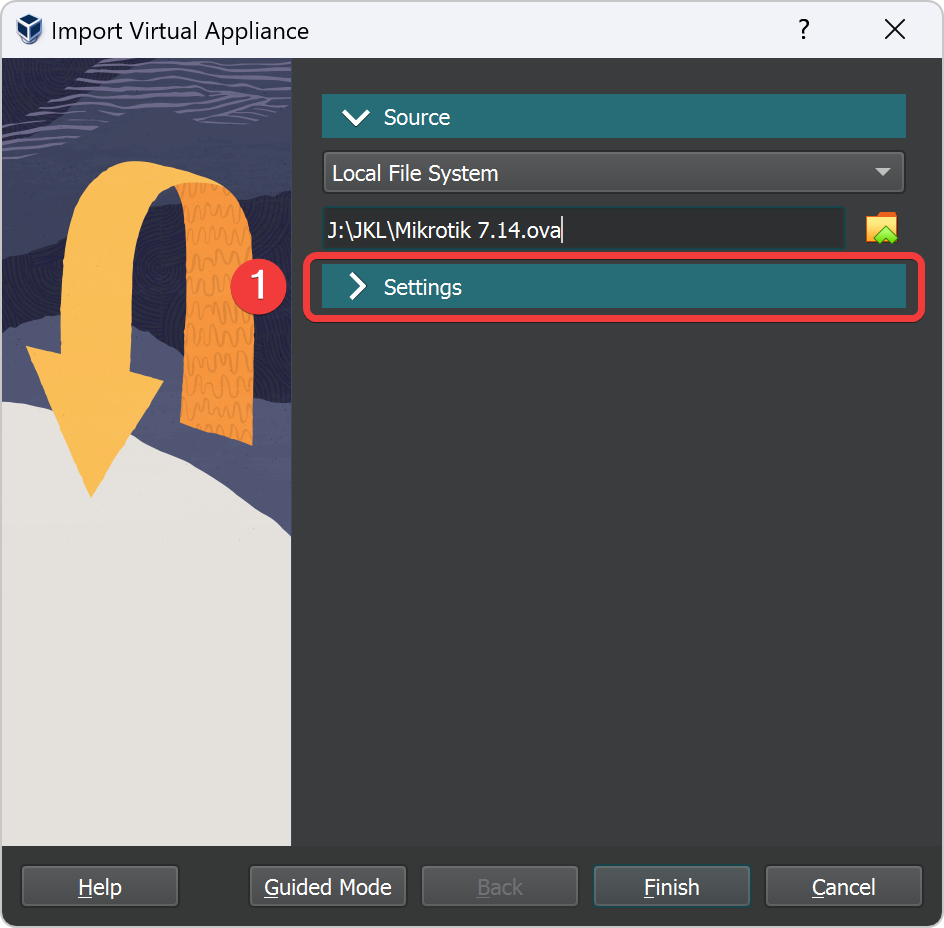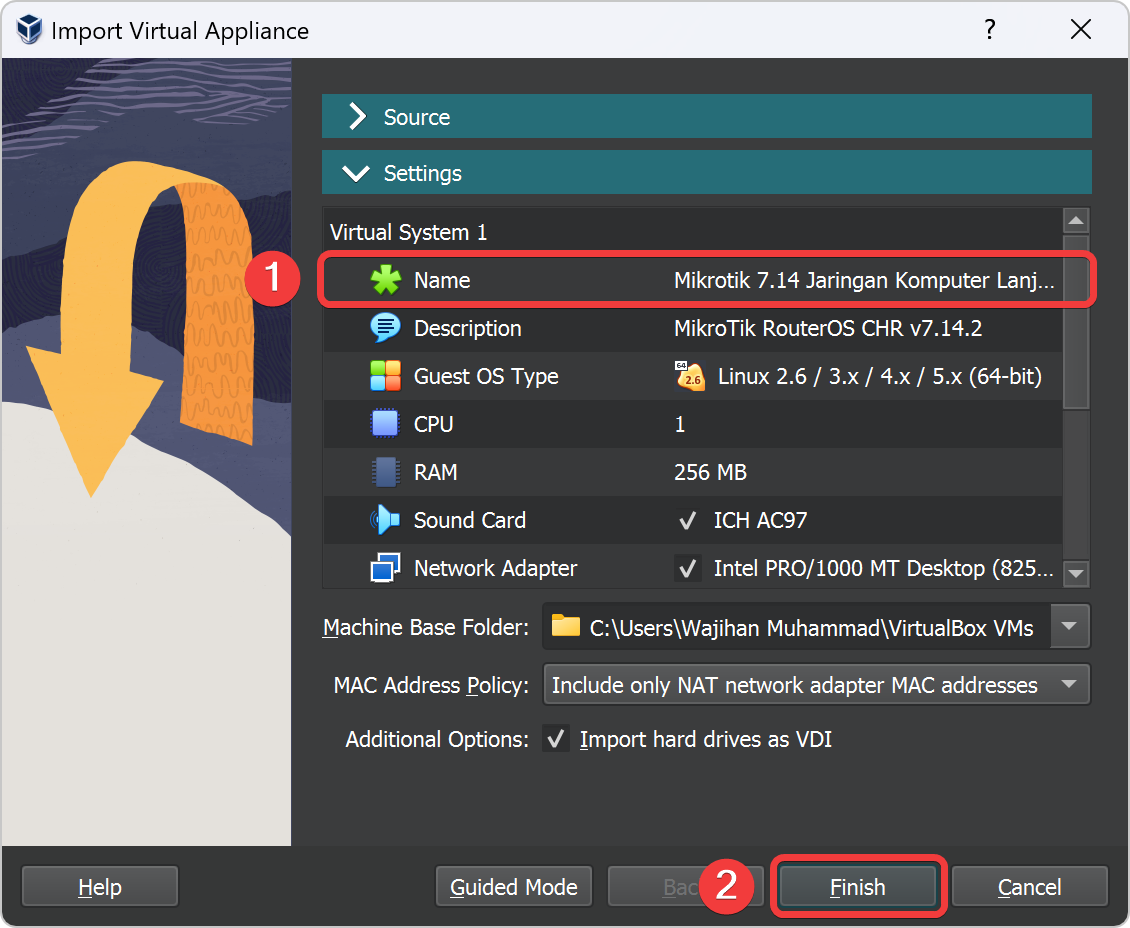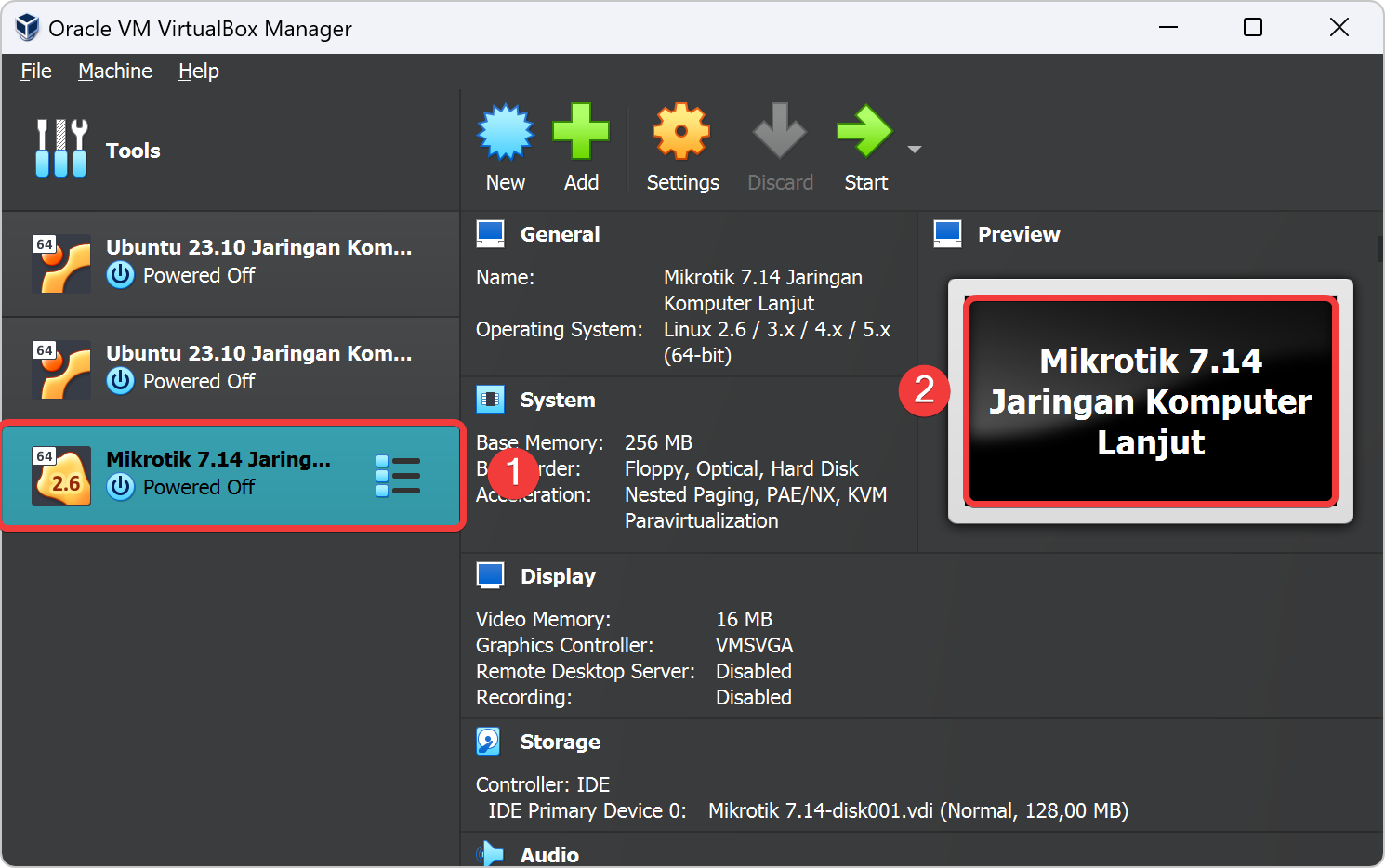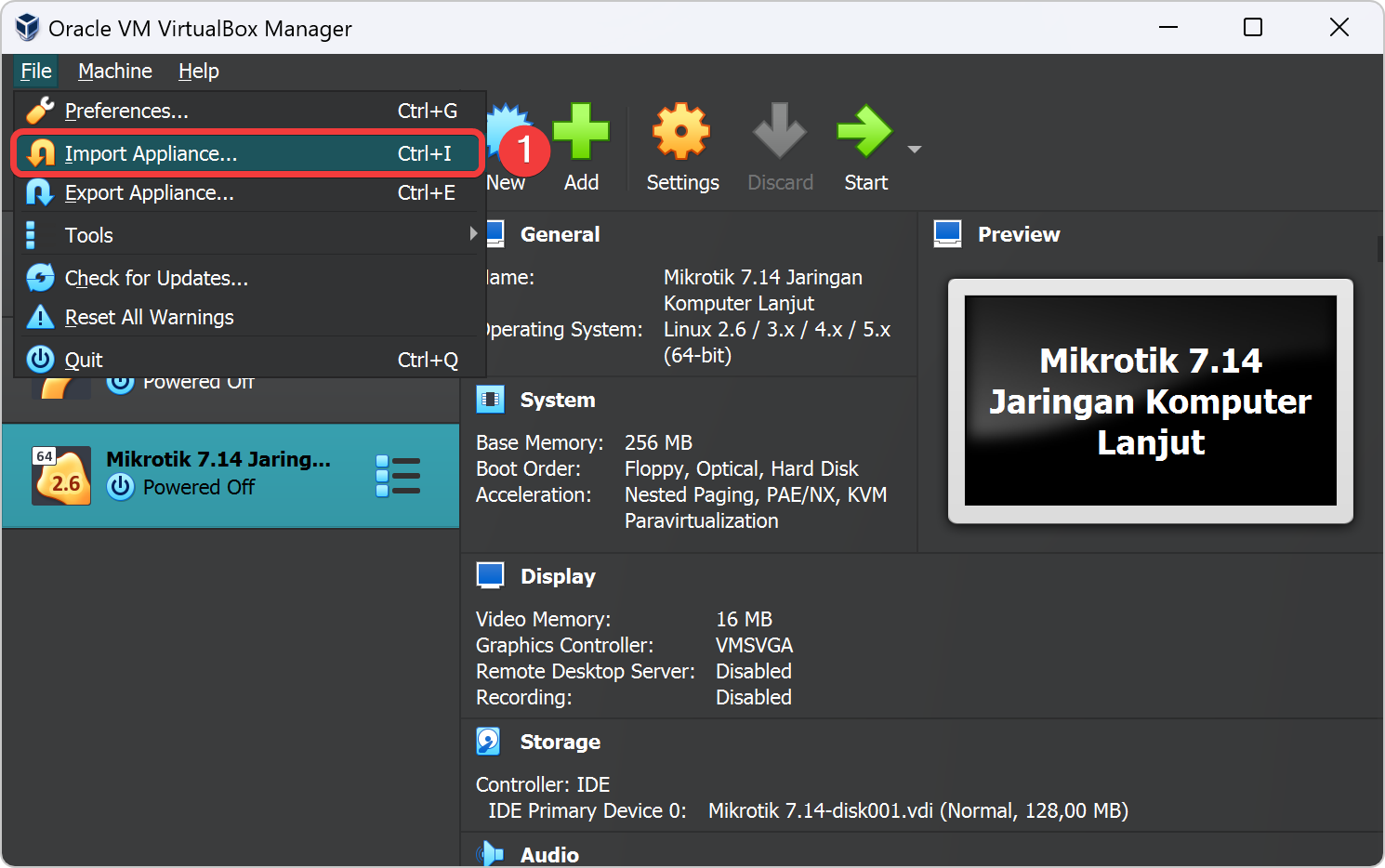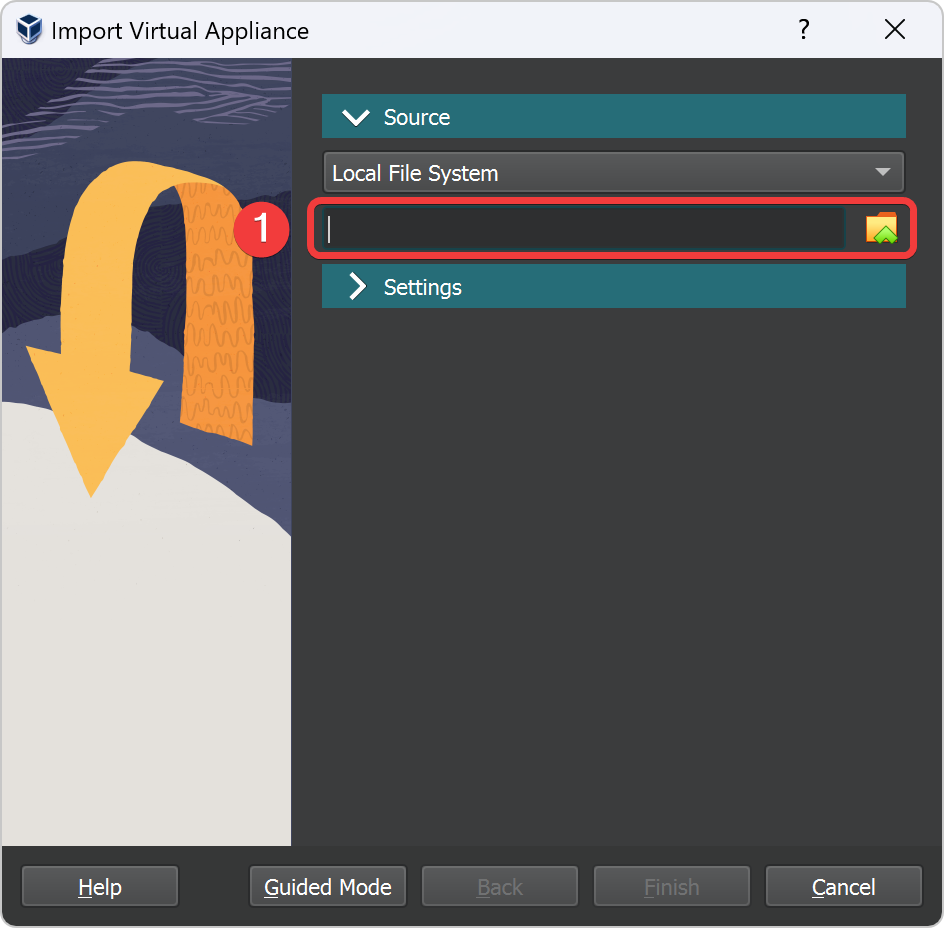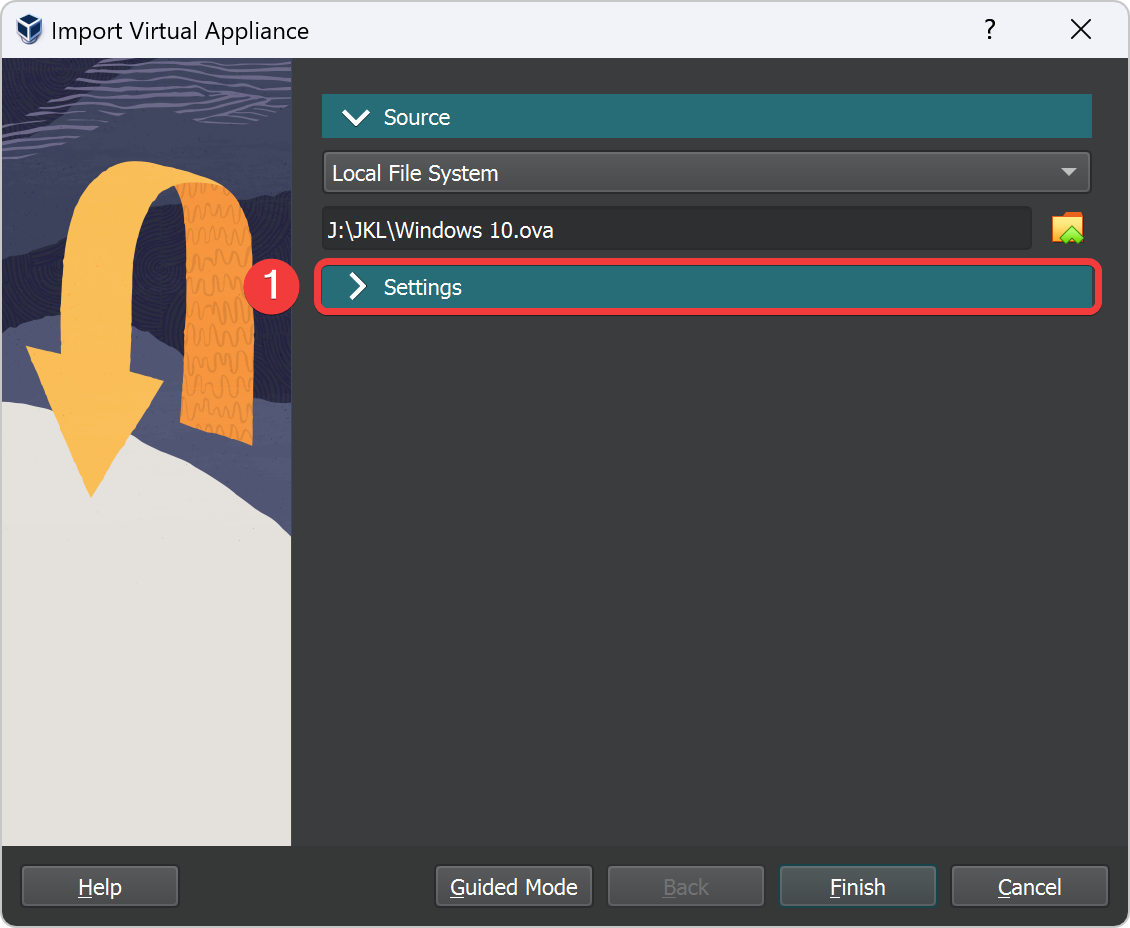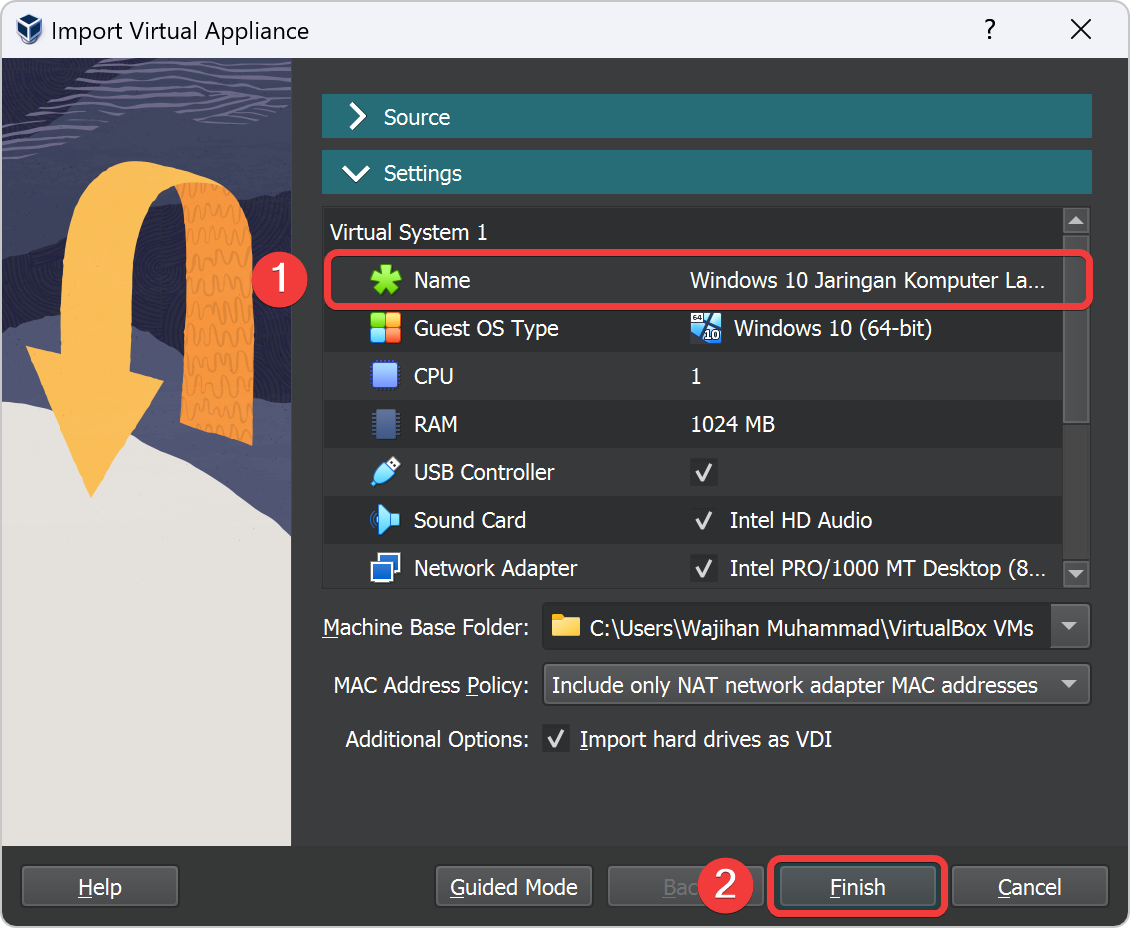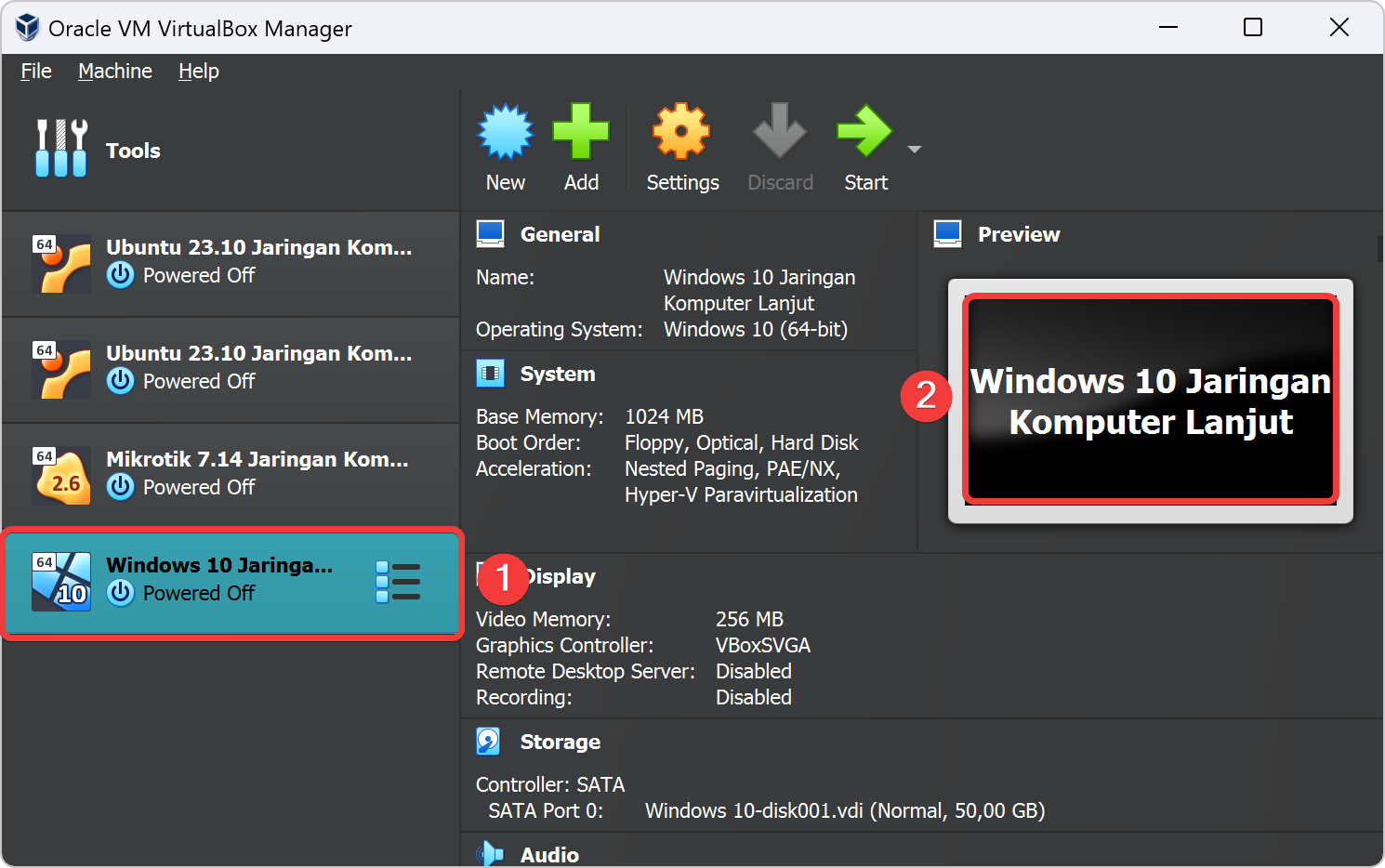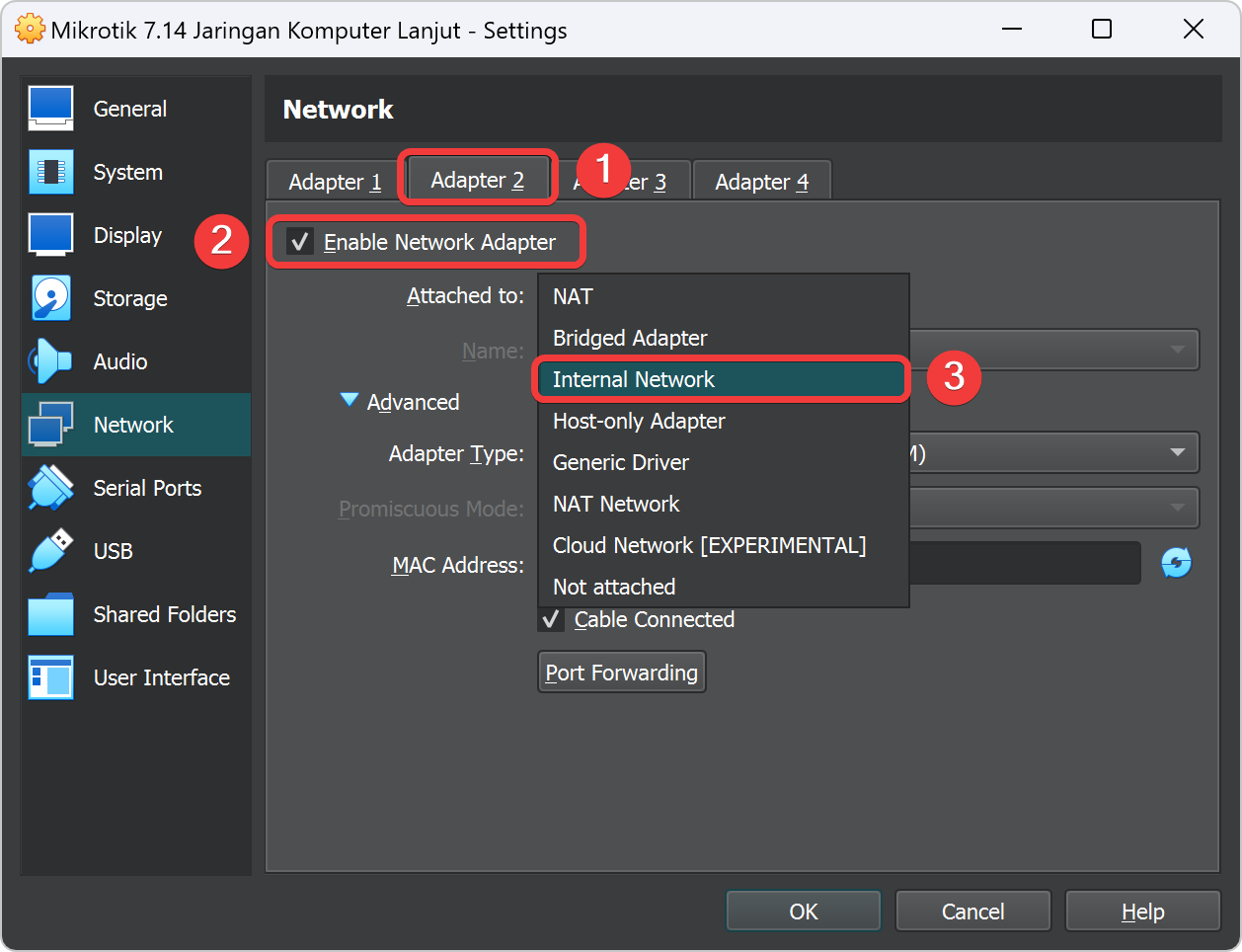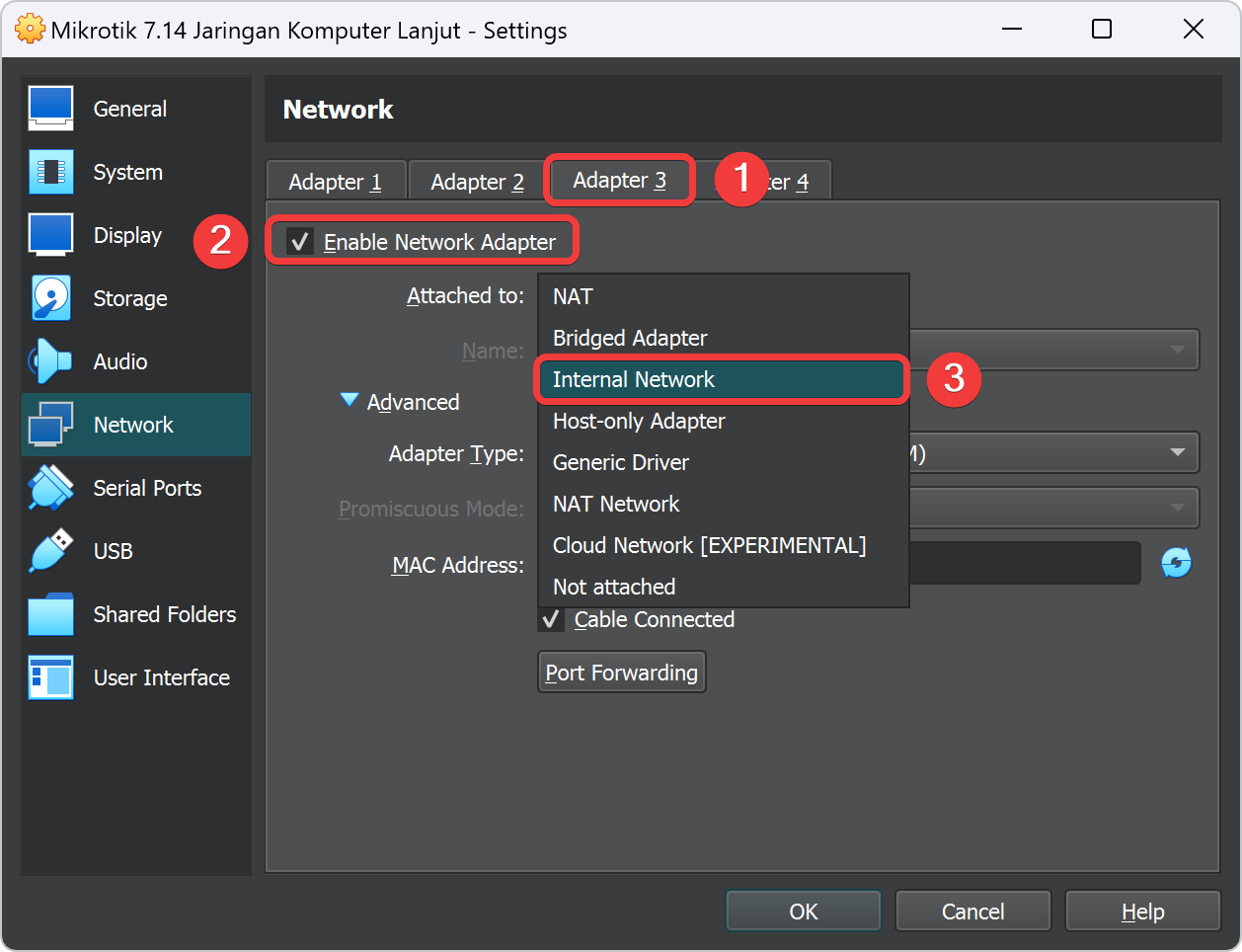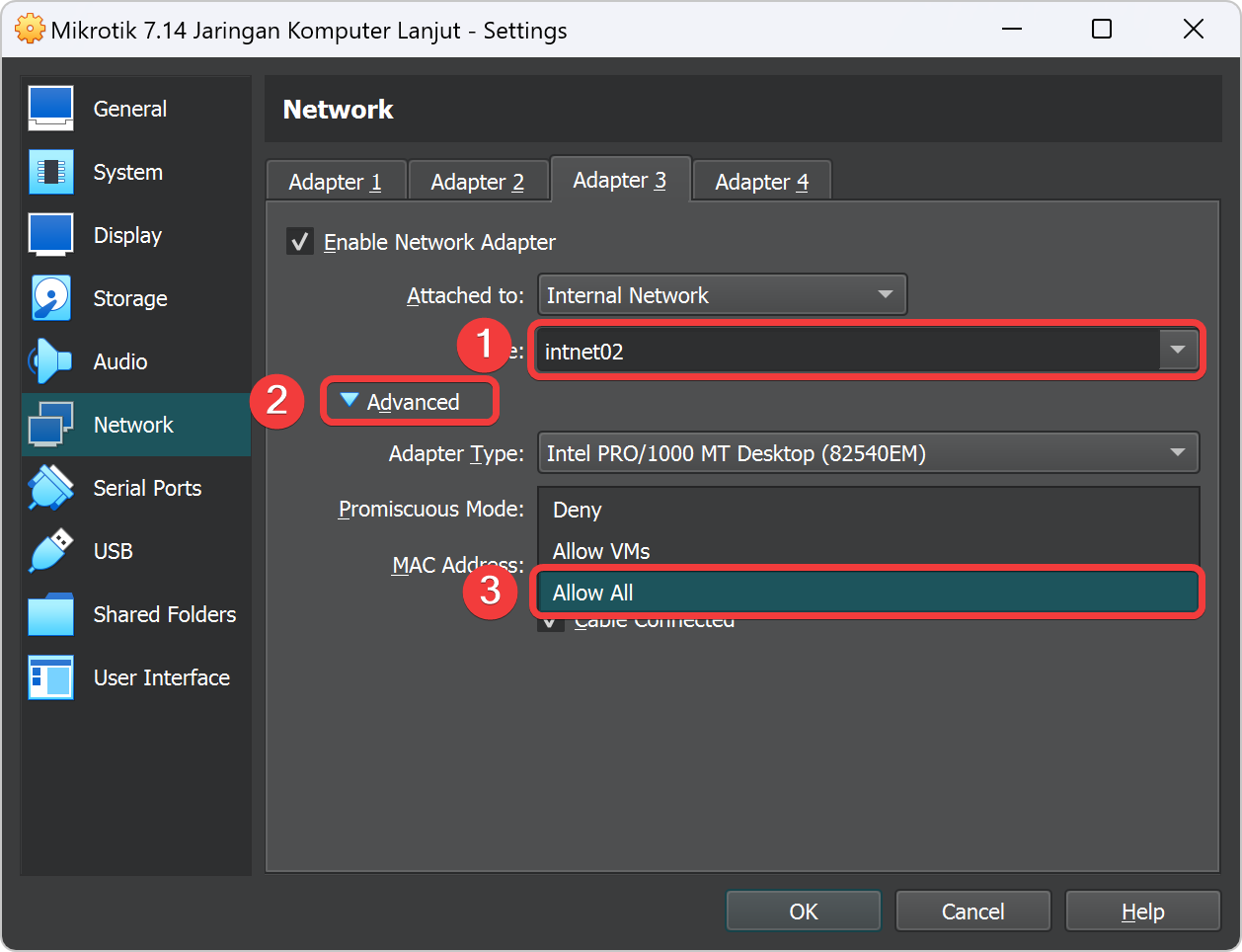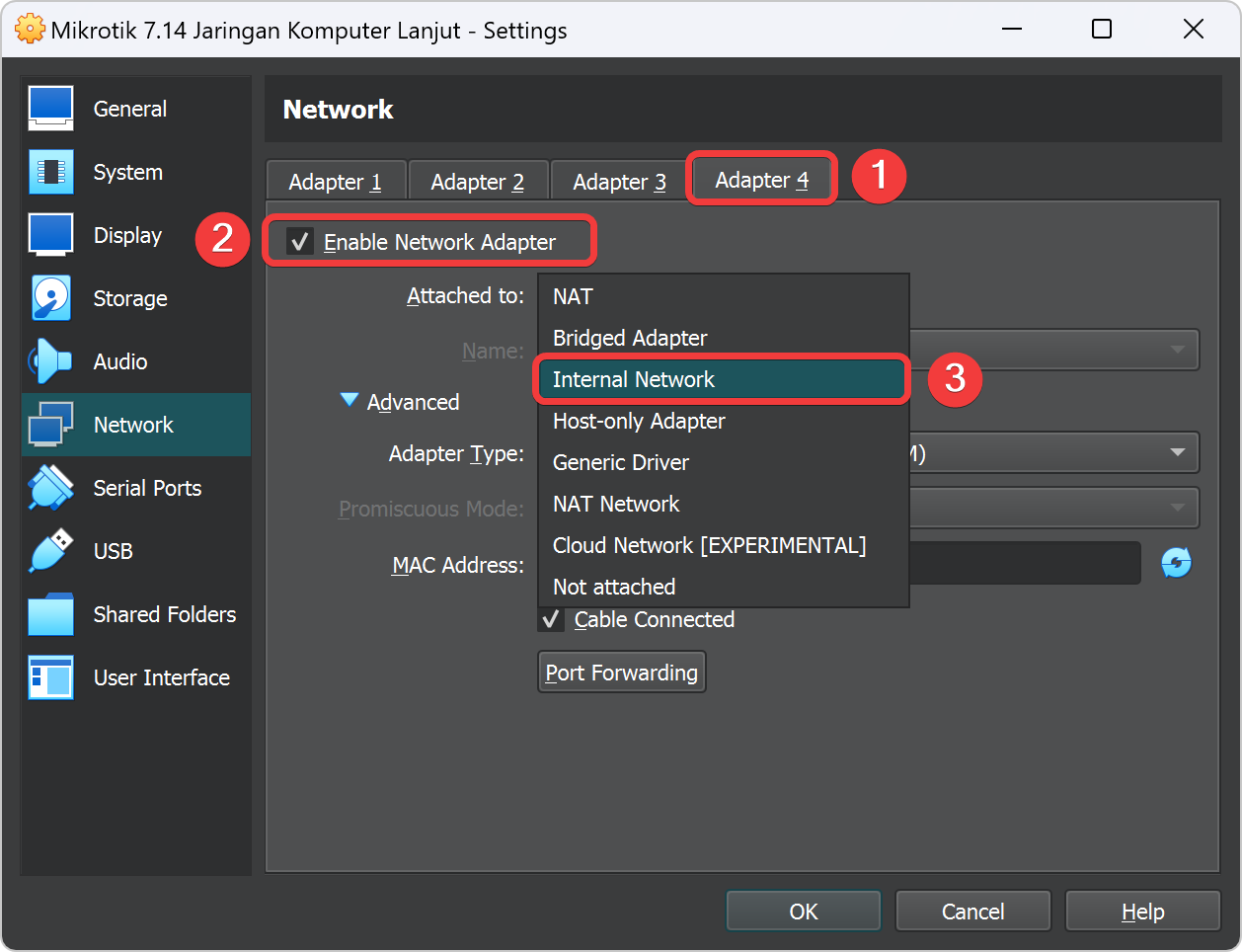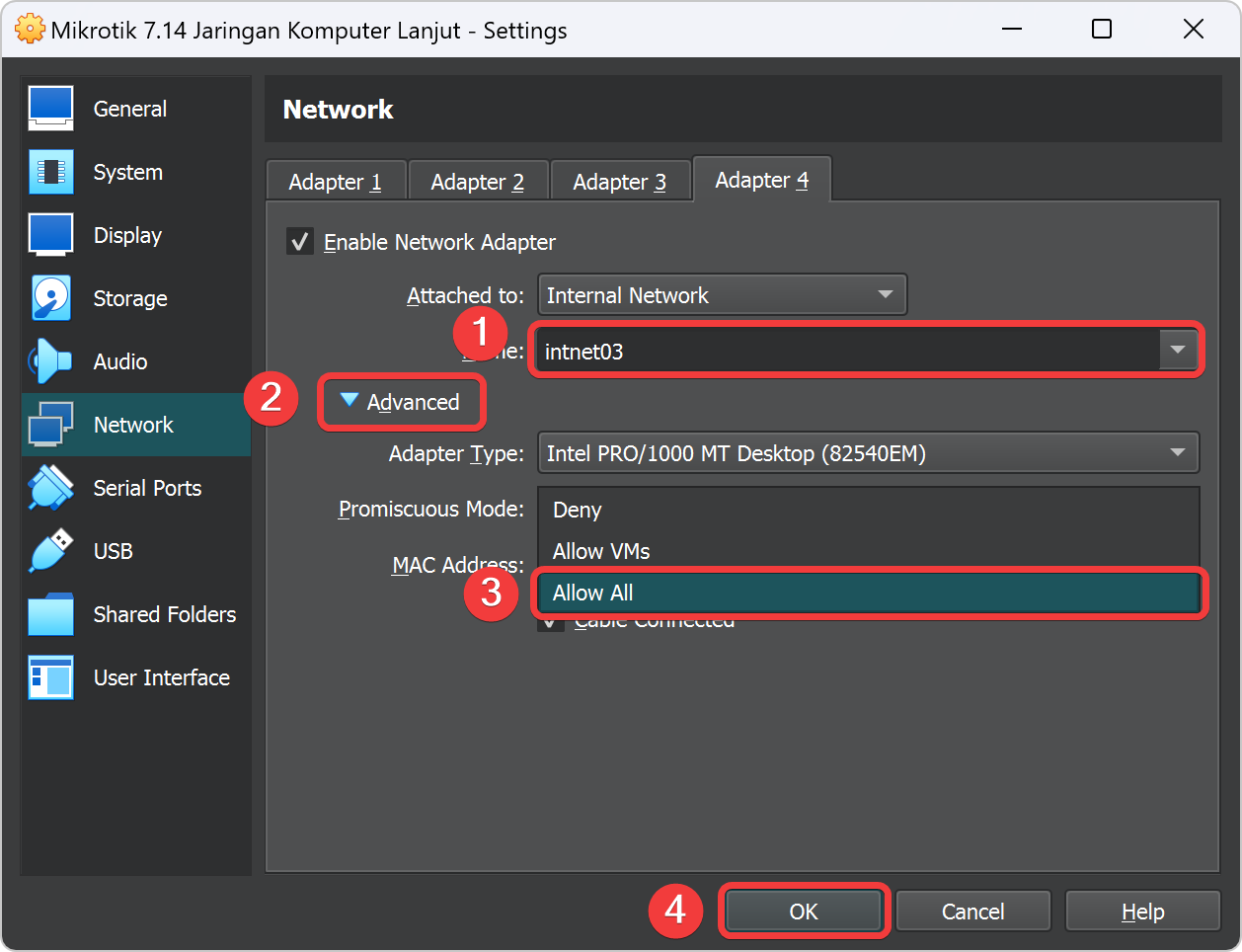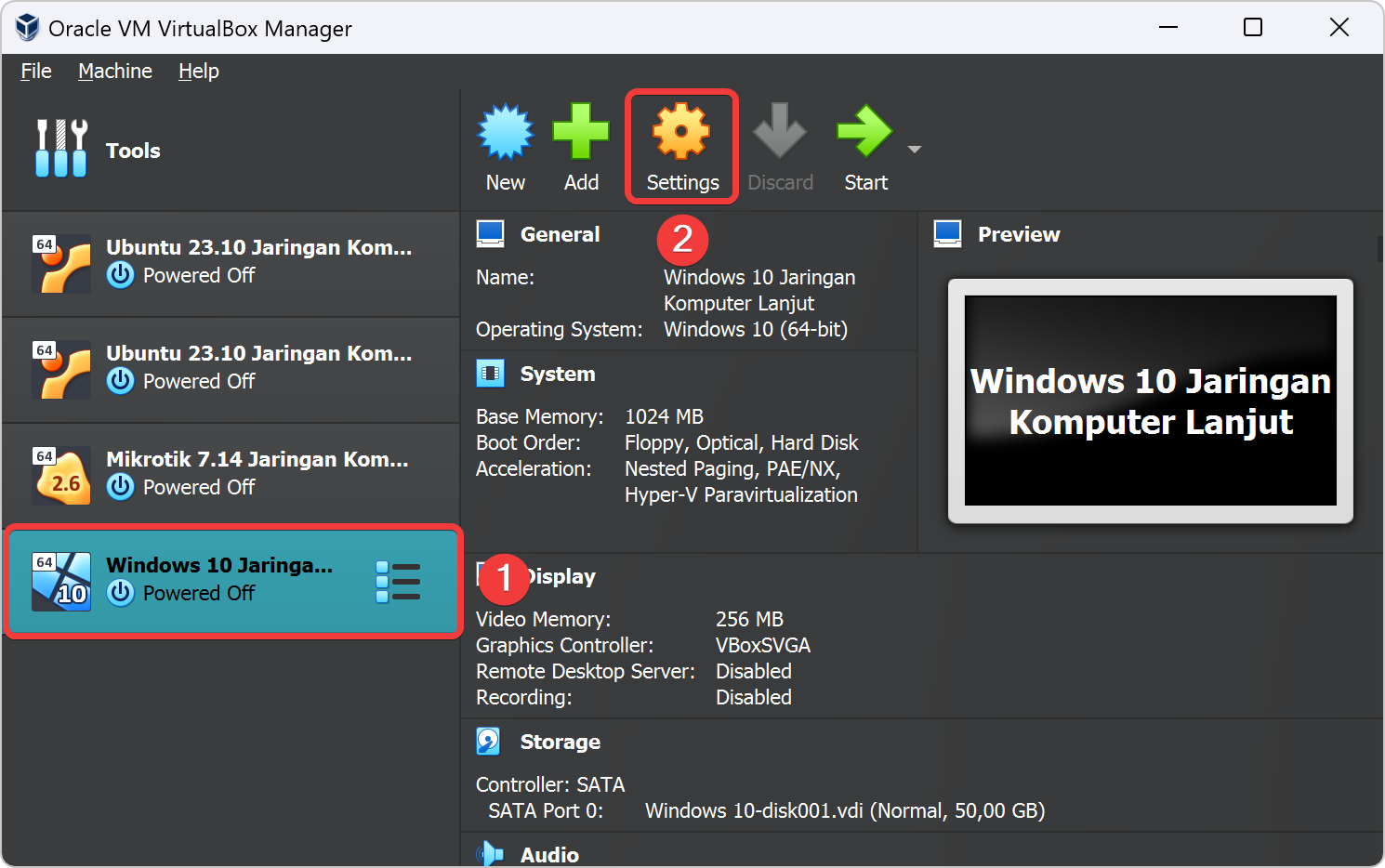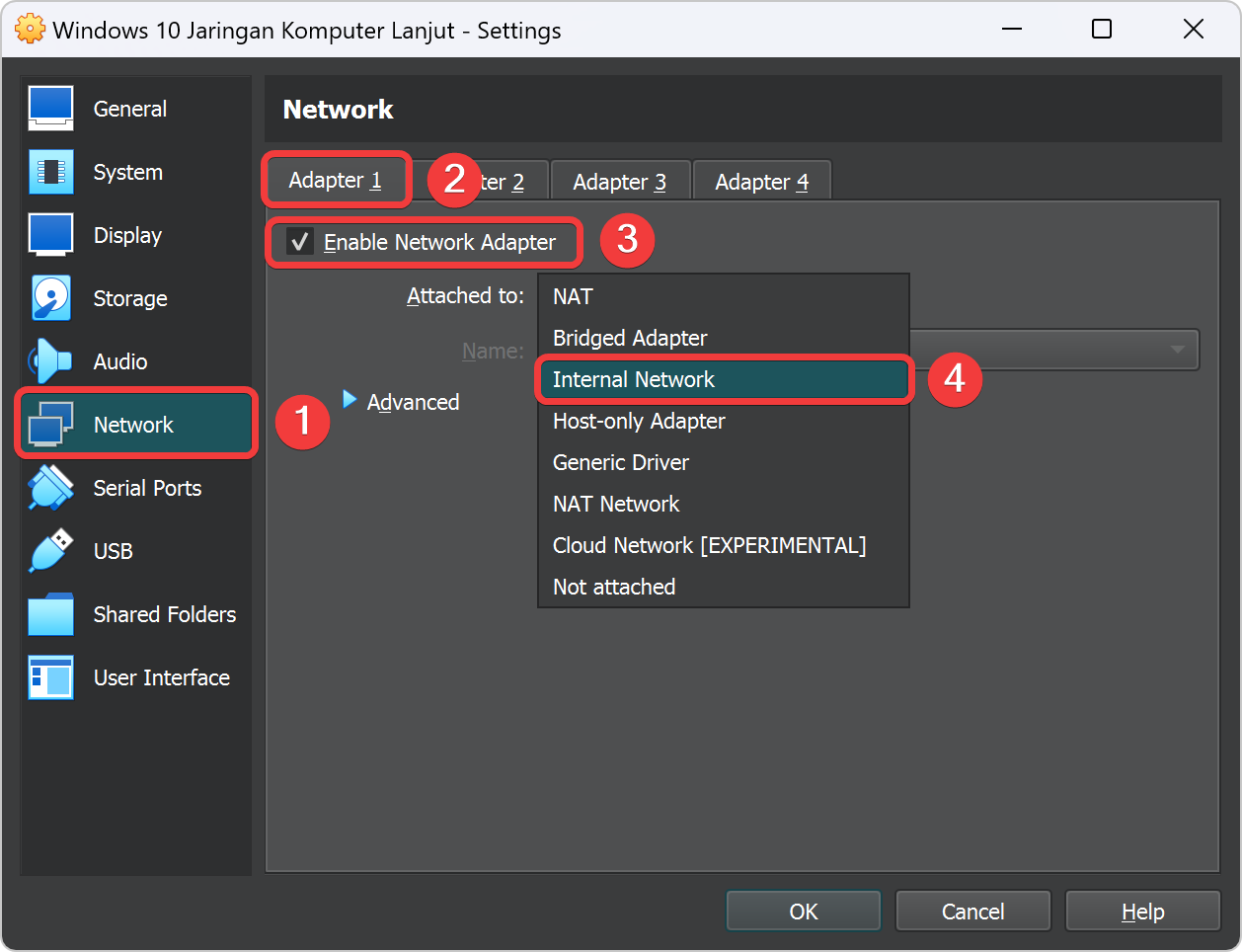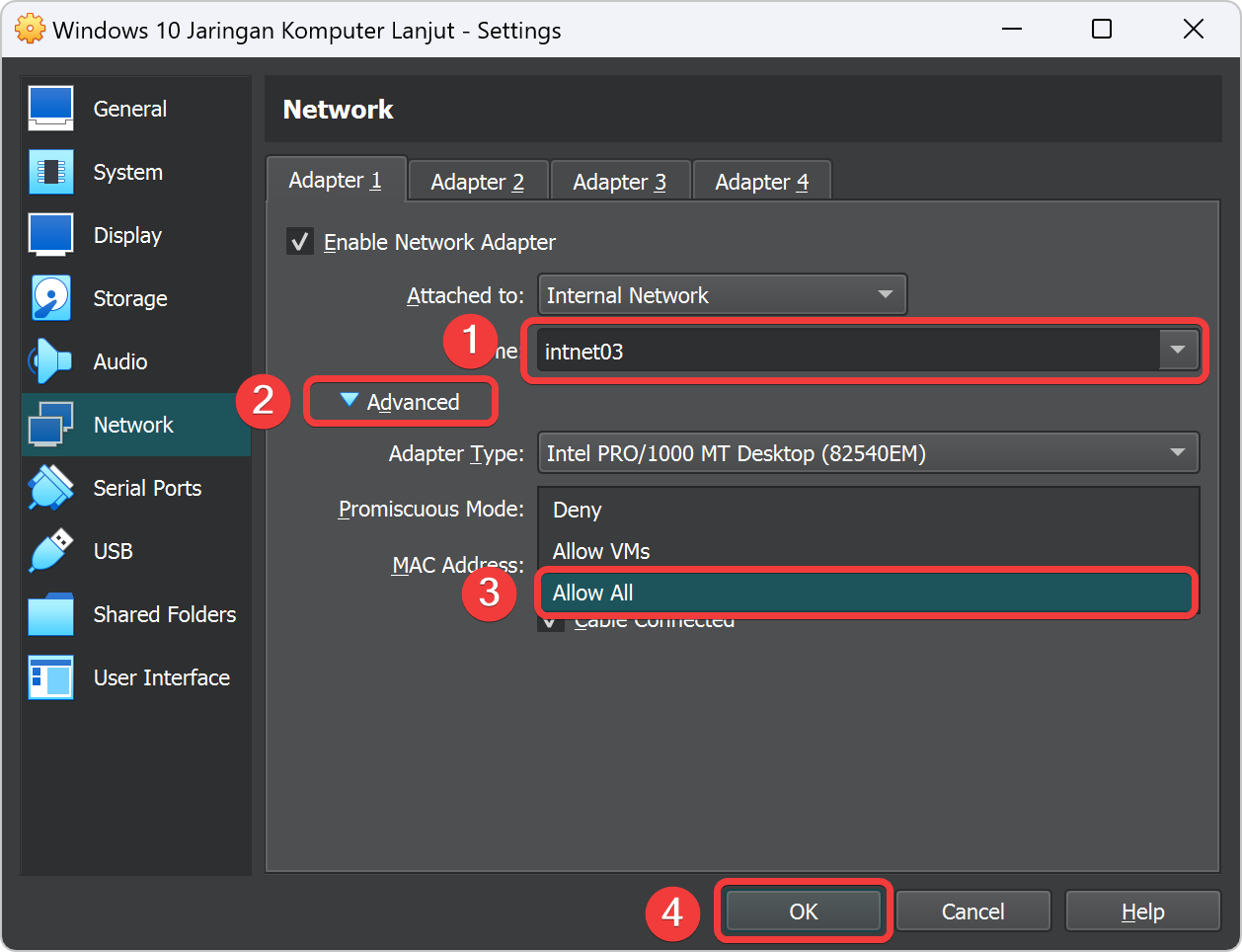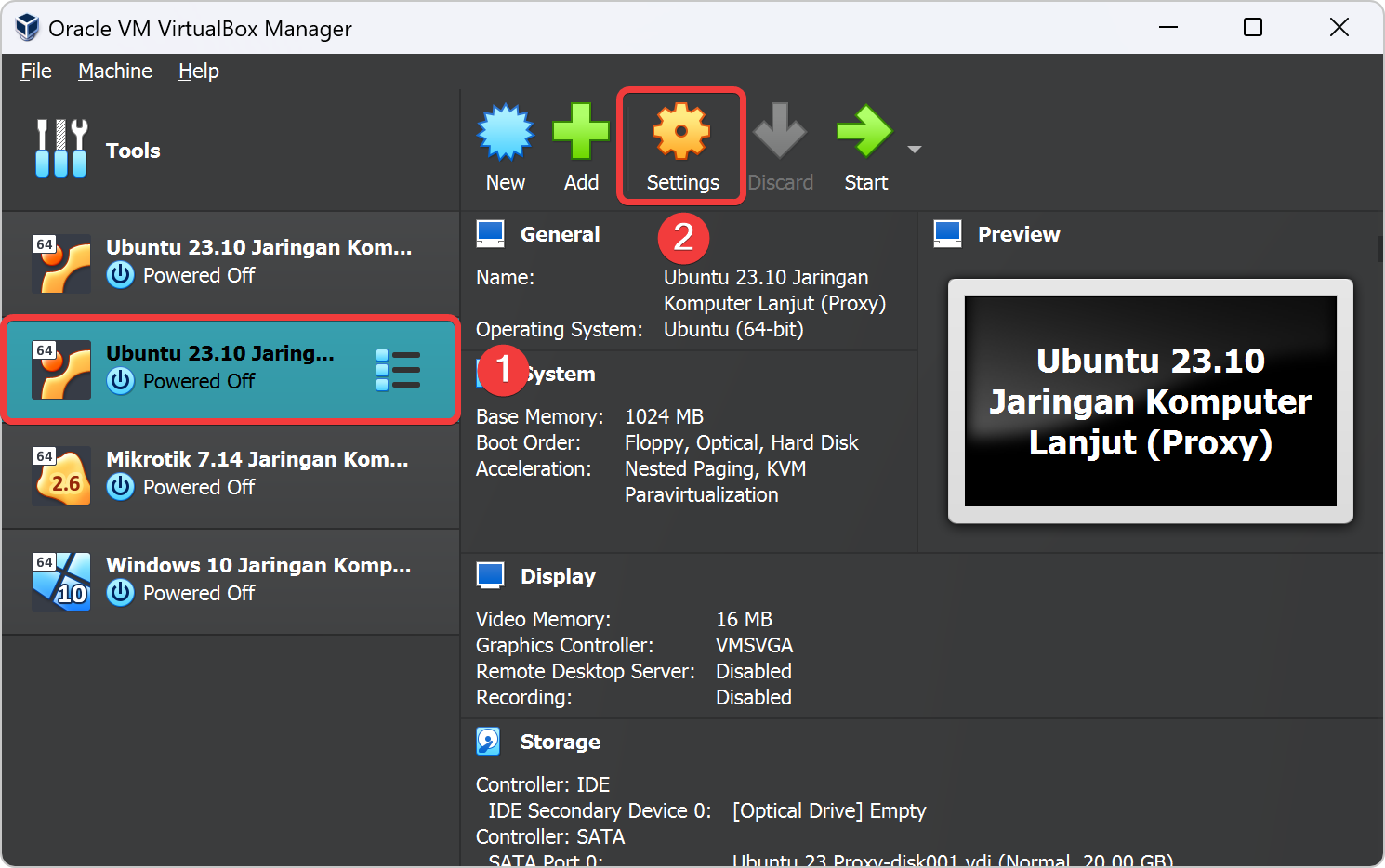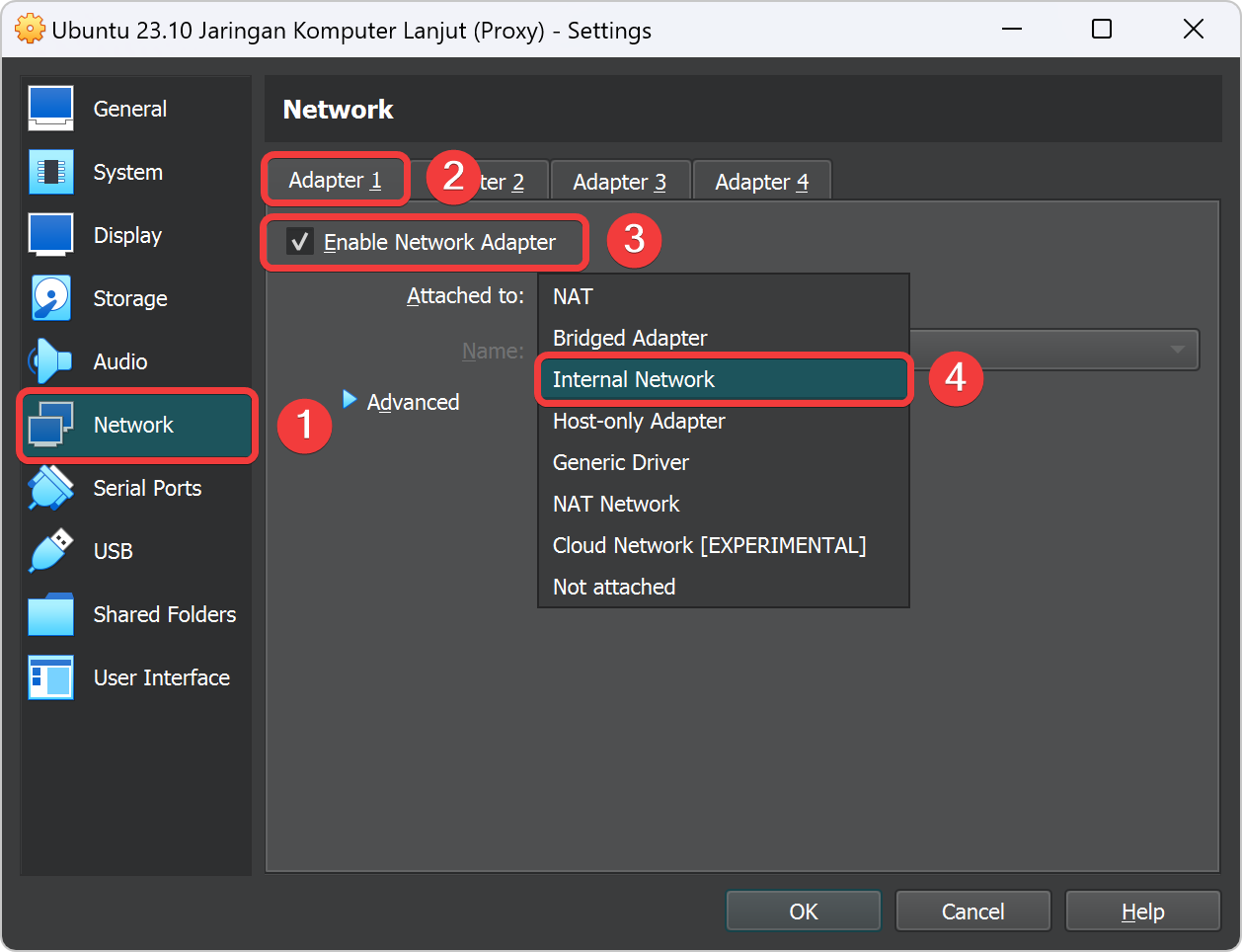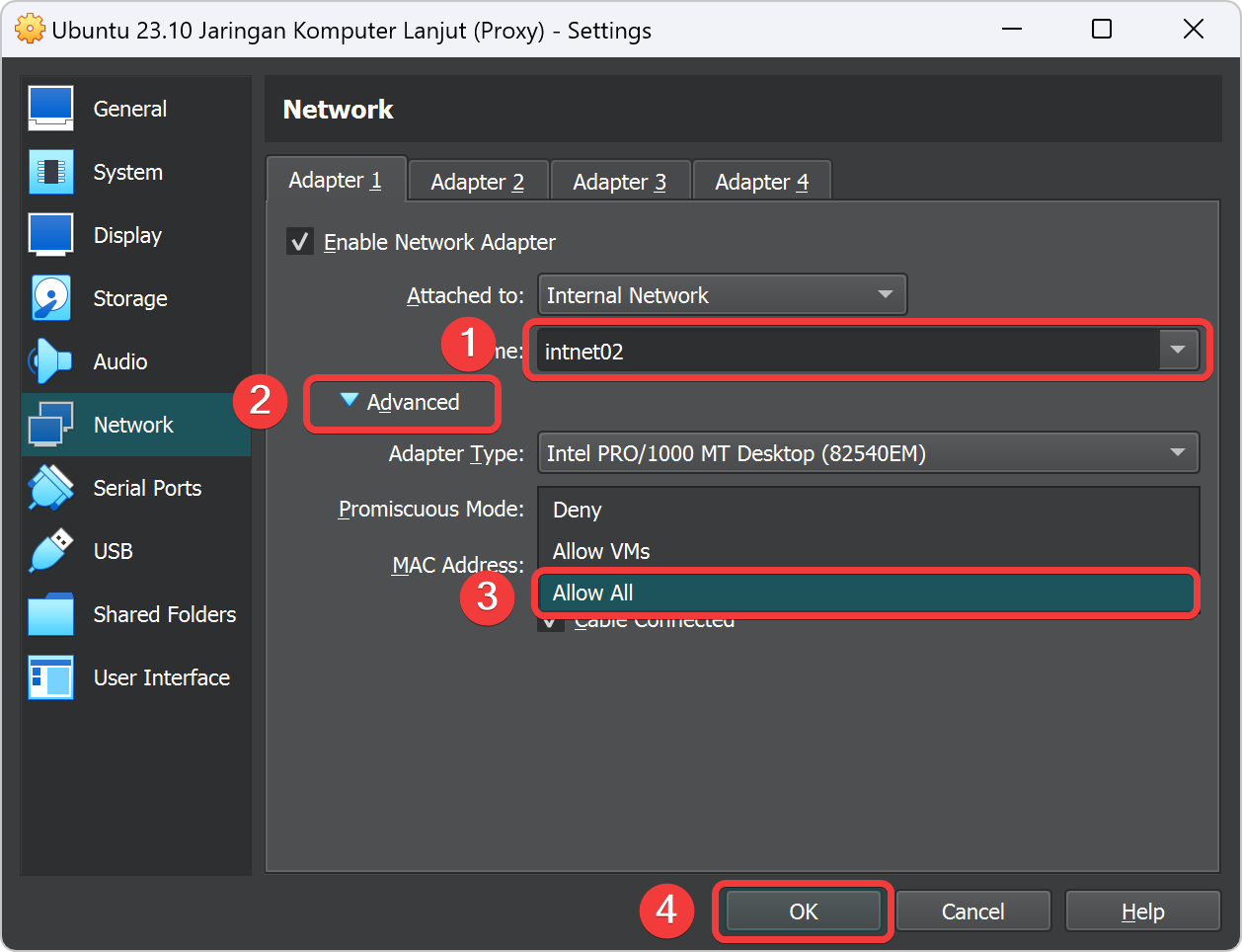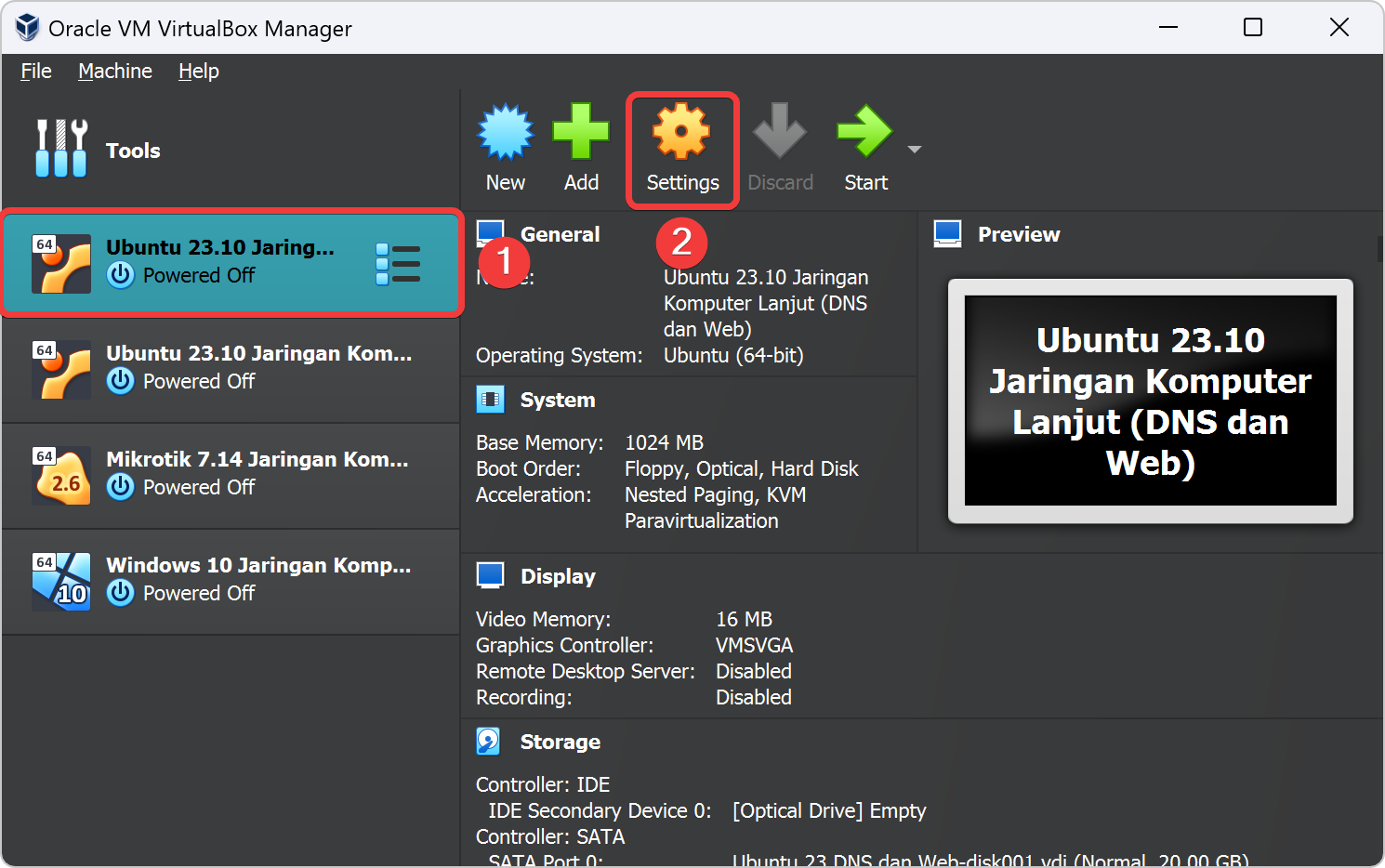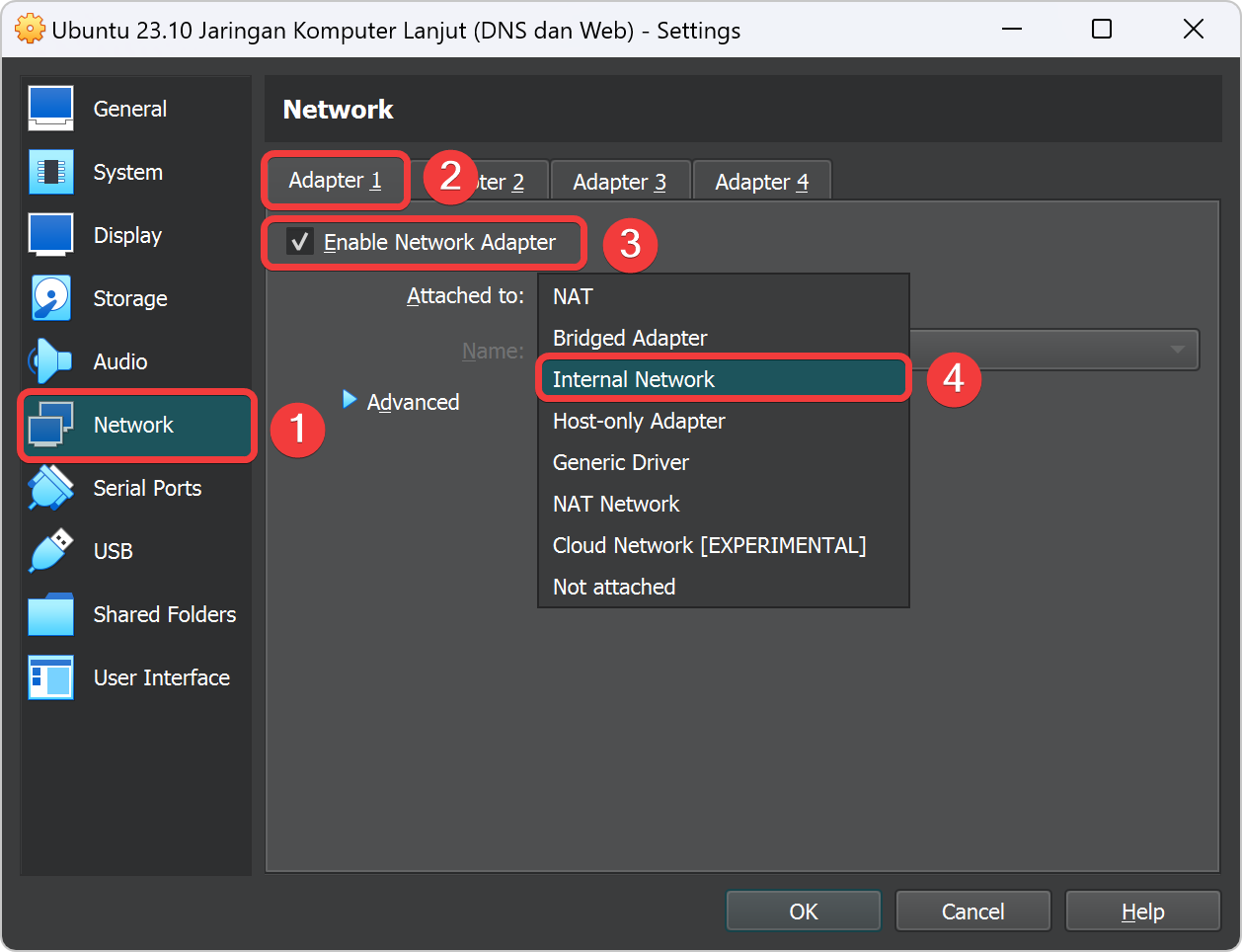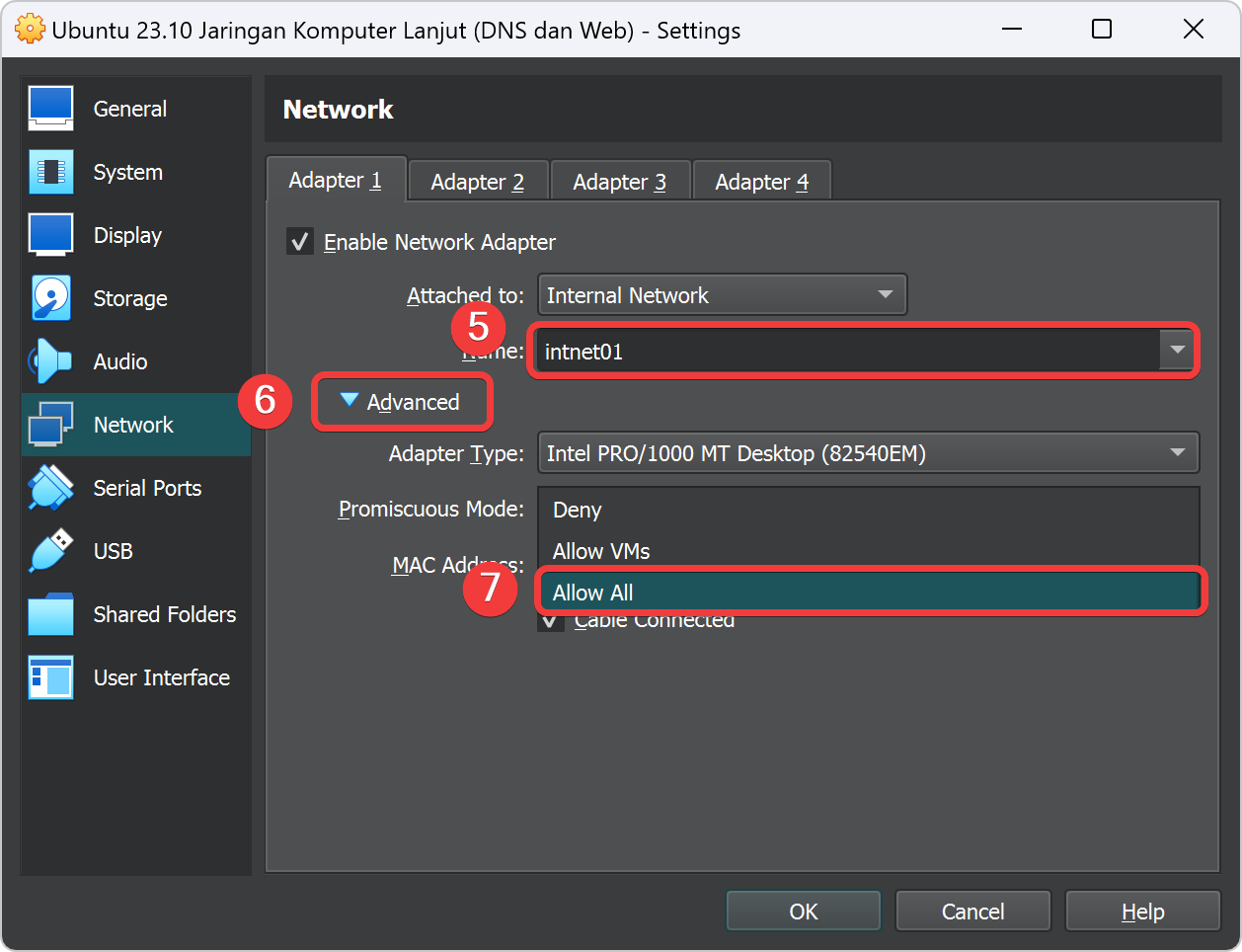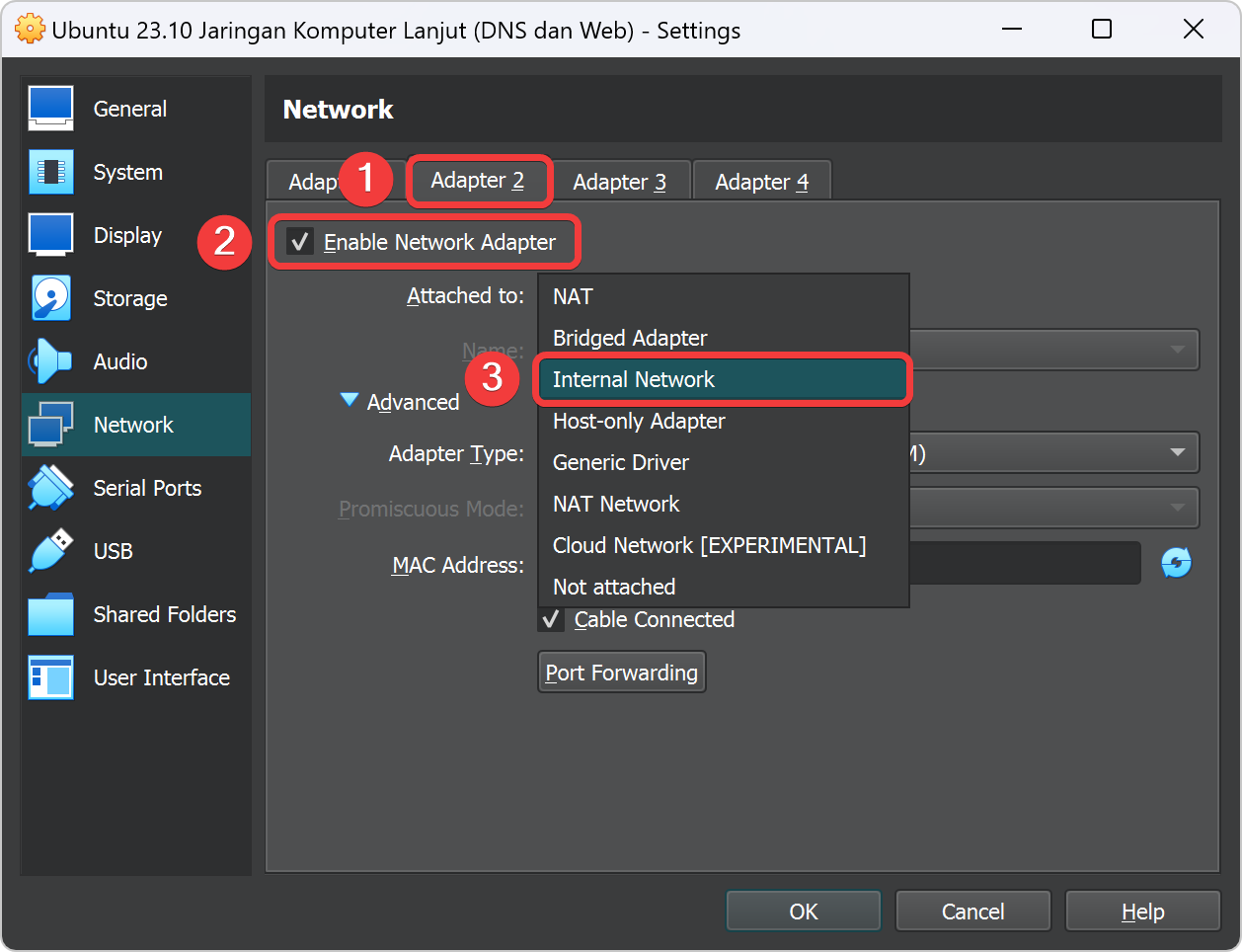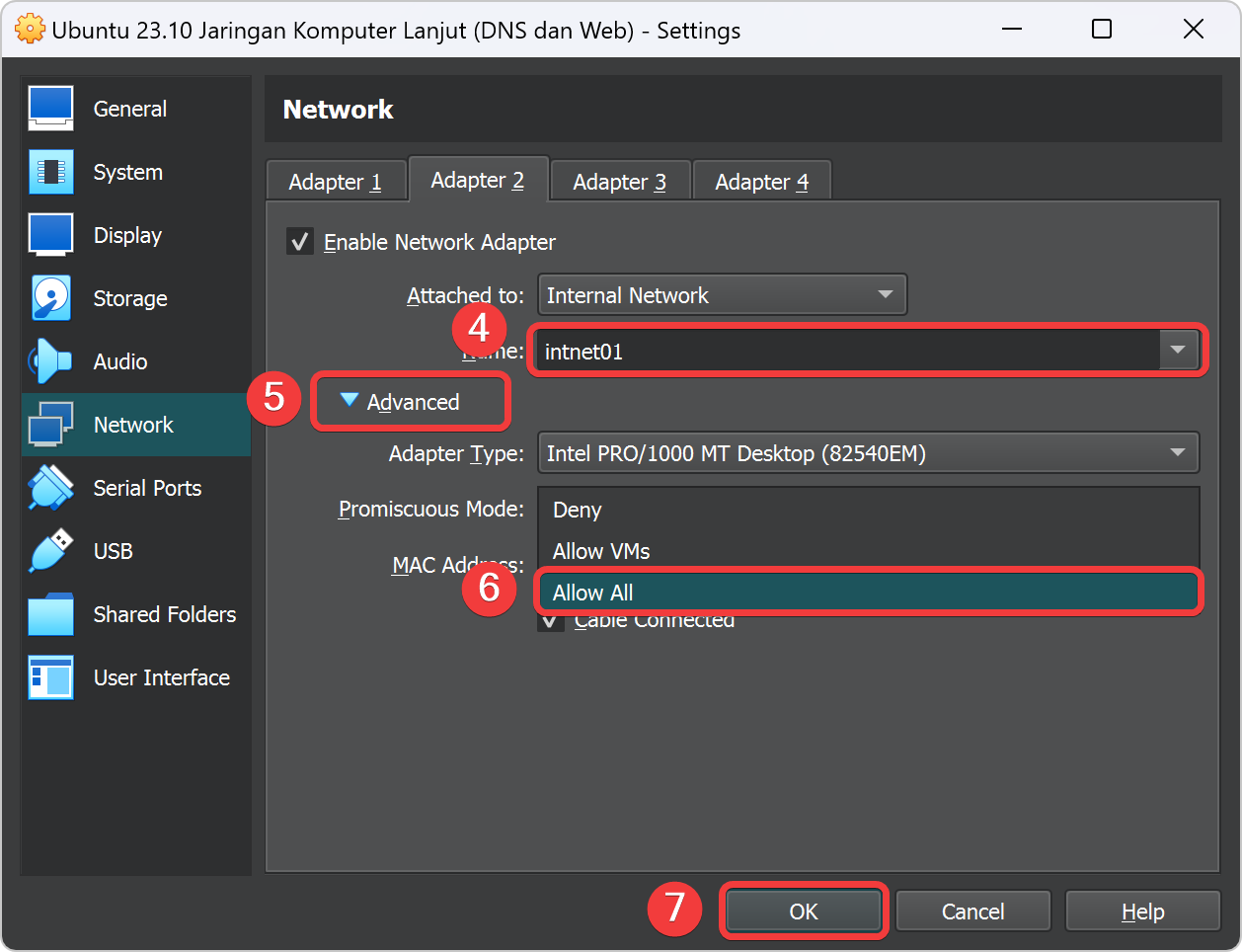Tutorial Bridge, DHCP, NAT di Mikrotik
Bagian dari Tutorial Bab 5.
Pada bagian dari Bab 5 ini, praktikan akan mempraktekan cara mensetting interface Bridge, DHCP network, NAT firewall di router Mikrotik. Agar praktikum berjalan sesuai prosedur maka Asisten Mengajar Shift atau Praktikan dapat membaca tujuan dan persyaratan praktikum bab ini sebelum memulai ke bab teori dan bab praktek.
Teori
Ada beberapa penjelasan singkat dari materi Bab 5 ini yang harus dimengerti oleh praktikan sebelum melanjutkan ke subbab berikutnya.
Apa itu Bridge?
Bridge adalah fitur yang digunakan untuk menghubungkan dua atau lebih antarmuka jaringan bersama-sama di tingkat data link (layer 2) dalam jaringan. Ini digunakan untuk membuat jaringan yang terdiri dari beberapa segmen fisik bekerja sebagai satu segmen logis. Dalam MikroTik, Kita dapat membuat bridge dan menambahkan antarmuka jaringan (seperti Ethernet, Wireless, VLAN) ke dalamnya untuk menggabungkan beberapa segmen jaringan.
Apa itu DHCP?
DHCP (Dynamic Host Configuration Protocol) adalah protokol jaringan yang memungkinkan perangkat dalam jaringan untuk mendapatkan konfigurasi jaringan secara otomatis, seperti alamat IP, subnet mask, gateway default, dan server DNS. Di MikroTik, Kita dapat mengkonfigurasi server DHCP untuk mendistribusikan alamat IP secara dinamis kepada perangkat dalam jaringan kita. Kita juga dapat menetapkan rentang alamat IP yang tersedia dan konfigurasi tambahan seperti lease time.
Apa itu NAT?
NAT (Network Address Translation) adalah teknik yang digunakan untuk menerjemahkan alamat IP dalam paket data saat mereka melewati sebuah router atau firewall. Ini memungkinkan beberapa perangkat dalam jaringan lokal untuk menggunakan satu alamat IP publik untuk mengakses Internet. Di MikroTik, Kita dapat mengkonfigurasi NAT untuk menghubungkan jaringan lokal Kita ke Internet dengan menerapkan aturan NAT (misalnya, menggunakan fitur src-nat untuk menyembunyikan alamat IP internal dan menggantinya dengan alamat IP publik router).
Praktek
Ada beberapa poin penting yang harus semua ketahui sebelum ke subbab selanjutnya.
Kalau sudah tidak ada kendala, selanjutnya praktikum dapat memulai ke subab berikutnya.
Import file OVA pada VirtualBox
Pada praktikum bab ini kita akan membutuhkan beberapa Virtual Machine (VM) untuk memenuhi tujuan praktikum. VM yang pertama kita akan mengimport file Mikrotik 7.14.ova sebagai Mikrotik Cloud Hosted Router dan file Windows 10.ova sebagai Client dalam praktikum ini.
Silahkan unduh file Mikrotik 7.14.ova dan file Windows 10.ova pada link dibawah ini : Download Ubuntu.ova
Edit Adapter NAT Network
Adapter NAT Network di VirtualBox adalah salah satu jenis adapter jaringan yang dapat kita terapkan pada Virtual Machine. Ini memungkinkan Virtual Machine untuk terhubung ke jaringan melalui NAT (Network Address Translation), yang mana host bertindak sebagai gateway untuk Virtual Machine tersebut.
Untuk mengedit konfigurasi Adapter NAT Network di VirtualBox, yaitu dengan cara klik File di menu atas dan klik, lalu pilih Network Manager VirtualBox.`
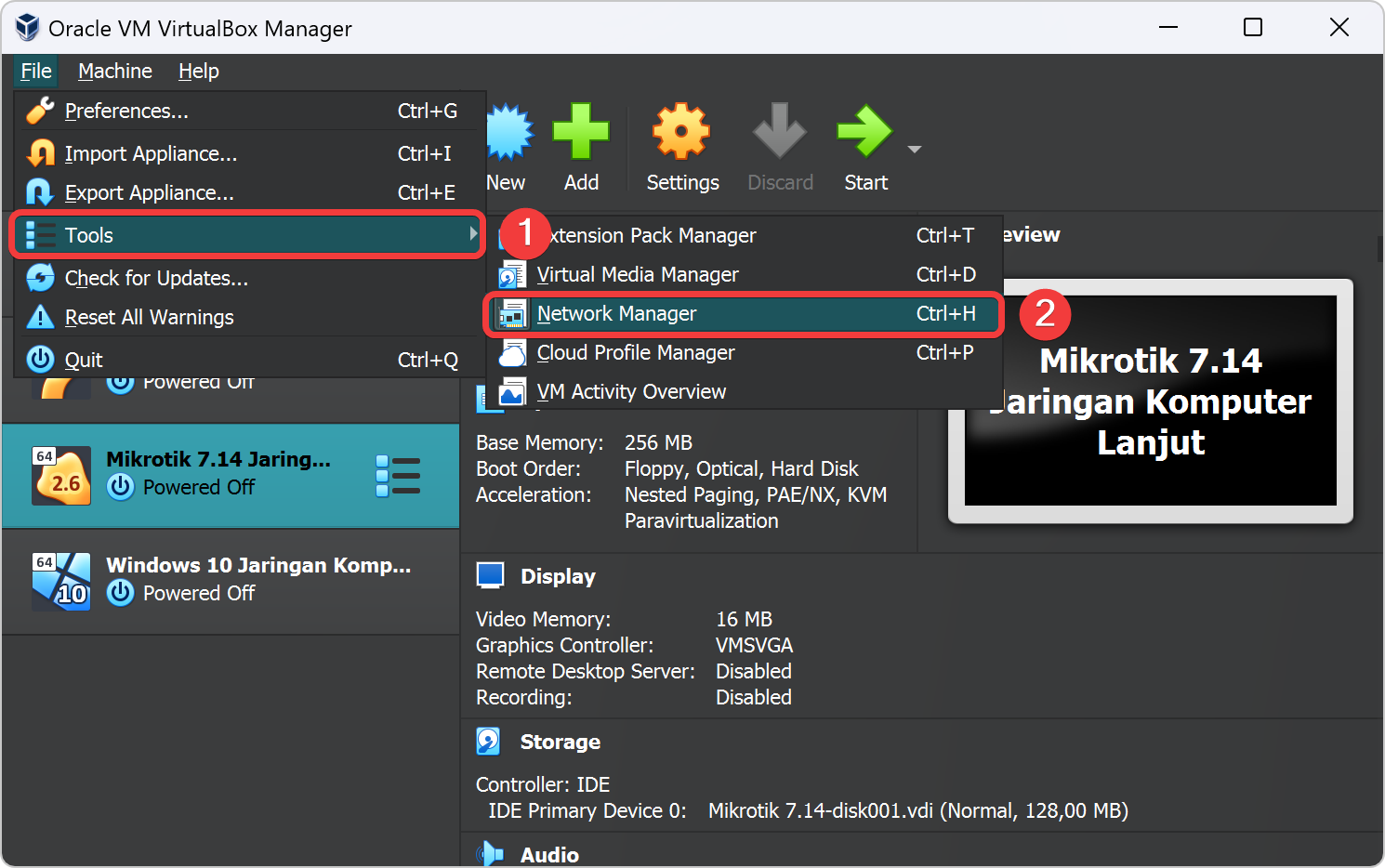
Setelah dialihkan ke halaman Tools pada aplikasi VirtualBox. Lalu kita hilangkan settingan default NAT Network pada aplikasi VirtualBox. Dengan cara klik tab NAT Network dan klik settingan yang bernama NatNetwork lalu klik icon Adapter Silang atau tulisan Remove.
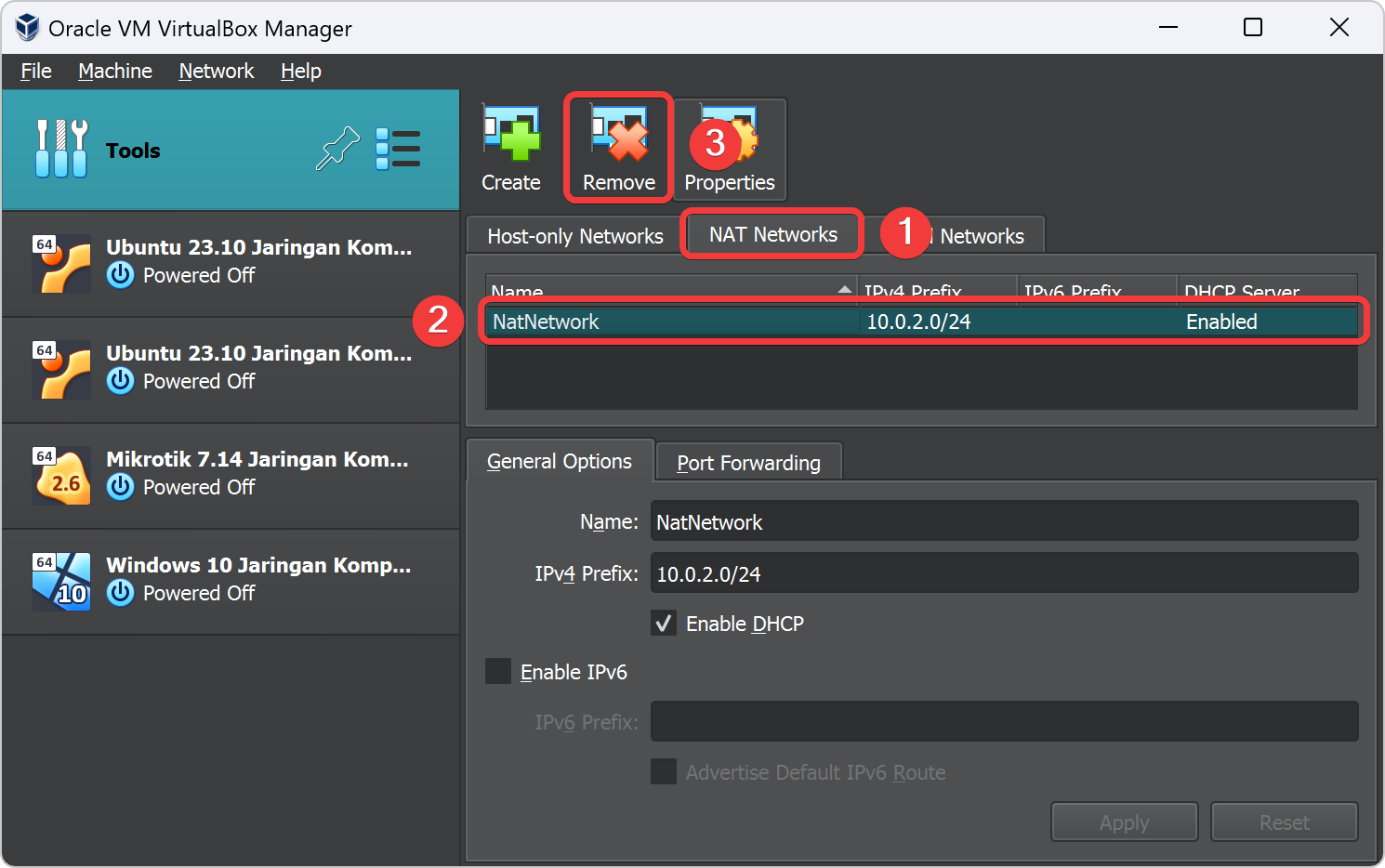
Saat kita Remove settingan adapter NAT Network maka muncul jendela peringatan untuk melanjutkan penghapusan settingan adapter NAT Network. Kita klik tombol Remove untuk menghapus settingan adapter NAT Network.
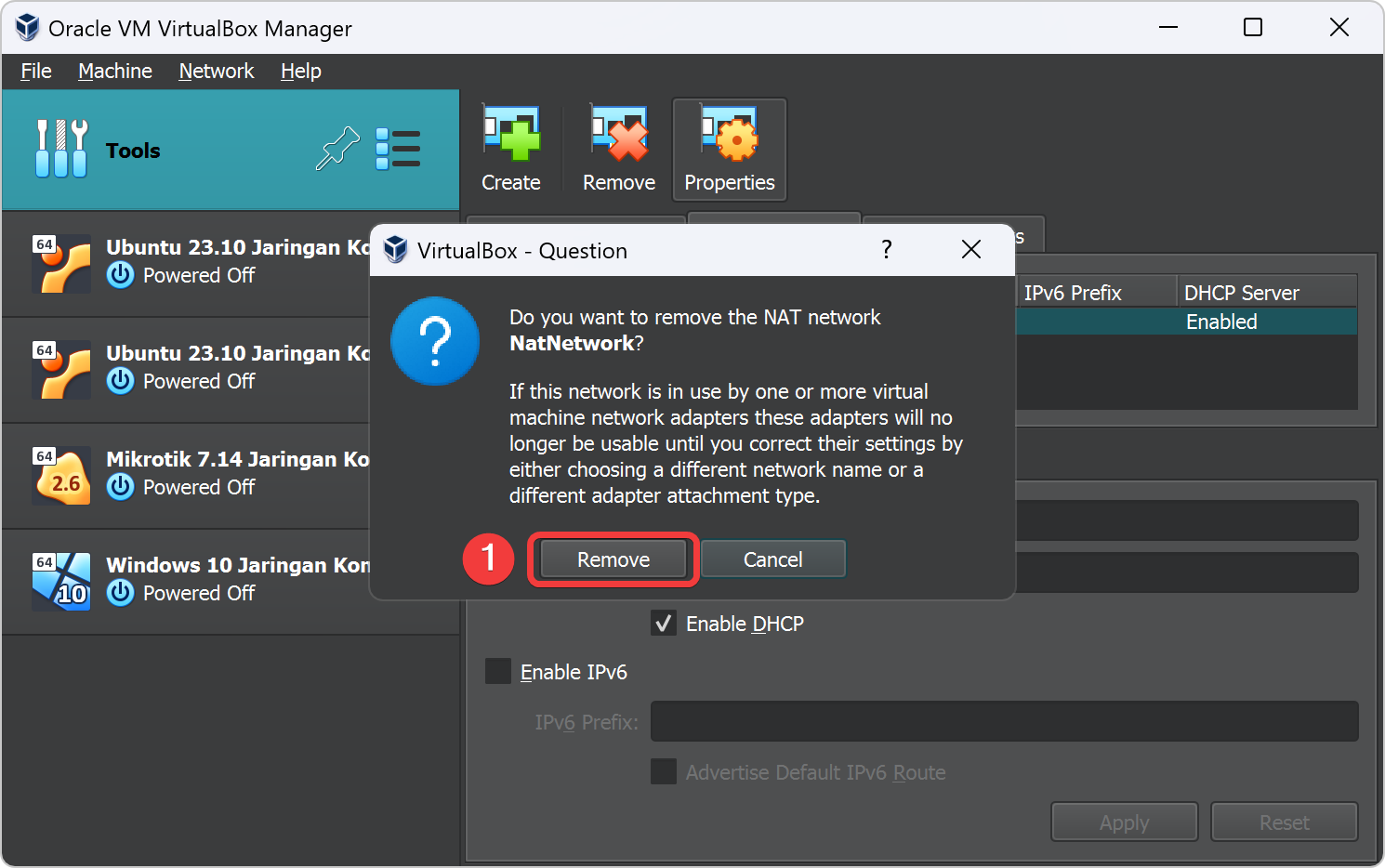
Setelah terhapus settingan default adapter NAT Network maka kita membuat kembali adapter NAT Network dengan cara klik icon Adapter Plus atau tulisan Create lalu klik kolom IP4 Prefix untuk mengeditnya. ketik IP Address 192.168.200.0/24 pada kolom IP4 Prefix. Setelah kita mengeditnya lalu klik tombol Apply untuk menyelesaikan setting Adapter NAT Network.
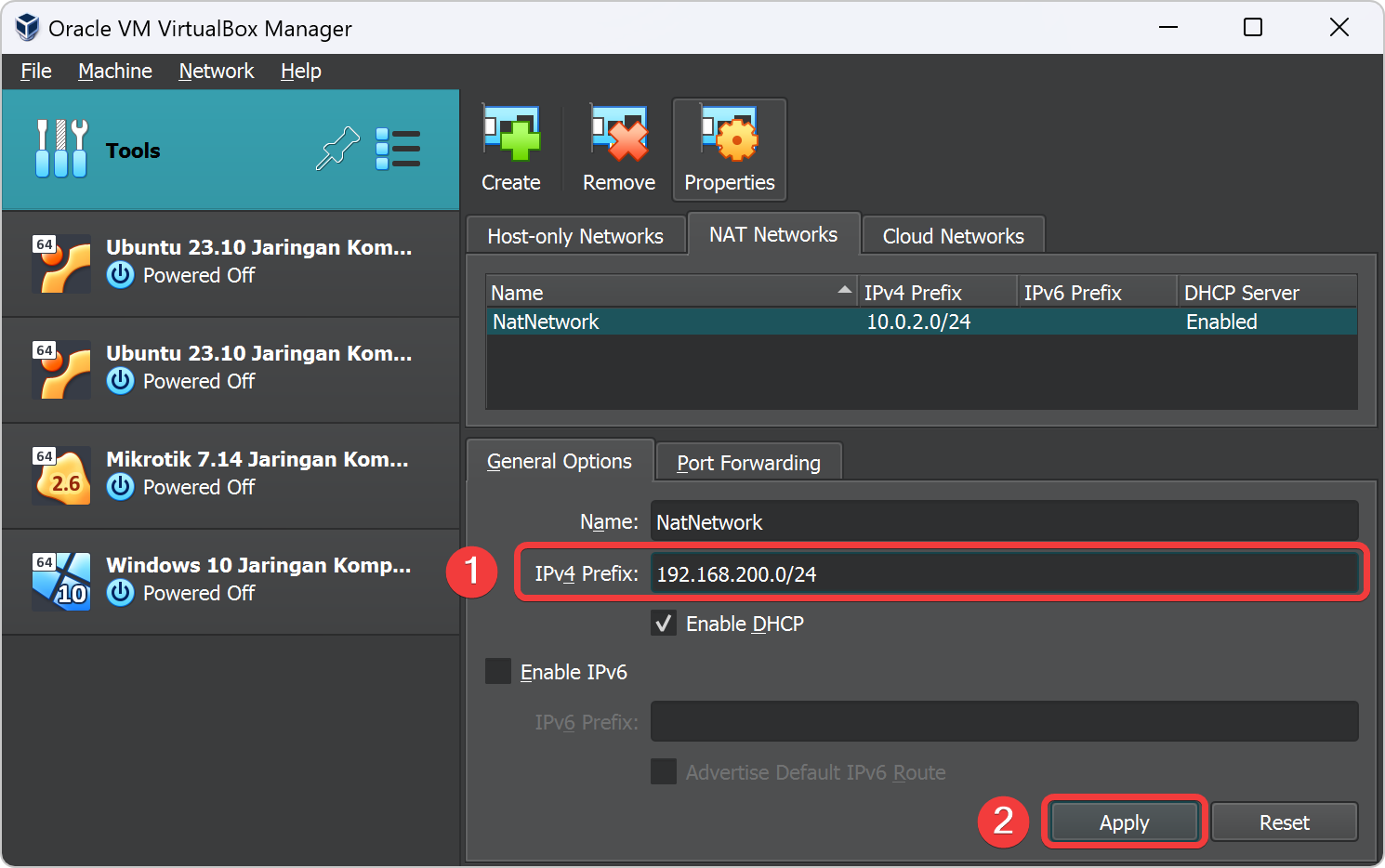
Setting Adapter pada Mikrotik
Pada Praktikum ini kita akan menggunakan Mikrotik VM sebagai lalu lintas jaringan pada Virtual Machine Ubuntu DNS dan Web, Ubuntu Proxy, dan Windows 10. Agar semua bisa terhubung menjadi satu jalur dengan Mikrotik VM maka kita harus mensetting beberapa adapter pada Virtual Machine Ubuntu DNS dan Web, Ubuntu Proxy, dan Windows 10 terhubung dengan Mikrotik VM menggunakan adapter Internal Network. Klik bagian VM list yaitu Mikrotik VM dan klik icon Settings pada aplikasi VirtualBox.
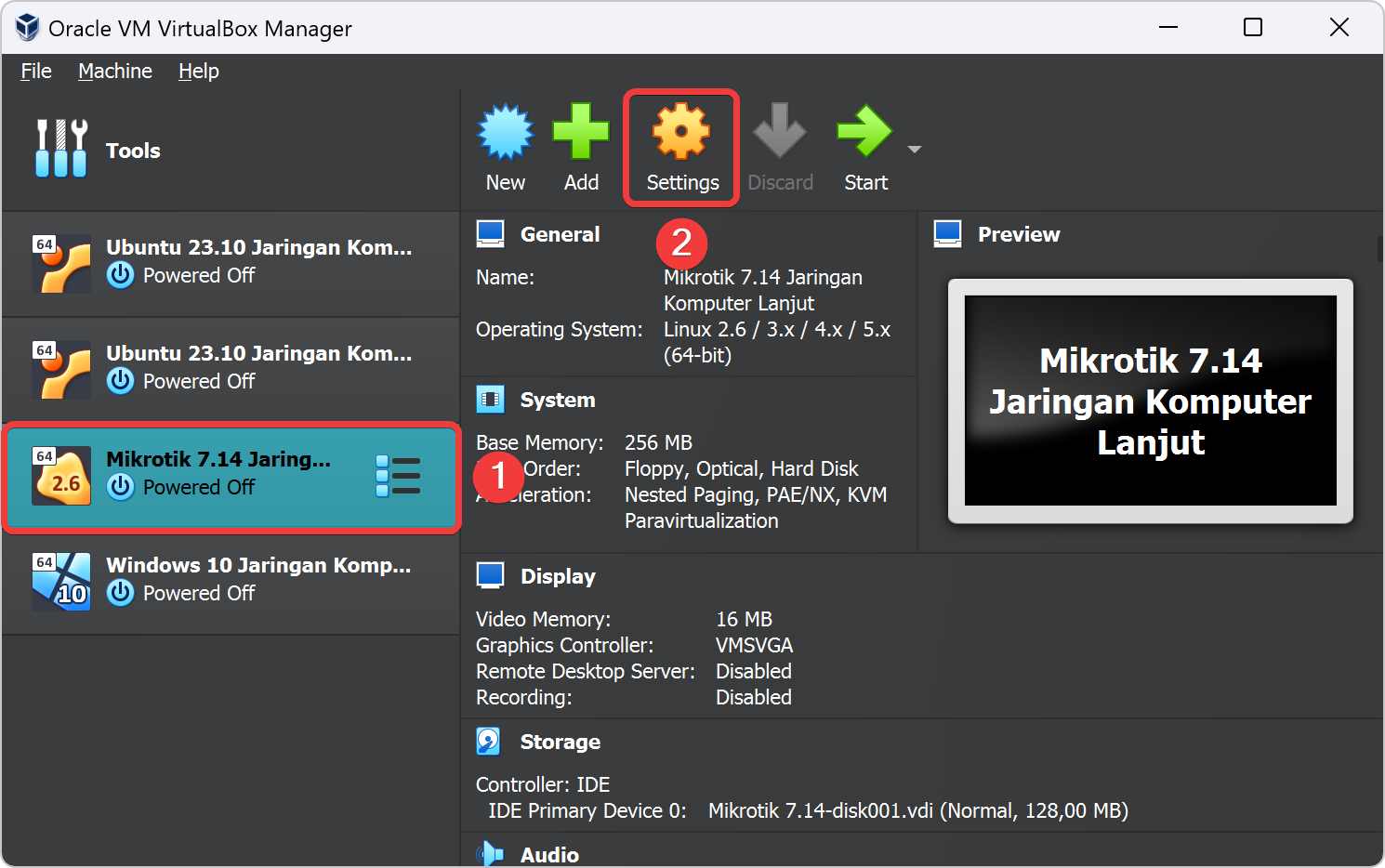
Setting Adapter pada Ubuntu dan Windows
Konfigurasi Mikrotik dengan Winbox
Konfigurasi MikroTik dengan Winbox memungkinkan pengguna untuk melakukan berbagai tugas administratif, seperti mengatur jaringan, mengelola antarmuka, mengonfigurasi firewall, mengatur layanan jaringan, dan banyak lagi, menggunakan antarmuka grafis atau GUI yang mudah digunakan oleh pengguna.
Untuk memulai konfigurasi Mikrotik maka kita nyalakan VM Mikrotik terlebih dahulu dengan klik bagian VM list yaitu Mikrotik dan klik icon Start pada aplikasi VirtualBox untuk nyalakan VM Mikrotik.
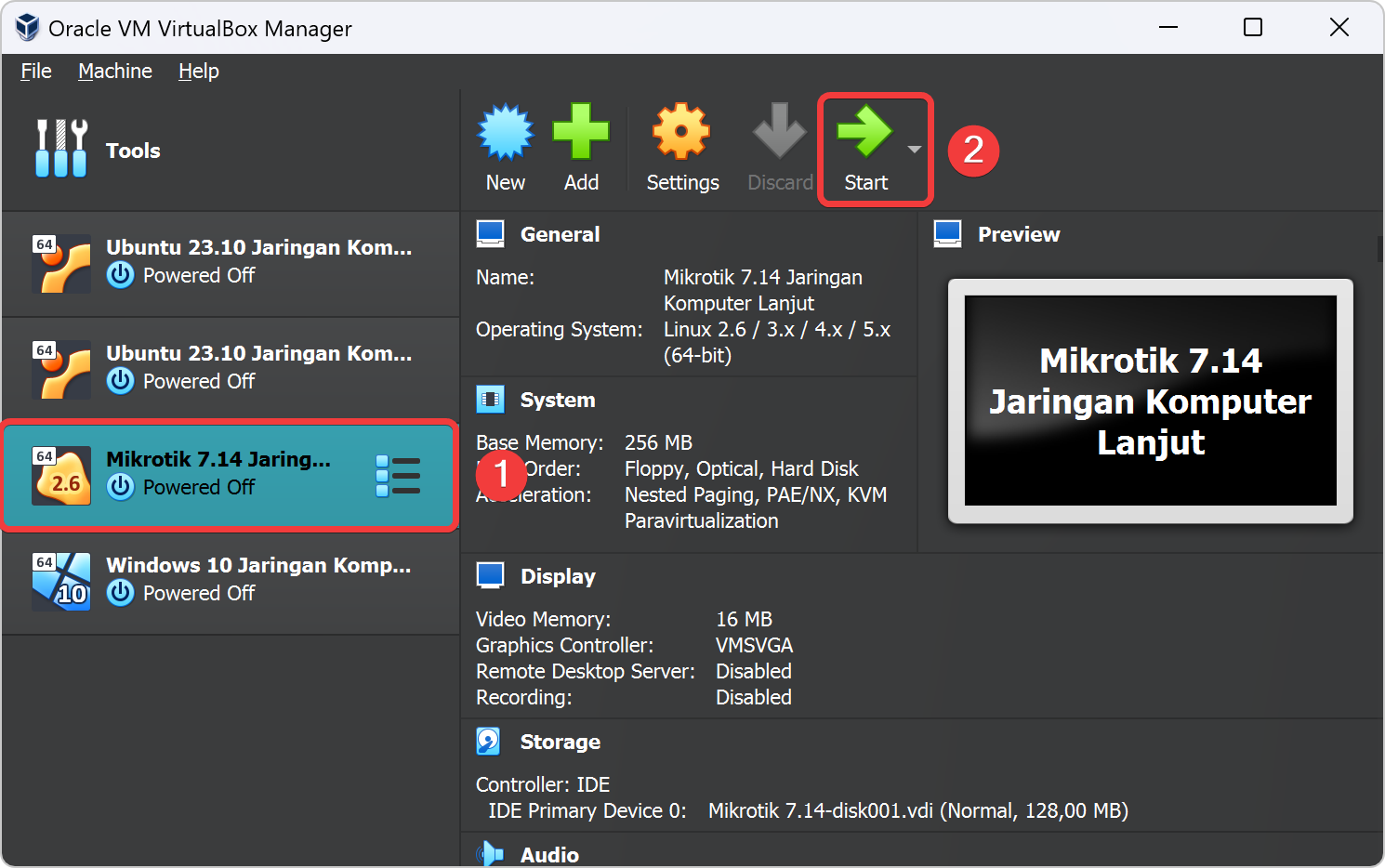
Tunggu beberapa menit untuk VM Mikrotik booting ke sistem RouterOS. Kalau sudah tampilan Login pada jendela VM Mikrotik seperti gambar dibawah ini maka VM Mikrotiknya sudah menyala.
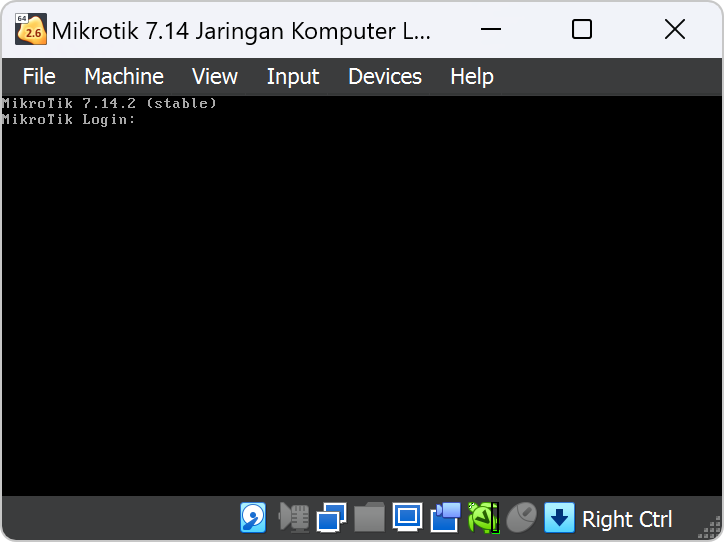
Setelah VM Mikrotik telah menyala maka selanjut Client Windows 10 untuk kita nyalakan dengan cara klik bagian VM list yaitu Windows 10 dan klik icon Start pada aplikasi VirtualBox.
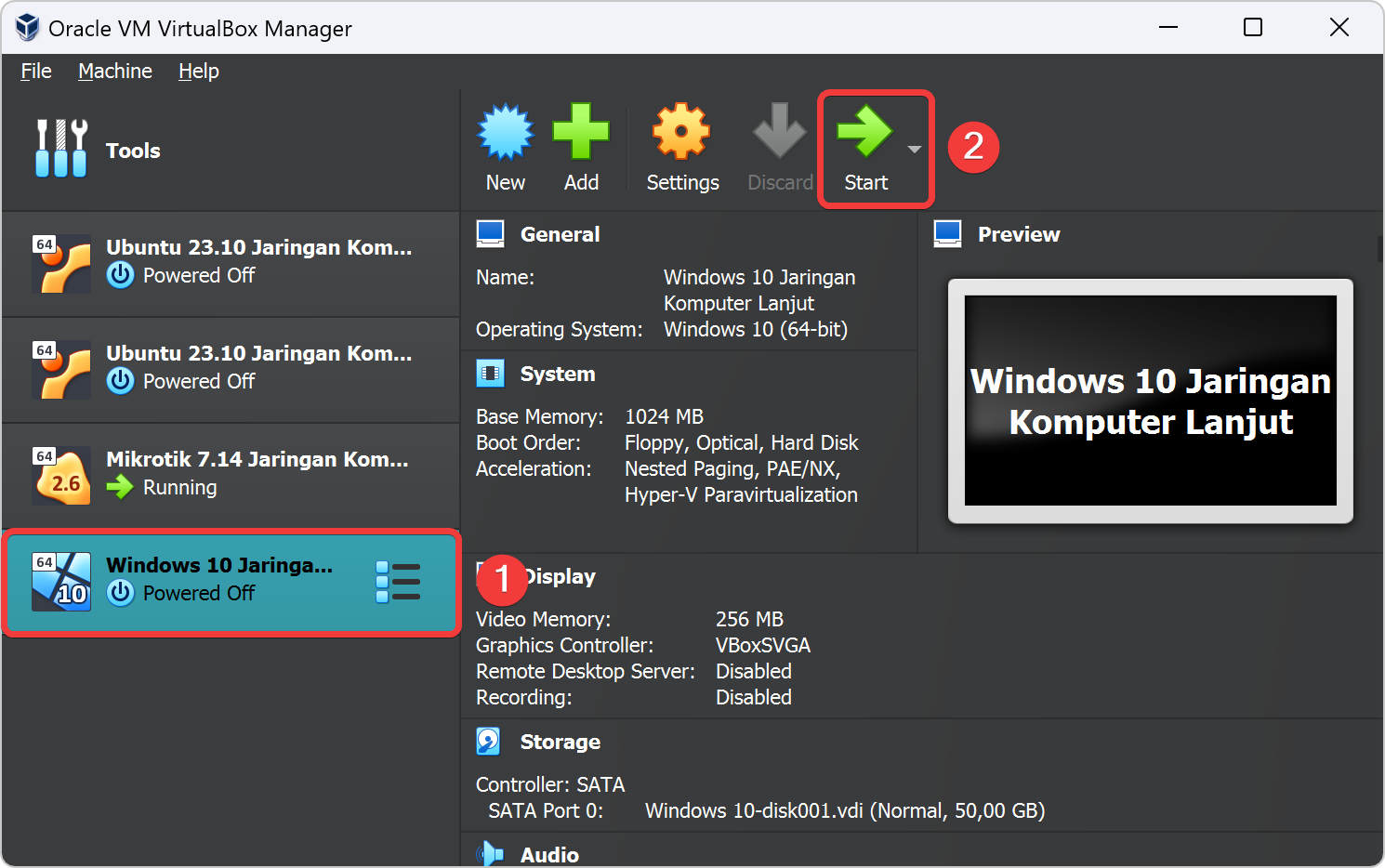
Tunggu beberapa menit untuk VM Windows 10 booting ke sistem. Kalau sudah tampilan seperti dibawah ini maka VM Windows 10 sudah menyala. Setelah itu kita klik icon Winbox untuk mengkonfigurasi Mikrotik CHR.
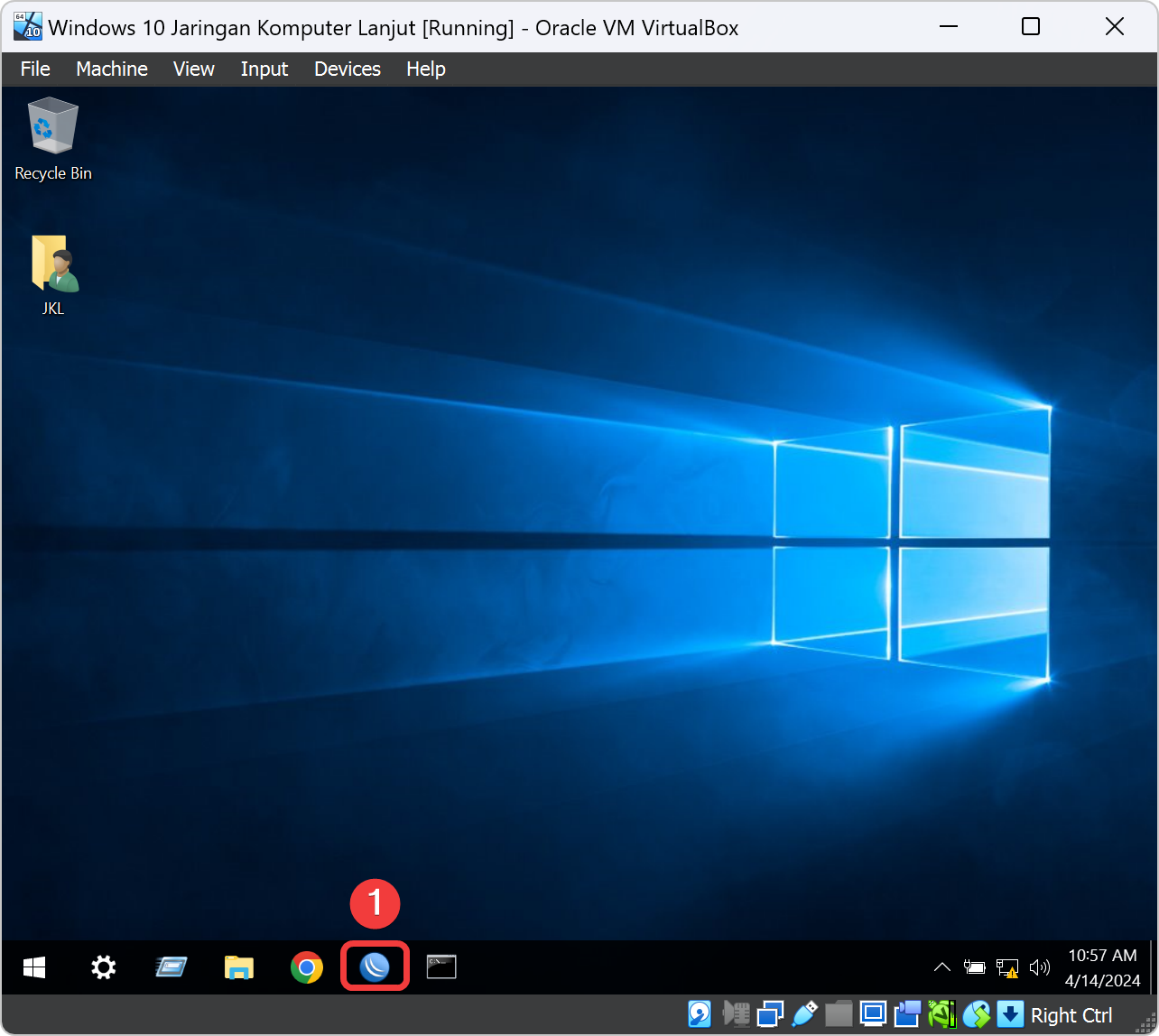
Ketika kita klik icon Winbox maka akan muncul jedela peringatan bahwa aplikasi Winbox tidak memiliki publisher trust dari pihak Microsoft. Tidak mengapa untuk menjalankan aplikasi Winbox karna tidak ada virus didalam aplikasi Winbox ini. Kita klik tombol Run untuk menjalakannya secara paksa.
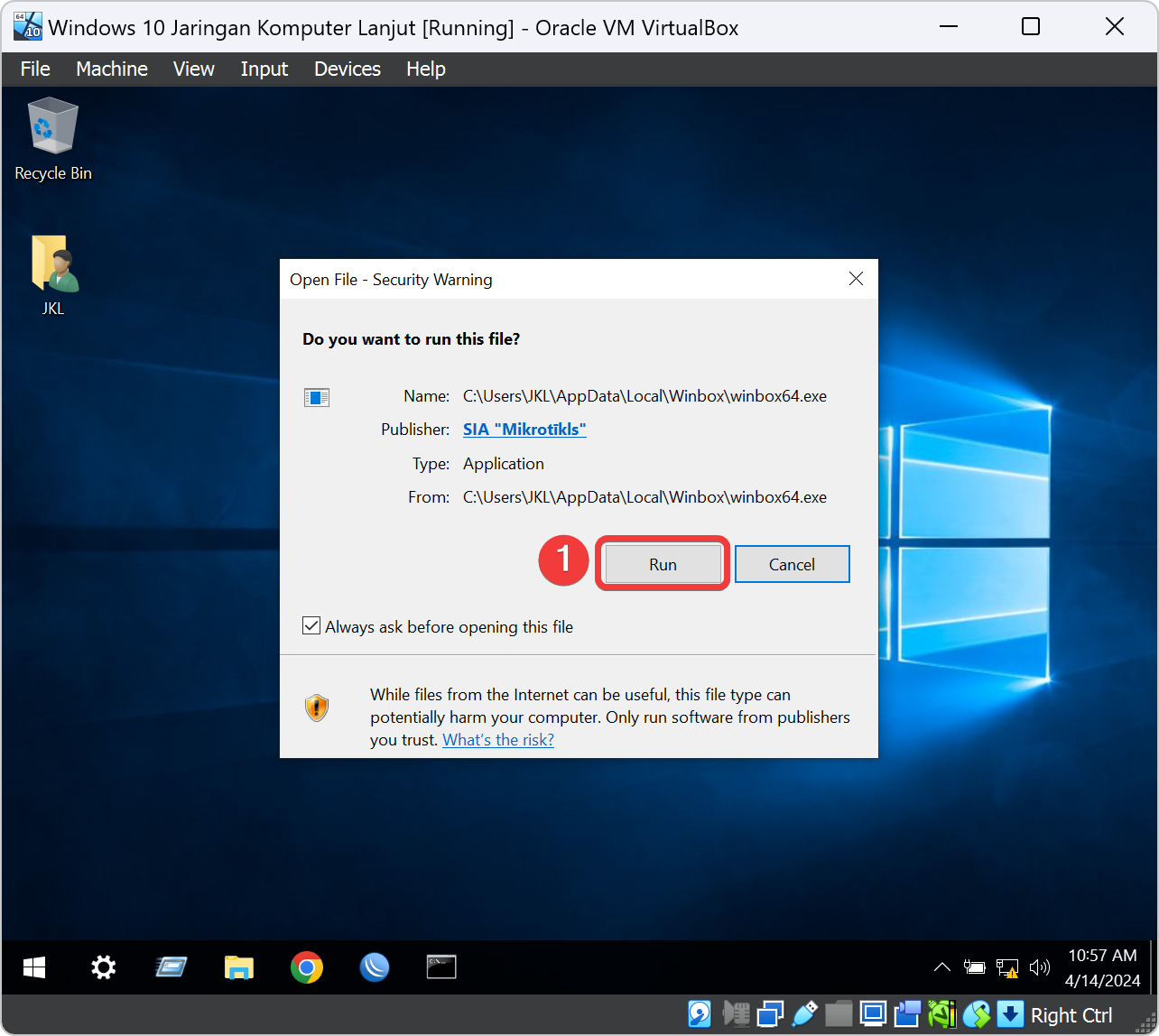
Saat muncul jendela aplikasi Winbox kita klik tab neighbors untuk melihat list Mikrotik yang terhubung ke Windows 10. Kalau tidak list Mikrotik yang terhubung maka ada kesalahan dalam mensetting adapter VirtualBox pada subbab sebelumnya. Kalau terdapat list Mikrotik yang terhubung maka kita klik IP Address 0.0.0.0 yang menandakan Router Mikrotik ini blm terkonfigurasi IP Address didalamnya. Lalu klik tombol Connect untuk menghubungkan ke VM Mikrotik untuk dikonfigurasi.
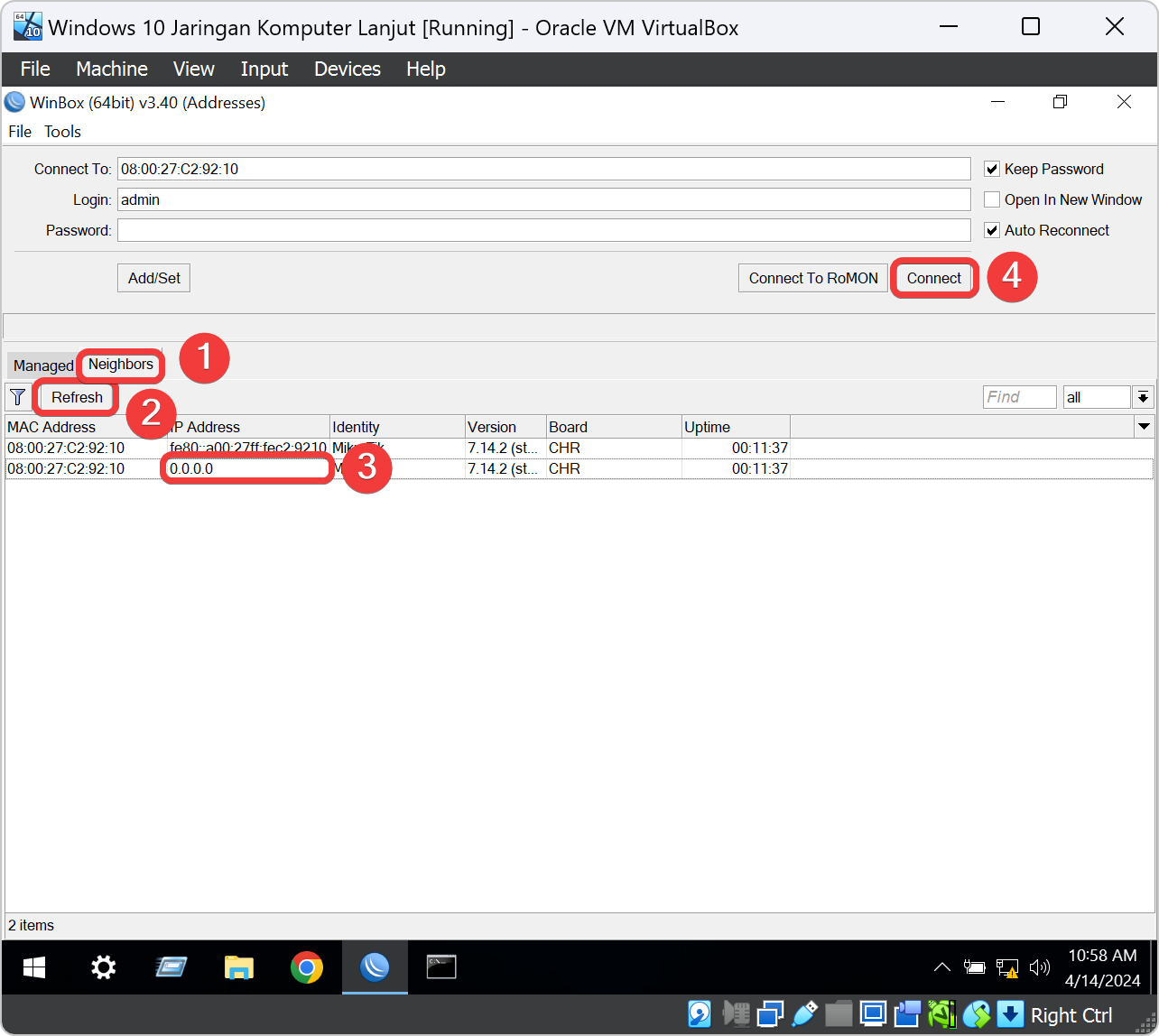
Pada jendela konfigurasi winbox terhubung maka ada tampilan kecil untuk merubah password Mikrotik. Biasanya ini terjadi karna password awal Mikrotik kosong. Agar aman maka kita ketik kolom New Password dan kolom Confirm Password dengan password 123. Setelah password disetting maka kita klik tombol Change Now untuk menyimpan passwordnya.
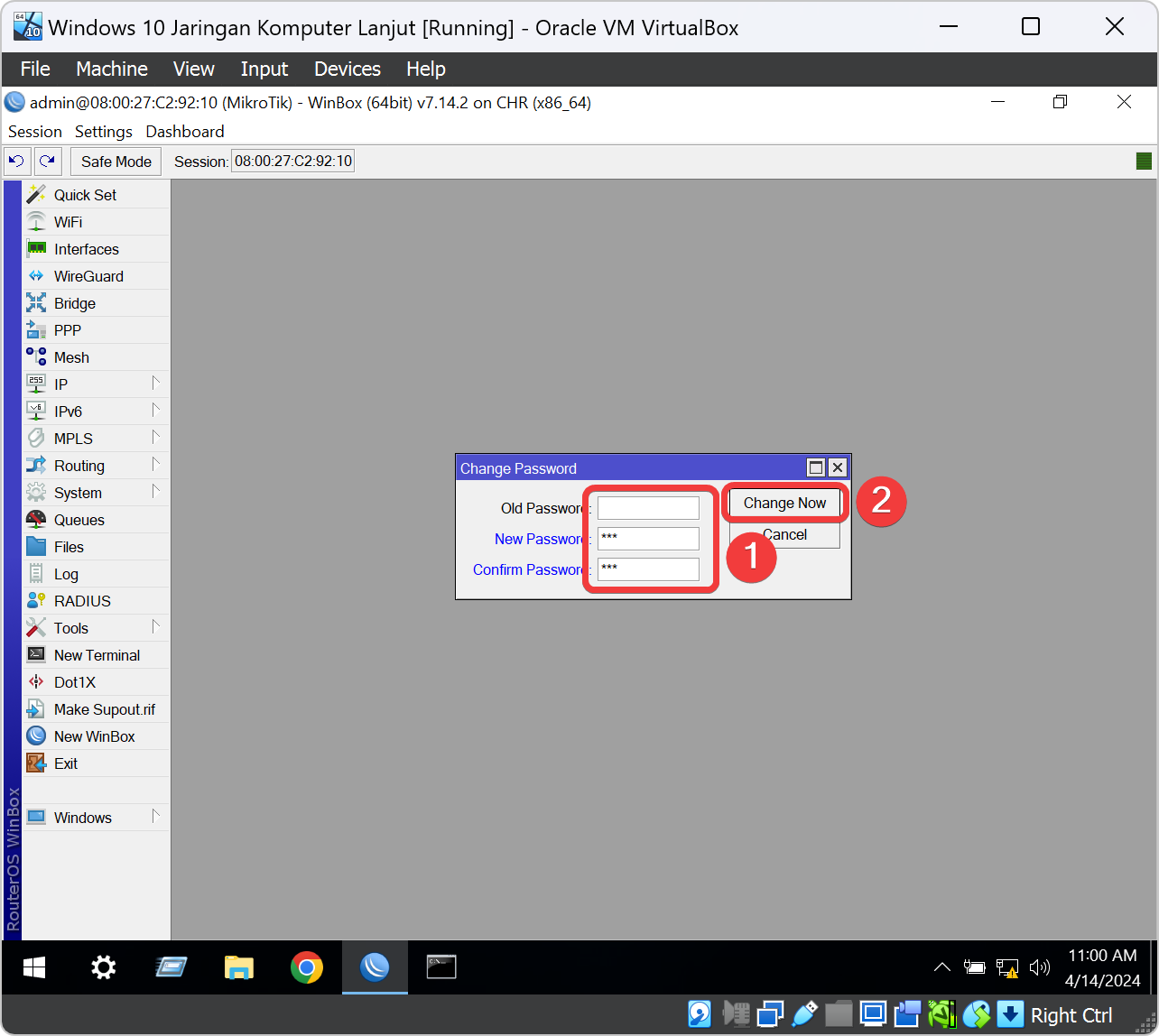
Kita akan logout di aplikasi Winbox dengan klik menu Session aplikasi Winbox dan klik Disconnect untuk kita hubungkan kembali ke Router VM Mikrotik agar password yang telah diganti dapat digunakan.
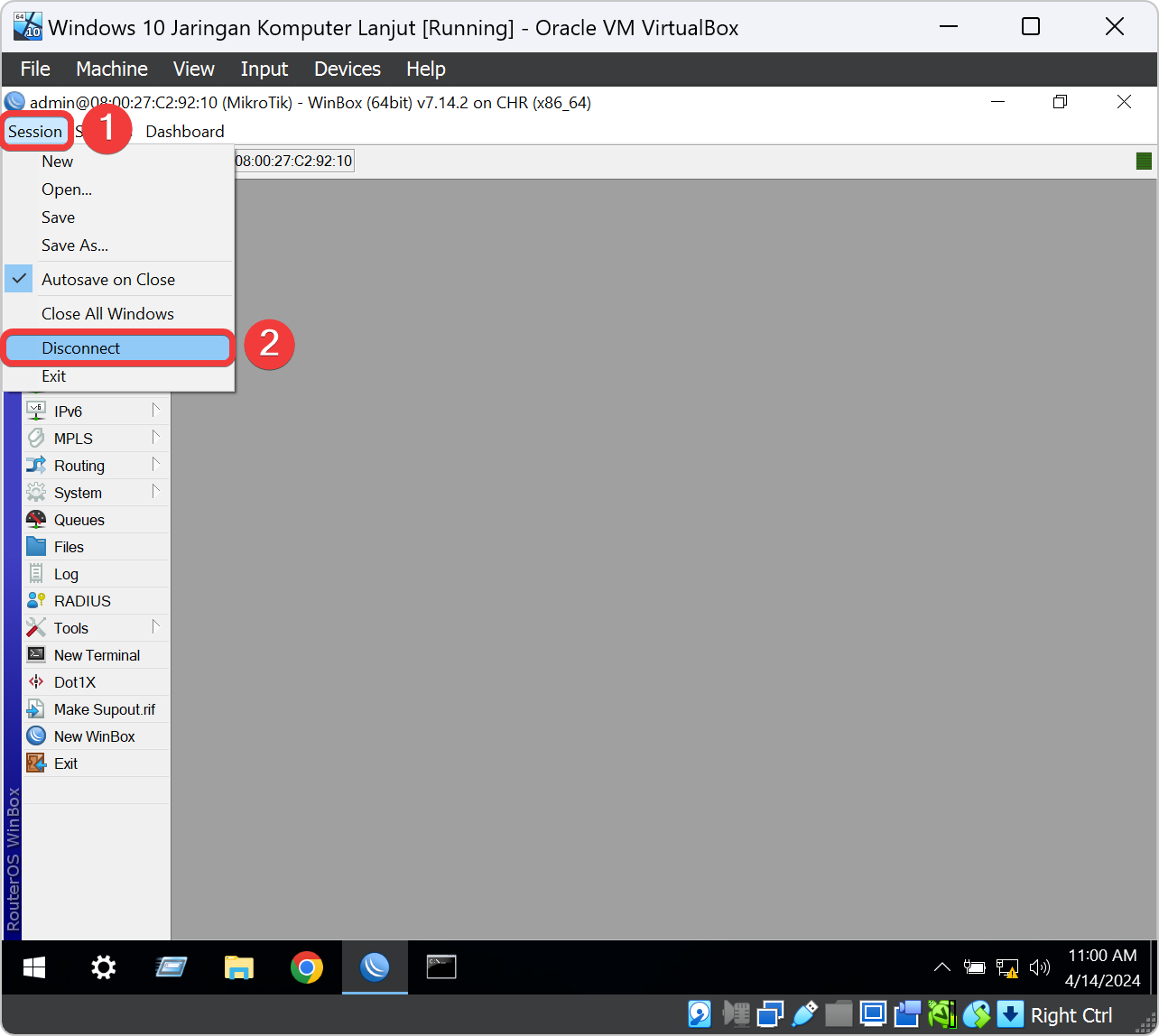
Setelah Logout, kita akan hubungkan kembali ke Router VM Mikrotik dengan password yang baru kita ubah. Dengan cara ketik pada kolom Login dengan kata admin dan kolom Password dengan password yang telah kita ganti yaitu 123. Kalau sudah benar pada kolom Kredensial yaitu kolom Login dan Password maka langkah selanjutnya klik tombol Connect.
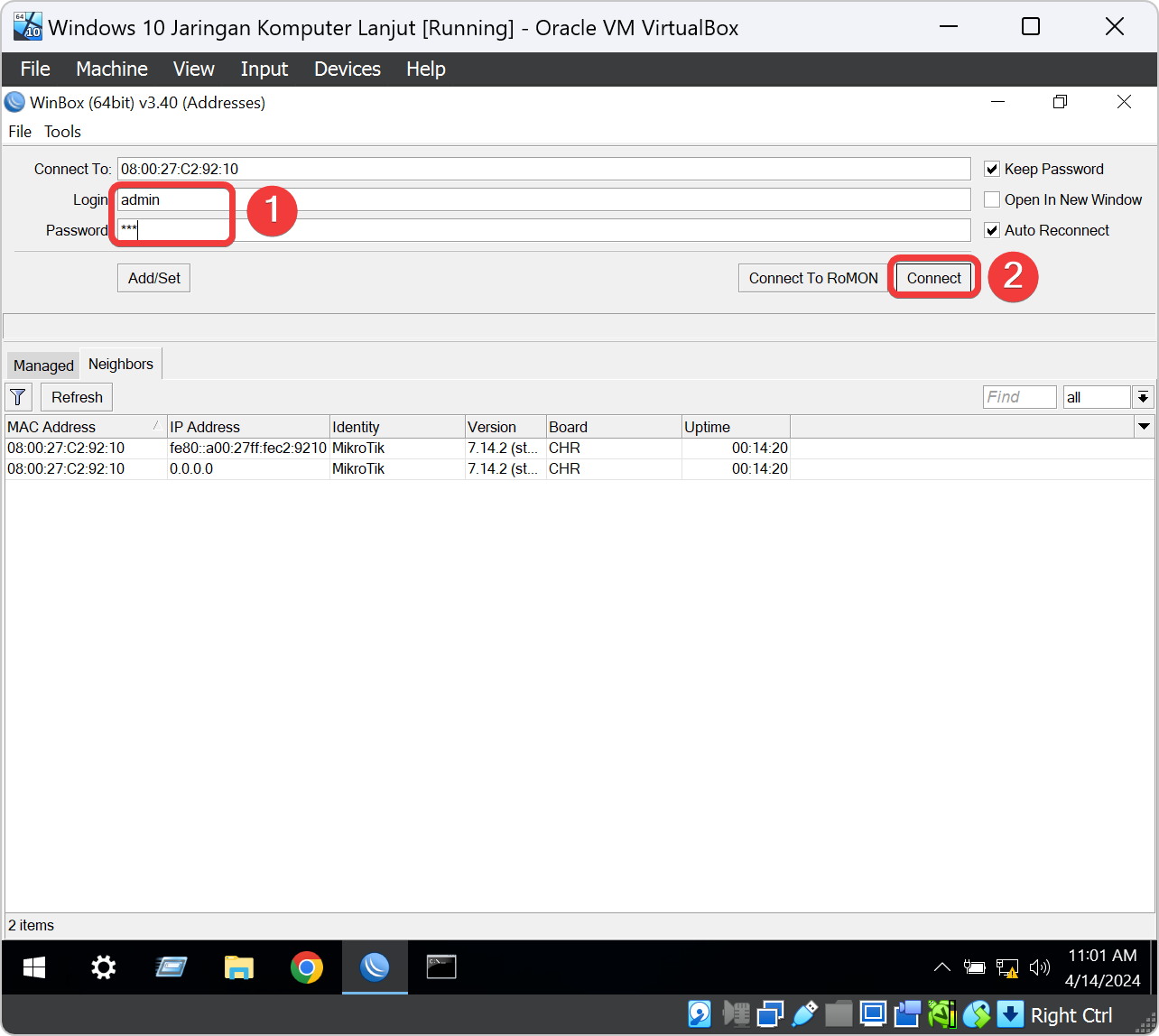
Setting Bridge untuk Ubuntu dan Windows
Interface Bridge pada router MikroTik melibatkan menggabungkan beberapa antarmuka jaringan fisik atau virtual menjadi satu jaringan logis yang bersifat transparan. Ini dapat digunakan untuk menghubungkan beberapa segmen jaringan sehingga perangkat di setiap segmen dapat berkomunikasi satu sama lain seperti berada dalam satu jaringan lokal yang sama. Seperti Menggabungkan Interface Ubuntu DNS dan Web dengan Interface Ubuntu Proxy.
Untuk menggabungkan Interface Ubuntu DNS dan Web dengan Interface Ubuntu Proxy dengan Interface Bridge maka kita klik menu konfigurasi Bridge, klik tab Bridge, klik icon plus untuk menambahkan Interface Bridge. Ketik pada kolom Name dengan nama bridge1-Server dan klik tombol OK untuk menyimpan konfigurasi Interface Bridge.
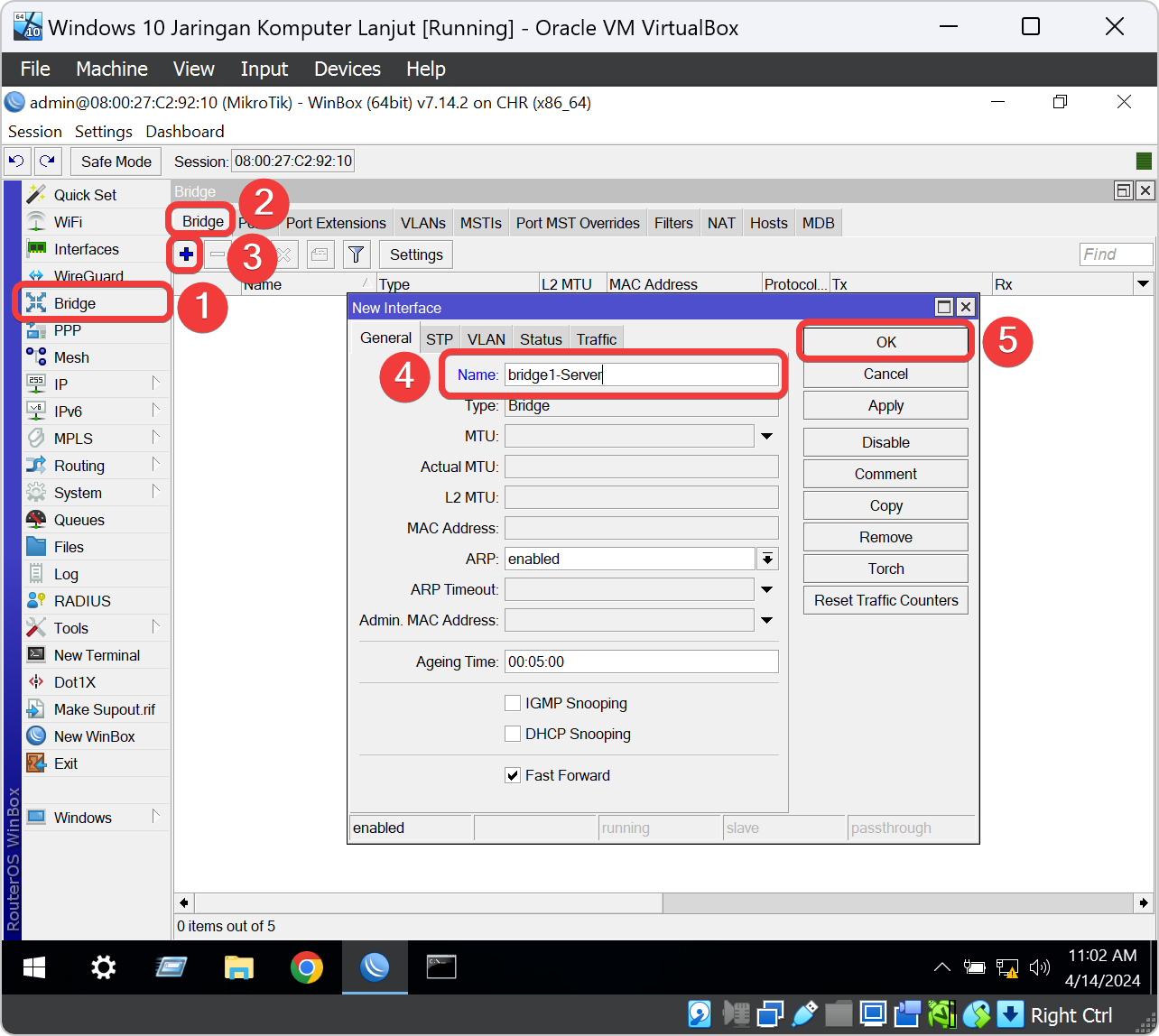
Untuk menggabungkan Interface Client seperti Interface Windows 10 dengan Interface Bridge maka kita klik icon plus untuk menambahkan Interface Bridge lagi. Ketik pada kolom Name dengan nama bridge2-Client dan klik tombol OK untuk menyimpan konfigurasi Interface Bridge.
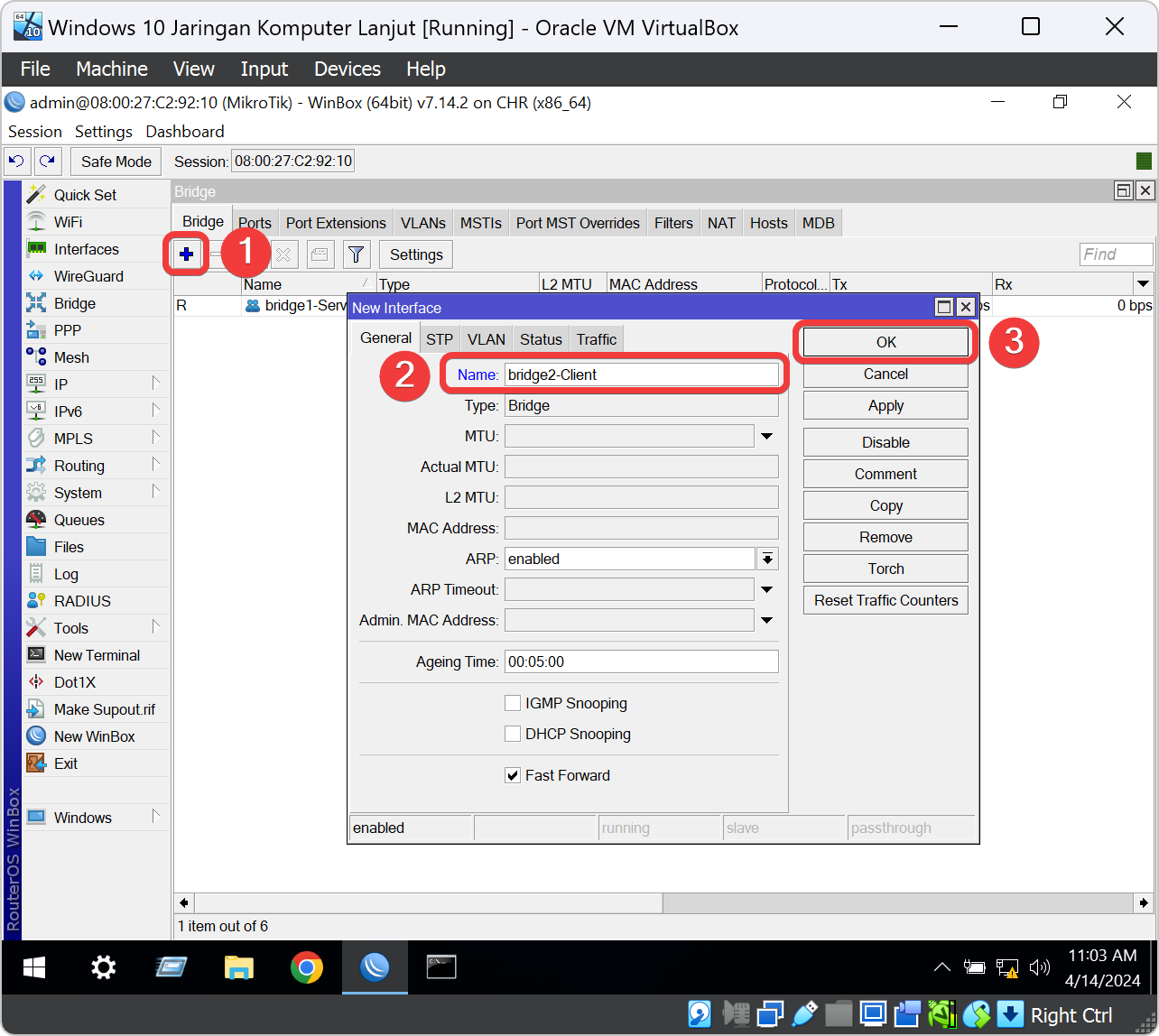
Setelah membuat rule Interface Bridge sekarang kita buat rule Ports untuk interface mana yang kita akan gabungkan dengan rule Interface Bridge yang kita telah buat tadi.
Klik tab Ports, klik icon plus untuk menambahkan rule konfigurasi Ports. Klik icon panah pojok kanan pada kolom Interface dan pilih ether2 yaitu adapter Ubuntu DNS dan Web. Klik icon pojok kanan pada kolom Bridge dan pilih rule Interface Bridge dengan konfigurasi bridge1-Server. Klik tombol OK untuk menyimpan konfigurasi rule Ports Bridge.
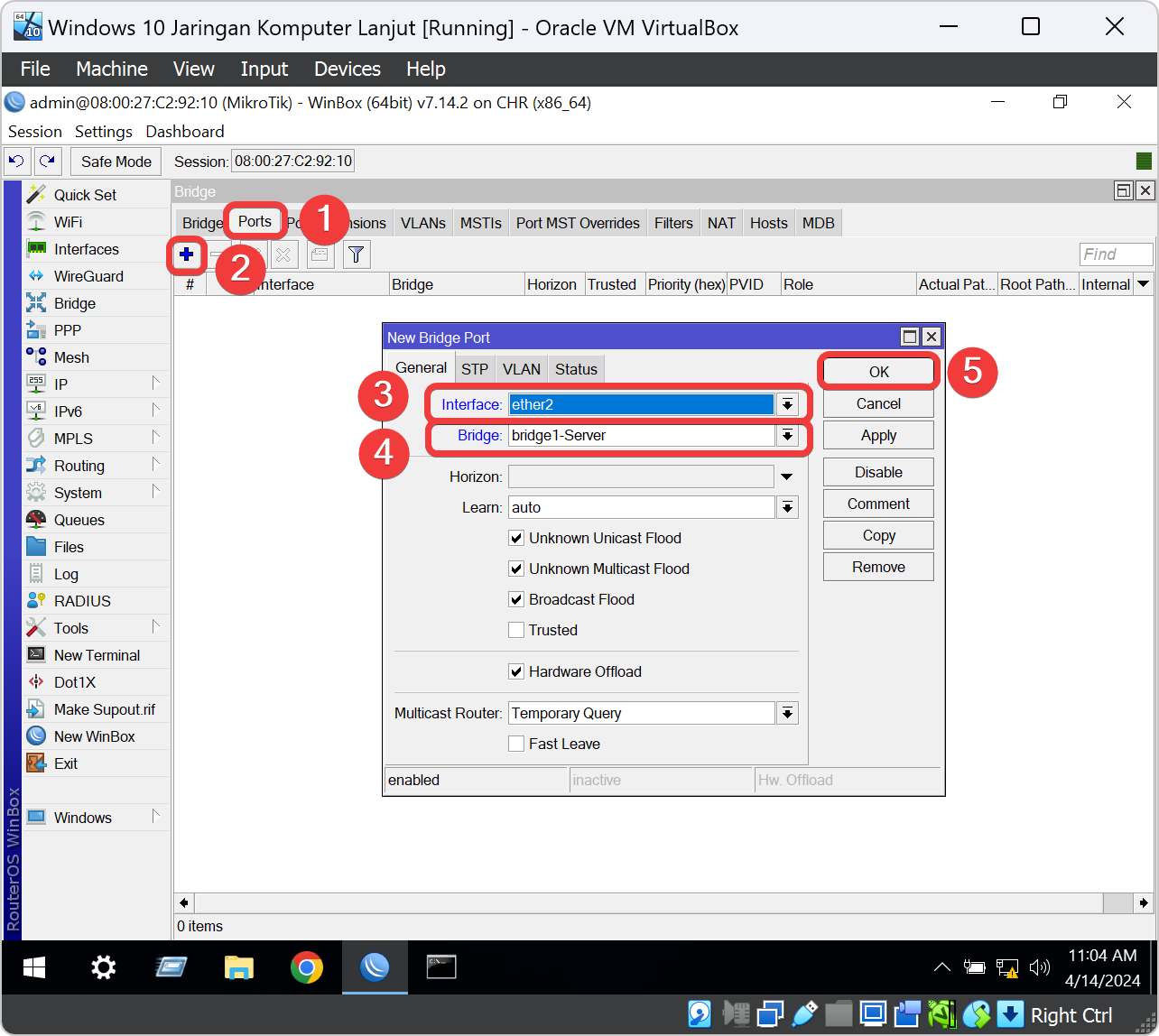
klik icon plus untuk menambahkan rule konfigurasi Ports. Klik icon panah pojok kanan pada kolom Interface dan pilih ether3 yaitu adapter Ubuntu Proxy. Klik icon pojok kanan pada kolom Bridge dan pilih rule Interface Bridge dengan konfigurasi bridge1-Server. Klik tombol OK untuk menyimpan konfigurasi rule Ports Bridge.
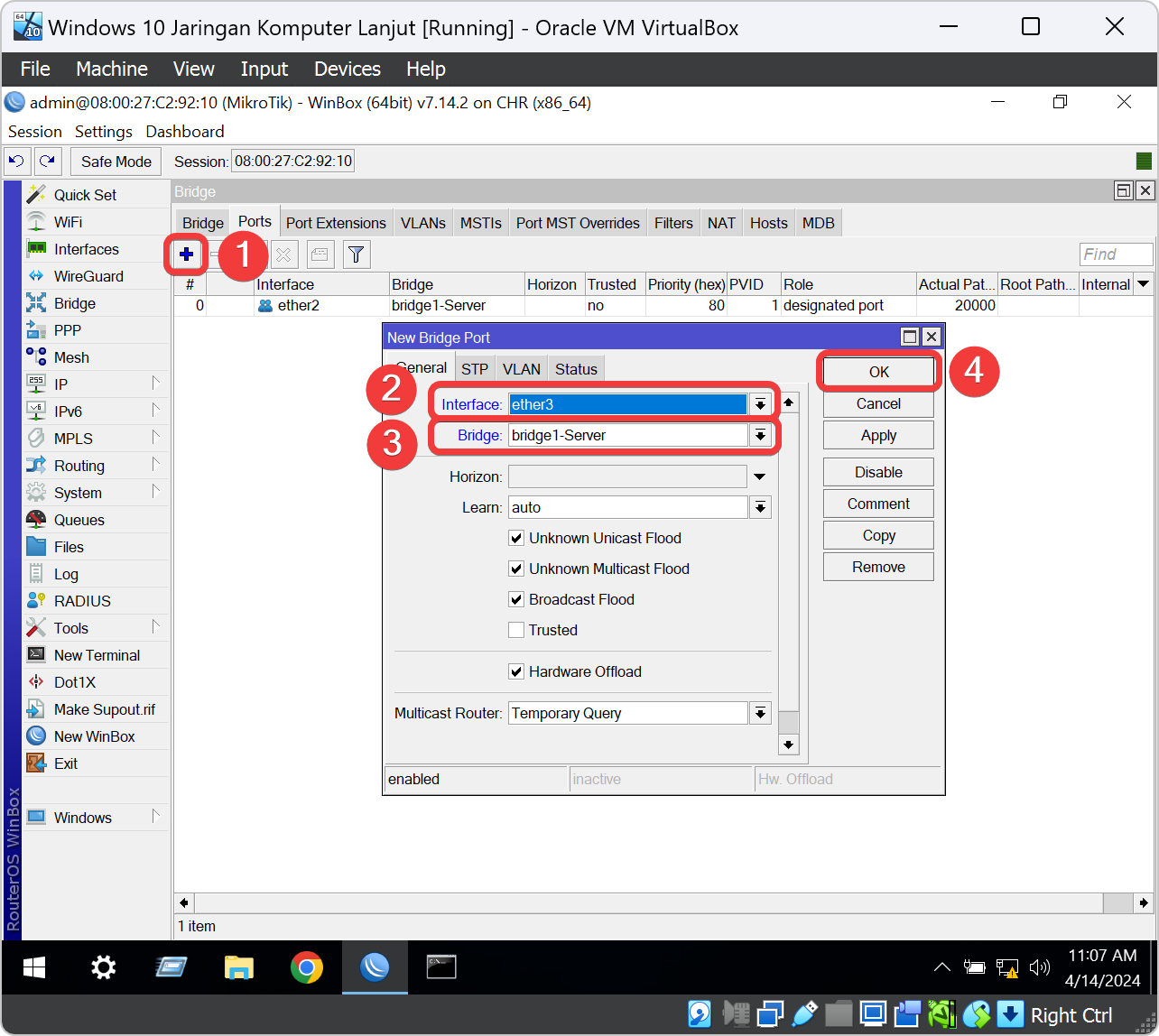
klik icon plus untuk menambahkan rule konfigurasi Ports. Klik icon panah pojok kanan pada kolom Interface dan pilih ether4 yaitu adapter Windows 10. Klik icon pojok kanan pada kolom Bridge dan pilih rule Interface Bridge dengan konfigurasi bridge2-Client. Klik tombol OK untuk menyimpan konfigurasi rule Ports Bridge.
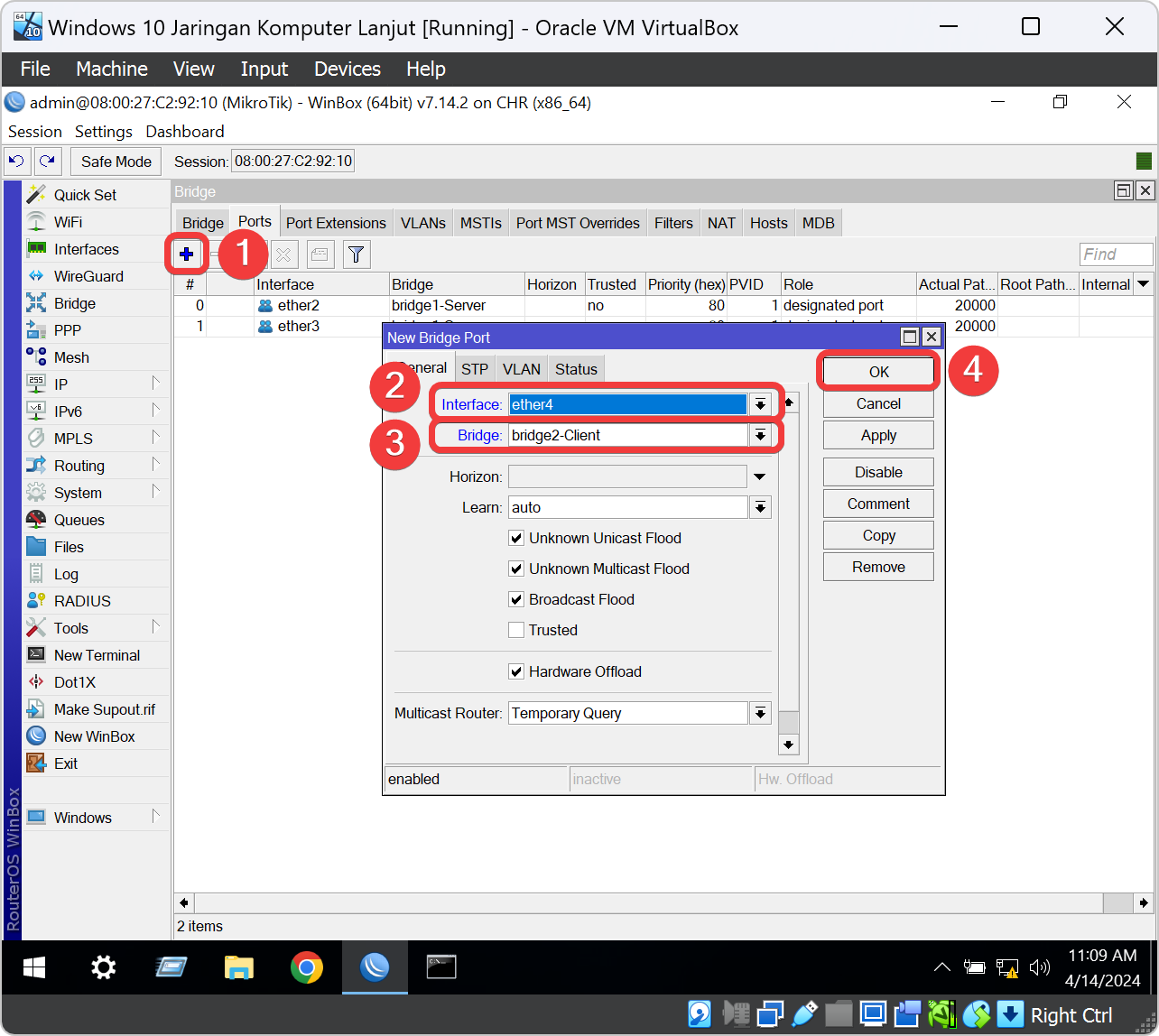
Kalau sudah selesai mengkonfigurasi Ports Interface Bridge antara penggabungan port adapter Ubuntu DNS dan Web dengan adapter Ubuntu Proxy dan penggabungan port adapter Client seperti Windows 10 maka semua settingannya seperti gambar dibawah ini.
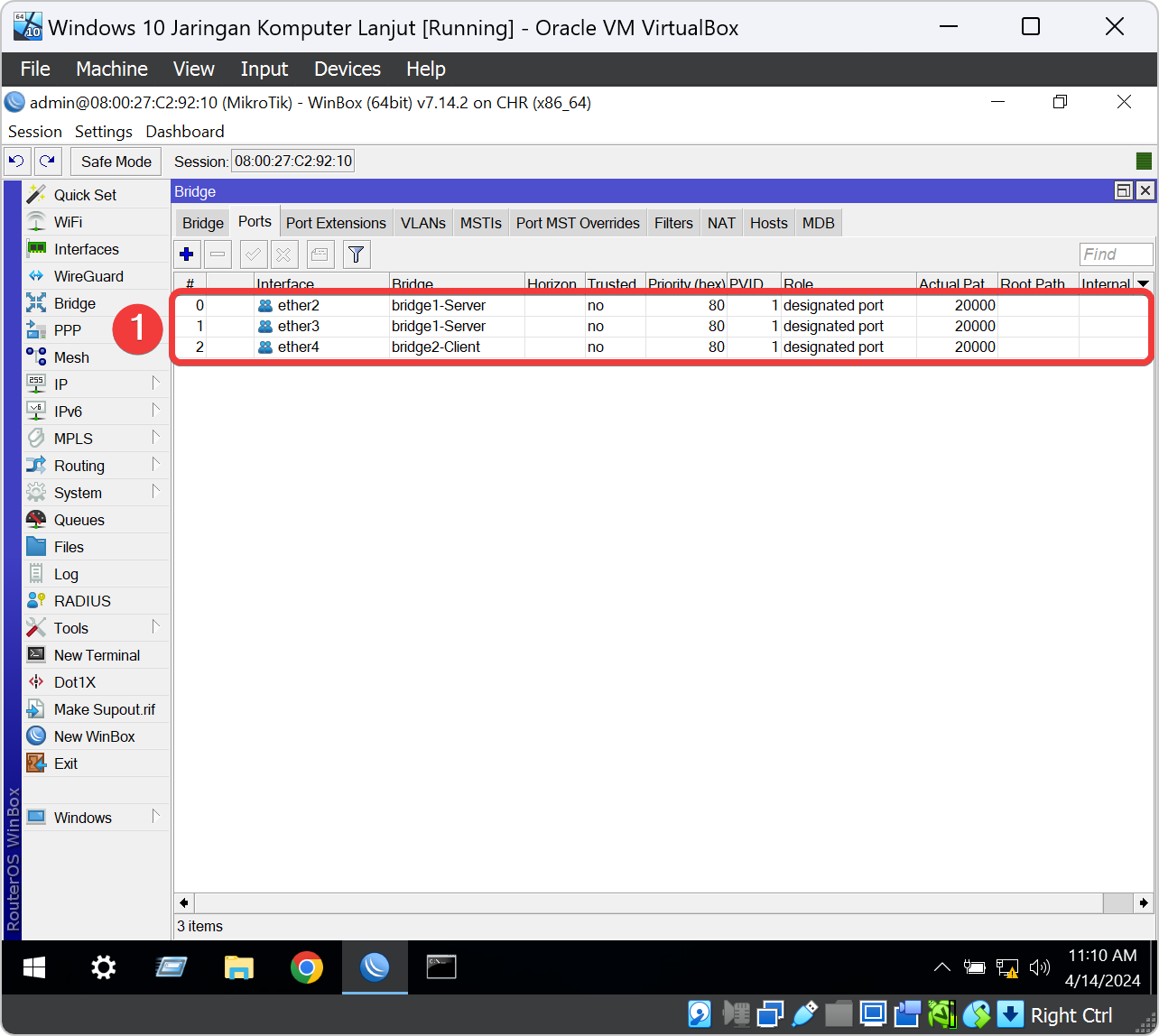
Setting IP Address Interface
Untuk mengkonfigurasi IP Address pada Mikrotik yaitu klik menu konfigurasi IP, Klik submenunya Addresses, klik icon plus menambahkan konfigurasi IP Address. Jendela untuk konfigurasi IP Address akan muncul dan kita ketik pada kolom Address dengan alamat 192.168.10.1/24, ketik pada kolom Network dengan alamat 192.168.10.0, dan klik icon panah pojok kanan pada kolom Interface dan pilih bridge1-Server yaitu Interface Bridge Server.
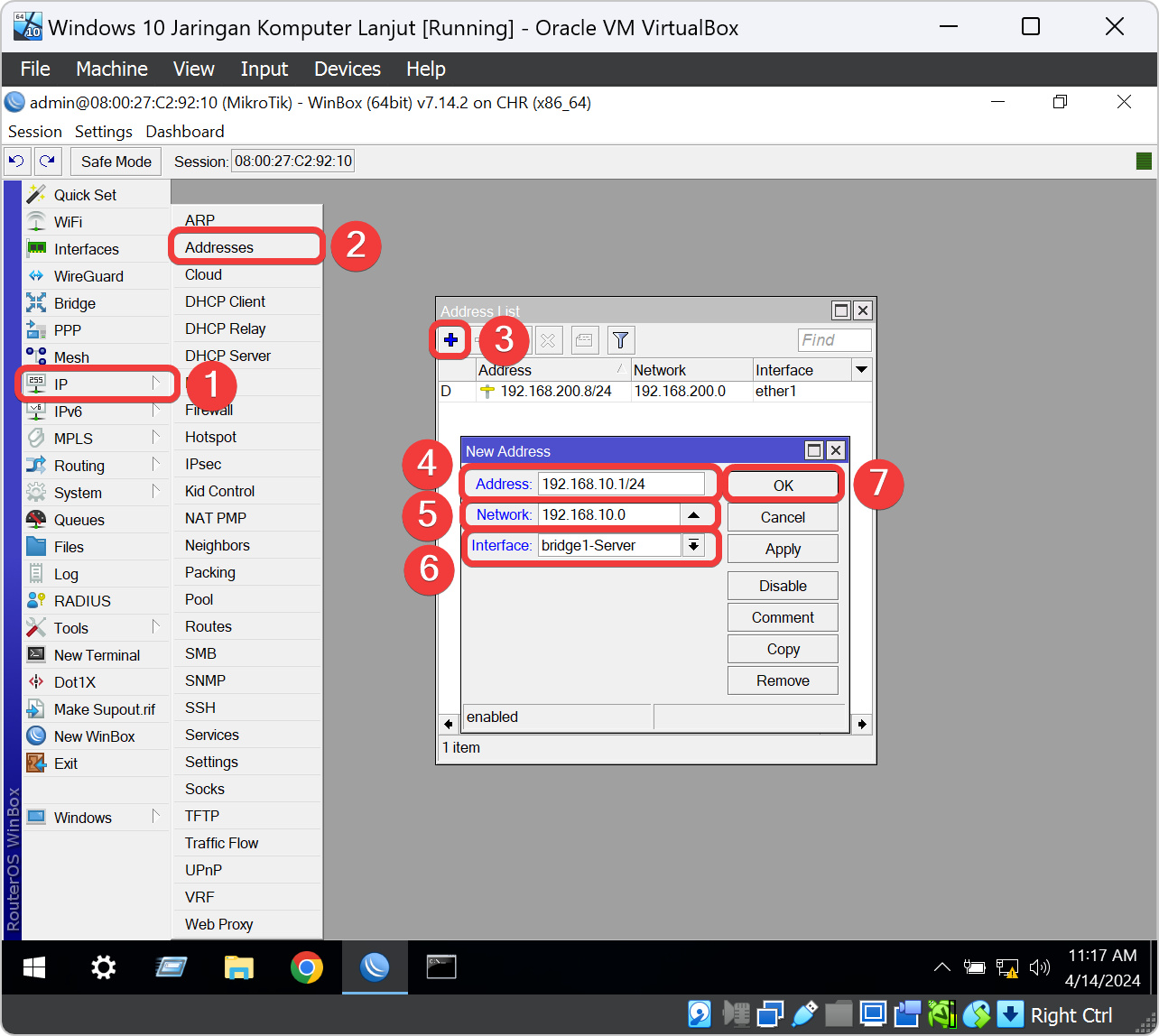
klik icon plus menambahkan konfigurasi IP Address lagi. Jendela untuk konfigurasi IP Address akan muncul dan kita ketik pada kolom Address dengan alamat 192.168.20.1/24, ketik pada kolom Network dengan alamat 192.168.20.0, dan klik icon panah pojok kanan pada kolom Interface dan pilih bridge2-Client yaitu Interface Bridge Client.
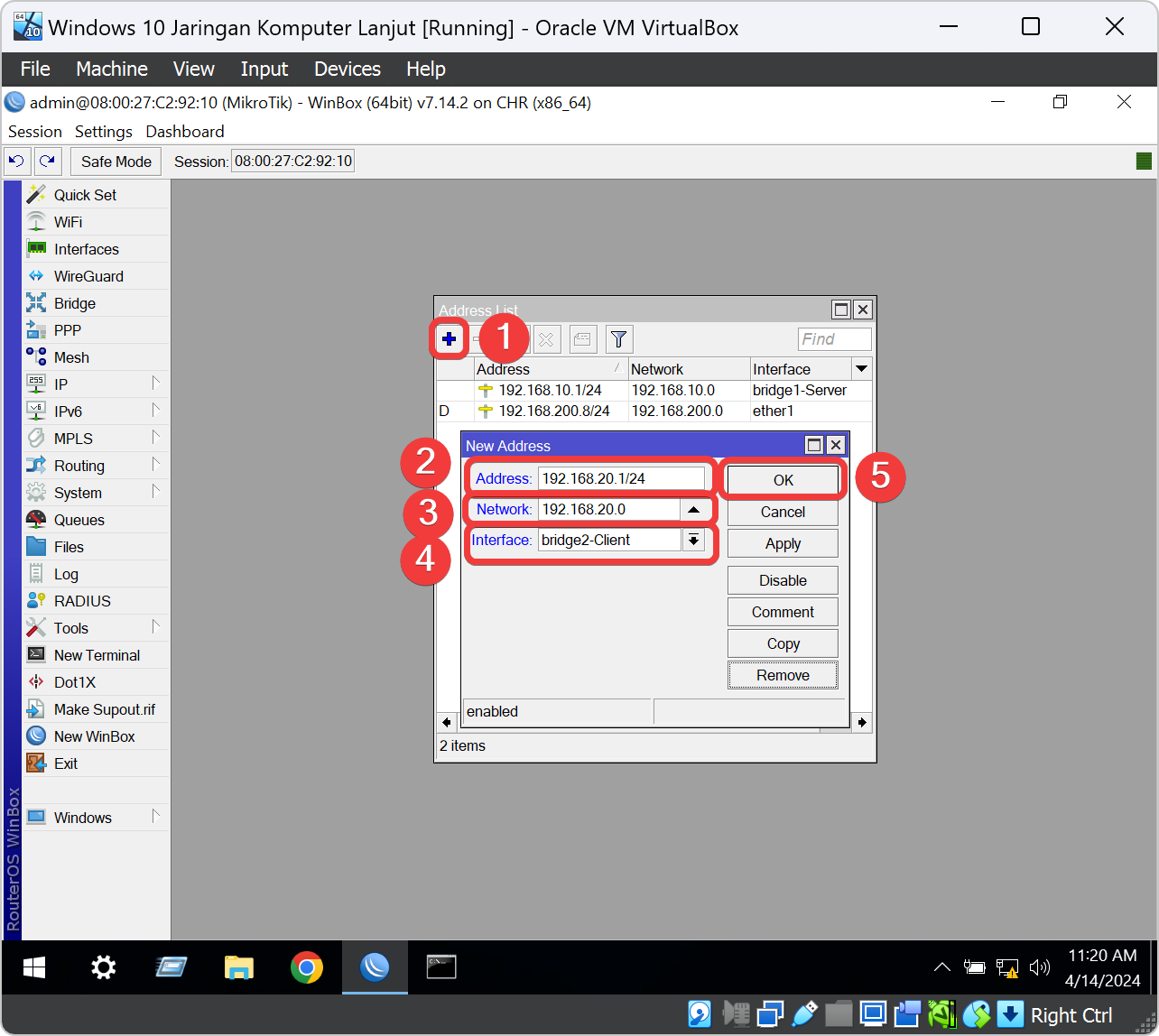
Kalau sudah selesai mengkonfigurasi IP Address pada masing-masing Interface Bridge antara penggabungan port adapter Ubuntu DNS dan Web dengan adapter Ubuntu Proxy dan penggabungan port adapter Client seperti Windows 10 maka semua settingannya seperti gambar dibawah ini.
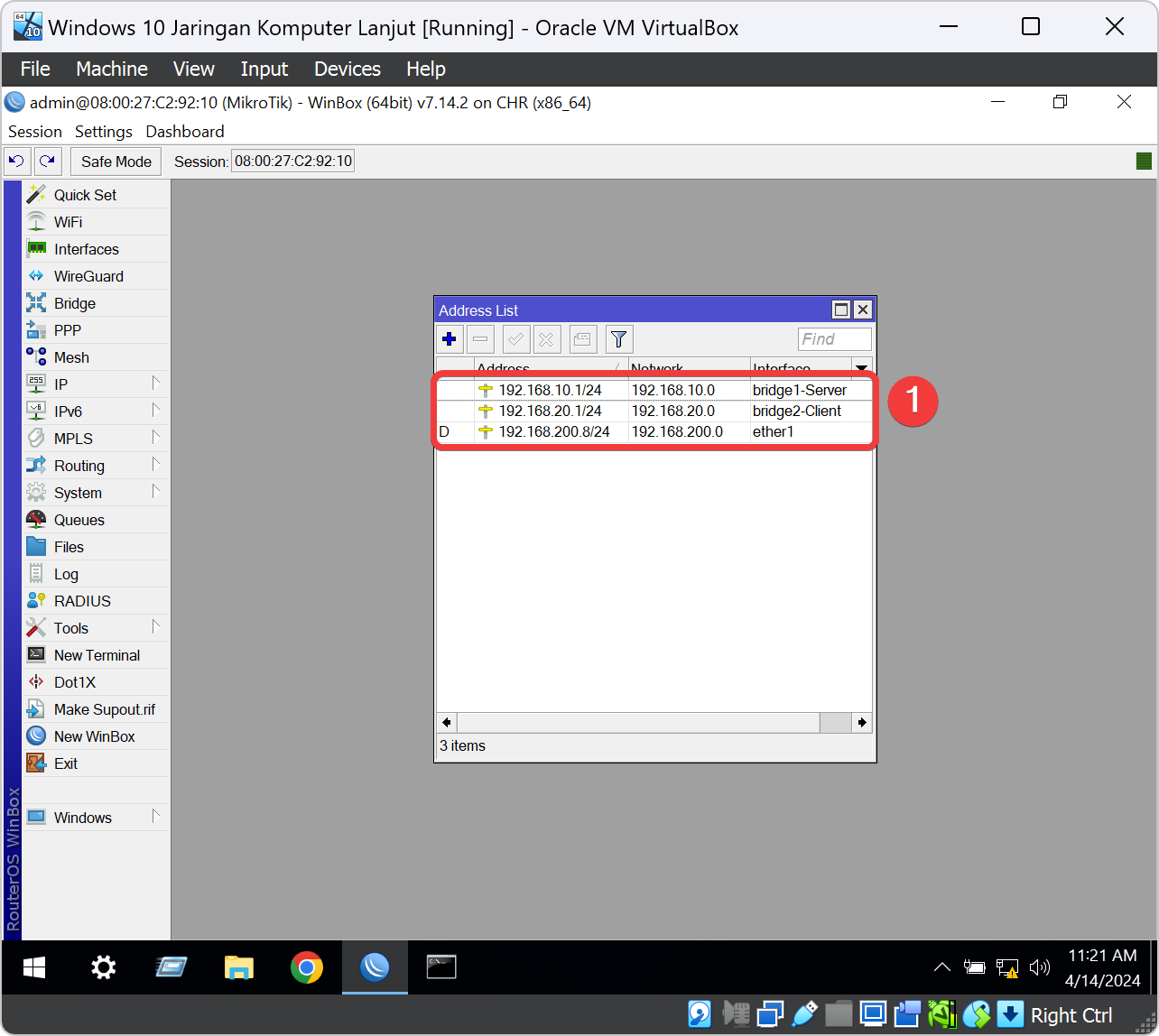
Release DHCP Client
Release DHCP Client adalah proses di mana perangkat Client yang terhubung ke jaringan mencoba untuk melepaskan alamat IP yang diberikan oleh server DHCP (Dynamic Host Configuration Protocol) seperti jaringan dari NAT Network yang sebelumnya kita setting pada aplikasi VirtualBox, fitur Release DHCP Client memungkinkan Mikrotik untuk secara manual menggenerate ulang alamat IP yang diberikan kepada Mikrotik oleh server DHCP.
Klik menu konfigurasi IP, Klik submenunya yaitu DHCP Client, Klik tab DHCP Client, klik tombol Release untuk menggantikan ulang secara melepaskan IP Address yang lama dan diganti yang lebih baru oleh DHCP Server.
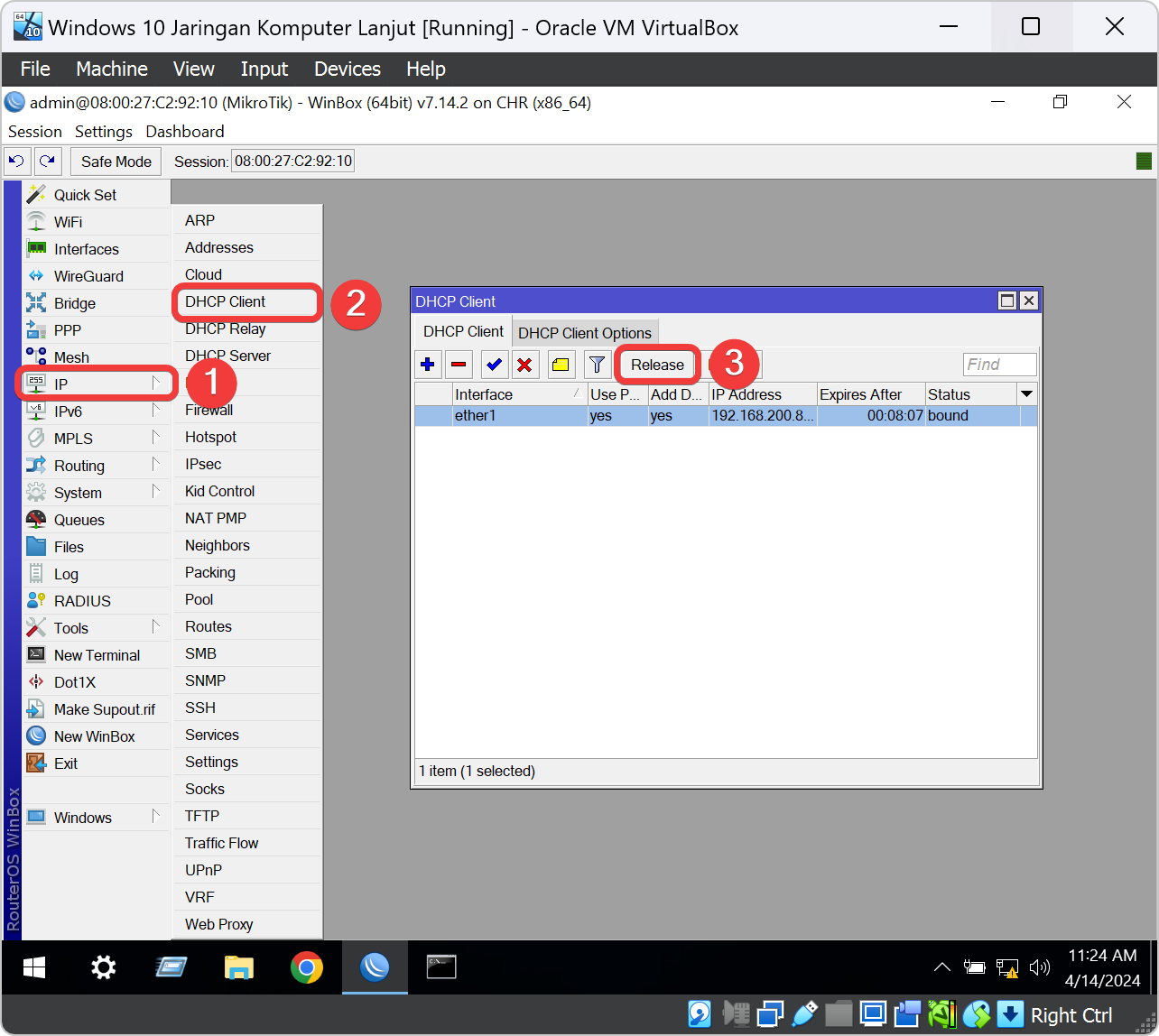
Setting DNS Mikrotik ke Ubuntu
Kita konfigurasi DNS pada Mikrotik akan menggunakan DNS Server dari Ubuntu Server dengan cara klik menu konfigurasi IP, Klik submenunya yaitu DNS, ketik pada kolom Servers dengan alamat DNS Ubuntu DNS dan Web yaitu 192.168.10.123, dan klik centang Allow Remote Requests. lalu klik OK kalau sudah selesai.
Allow Remote Requests konfigurasi ini akan menerima permintaan DNS dari Client di jaringan yang berbeda atau dari luar jaringan lokal.

Setting NAT Client
Setting NAT MikroTik dengan masquerade adalah cara untuk membuat semua perangkat di jaringan lokal kita dapat terhubung ke internet dengan menggunakan satu alamat IP Address dari ether1. Ini adalah teknik NAT (Network Address Translation) yang paling umum digunakan untuk menghubungkan jaringan lokal ke internet, terutama ketika kita memiliki beberapa perangkat di jaringan lokal dan hanya memiliki satu alamat IP publik yang tersedia.
Klik menu konfigurasi IP, Klik submenunya yaitu Firewall, Klik tab NAT, klik icon plus untuk menambahkan rule NAT firewall, Klik icon panah pojok kanan pada kolom Chain dan pilih srcnat yaitu mengubah IP Address sumber (source) dari paket data yang keluar dari jaringan lokal, Klik icon panah pojok kanan pada kolom Out Interface dan pilih ether1 yaitu interface yang keluarnya paket data dari jaringan lokal. Klik tab Action untuk memberikan rule NAT.
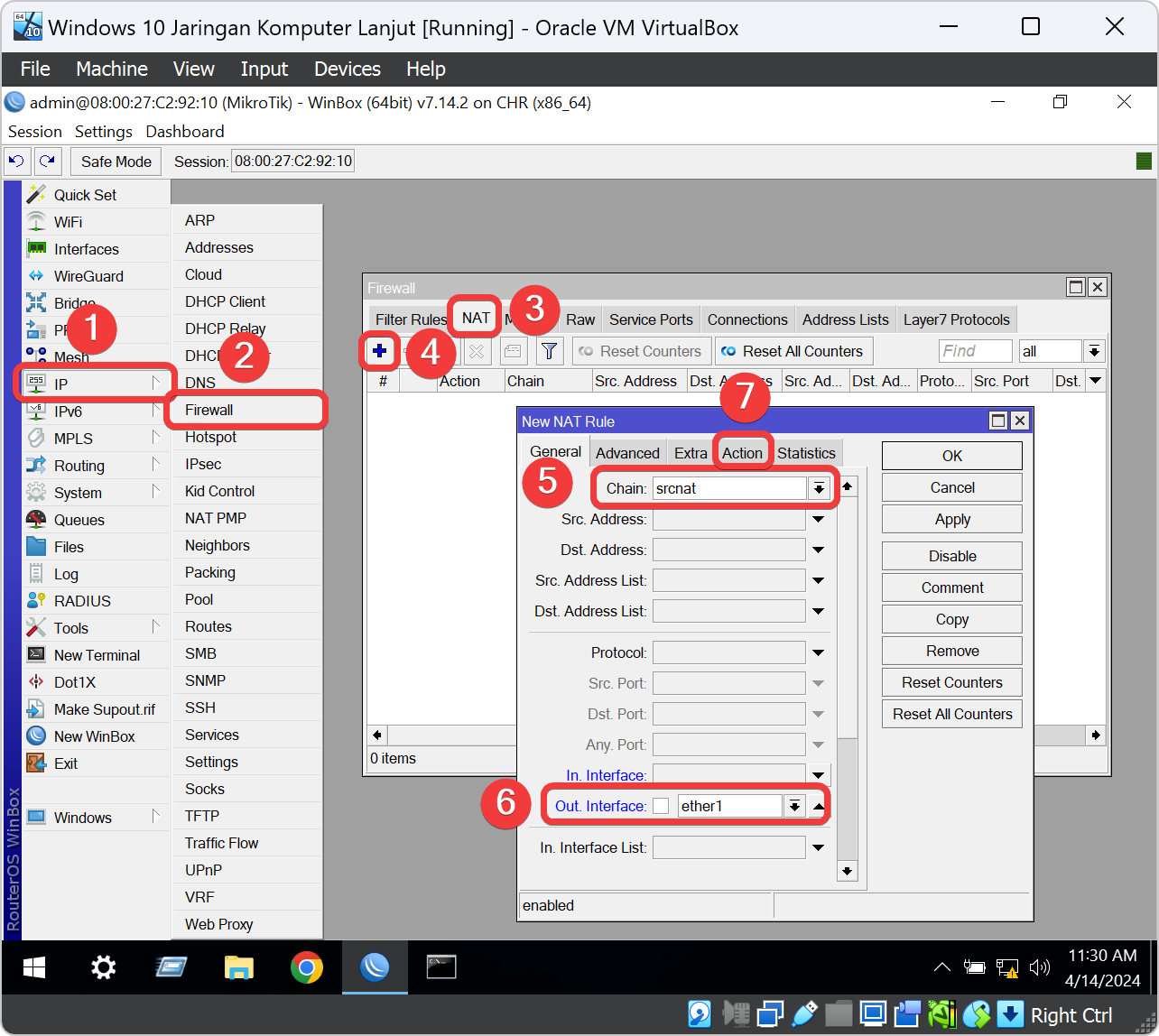
Klik icon panah pojok kanan pada kolom Action dan pilih masquerade yang artinya untuk bisa berinteraksi atau terkenoneksi ke jaringan internet (jaringan publik) dengan menggunakan internet protocol private atau sering disebut juga sebagai IP Private. Kalau sudah disetting maka langkah selanjutnya klik OK.
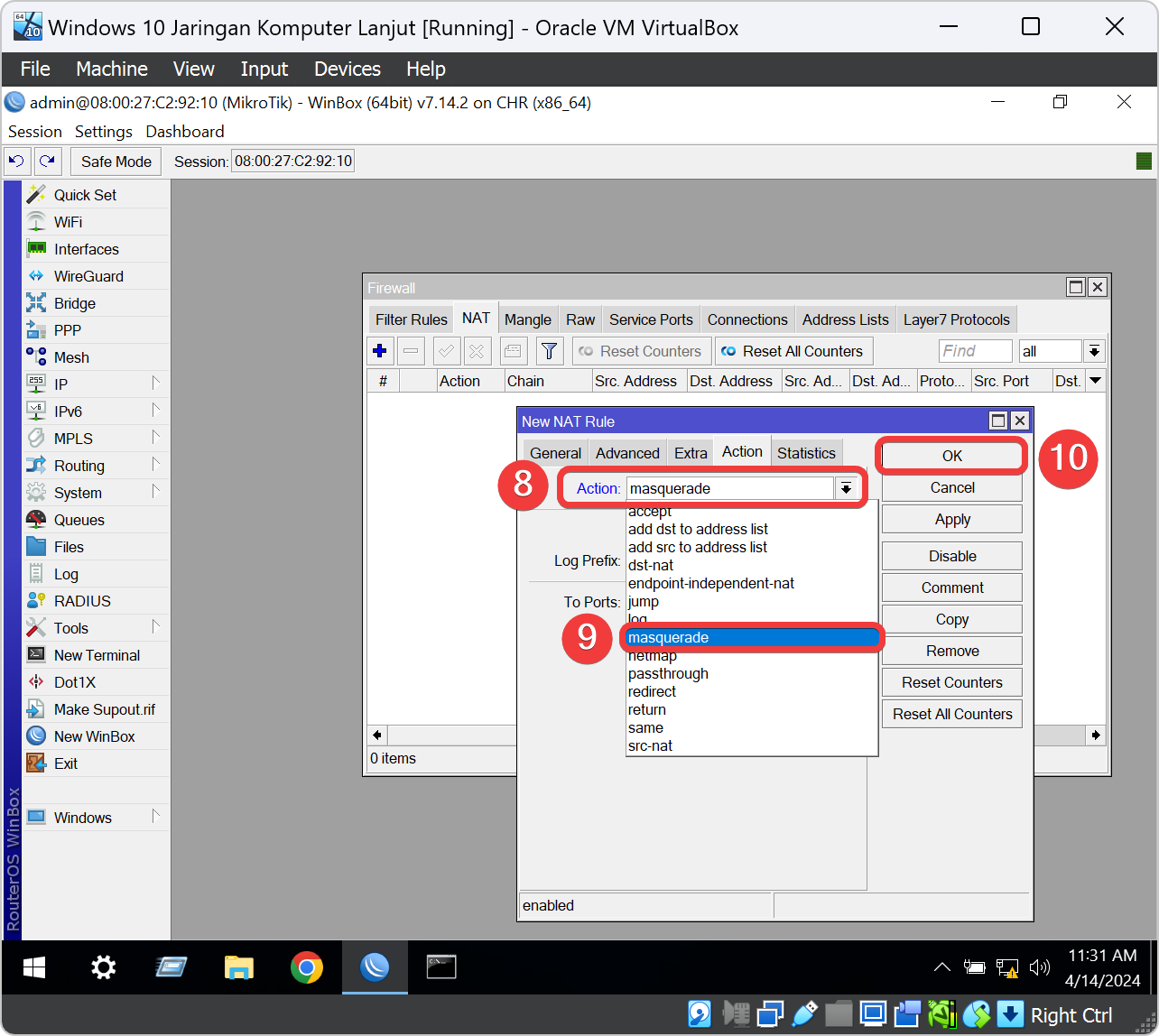
Kalau sudah selesai mengkonfigurasi firewall NAT maka seperti gambar dibawah ini. Kalau tidak ada kolom konfigurasi firewall NAT yang tadi kita config maka konfigurasi tadi belum disimpan.
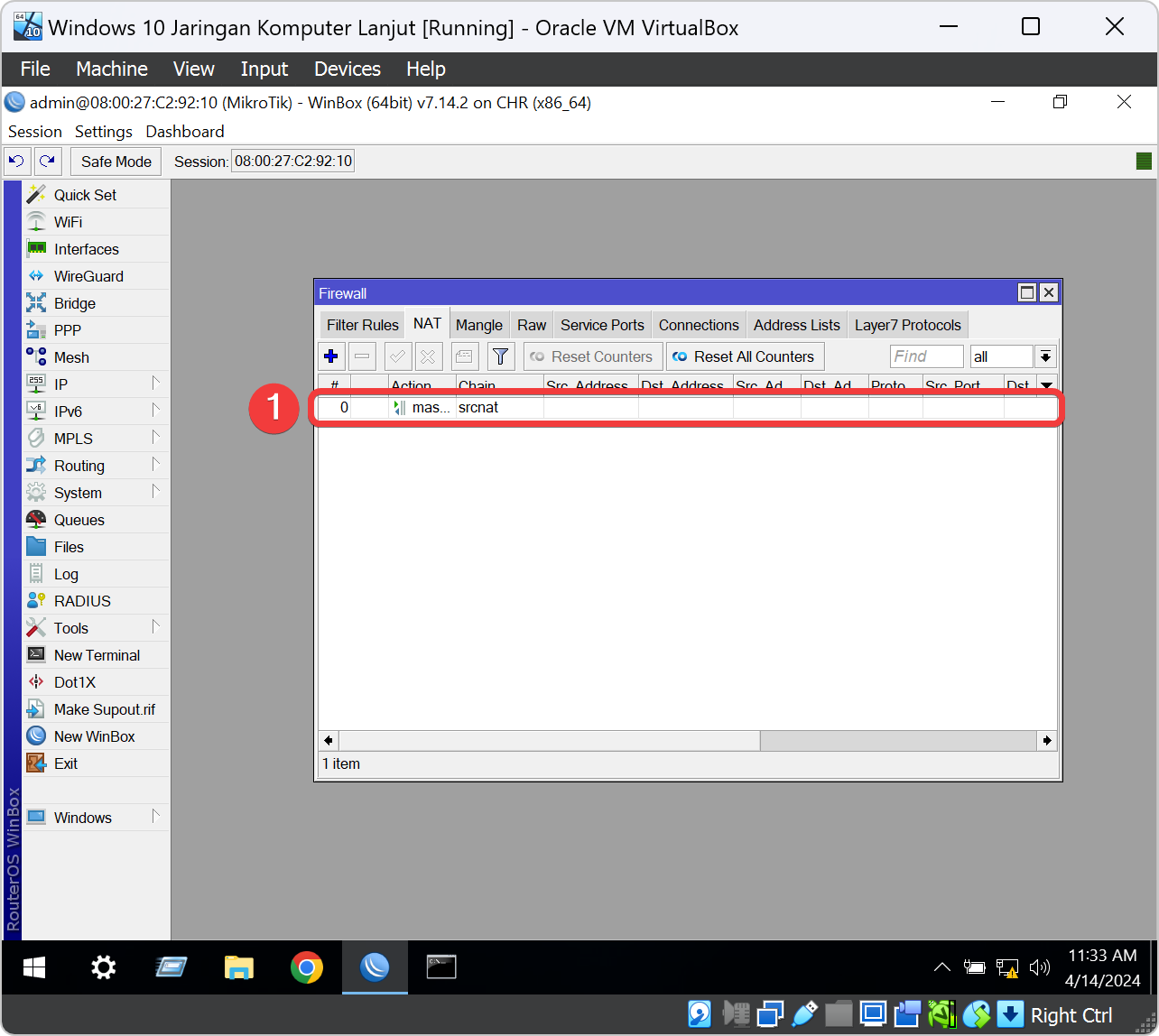
Setup DHCP Server untuk Client
DHCP Server Mikrotik melibatkan konfigurasi server DHCP untuk mendistribusikan IP Address kepada Client yang terhubung ke jaringan. DHCP (Dynamic Host Configuration Protocol) adalah protokol jaringan yang digunakan untuk memberikan alamat IP, subnet mask, gateway, DNS server, dan informasi jaringan lainnya secara dinamis kepada perangkat yang terhubung ke jaringan jadi kita tidak perlu untuk memasukan IP Address secara manual.
Klik menu konfigurasi IP, Klik submenunya yaitu DHCP Server, Klik tab DHCP, klik tombol DHCP Setup untuk memulai setup DHCP Server ke Client. Setelah jendela DHCP setup terbuka, klik icon panah pojok kanan pada kolom DHCP Server Interface dan pilih bridge2-Client yaitu Interface Bridge untuk Client, dan klik tombol Next untuk melanjutkan setup DHCP.
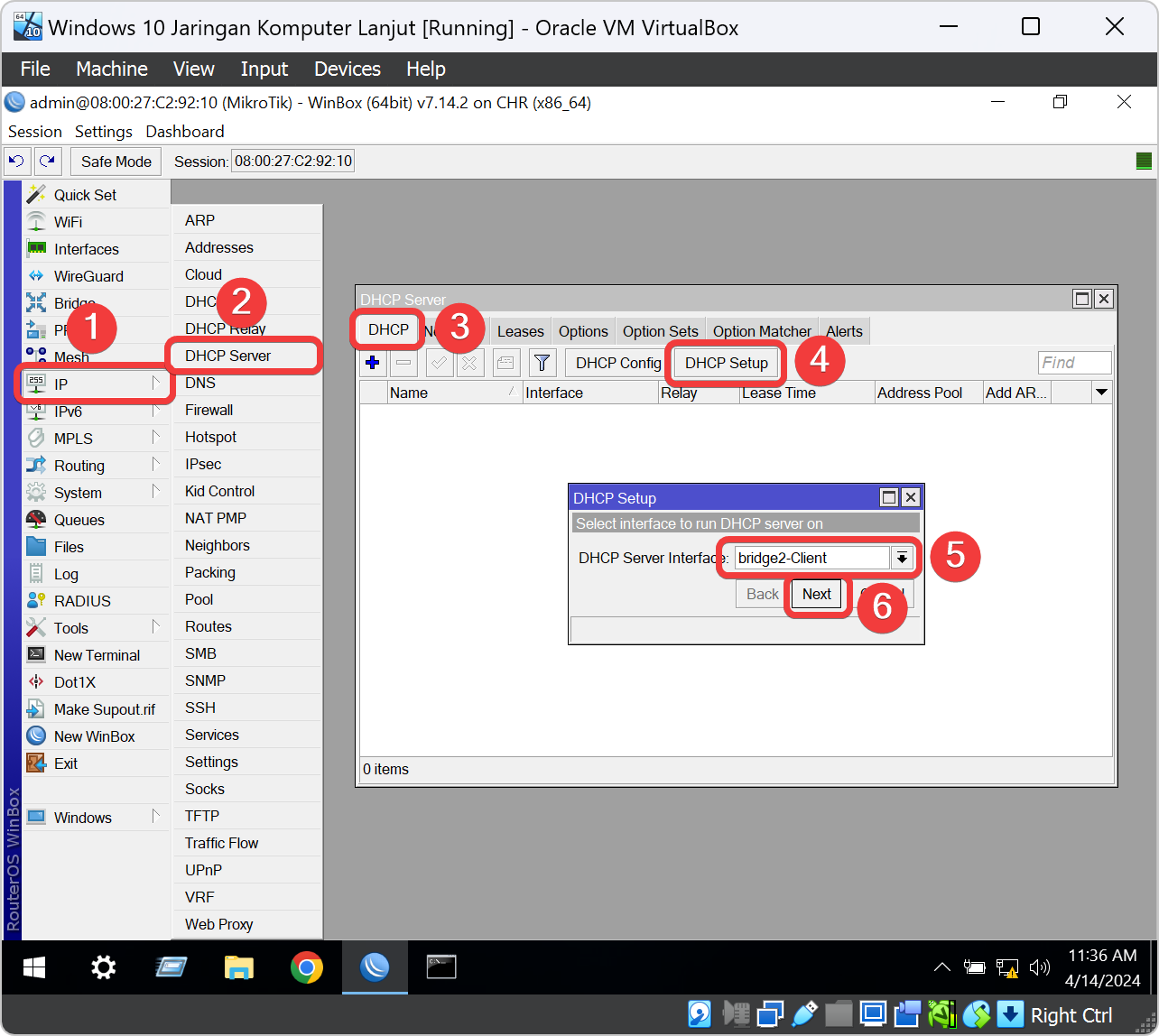
Pada kolom DHCP Address Space akan terisi sendiri karna sebelumnya kita telah konfigurasi prefix IP Address pada Interface Bridge untuk Client. Kalau tidak cocok dengan konfigurasi prefix IP Address maka dipastikan salah mengisi atau memasang prefix IP Address untuk Interface Bridge untuk Client. Klik tombol Next untuk melanjutkan setup DHCP.
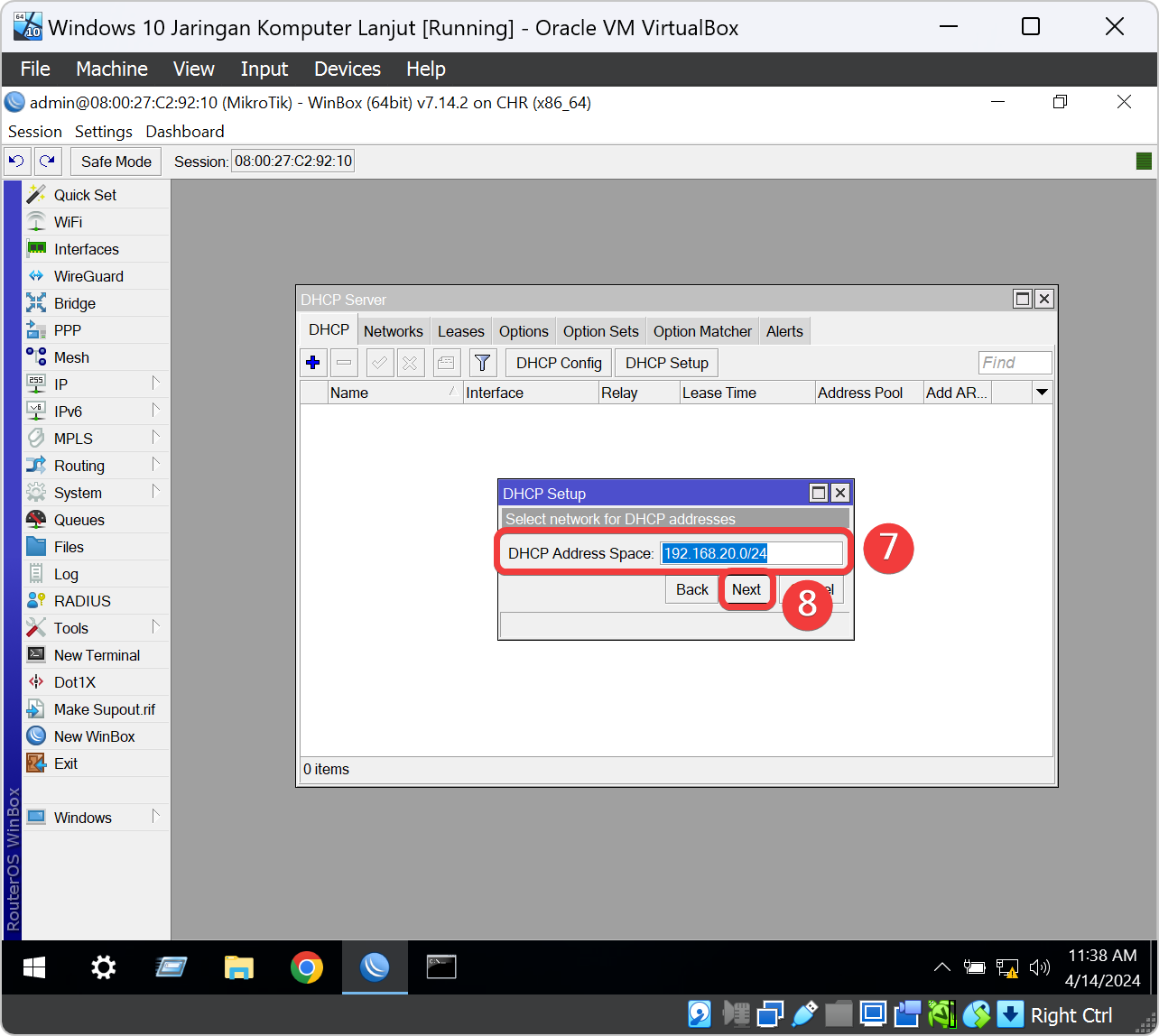
Pada kolom Gateway for DHCP network akan terisi sendiri karna sebelumnya kita telah konfigurasi IP Address gateway pada Interface Bridge untuk Client. Kalau tidak cocok dengan konfigurasi IP Address gateway maka dipastikan salah mengisi atau memasang IP Address gateway untuk Interface Bridge untuk Client. Klik tombol Next untuk melanjutkan setup DHCP.
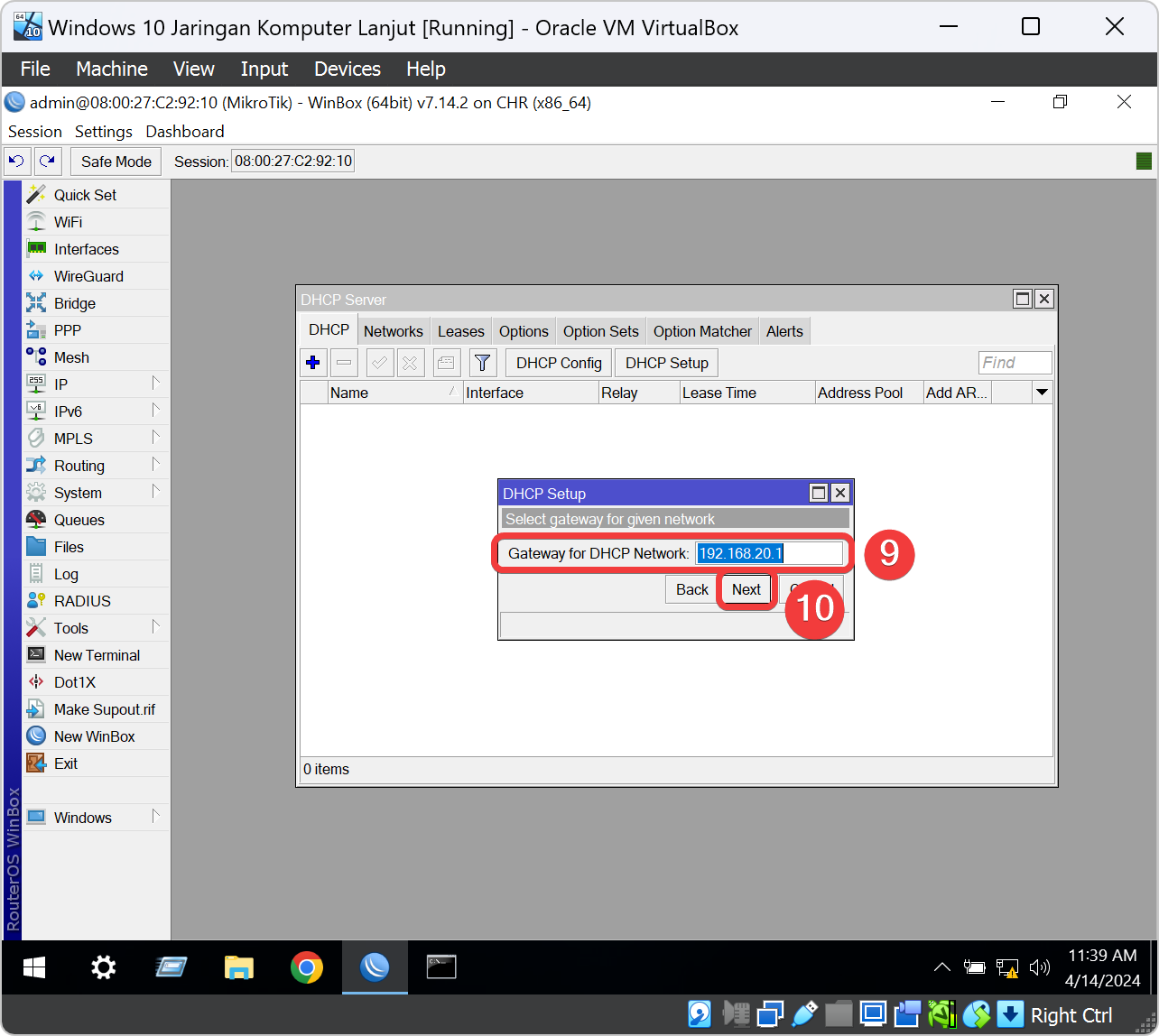
Pada kolom Addresses to Give Out akan terisi sendiri karna sebelumnya kita telah konfigurasi IP Address pada Interface Bridge untuk Client. Kalau kita mau membatasi jumlah space IP Address yang akan diberikan DHCP Server ke Client maka cukup untuk mengetikan jarak IP Address yang ingin dikurangi. Klik tombol Next untuk melanjutkan setup DHCP.
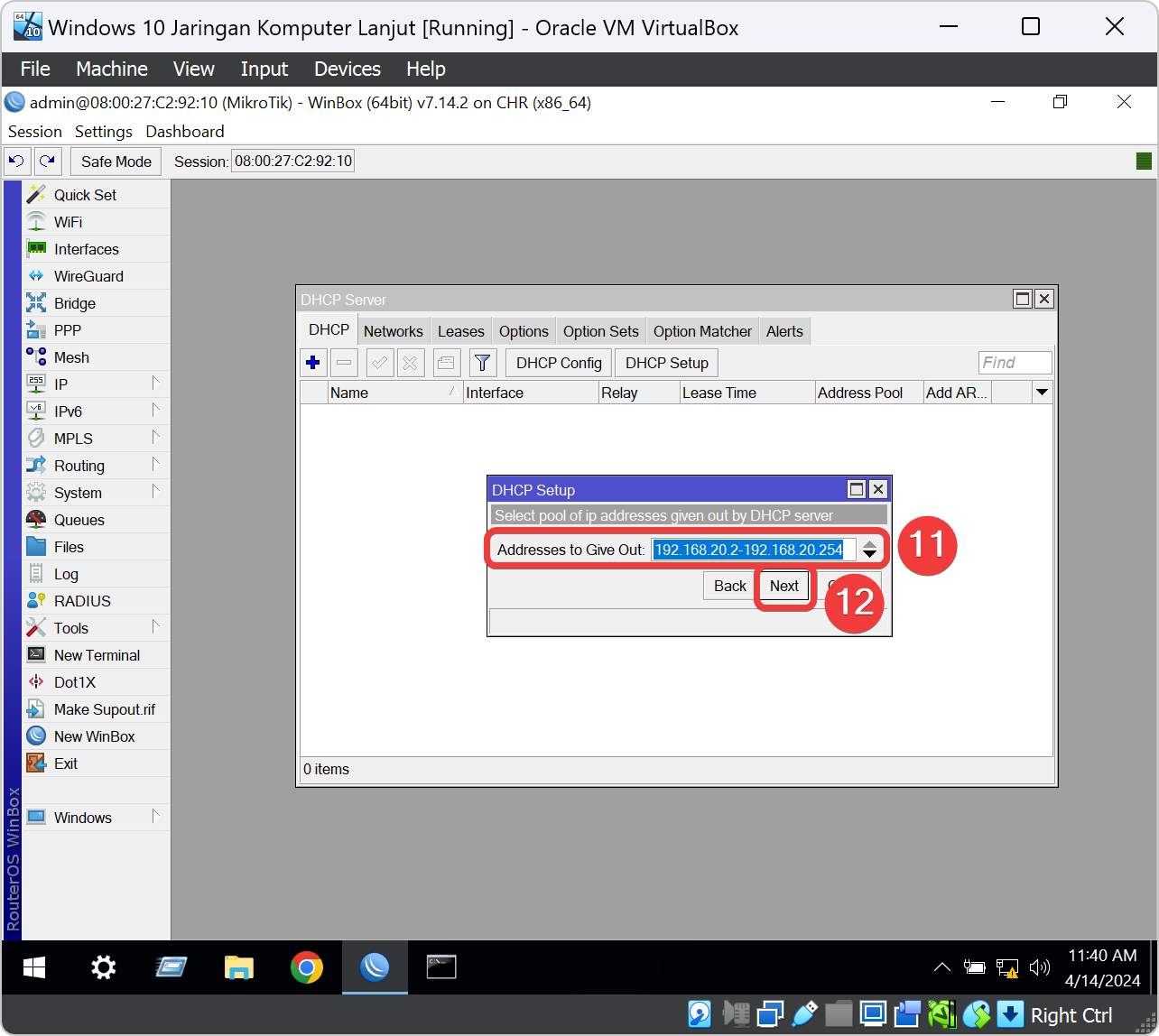
Pada kolom DNS Servers akan terisi sendiri karna sebelumnya kita telah konfigurasi DNS pada Mikrotik. Terdapat kolom pertama terisi dengan IP Address DNS bawaan adapter NAT Network dari VirtualBox dan kolom kedua terisi dengan IP Address DNS yang kita tambahkan pada Mikrotik yaitu IP Address Ubuntu DNS dan Web. Klik tombol Next untuk melanjutkan setup DHCP. Klik tombol Next untuk melanjutkan setup DHCP.
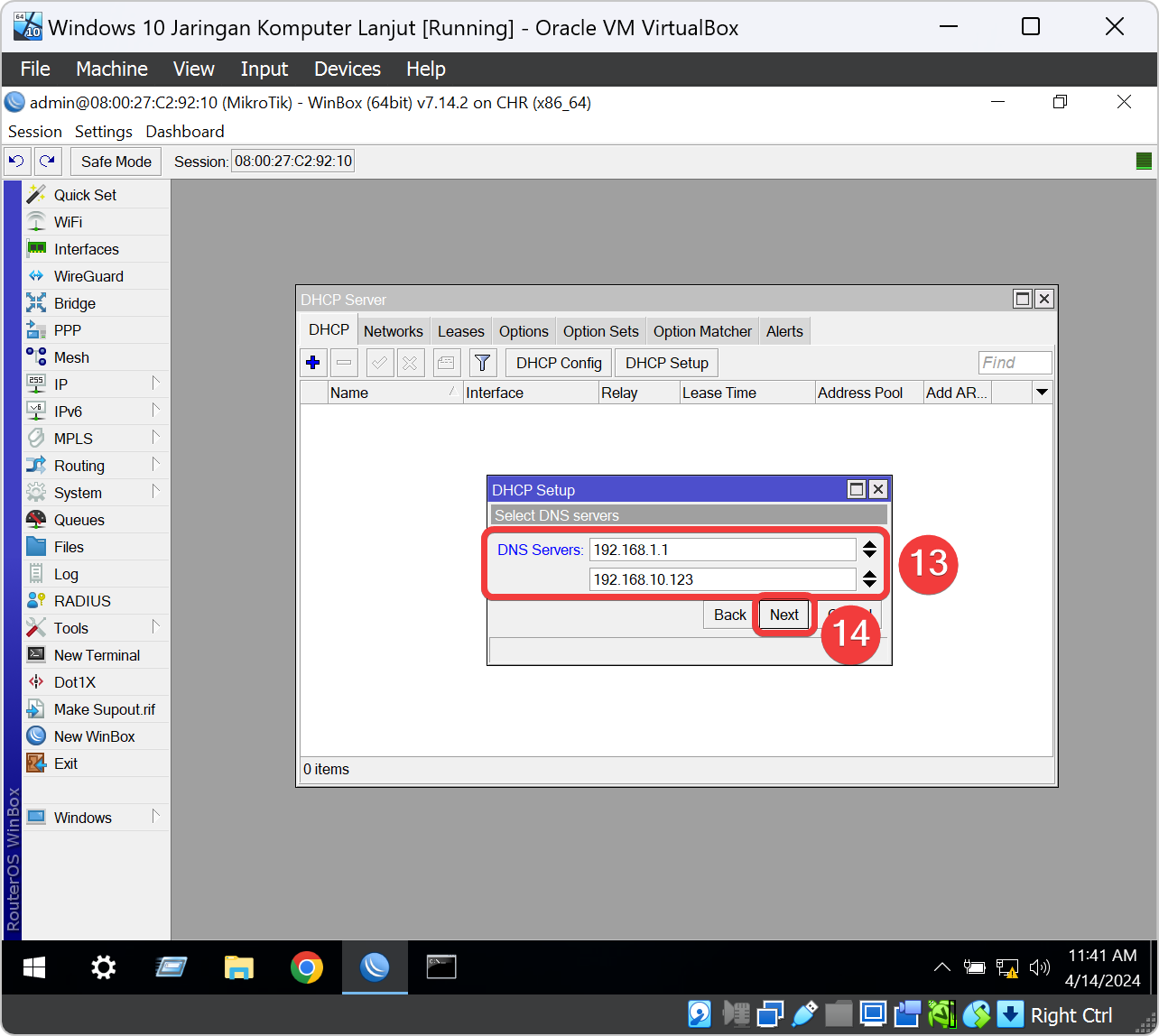
Pada kolom Lease Time akan terisi sendiri karna default dari Mikrotik adalah kisaran ‘00:30:00’ atau 30 menit. DHCP Lease Time adalah periode waktu yang ditetapkan oleh server DHCP untuk menyewakan (lease) alamat IP kepada perangkat yang terhubung.
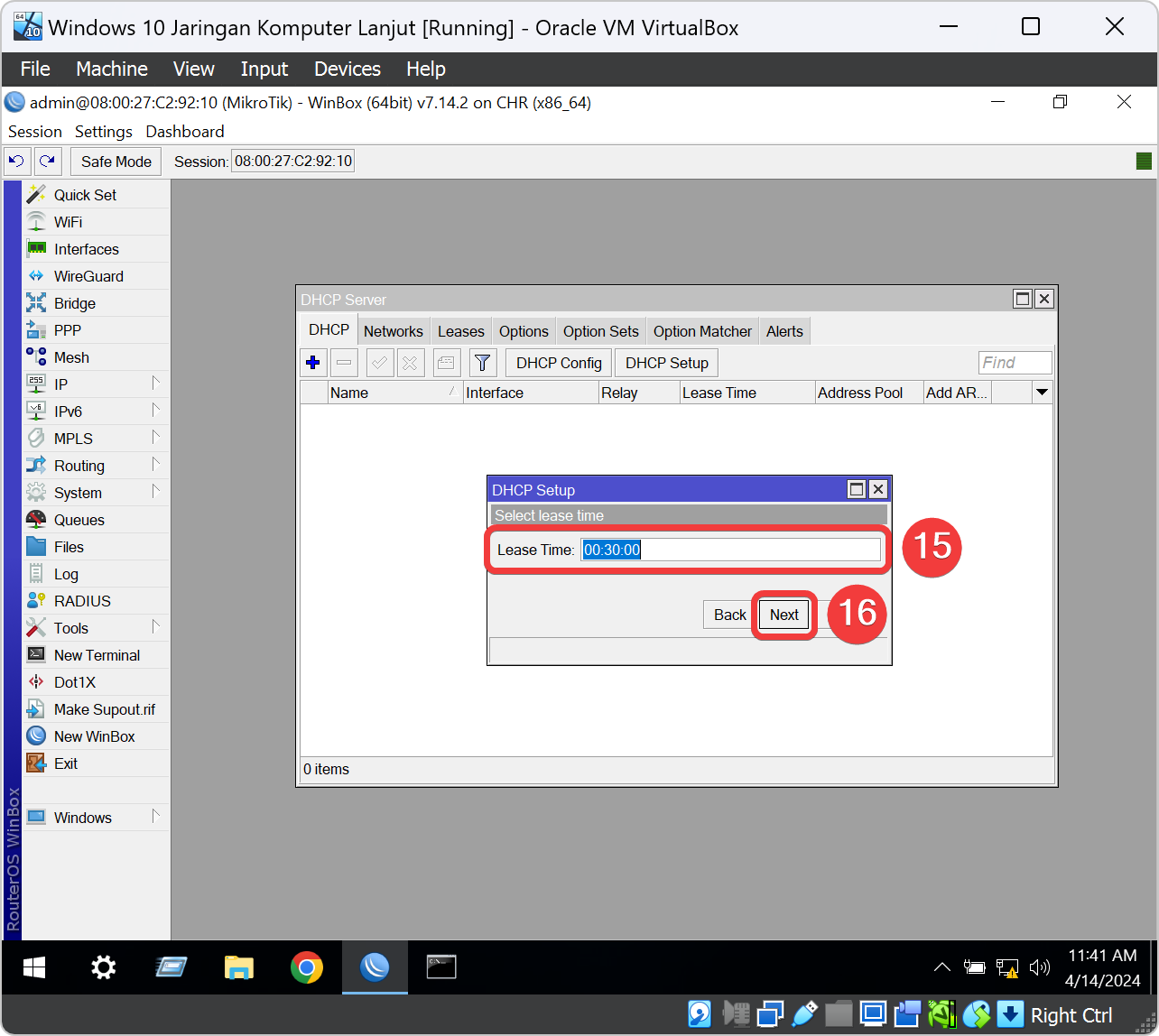
Kalau sudah selesai mengkonfigurasi DHCP Server maka akan muncul jendela kecil yang menunjukan setup DHCP telah terkonfigurasi dengan sukses. Kalau tidak ada kolom konfigurasi DHCP Server yang tadi kita config maka konfigurasi tadi belum disimpan.
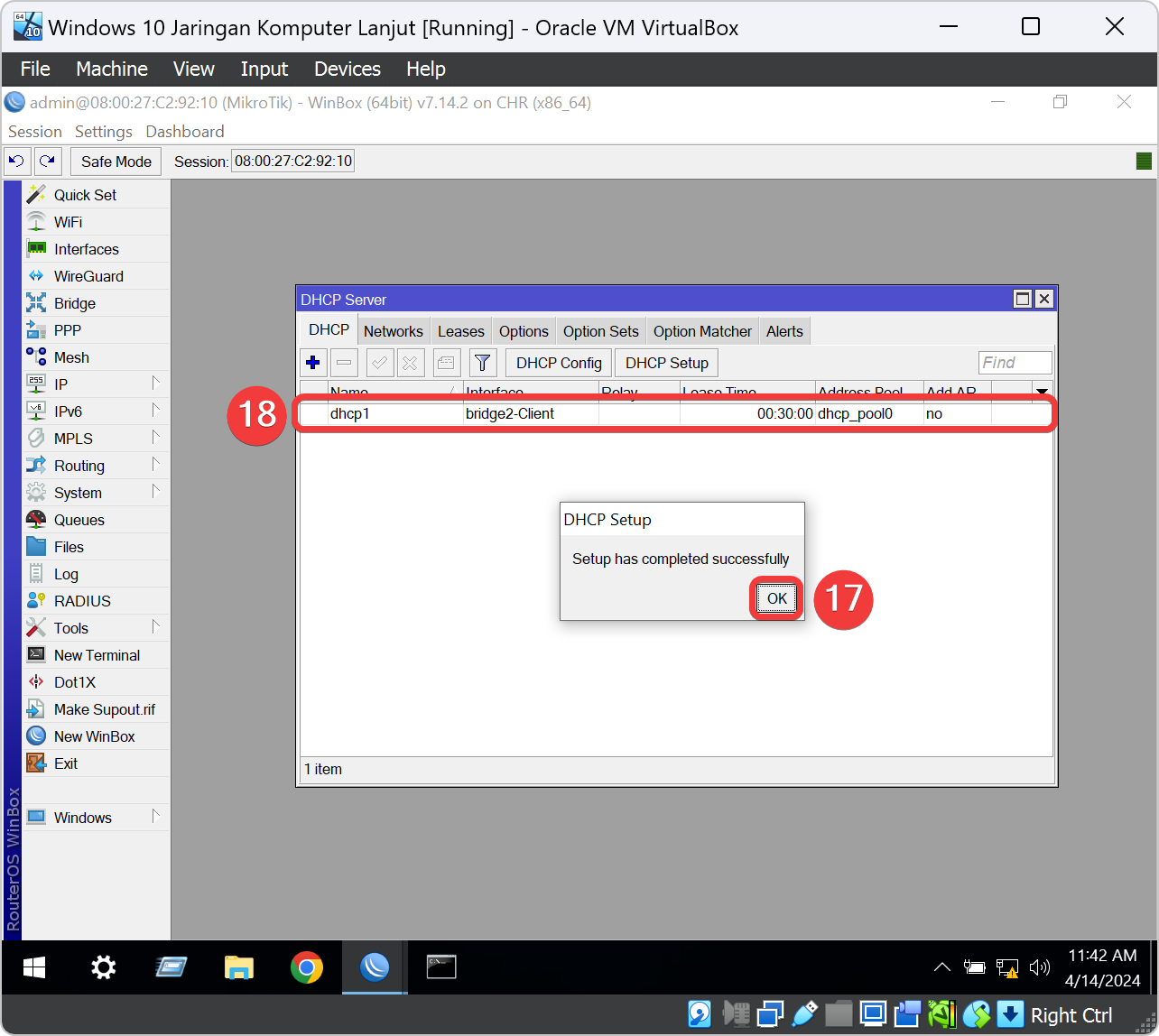
Hasil
Pada VM Windows maka akan muncul notifikasi bahwa koneksi jaringan Internet telah tersambung. Maka kita klik Yes untuk VM Windows 10 dapat discovery di luar jaringan. Untuk ini hanya pada praktikum karna kita tidak ingin ada masalah dikarnakan firewall Windows 10.
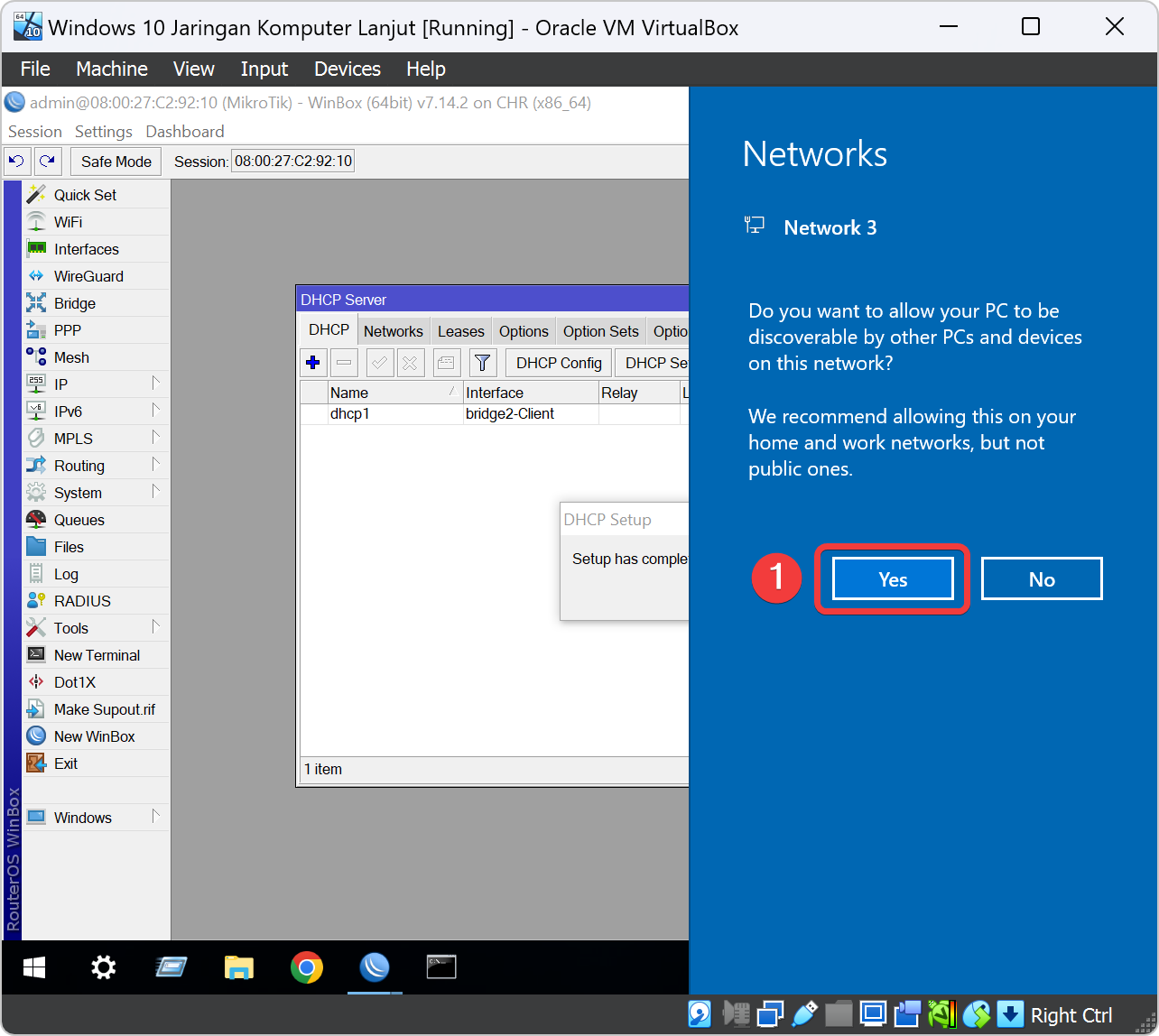
Selanjutnya kita test jaringan Internet Mikrotik apakah konfigurasi kita benar atau salah. Oleh karna itu kita klik menu konfigurasi New Terminal, dan Ketik ping google.com untuk testing Jaringan internet dan DNS pada Mikrotik. Apabila dijawab ping dari Mikrotik ke google maka konfigurasi telah berhasil kalau tidak dapat dijawab seperti Request Time Out maka terdapat kesalahan konfigurasi sebelumnya.
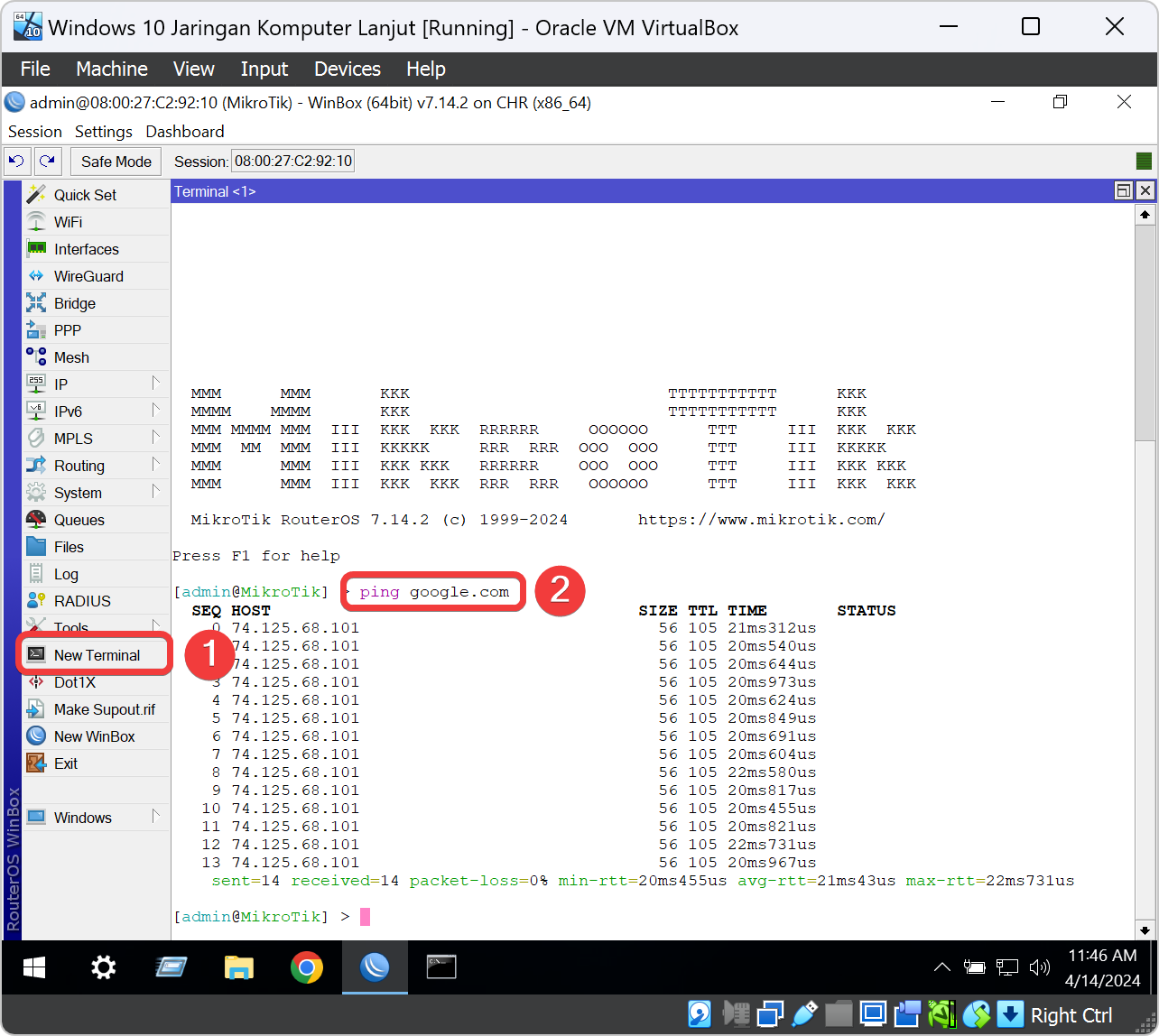
Kita test juga pada VM Windows 10 apakah bisa internetan dengan browser maka buka icon chrome dan ketik url dengan nama domain www.google.com. Apabila dapat memuat halaman search google maka konfigurasi telah berhasil kalau tidak dapat memuat halaman search google maka terdapat kesalahan konfigurasi sebelumnya.