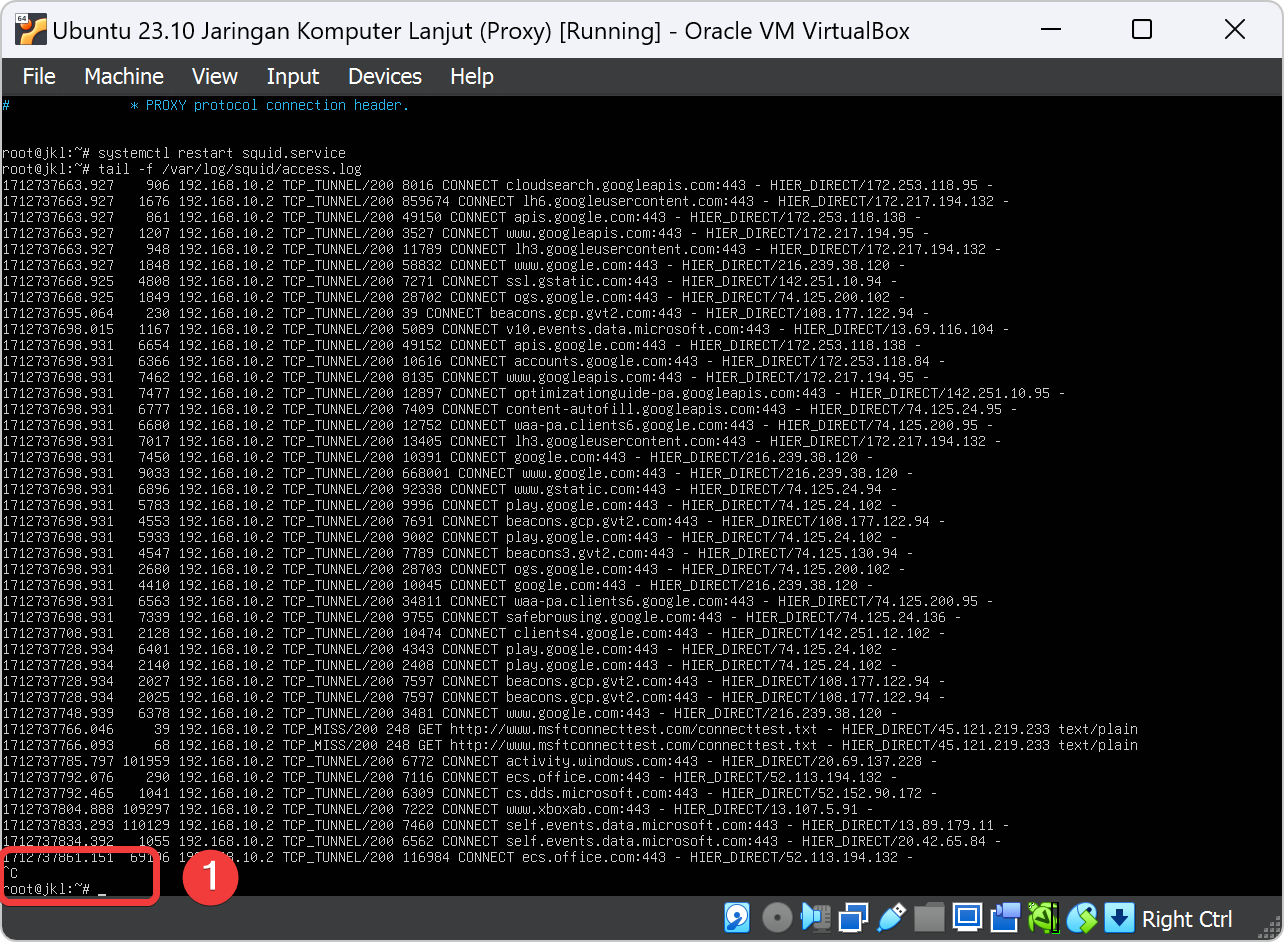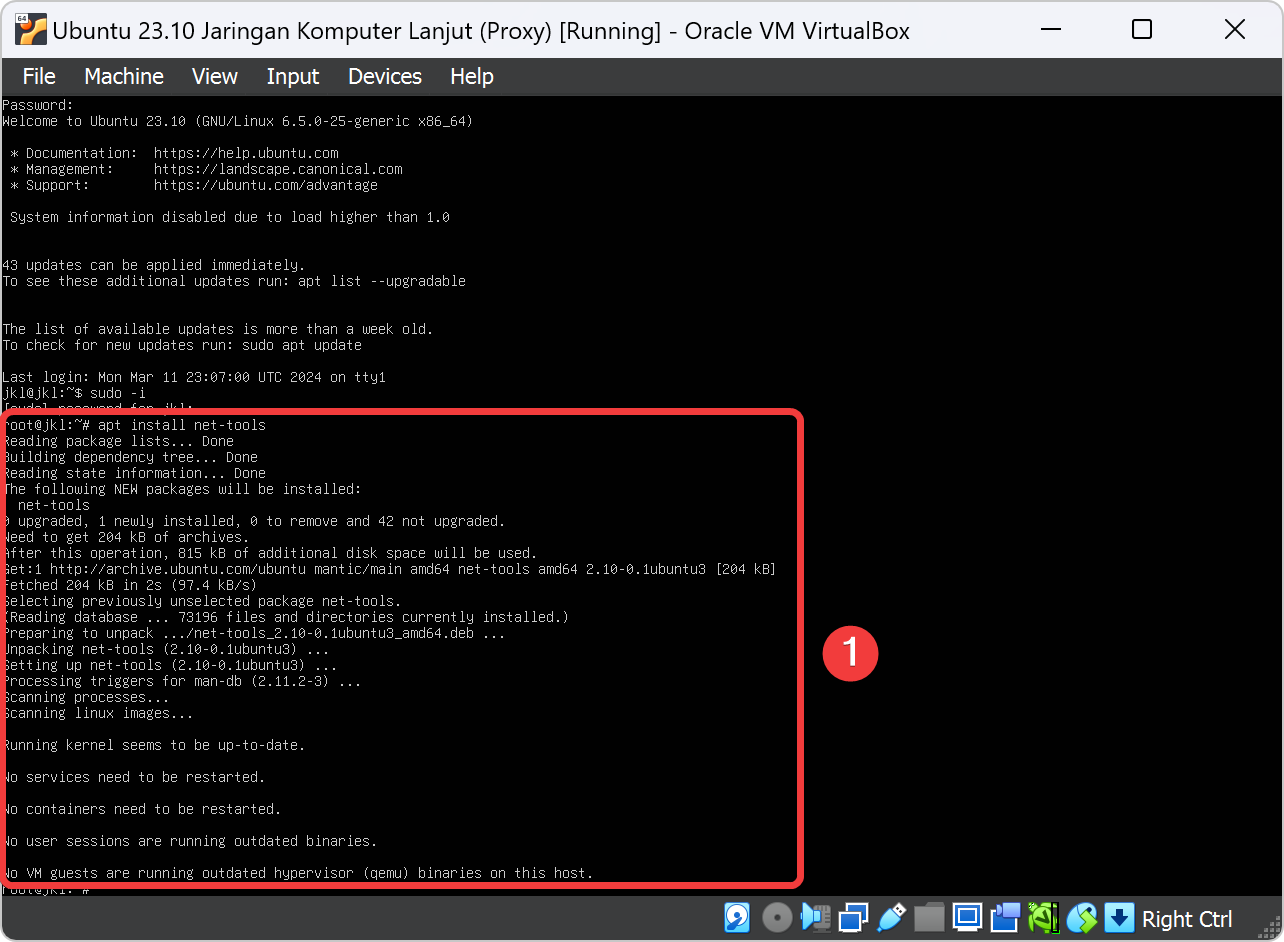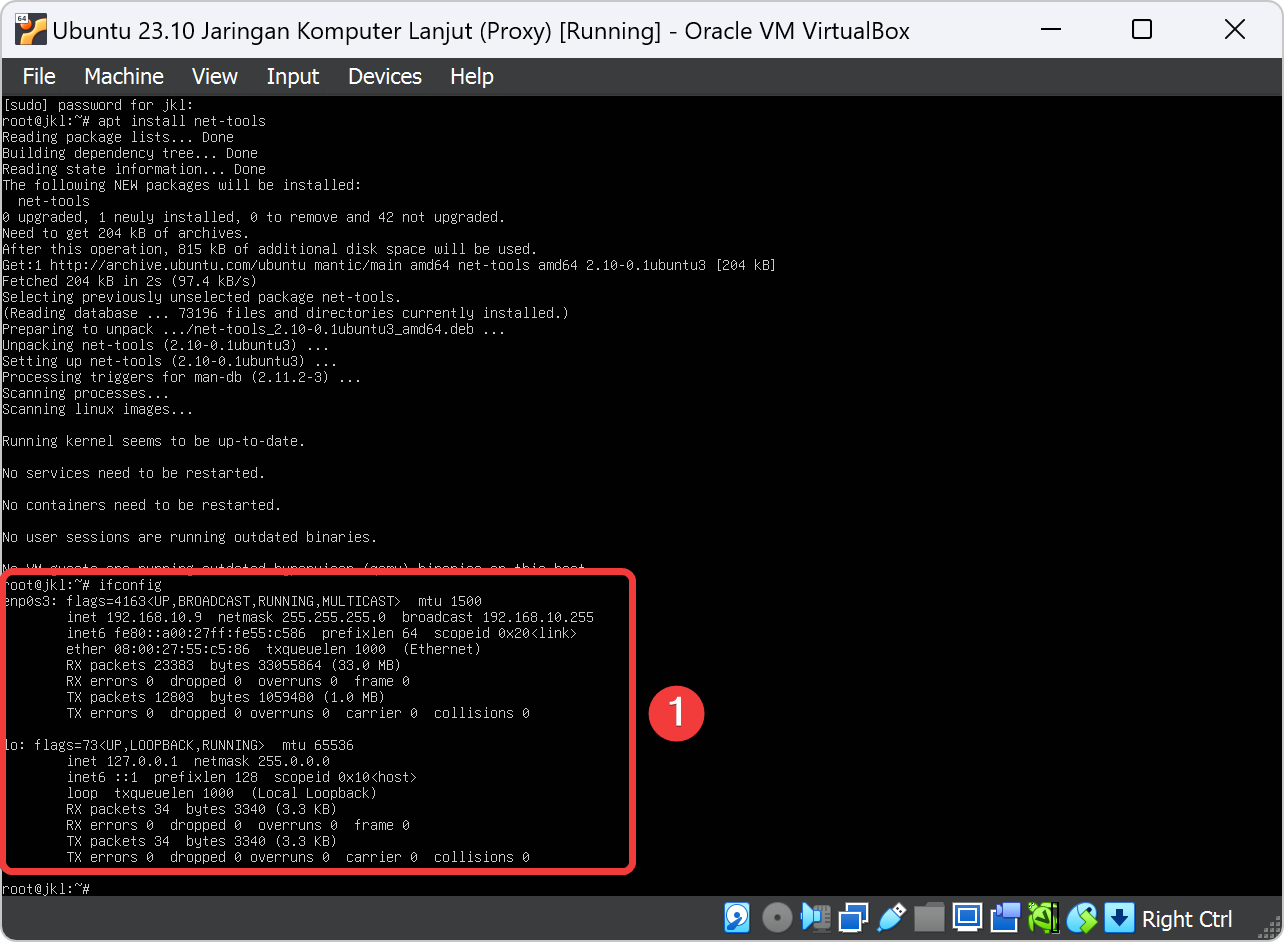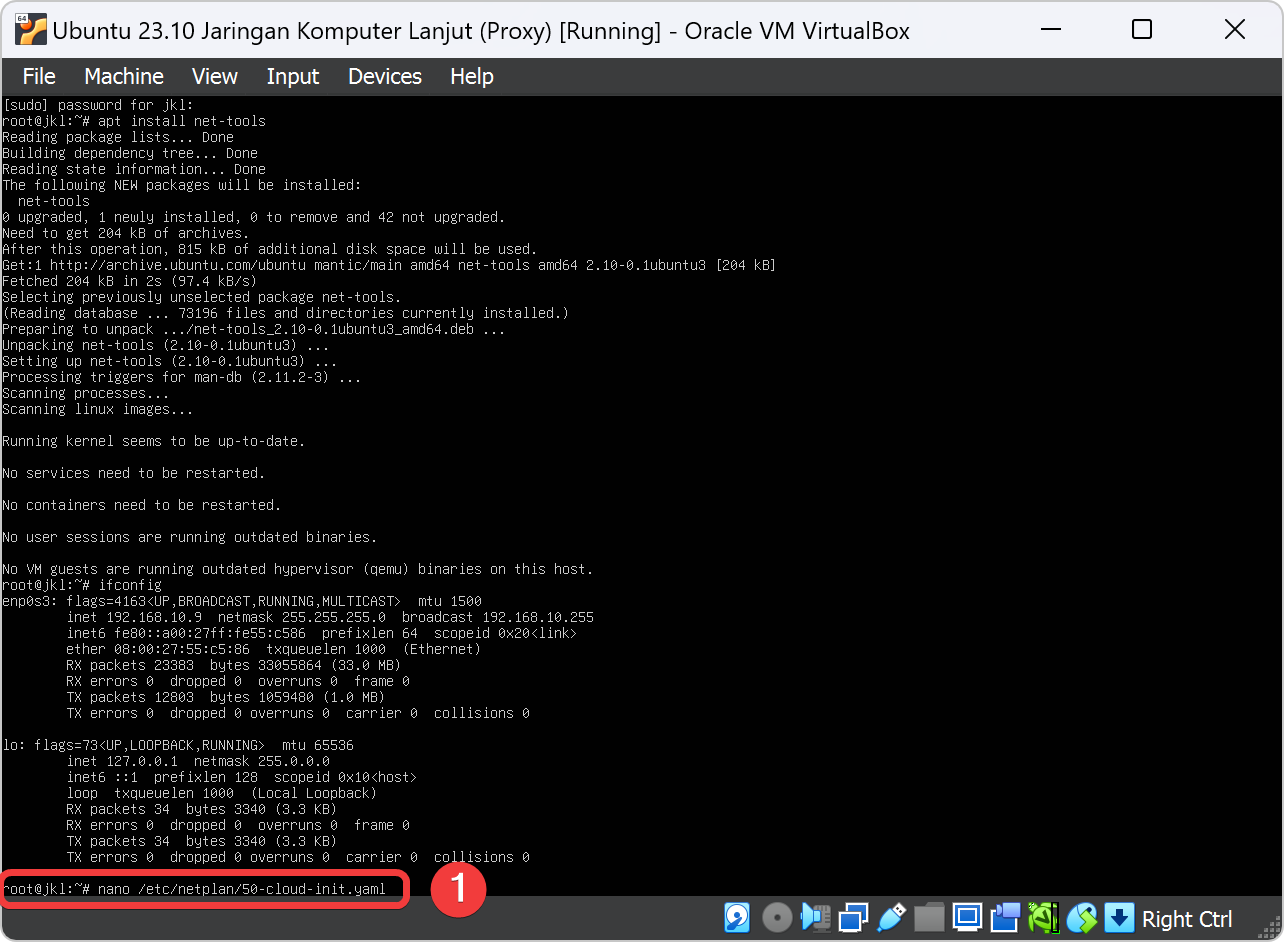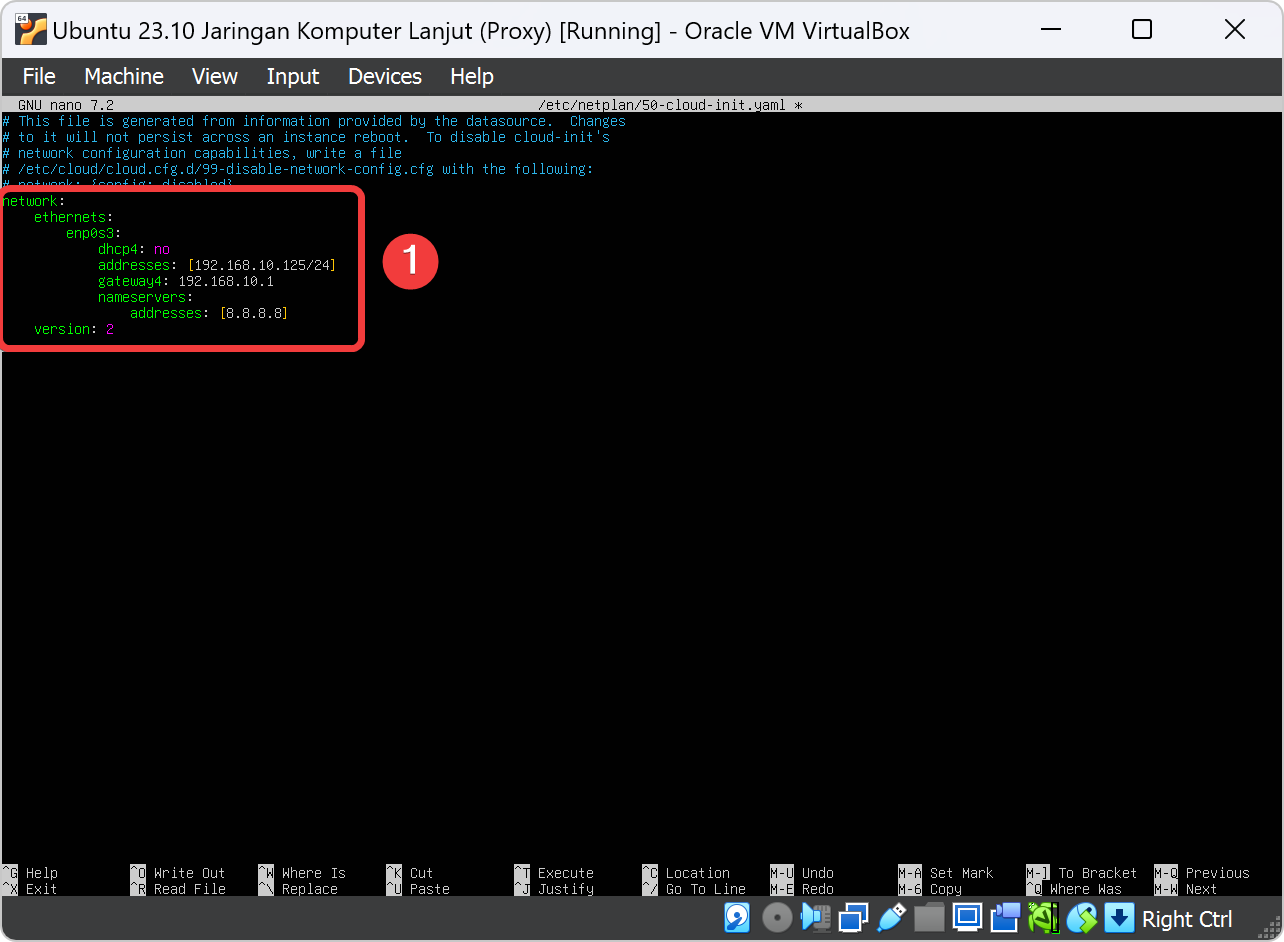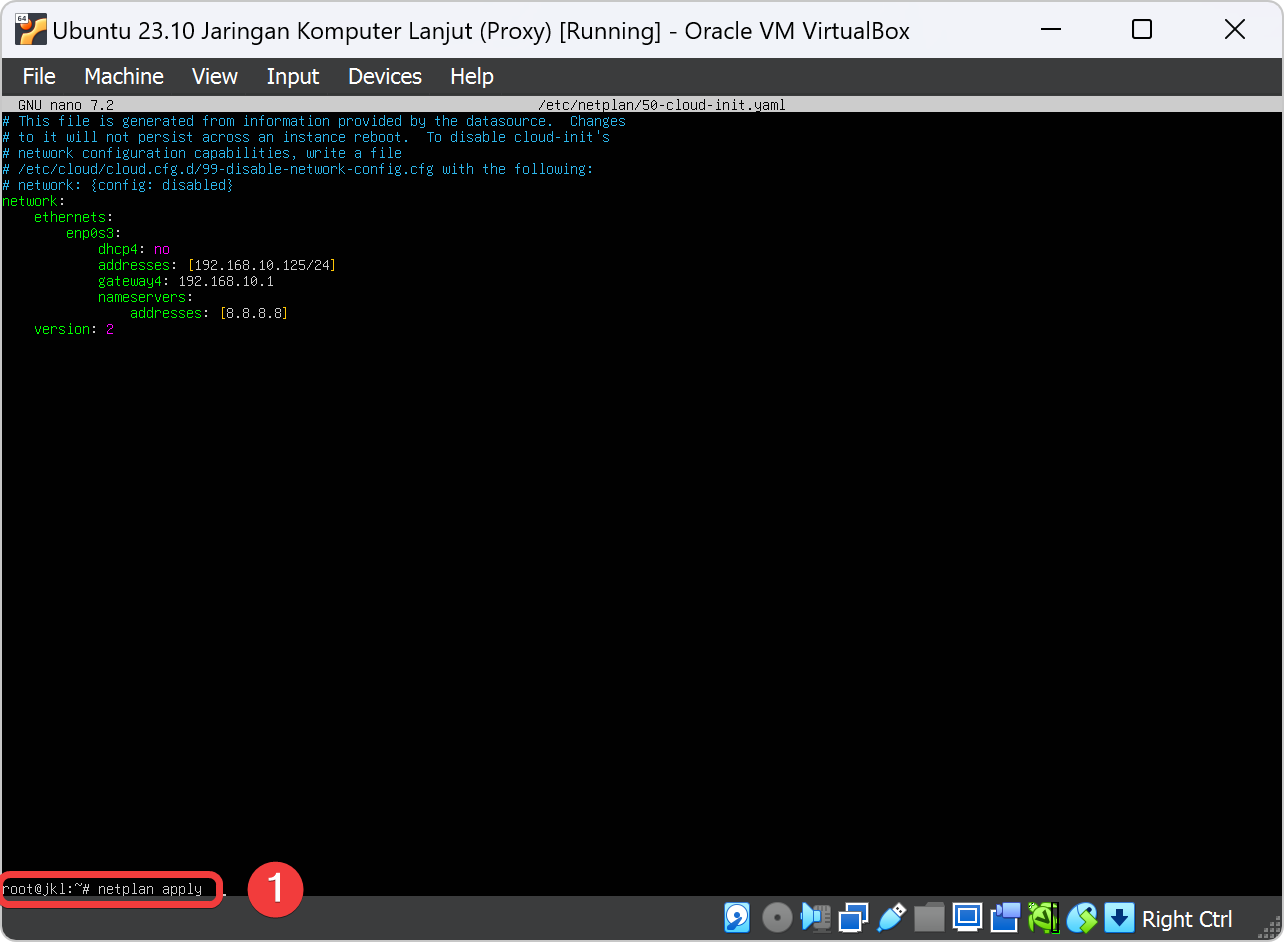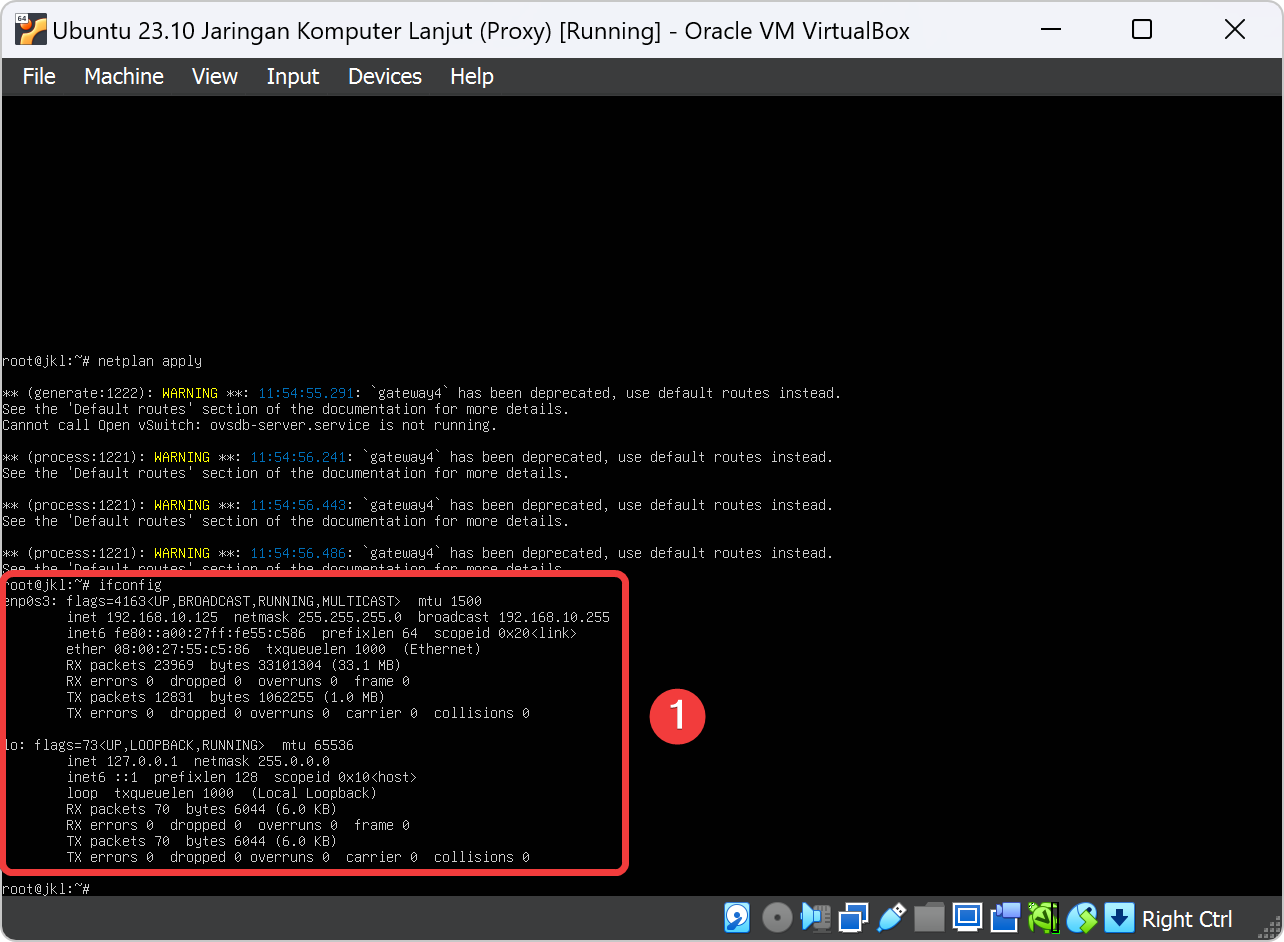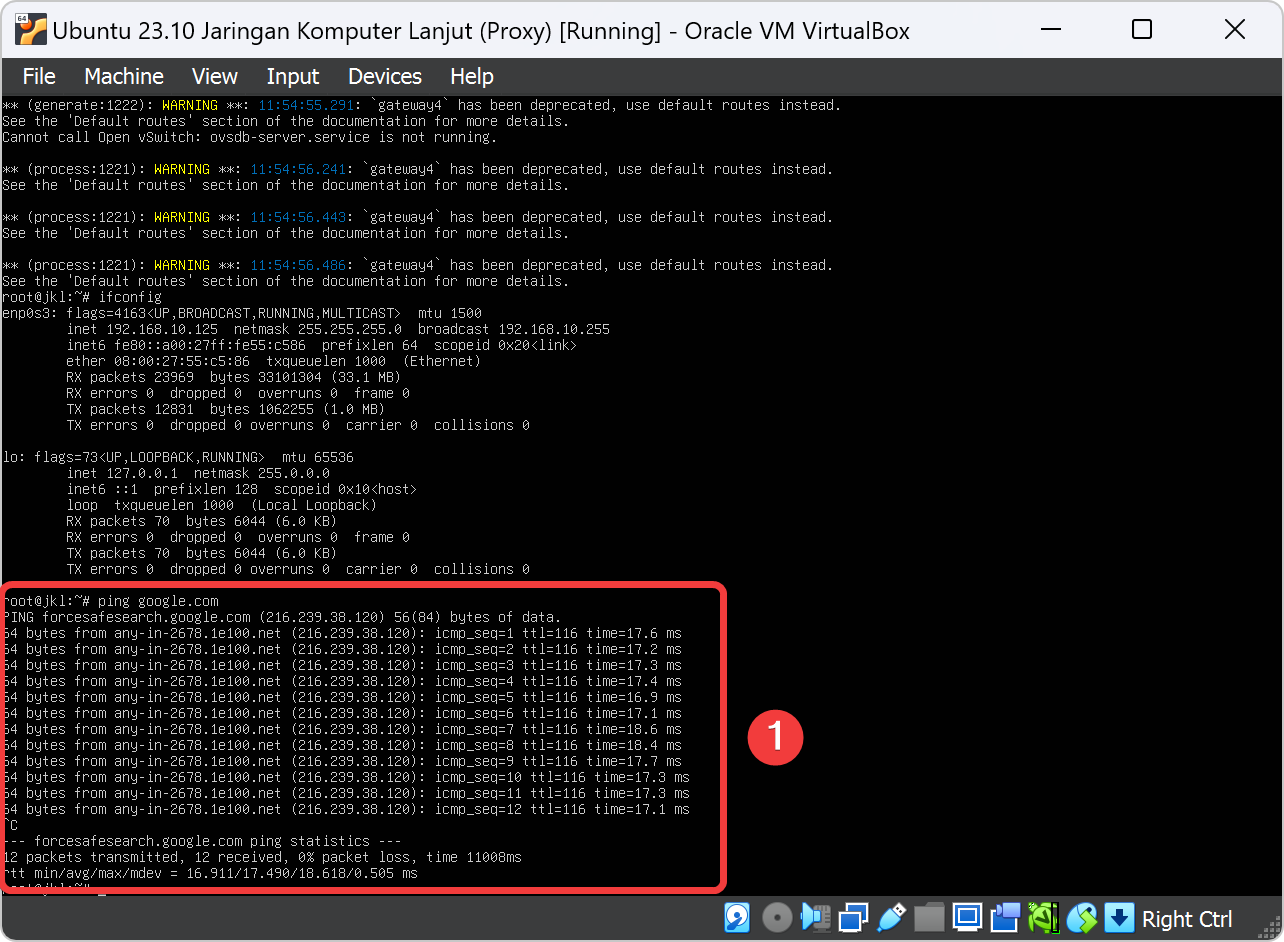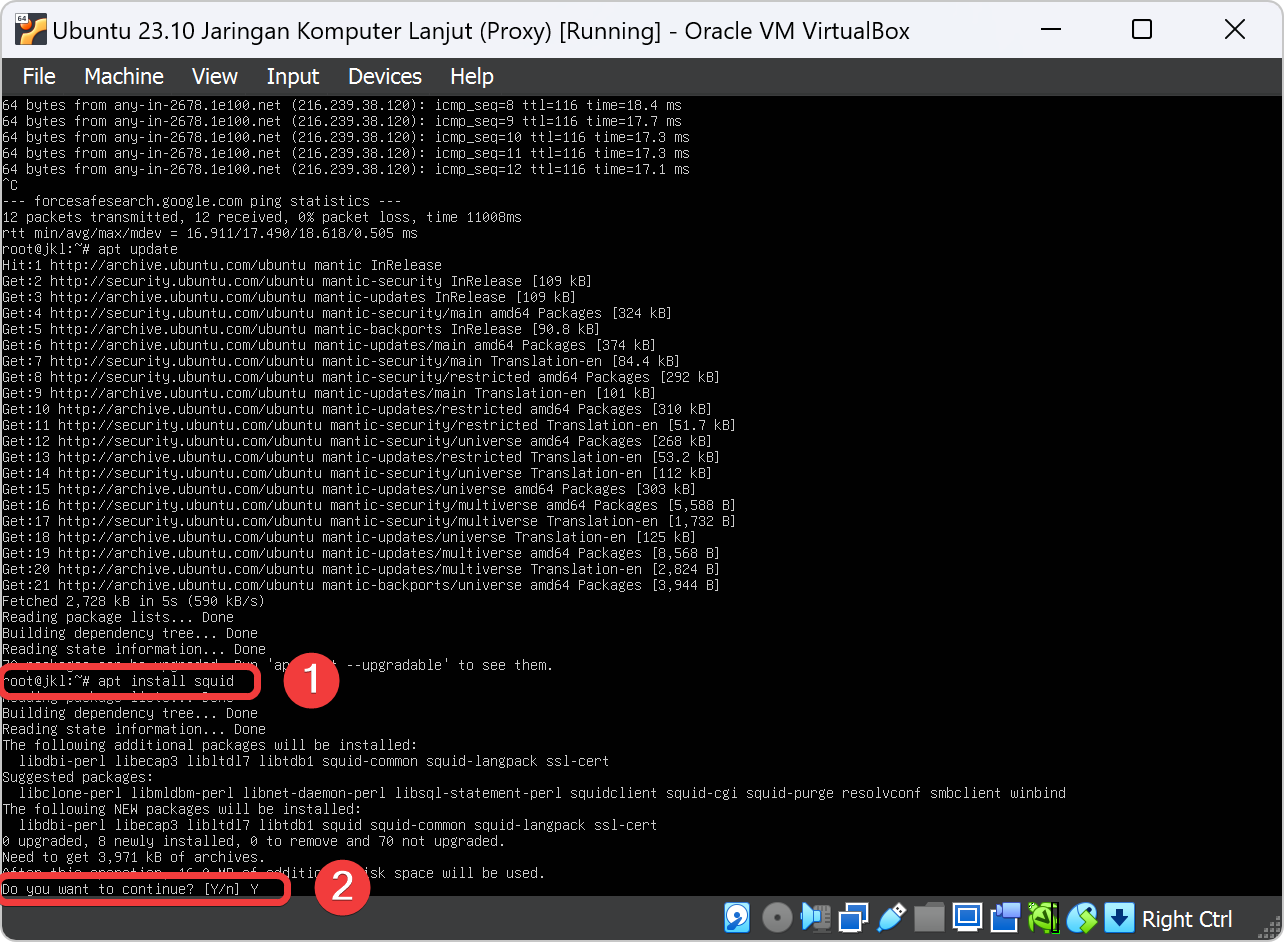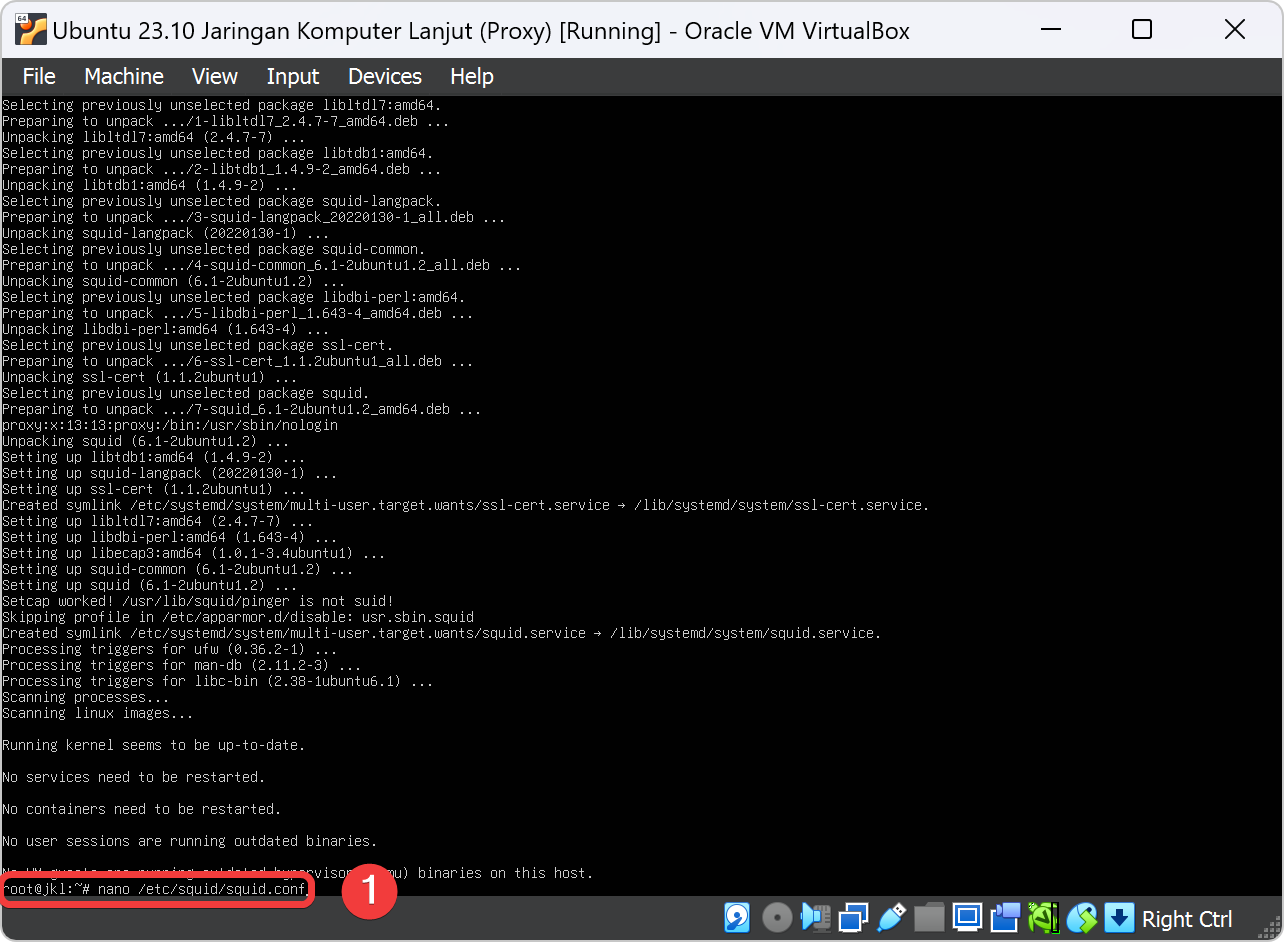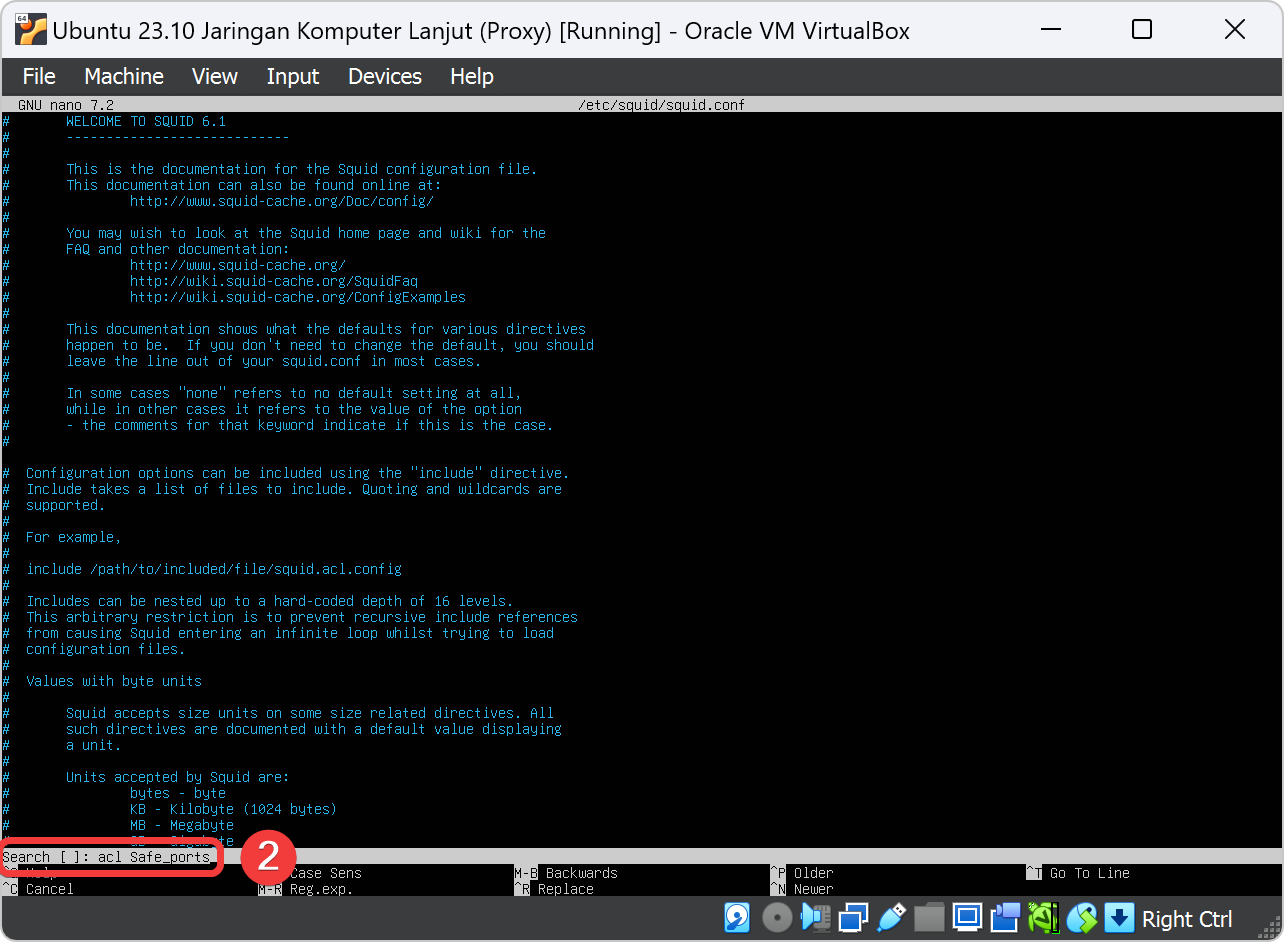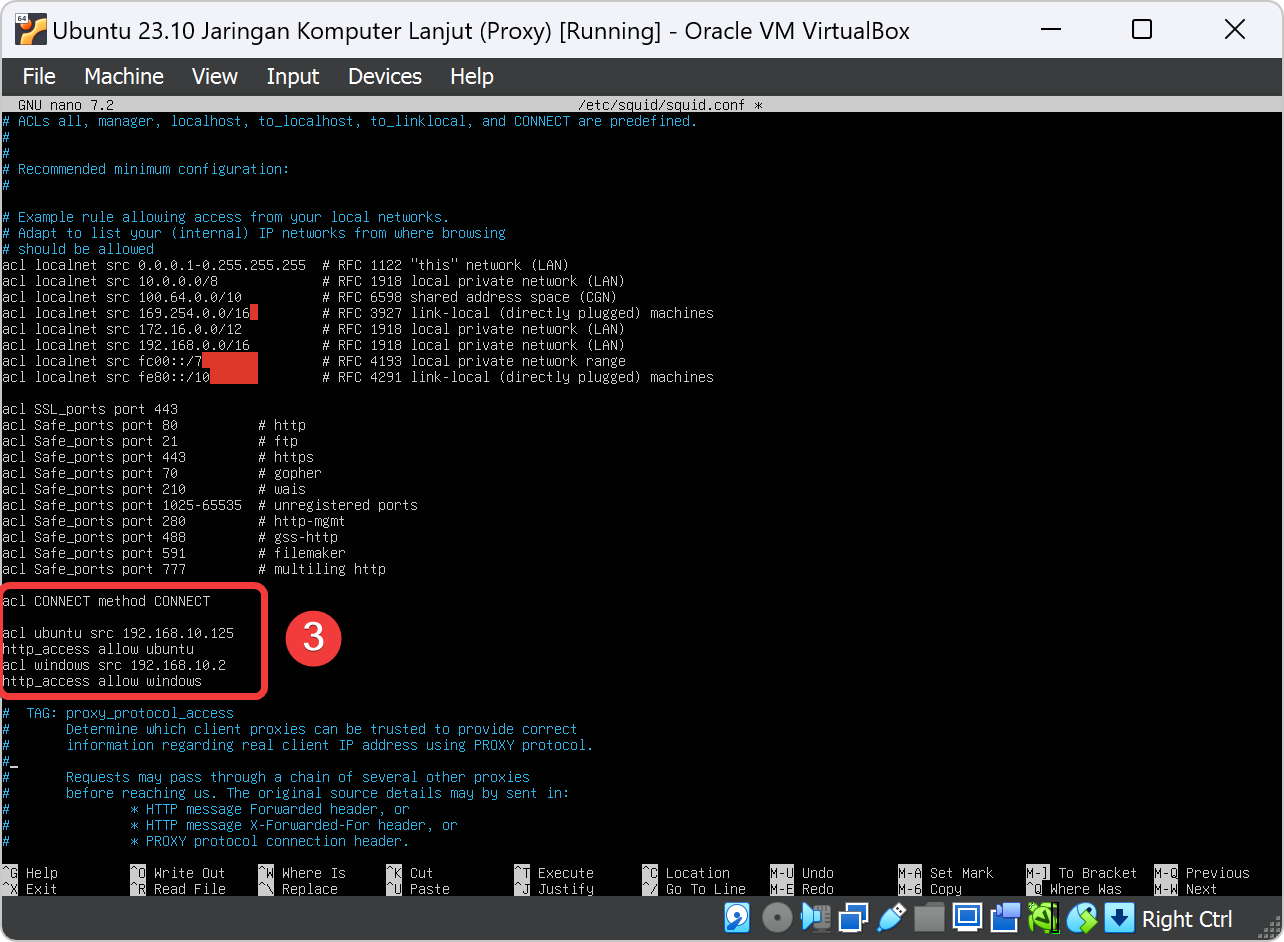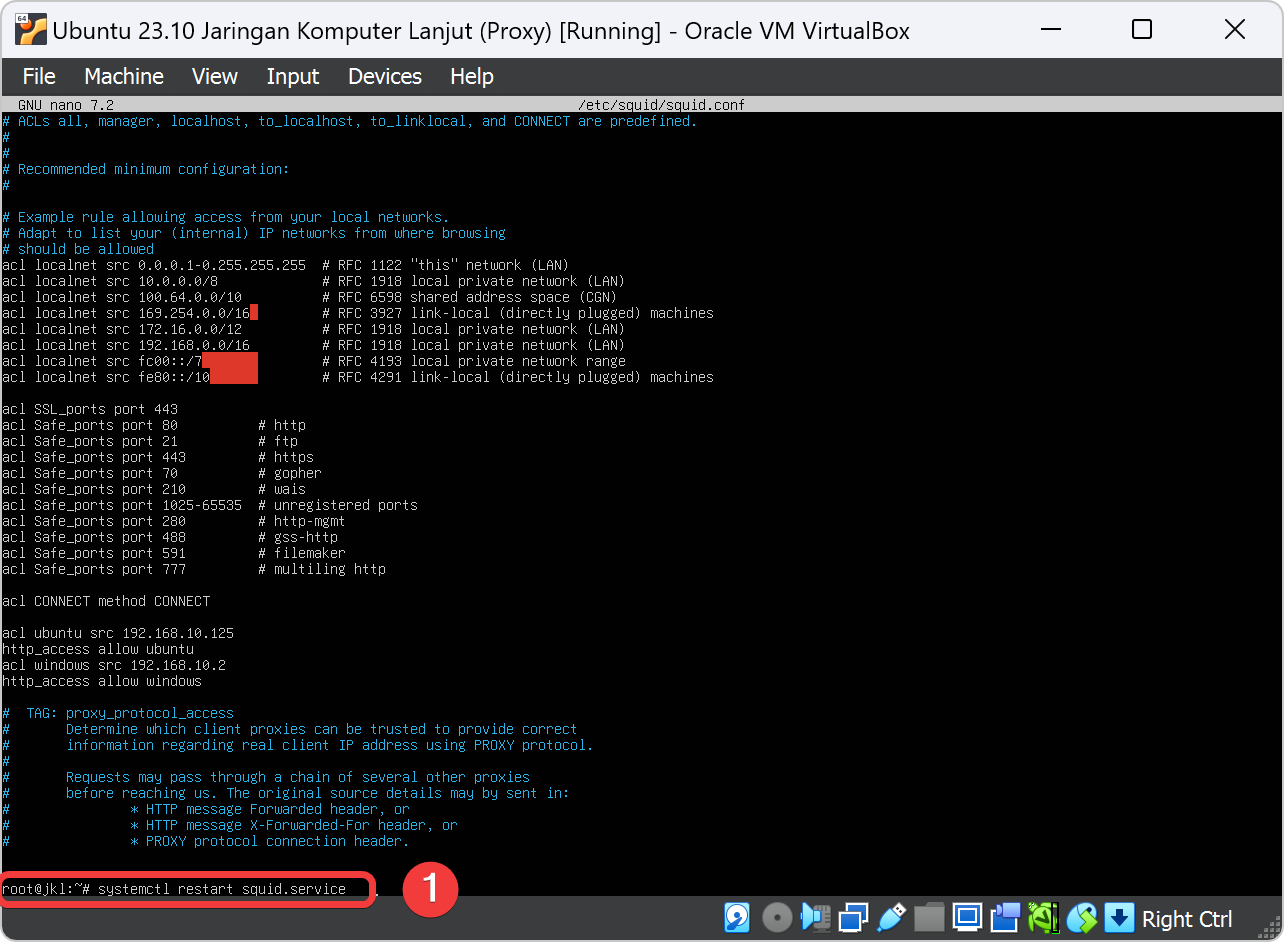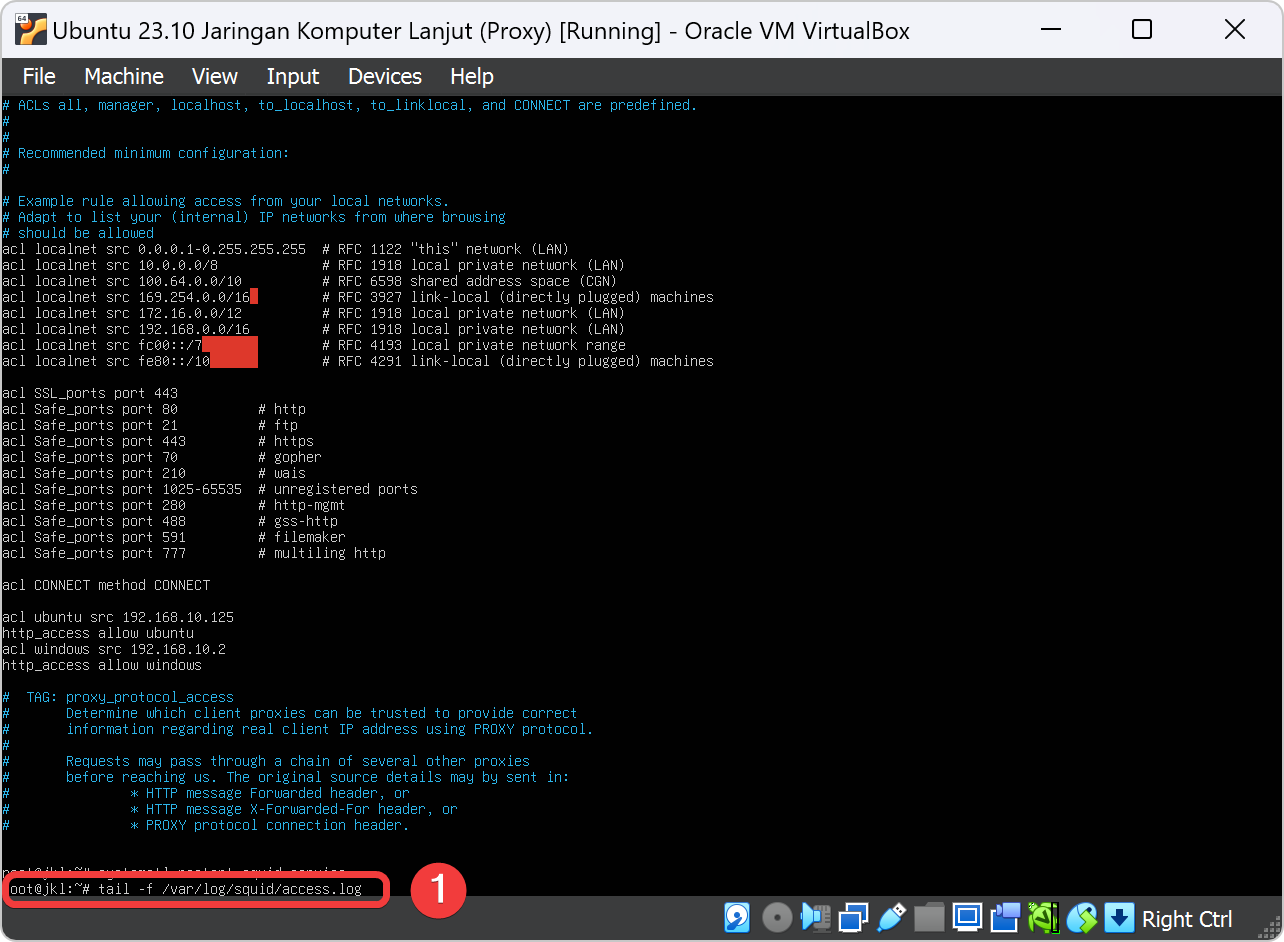Tutorial Forward Proxy di Squid
Bagian dari Tutorial Bab 4.
Pada bagian dari Bab 4 ini, praktikan akan mempraktekan cara membuat forward proxy dengan aplikasi squid di Ubuntu Server. Agar praktikum berjalan sesuai prosedur maka Asisten Mengajar Shift atau Praktikan dapat membaca tujuan dan persyaratan praktikum bab ini sebelum memulai ke bab teori dan bab praktek.
Tujuan
| Tujuan Praktikum | Penjelasan |
|---|---|
| Memahami cara kerja proxy server | Bab ini menjelaskan bagaimana proxy server bekerja, termasuk jenis-jenis proxy server, manfaat menggunakan proxy server, dan cara kerjanya. |
| Membuat forward proxy dengan aplikasi Squid dan reverse proxy dengan aplikasi Apache2 di Ubuntu Server | Bab ini memandu praktikan langkah demi langkah untuk menginstal, mengkonfigurasi, dan mengelola forward proxy dengan Squid dan reverse proxy dengan Apache2 di Ubuntu Server. |
| Meningkatkan pengetahuan dan keterampilan teknis jaringan | Bab ini membantu praktikan mempelajari cara kerja Squid, Apache2, dan Ubuntu Server, yang merupakan keterampilan yang bermanfaat bagi administrator jaringan, system administrator, dan pengguna Linux. |
Persyaratan
Disarankan praktikan menggunakan hardware dan software sesuai pada dokumentasi ini. Apabila terdapat versi yang lumayan lampau dari versi yang direcommendasikan atau hardware yang lawas maka sebaiknya bertanya kepada Asisten Mengajar Shift.
| Hardware yang dibutuhkan praktikum | Jenis |
|---|---|
| PC / Laptop CPU | ≥ 4 Cores |
| PC / Laptop RAM | ≥ 8 GB |
| PC / Laptop Storage | ≥ 10 GB |
| Software yang dibutuhkan praktikum | Jenis |
|---|---|
| Windows OS | ≥ Versi 11 |
| VirtualBox | ≥ Versi 7.0.14 |
| Ubuntu Server VM | ≥ Versi 23.10 |
| Internet Stabil | ≥ 10 Mbps |
Teori
Ada beberapa penjelasan singkat dari materi Bab 4 ini yang harus dimengerti oleh praktikan sebelum melanjutkan ke subbab berikutnya.
Apa itu Forward Proxy?
Forward proxy adalah jenis proxy server yang bertindak sebagai perantara antara klien di dalam jaringan lokal dan server di luar jaringan tersebut, seperti server web di internet. Ketika seorang klien di jaringan lokal ingin mengakses sumber daya di luar jaringan, permintaannya diteruskan melalui forward proxy. Forward proxy kemudian melakukan permintaan ke server tujuan atas nama klien dan meneruskan respons dari server tujuan kembali kepada klien.
Forward proxy sering digunakan untuk tujuan seperti meningkatkan keamanan dan privasi, memfilter konten yang tidak diinginkan, mempercepat akses internet dengan caching, dan mengontrol akses ke sumber daya internet. Biasanya, klien perlu mengkonfigurasi perangkat mereka untuk menggunakan forward proxy, misalnya dengan menentukan alamat IP dan port proxy server.
Dengan forward proxy, klien tidak tahu atau tidak peduli dengan adanya proxy di antara mereka dan server tujuan. Proxy ini memberikan manfaat seperti anonimitas dan kontrol akses yang lebih besar kepada pengelola jaringan.
Praktek
Ada beberapa poin penting yang harus semua ketahui sebelum ke subbab selanjutnya.
Kalau sudah tidak ada kendala, selanjutnya praktikum dapat memulai ke subab berikutnya.
Rename Ubuntu pada Bab 1, 2,dan 3
Sebelum kita import Ubuntu untuk Bab 4, kita rename VM Ubuntu Bab 1, 2,dan 3 dengan klik bagian kolom name pada aplikasi VirtualBox Manager.
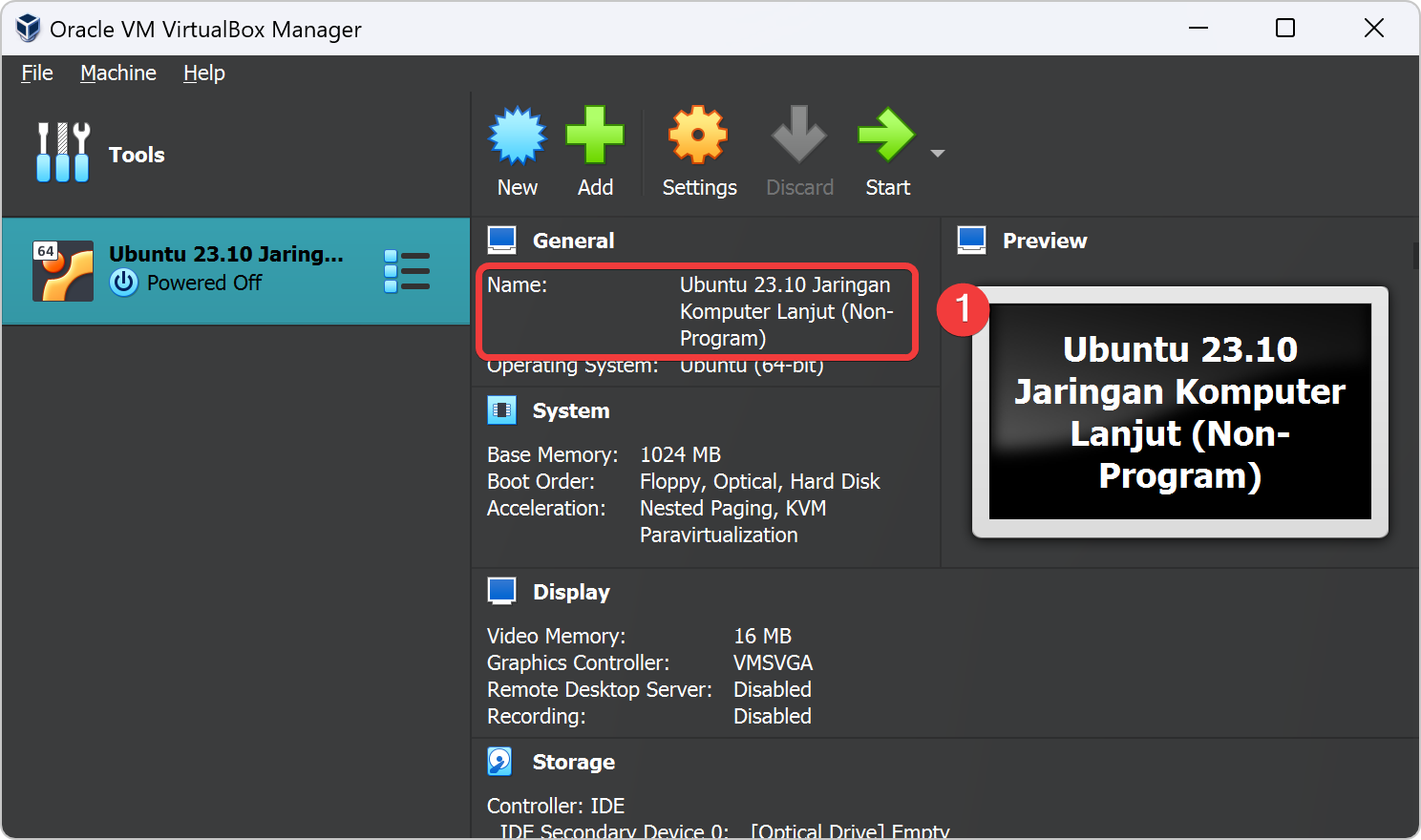
Beri nama dengan sesuai kebutuhan kita. Jangan sampai sama nama yang kita beri sama namanya dengan VM lain agar tidak error saat import Ubuntu untuk Bab 4 ini.
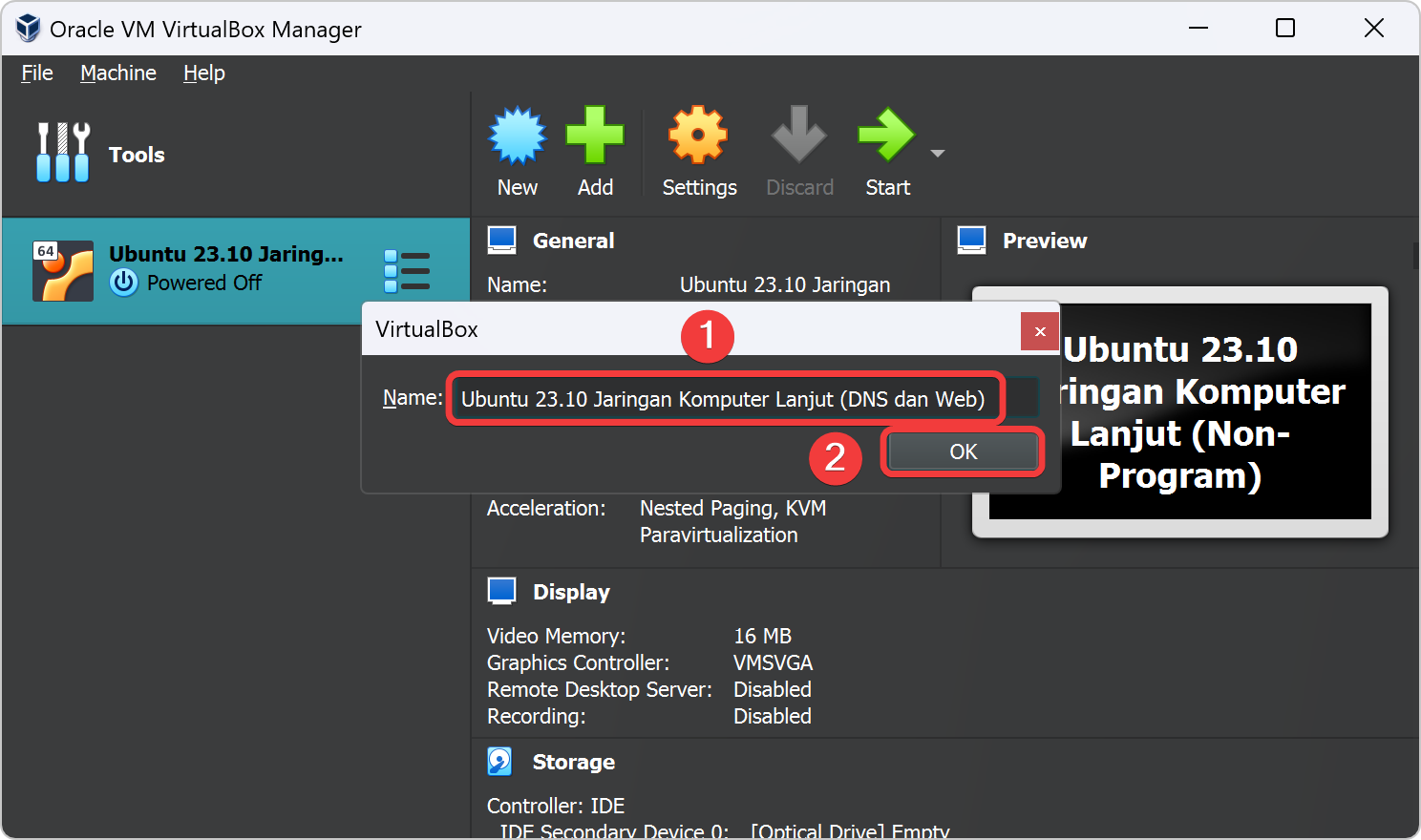
Import file OVA pada VirtualBox
Untuk import Ubuntu untuk Bab 4 dengan cara klik File di menu atas aplikasi VirtualBox Manager, lalu pilih Import Appliance VirtualBox.
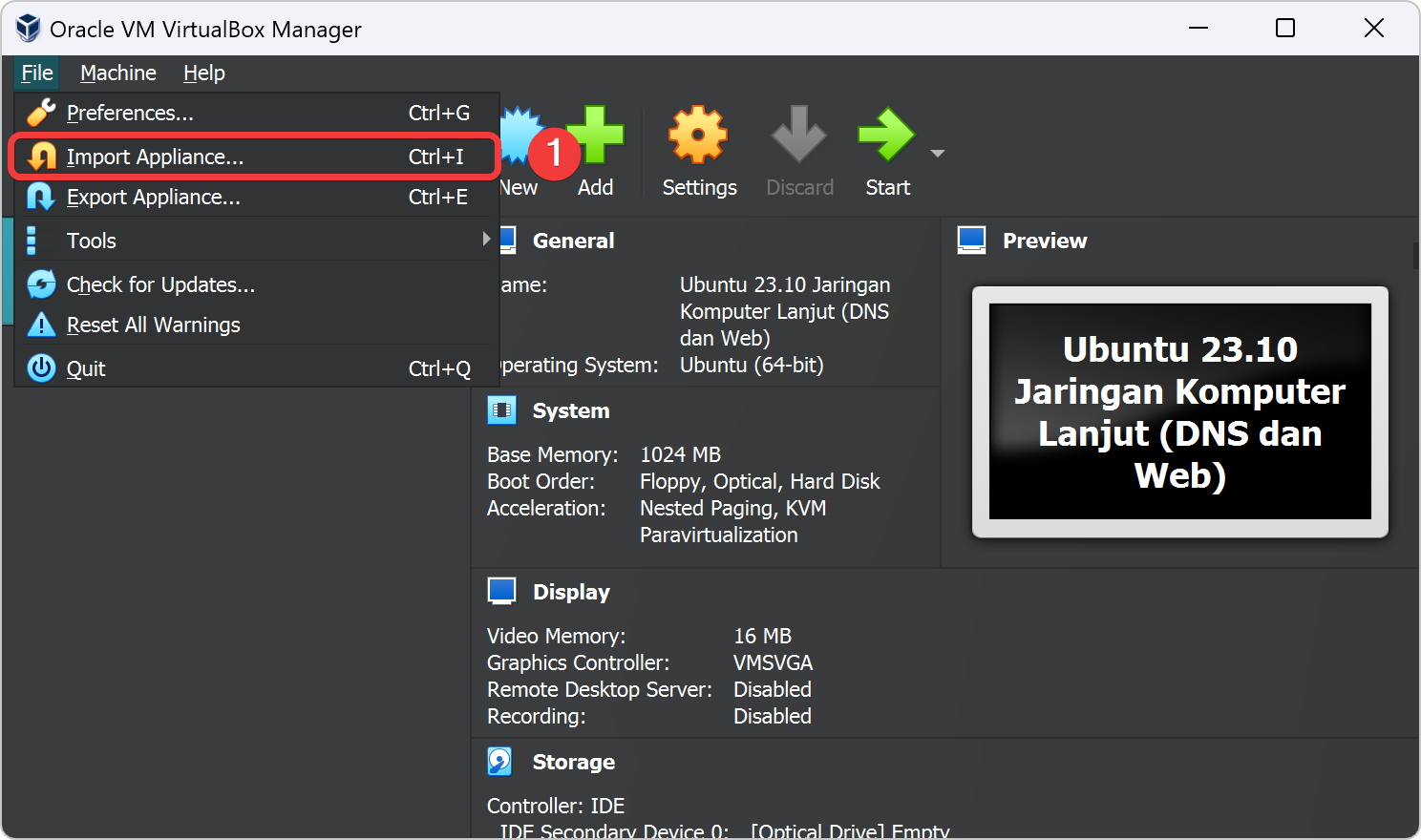
Saat jendela baru akan terbuka dengan nama jendela Import Appliance VirtualBox dengan kolom bericon folder untuk memilih file Ubuntu 23.ova.
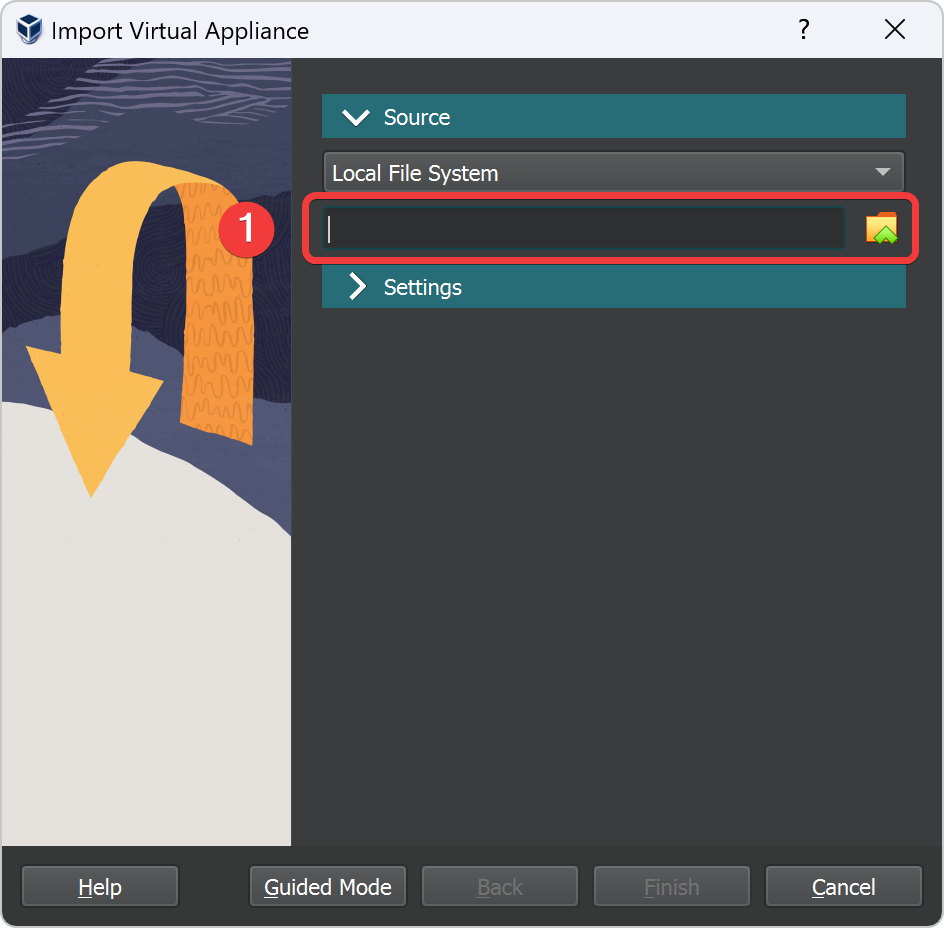
Telusuri file yang sudah kita download pada link Download Ubuntu.ova lalu klik Open. VirtualBox memerlukan waktu beberapa detik untuk membaca informasi pada file.
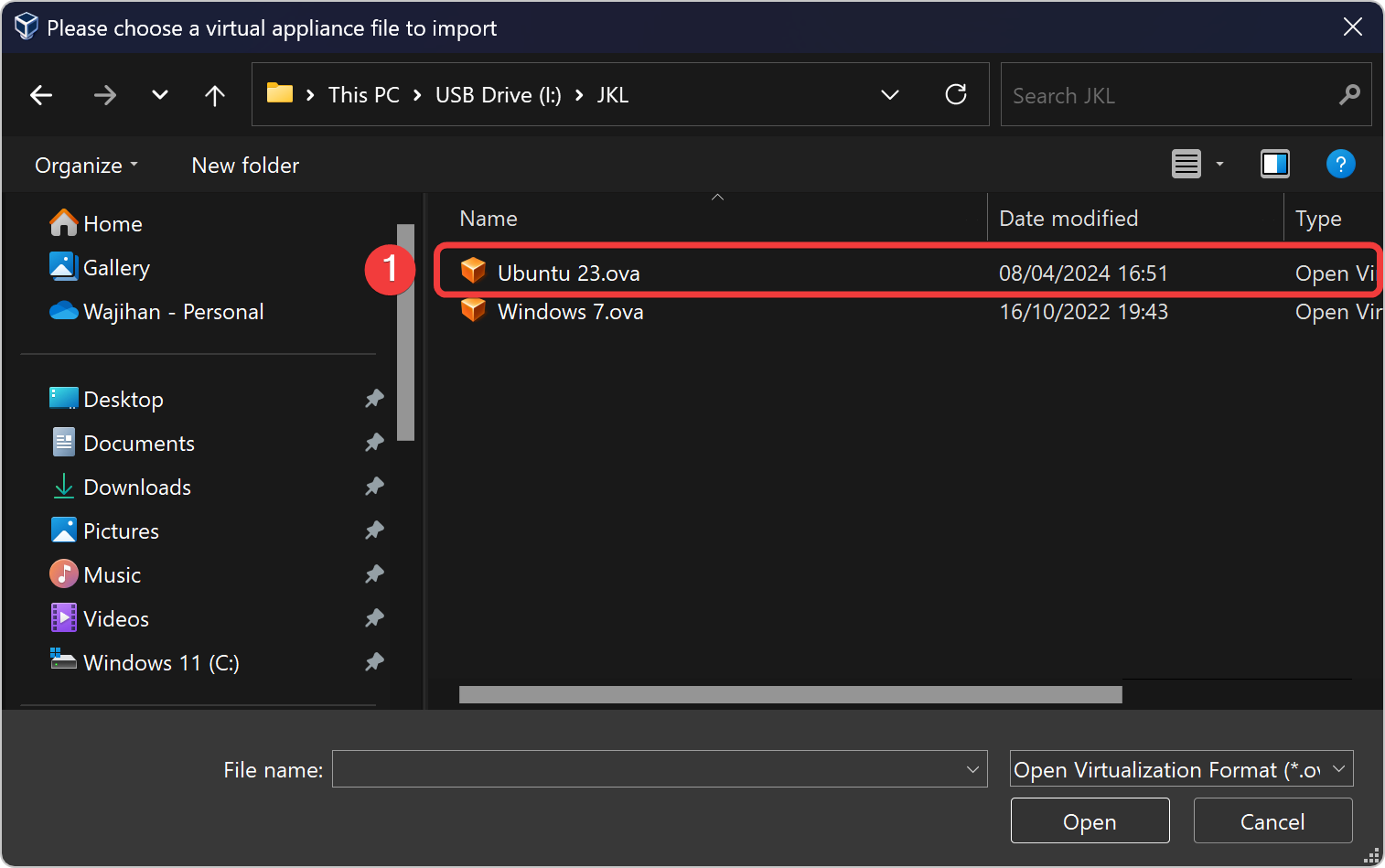
Setelah kita pilih file Ubuntu.ova, maka ada tulisan path file Ubuntu.ova yang kita pilih di kolom bericon folder. klik Settings untuk melihat semua informasi dalam file Ubuntu.ova
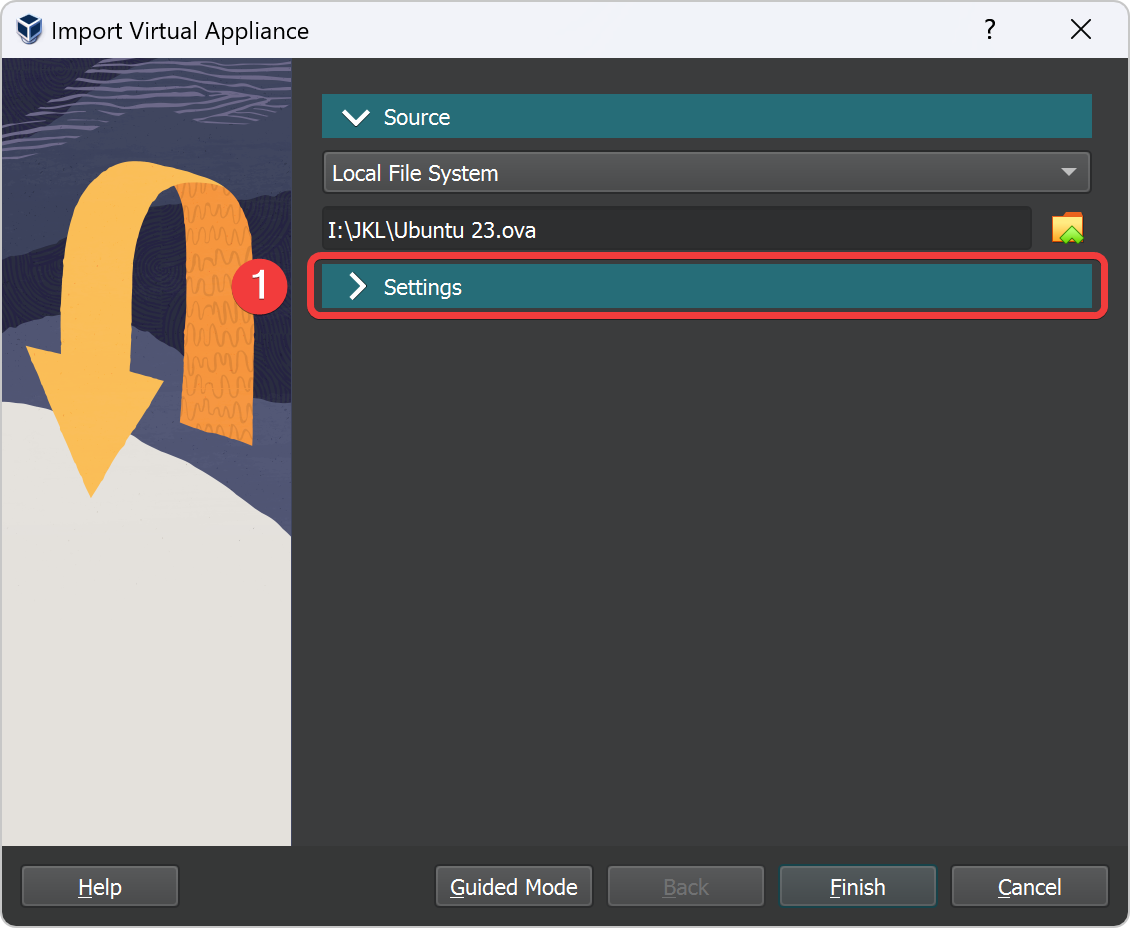
Klik kolom Name dua kali untuk rename Ubuntu VM yang nanti akan digunakan untuk bab 4 ini. Beri nama dengan sesuai kebutuhan kita. Jangan sampai sama nama yang kita beri sama dengan VM lain agar tidak error saat import Ubuntu ini. Kalau yakin dengan nama yang kita beri, maka klik Finish untuk melanjutkan import Ubuntu bab 4.
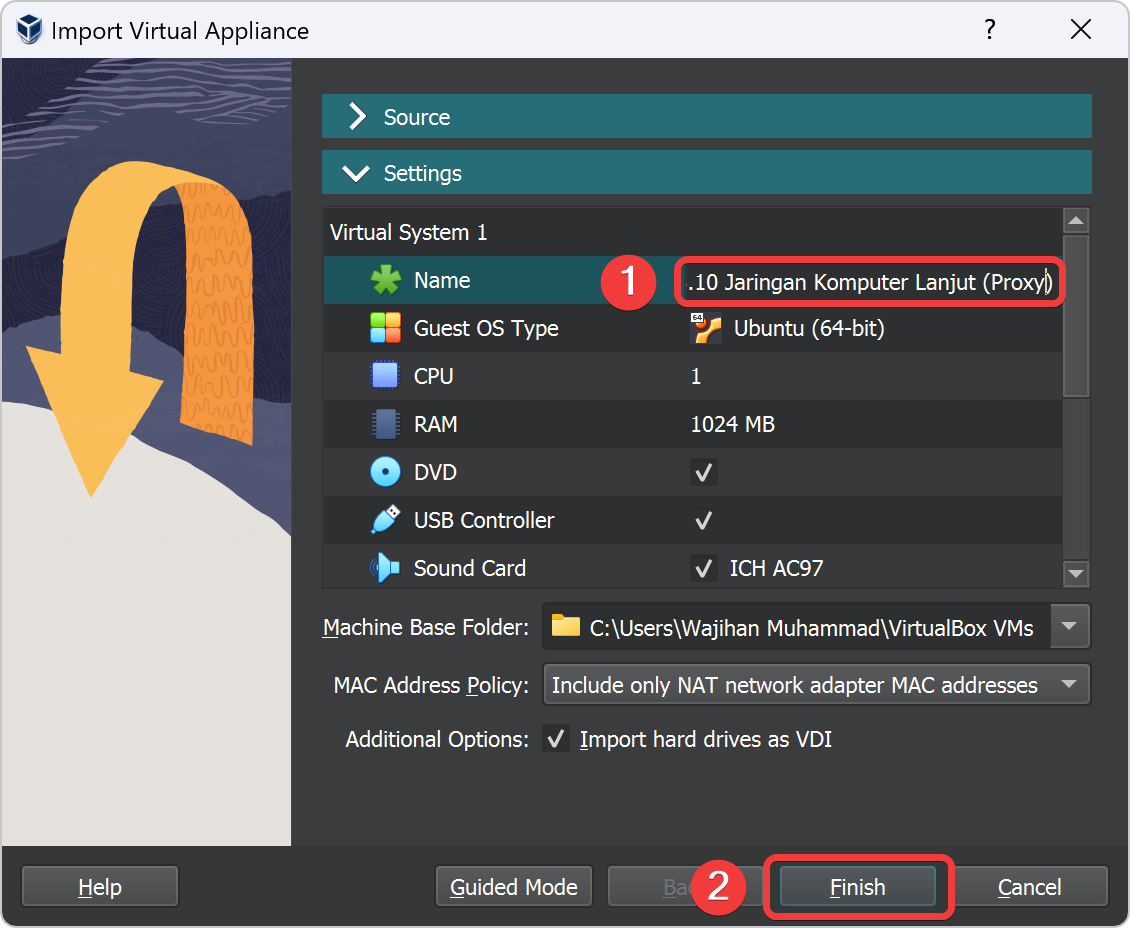
Kalau sudah berhasil maka hasil import Ubuntu bab 4 ini seperti gambar dibawah. Kalau ada error pada saat proses import Ubuntu bab 4 maka ada beberapa poin diatas terlewatan.
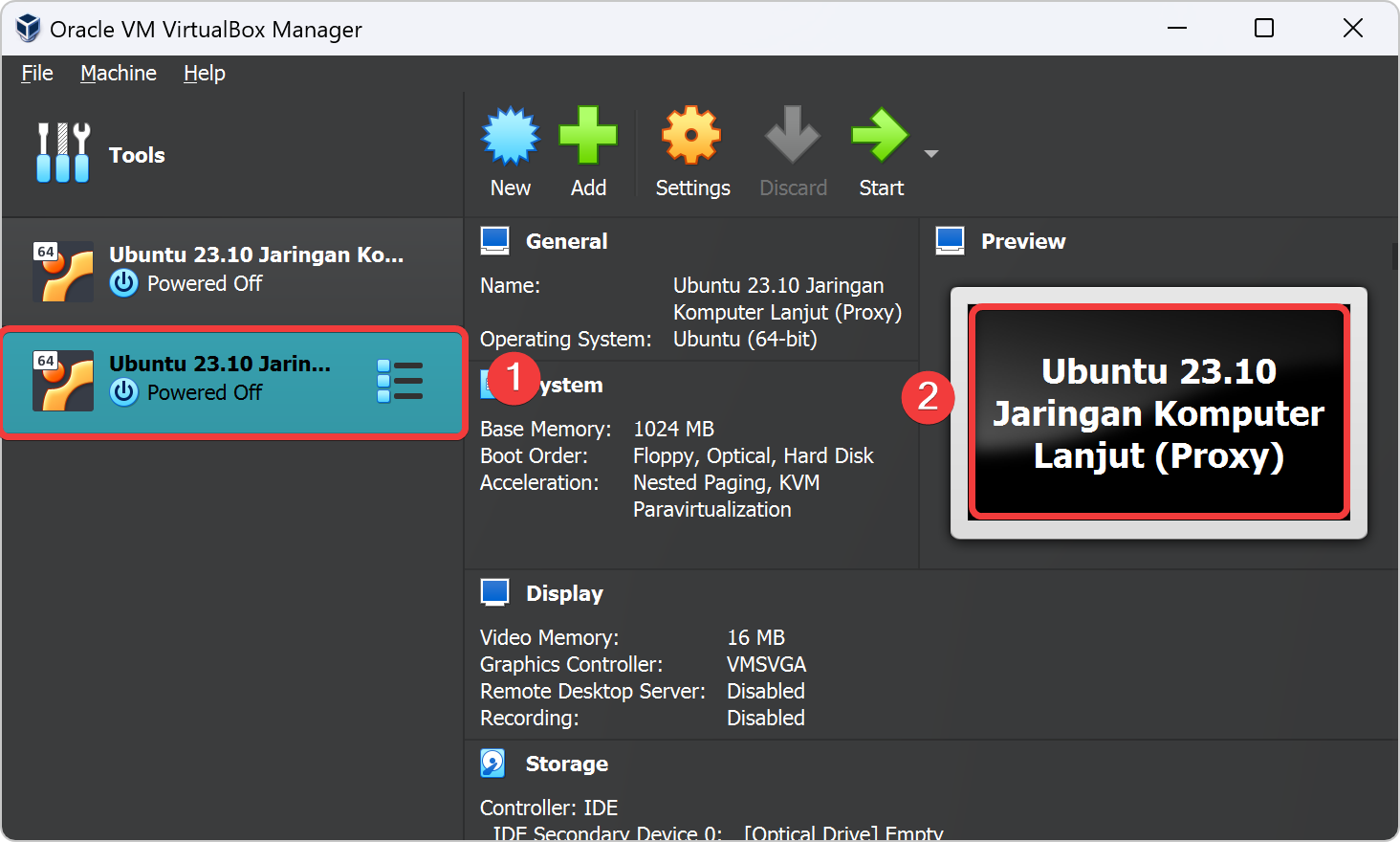
Setting Adapter pada VirtualBox
Untuk setting adapter bab 4 ini perlu klik VM Ubuntu bab 4 tadi yang kita import. lalu klik icon settings pada virtualbox, bisa melewati icon utama atau pada file machine VirtualBox.
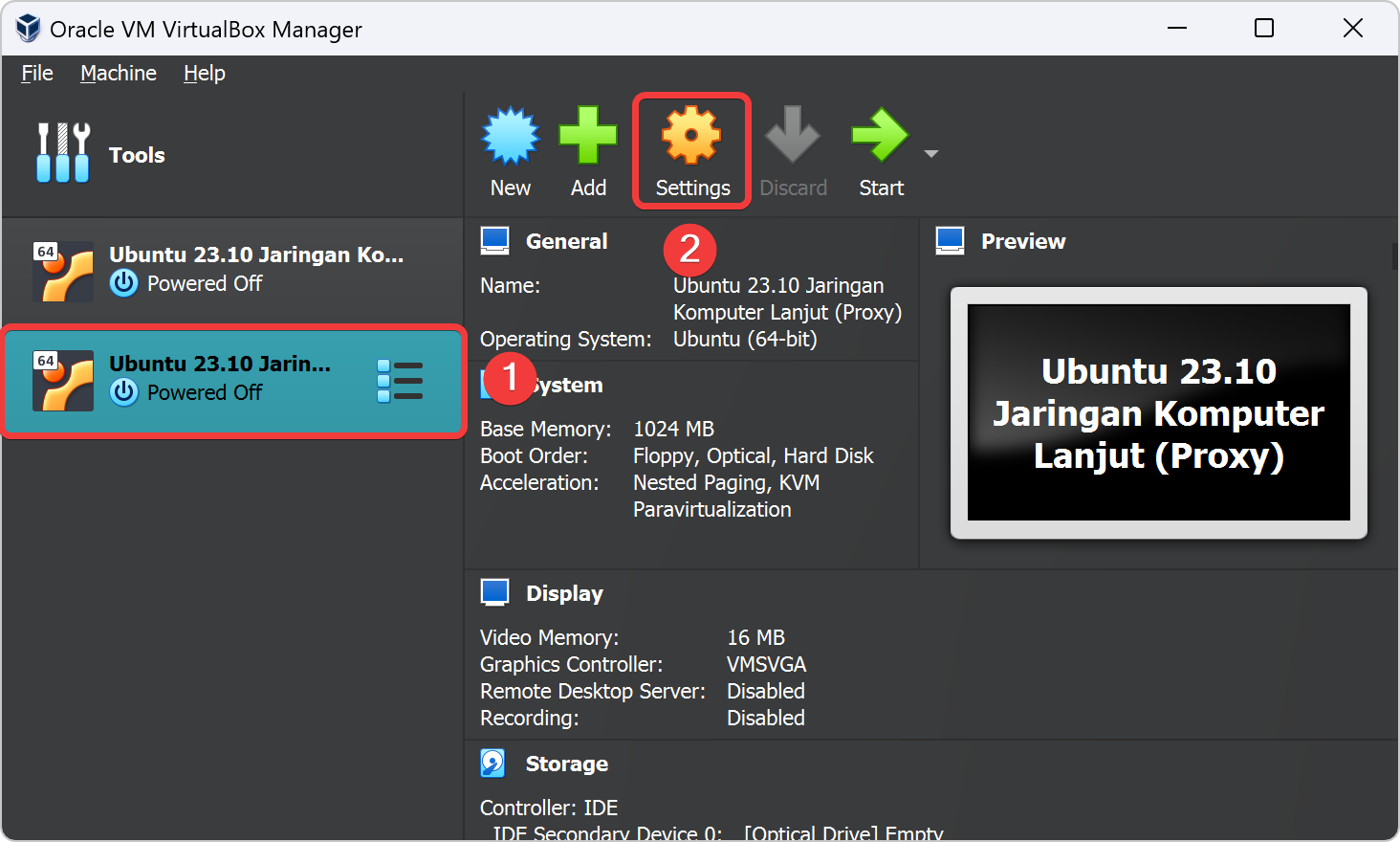
Klik bagian Network pada jendela Settings. lalu klik Adapter 1 dan klik checked button pada Enable Network Adapter. Lalu attach adapter yaitu Bridged Adapter.
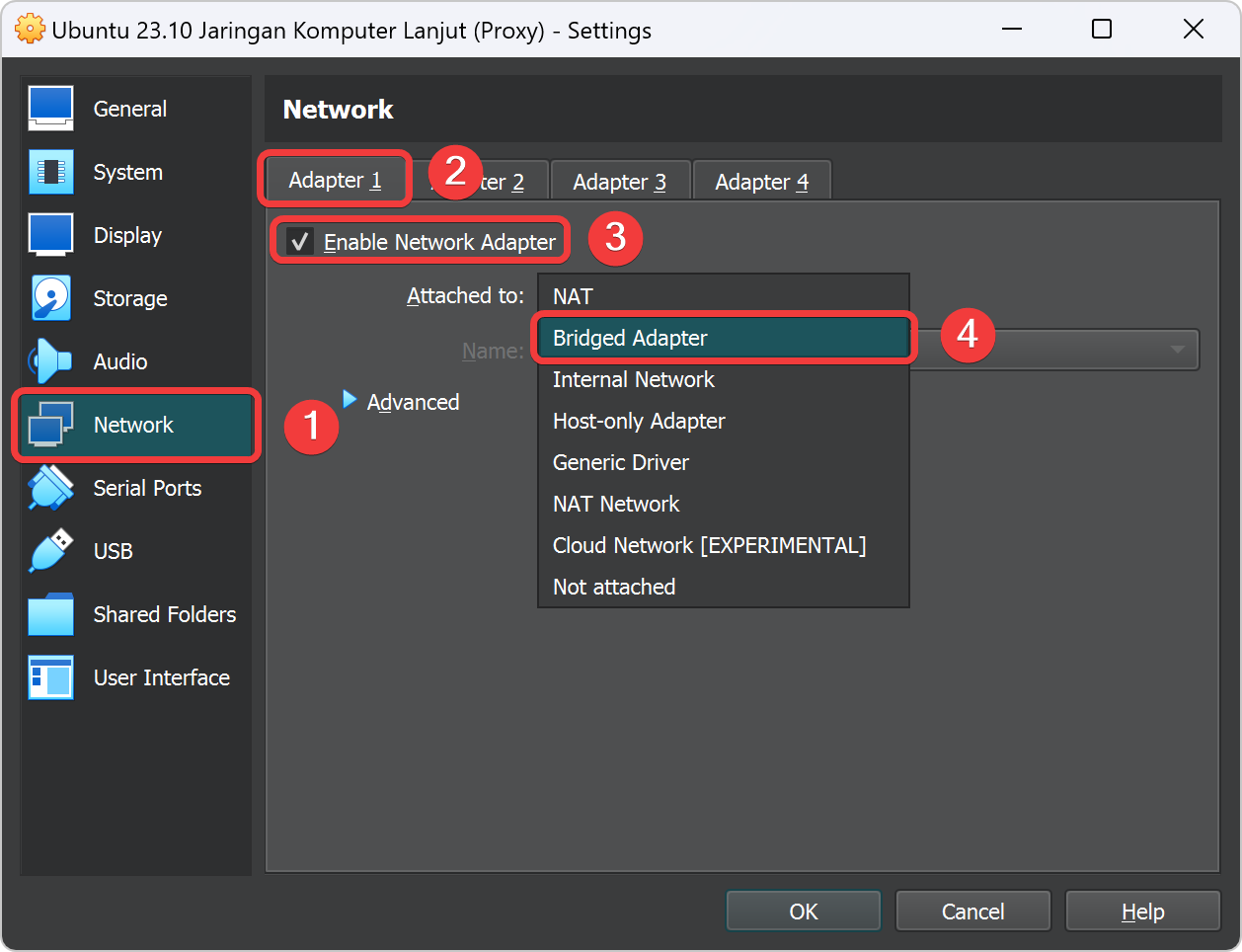
Pada bagian ini kita harus mengetahui jenis komputer/laptop yang kita gunakan, apakah protokol internet melalui jaringan ethernet atau WiFi. Biasanya kita bisa melihatnya pada task manager apakah salah satunya bytes/second menaik atau turun dan bisa melihatnya nama adapternya.
Lalu pilih name adapter pada nama adapter persis pada task manager tadi, pada tutor memakai adapter WiFi.
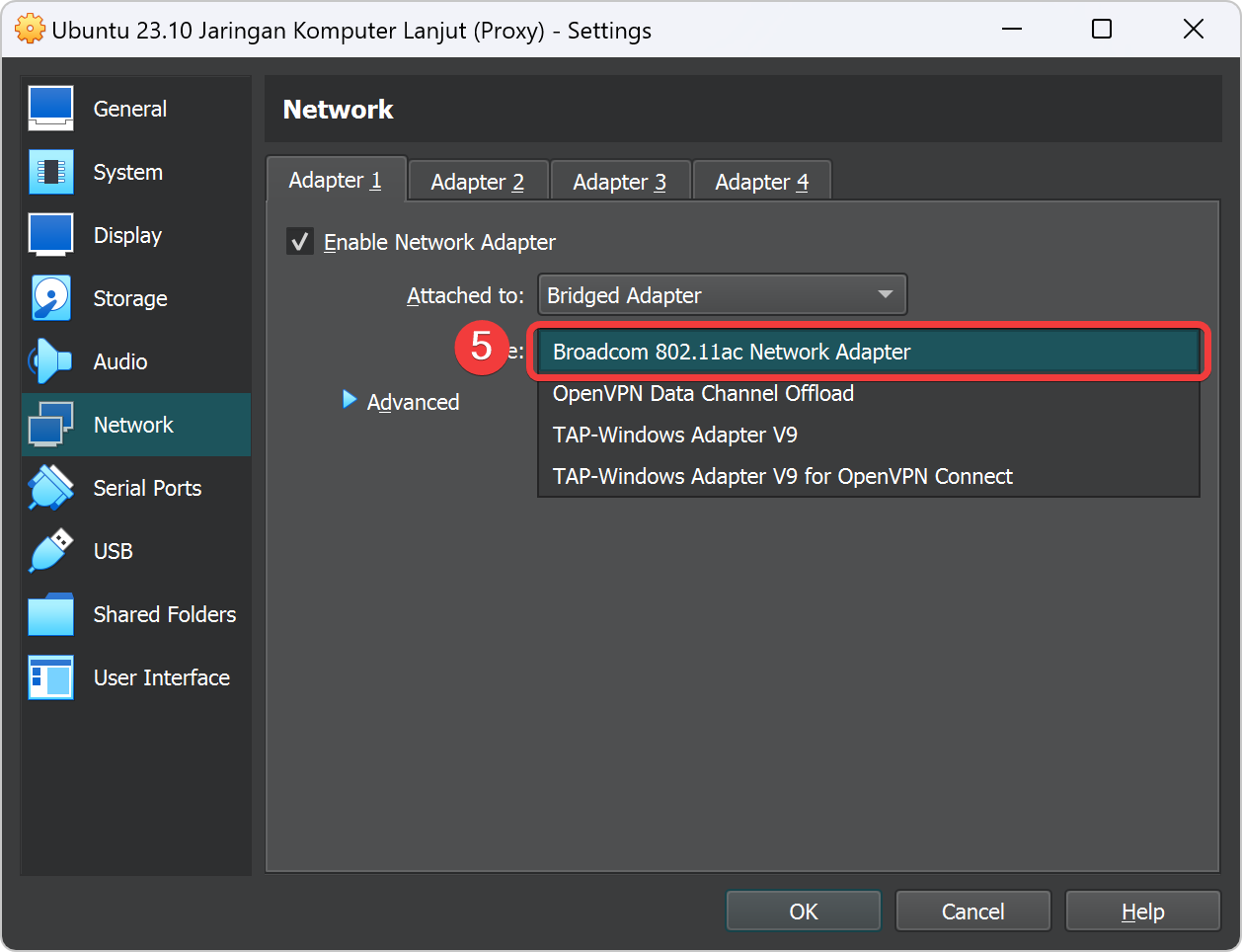
Pada kolom Promiscuous Mode pilih Allow All lalu klik OK.
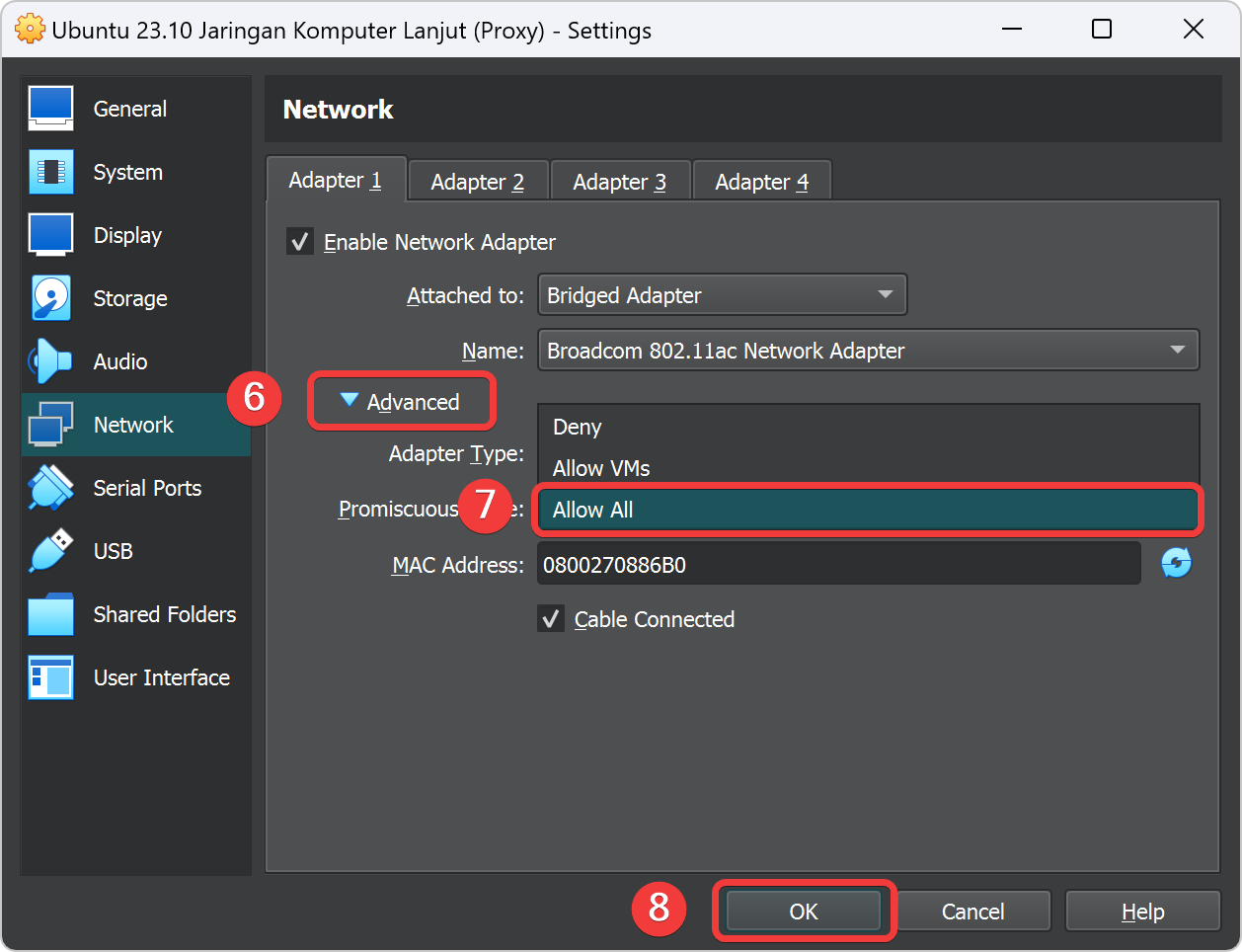
Ganti IP Address Interface Adapter 1
Nyalakan VM import Ubuntu bab 4 yang telah kita import tadi dengan cara klik VM Ubuntu bab 4 dan klik tombol start untuk memulainya.
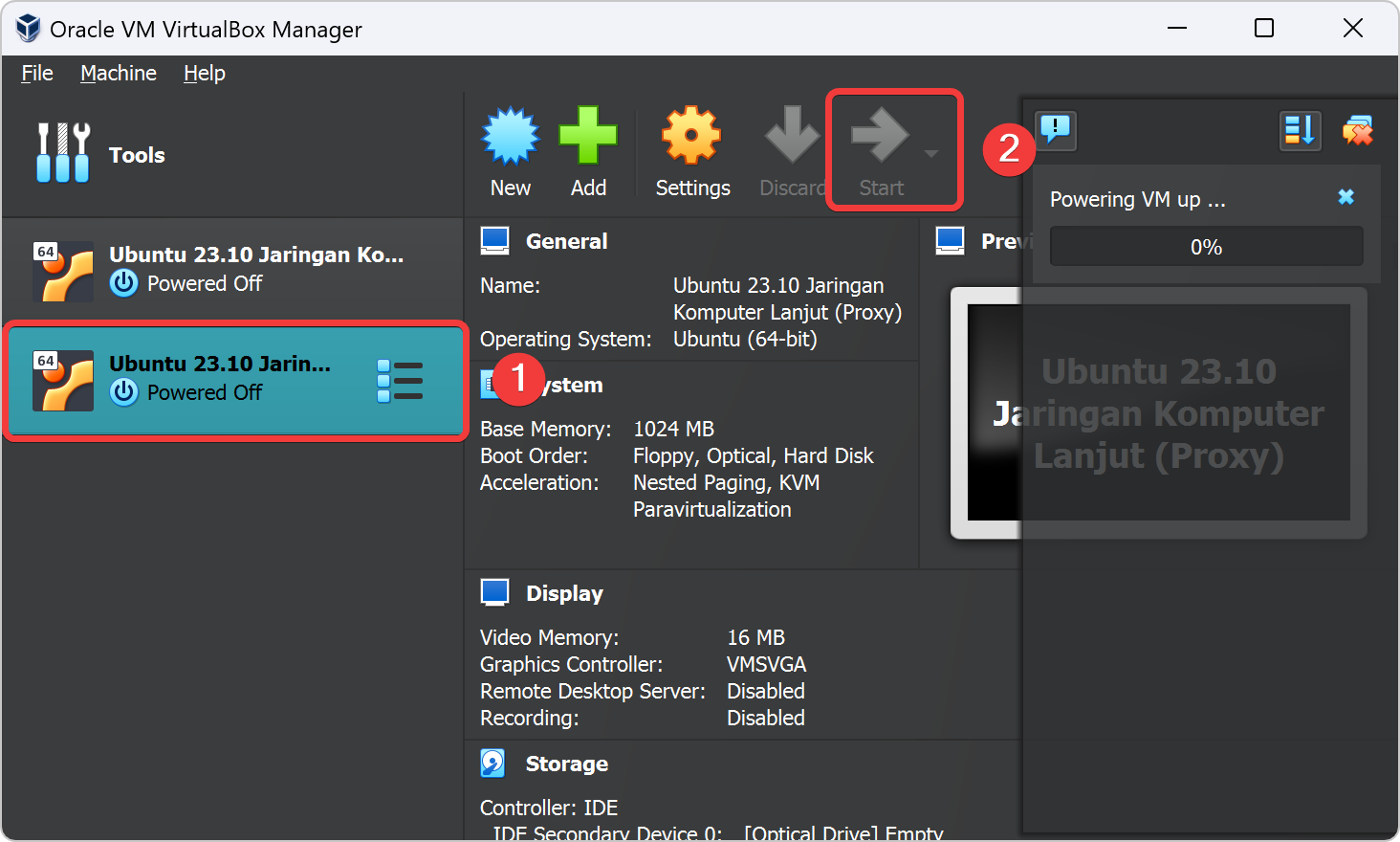
Setelah Ubuntu bab 4 booting lalu login pada Ubuntu Server bab 4 dengan memasukan username jkl dan passwordnya jkl.
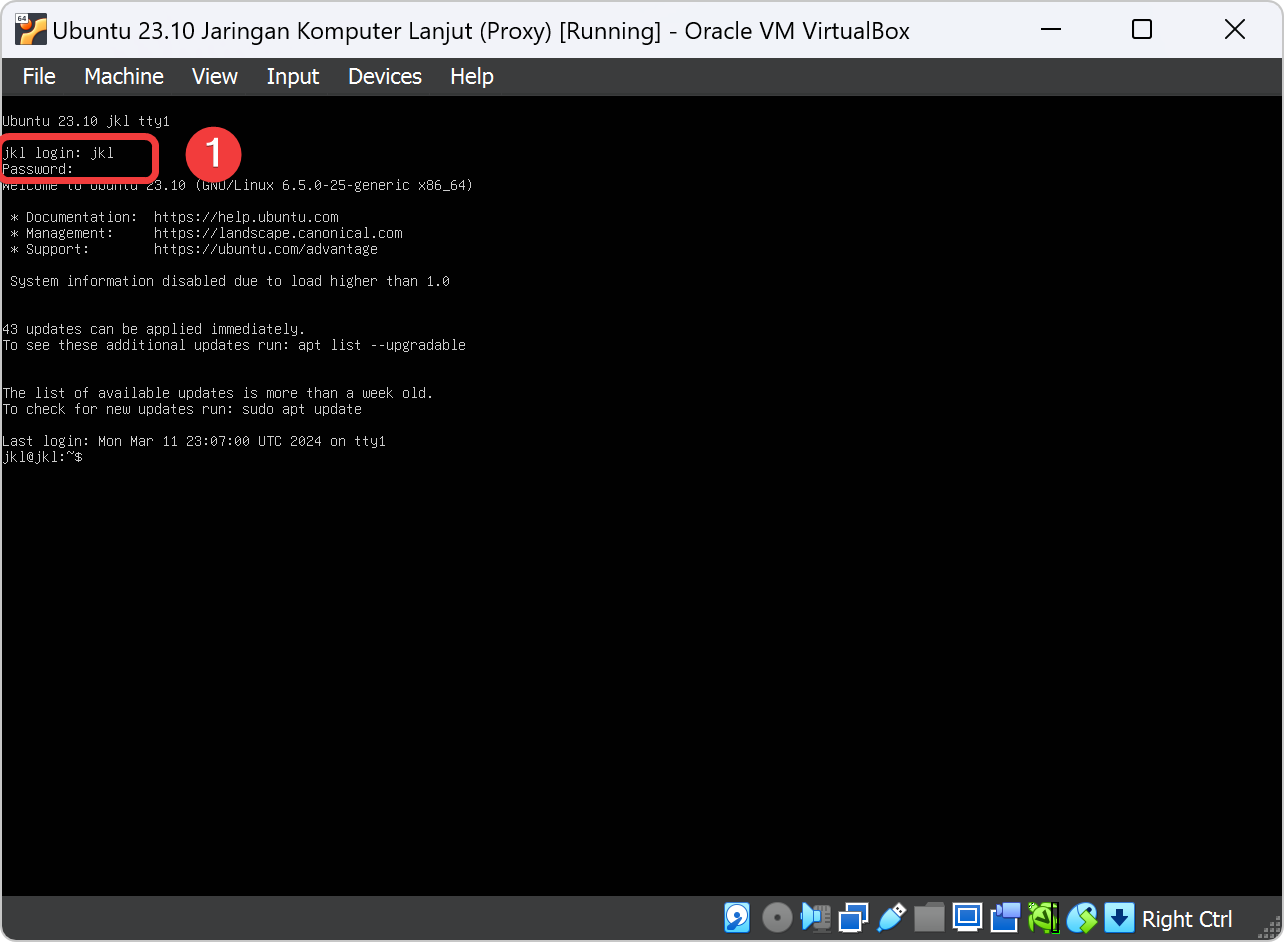
Sebelum menginstall aplikasi-aplikasi ke dalam ubuntu sebaiknya mengakses server memakai user root agar tidak ada masalah permission saat menginstall. Kita ketik perintah sudo -i untuk masuk ke user tersebut.
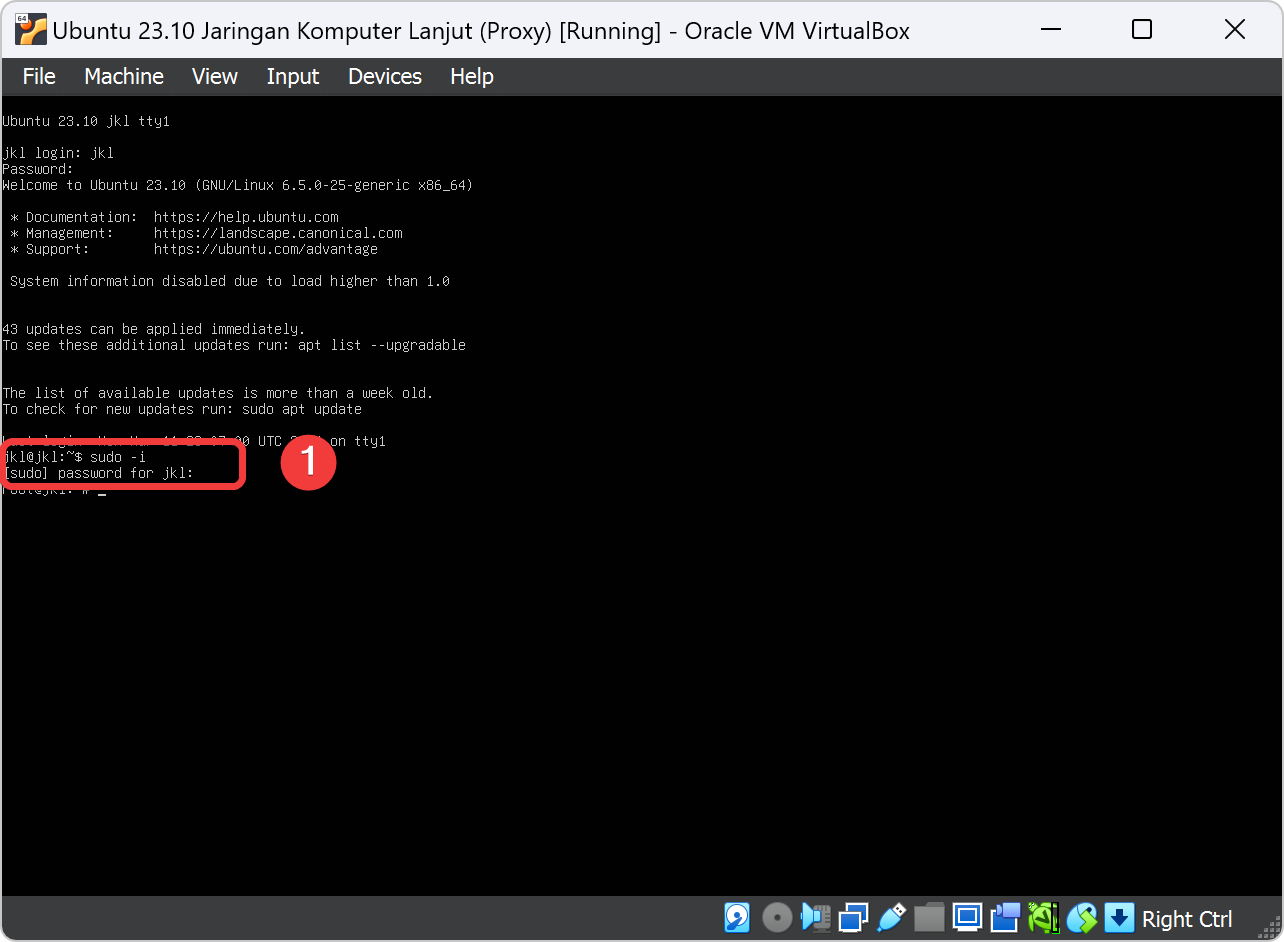
Lalu kita install aplikasi net-tools untuk melihat IP Address yang Ubuntu Server gunakan dengan perintah apt install net-tools.
Setelah kita menginstall aplikasi net-tools. maka sekarang kita dapat melihat IP Address berapa yang Ubuntu Server gunakan dengan cara ketik ifconfig pada terminal Ubuntu.
Pada praktikum ini, Kita harus memakai IP Address statik pada Ubuntu Server agar IP Address Kita agar tidak tertabrak atau ter-replace oleh orang lain. kita bisa ketik perintah nano /etc/netplan/50-cloud-init.yaml
Ikuti gambar dibawah ini dengan IP Address masing-masing pada sticker dibawah monitor komputer yang telah di sediakan. Apabila yang membawa laptop bisa menanyakan kepada Asisten Mengajar. setelah selesai lakukan save konfigurasi dengan cara tekan CTRL+X , Y lalu tekan ENTER.
Setelah selesai konfigurasi IP Address maka kita dapat mengetik perintah netplan try untuk mengetest apakah konfigurasi kita sudah benar atau belum. Kalau sudah sangat benar maka kita ketik netplan apply pada terminal ubuntu.
Ketika sudah menjalankan perintah diatas maka konfigurasi netplan sudah benar seperti gambar dibawah ini. Kalau ternyata ada beberapa error setelah ketik netplan apply dapat dipastikan typo pada konfigurasi netplan.
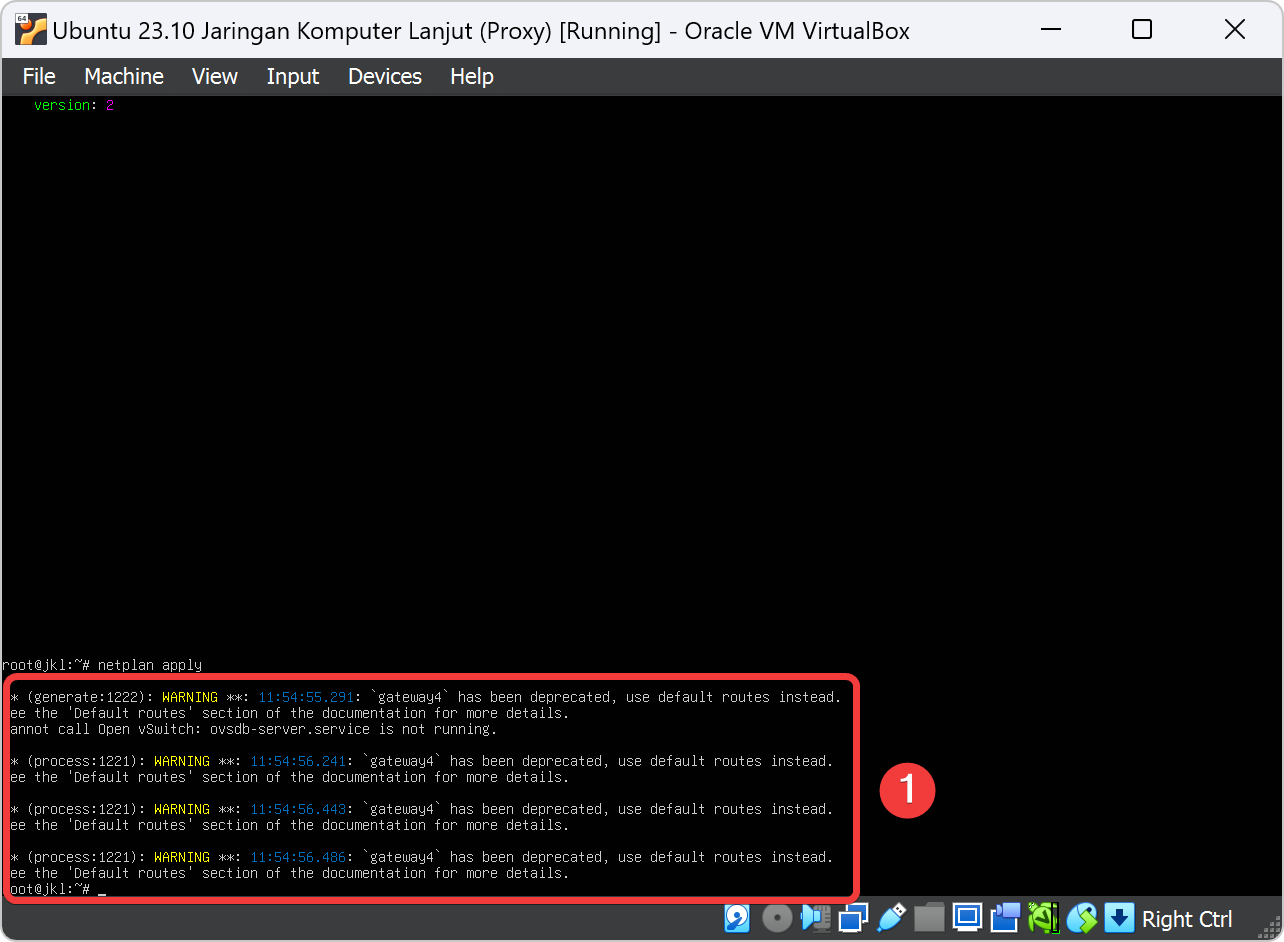
Kita check kembali apakah sudah ter-replace dengan benar sesuai aturan IP Address statik pada sticker dibawah monitor atau anjuran IP Address dari Asisten, maka kita ketik perintah ifconfig untuk melihatnya.
Setelah sudah benar pada konfigurasi IP Address statik. Maka kita dapat melakukan test ping untuk melihat apakah Ubuntu Server ini bisa internet atau tidak. Bisa mengetik perintah ping 8.8.8.8 dan ping google.com.
Install Aplikasi Squid
Saat menginstall aplikasi, Ubuntu Server membutuhkan repository updating agar ia dapat meminta file installer yang kita butuhkan dengan version yang baru. Dengan cara ketik perintah apt update pada terminal ubuntu.
Setelah itu install aplikasi Forward Proxy yaitu Squid Proxy. ketikkan perintah apt-get install squid , tunggu hingga aplikasi Squid telah selesai terinstall.
Buat ACL pada Config Squid
Edit file pada /etc/squid/squid.conf menggunakan aplikasi nano. Ketik nano /etc/squid/squid.conf pada terminal lalu tekan ENTER.
Karna isi file pada /etc/squid/squid.conf sangat banyak sekali maka kita perlu mencari kata dengan spesifik untuk kita edit. Caranya yaitu ketik ctrl + W pada keyboard.
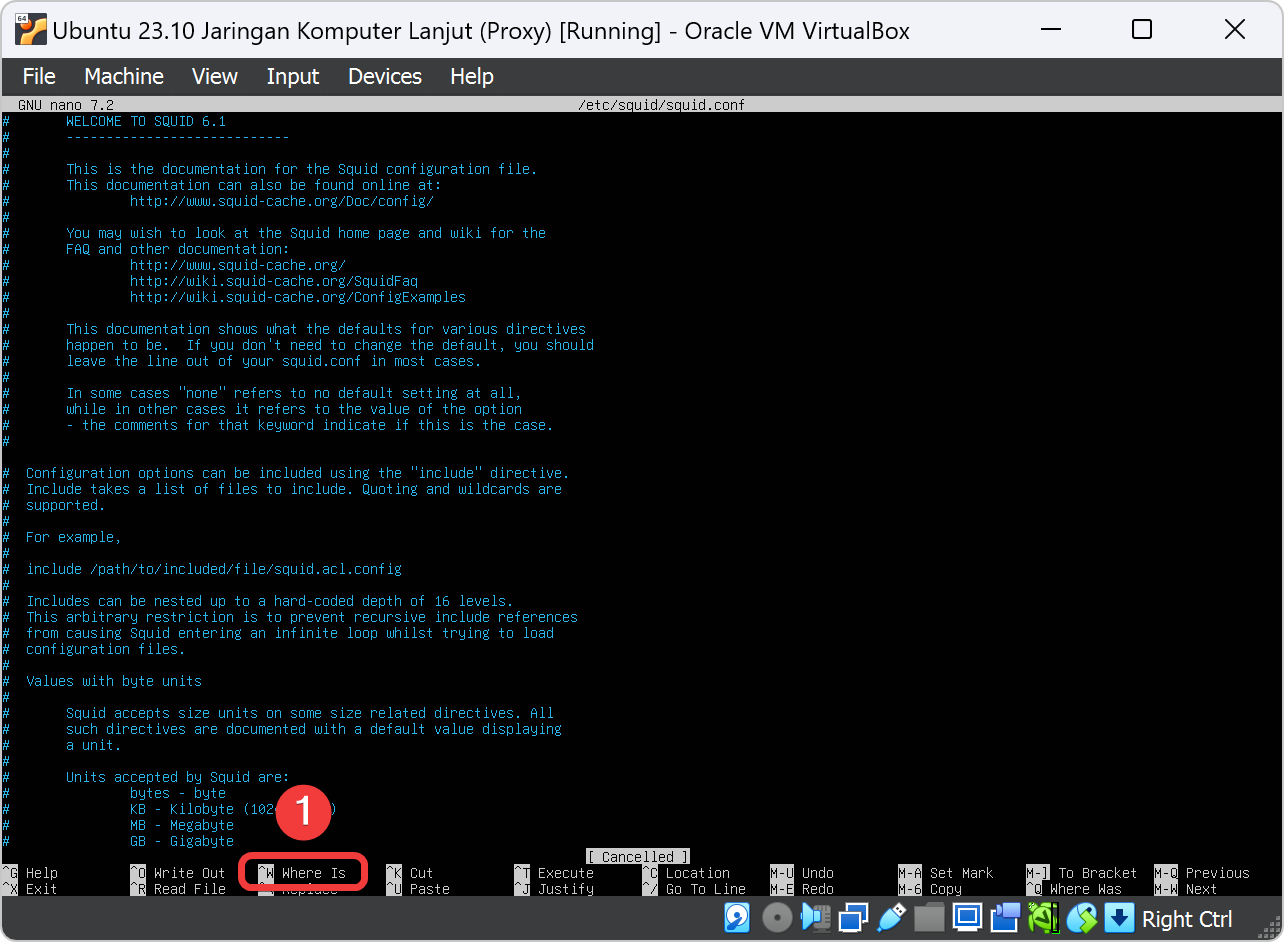
Setelah kita ketik ctrl + W lalu kita cari kata yang akan kita config yaitu acl Safe_port. Dengan ketik acl Safe_port pada keyboard lalu ENTER.
Setelah ketemu pada acl Safe_port maka kita mengetik definisi variable ubuntu dan variable windows yang mengartikan itu adalah proxy server itu sendiri dan proxy client alias Host. lalu isi variable tersebut dengan IP Address masing-masing variable.
Penjelasan konfigurasi Squid dibawah adalah sebuah access control list (ACL) untuk tidak sembarang siapa yang masuk ke aplikasi squid. Berikut adalah penjelasan dari setiap barisnya:
-
acl CONNECT method CONNECT: Baris ini mendefinisikan sebuah ACL bernamaCONNECTyang membatasi metode koneksi ke metodeCONNECT. MetodeCONNECTdigunakan untuk membuat koneksi terowongan melalui server proxy, sering digunakan untuk koneksi HTTPS. -
acl ubuntu src 192.168.10.125: Baris ini mendefinisikan ACL bernamaubuntuyang membatasi akses berdasarkan alamat IP, yaitu192.168.10.125. -
http_access allow ubuntu: Baris ini menentukan bahwa akses HTTP akan diizinkan (allow) untuk ACL bernamaubuntu. Dengan konfigurasi ini, pengguna dengan alamat IP192.168.10.125(disebutubuntudalam ACL) diizinkan untuk mengakses sumber daya melalui proxy dia sendiri. -
acl windows src 192.168.10.2: Baris ini mendefinisikan ACL bernamawindowsyang membatasi akses berdasarkan alamat IP, yaitu192.168.10.2. Kalau tidak tahu berapa IP Address Host bisa membaca langkah selanjutnya. -
http_access allow windows: Baris ini menentukan bahwa akses HTTP akan diizinkan untuk ACL bernamawindows. Dengan konfigurasi ini, pengguna dengan alamat IP192.168.10.2(disebutwindowsdalam ACL) diizinkan untuk mengakses sumber daya melalui proxy ubuntu.
Untuk kita bisa mengetahui IP Address pada Host yang kita gunakan. Kita buka Aplikasi Command Prompt atau disingkat CMD dengan menggunakan searchbar Windows. Yang lebih mudah bisa mencarinya pada Aplikasi run dengan tekan ⊞ + R dan ketik cmd lalu tekan ENTER.
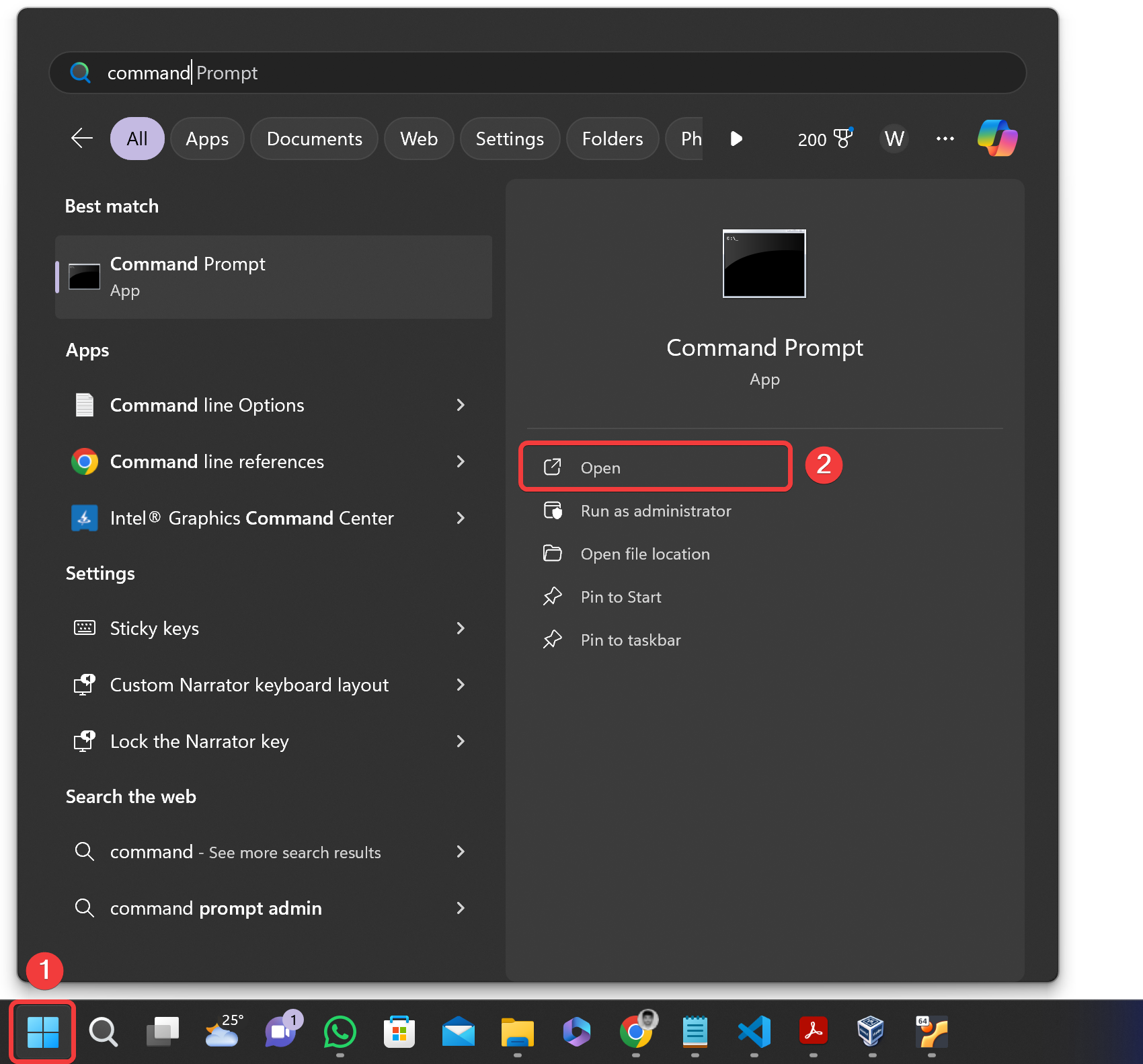
Untuk mengetahui IP Address pada Host bisa menggunakan tools ipconfig pada CMD. Ketikkan perintah ipconfig lalu tekan ENTER.
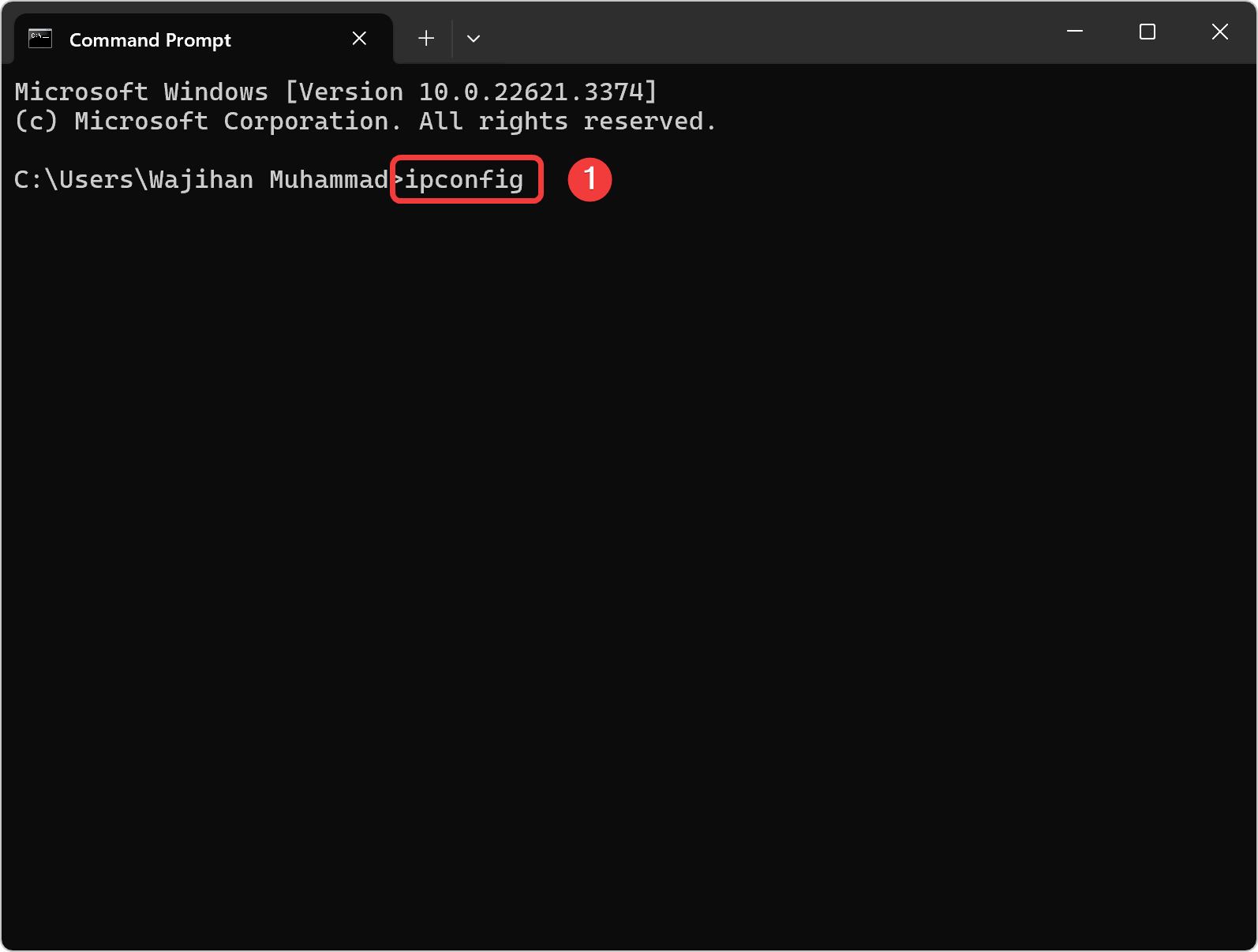
Pada bagian ini kita harus mengetahui jenis komputer/laptop yang kita gunakan, apakah protokol internet melalui jaringan ethernet atau WiFi. Biasanya kita bisa melihatnya pada task manager apakah salah satunya bytes/second menaik atau turun dan bisa melihatnya nama adapternya. Kalau sudah tau adapter yang digunakan maka carilah nama adapter pada CMD ipconfig. Pada tutorial ini menggunakan adapter WiFi.

Restart Service Squid
Setelah kita save file /etc/squid/squid.conf lalu kita restart service squid untuk menyegarkan config-config yang telah kita edit. Ketik pada terminal systemctl restart squid lalu tekan ENTER.
Setting Proxy Client Host
Kita buka aplikasi setting dengan menggunakan Start Menu Windows.
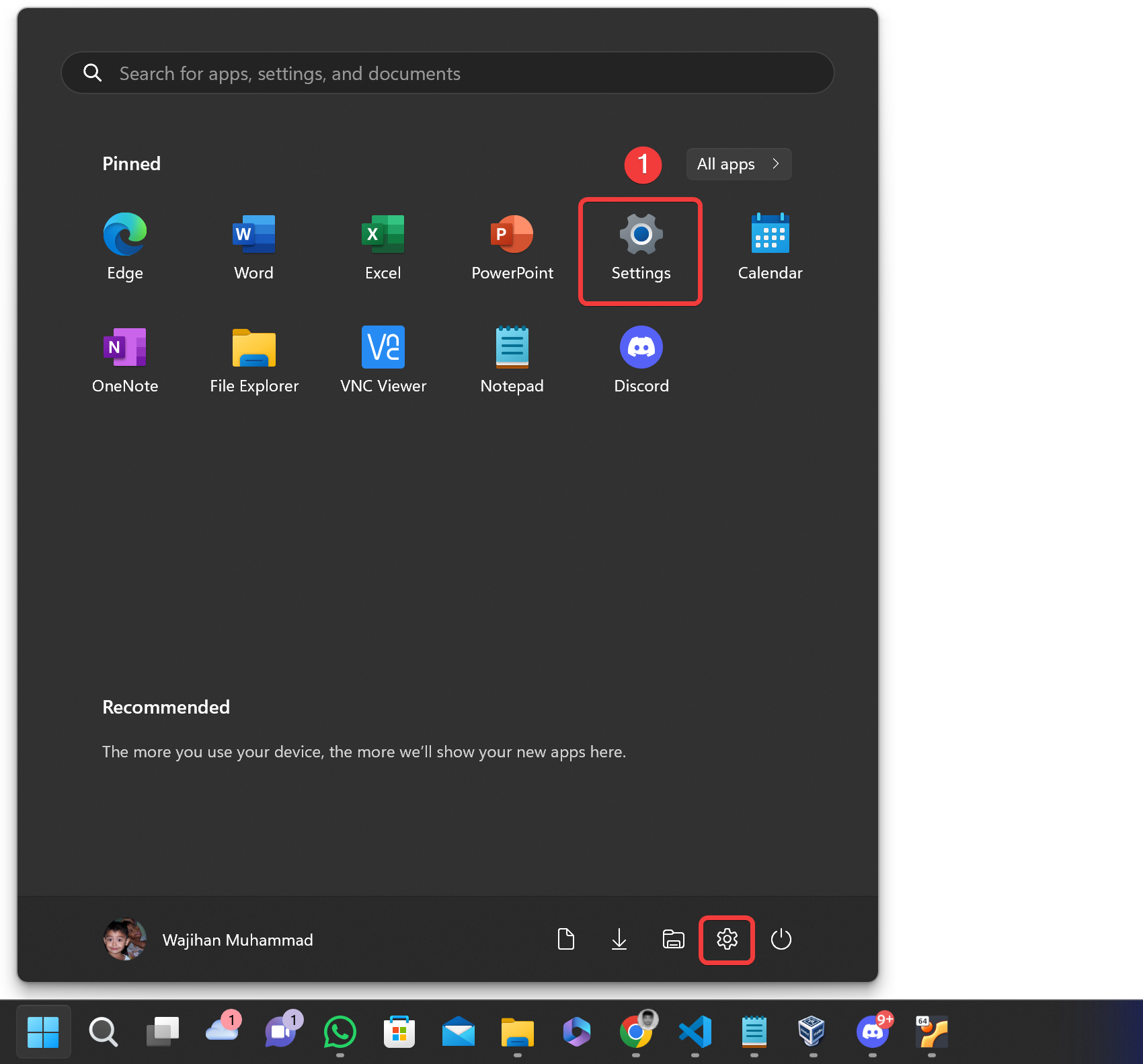
Setelah terbuka jendela setting, pilih menu navigasi Network & Internet pada setting Windows.
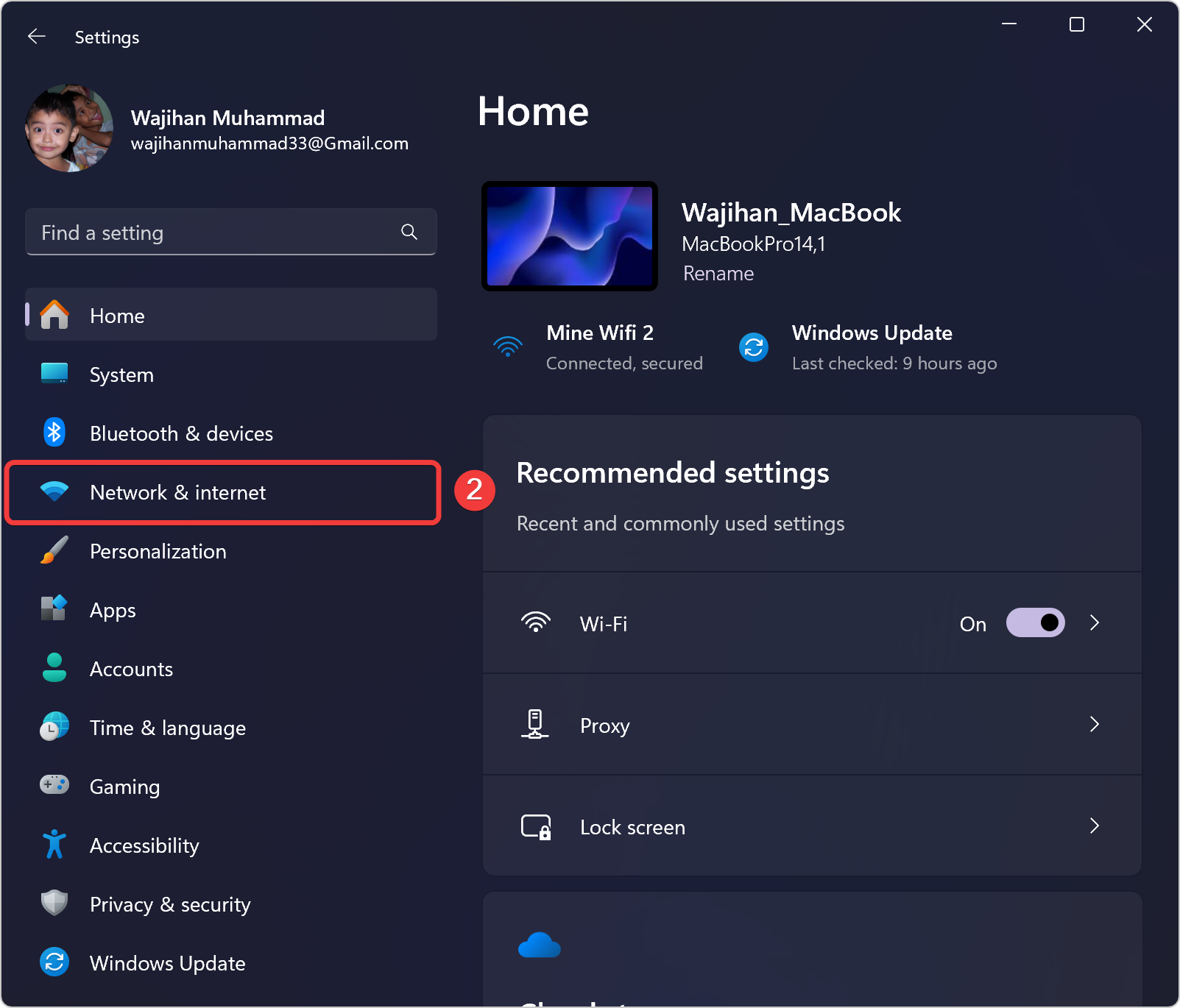
Pada bagian list setting menu navigasi Network & Internet, klik bagian list Proxy.
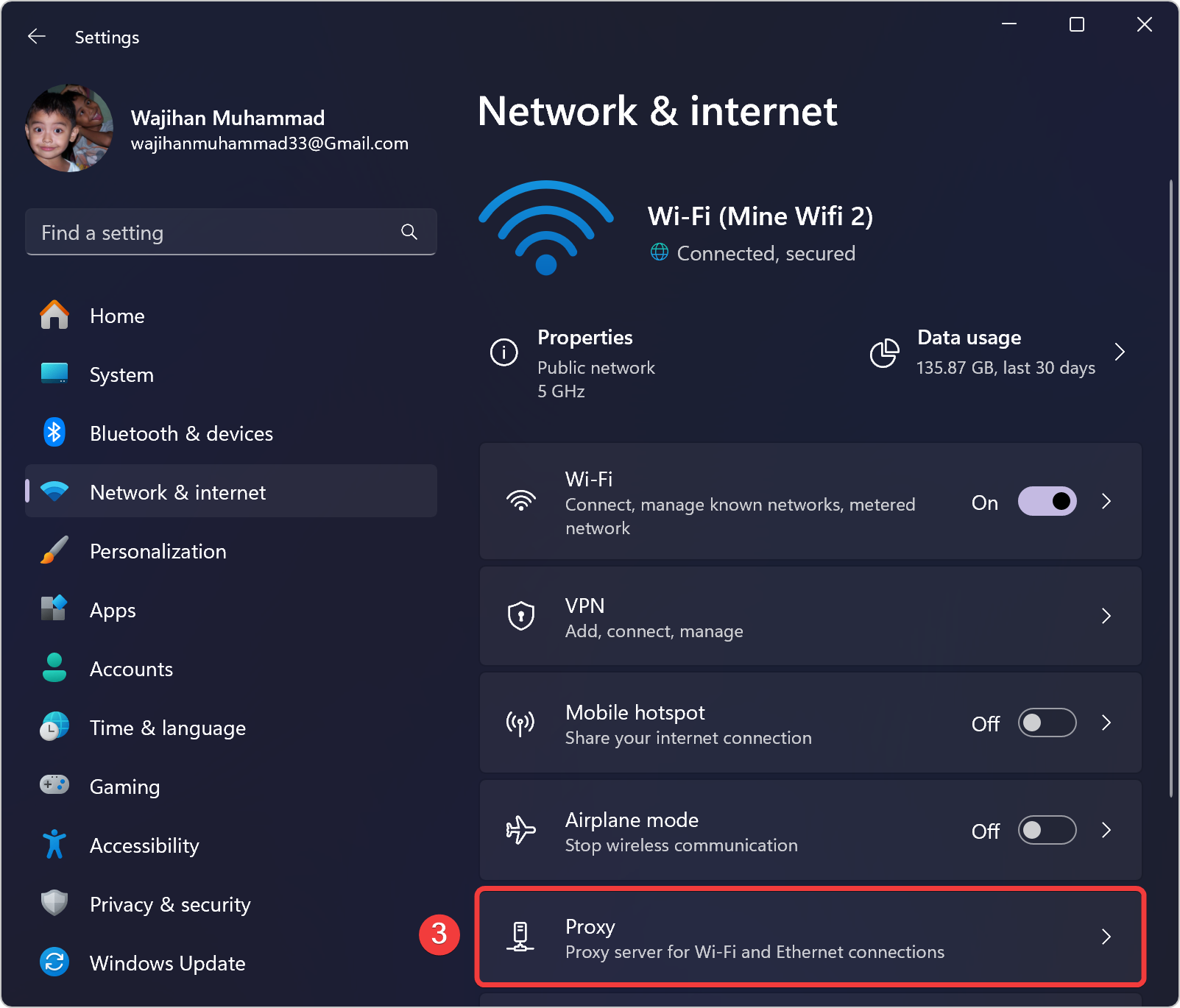
Di bawah bagian Manual proxy setup, klik tombol Set up untuk mensetting proxy secara manual.
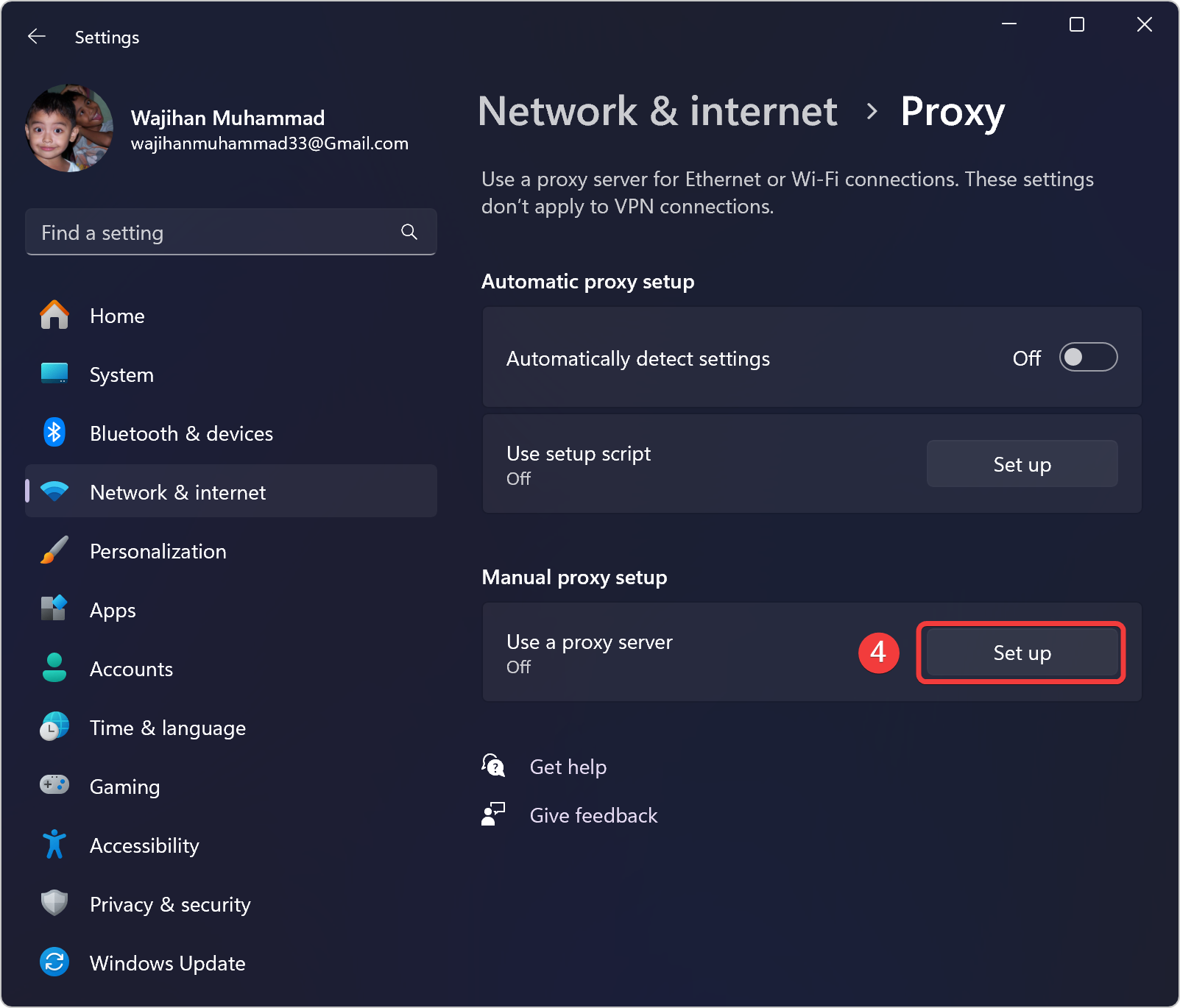
Setelah klik tombol Set up maka akan muncul popup Manual proxy setup. Ubah tombol Use a proxy server dari Off menjadi On dan isi kolom IP Address Proxy dan Port Proxy dengan Ubuntu Server yang telah dipasang atau konfigurasi pada bab sebelumnya. kalau sudah disi maka klik tombol Save untuk menyimpan konfigurasi Proxy Server pada Windows.
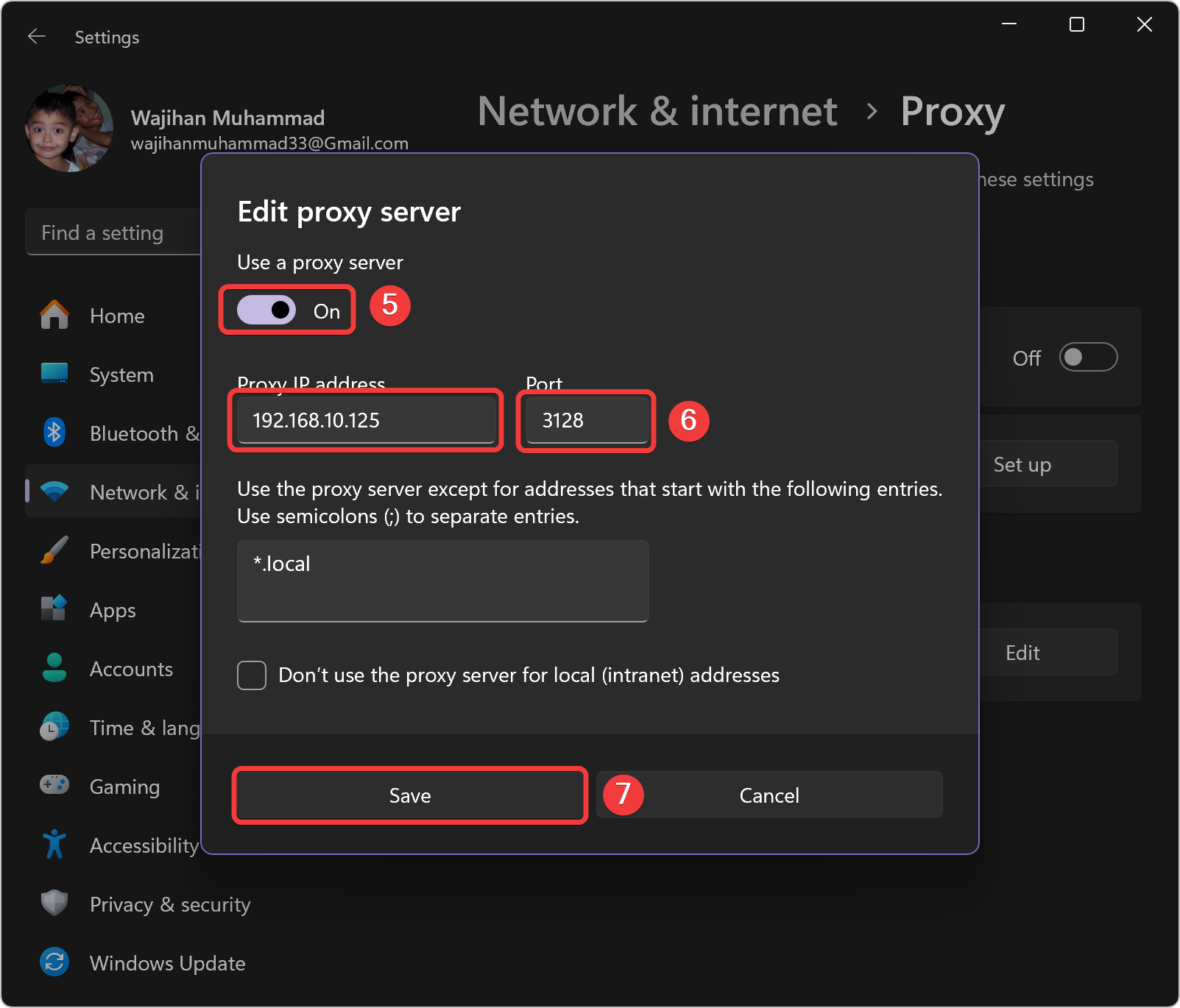
Hasil
Untuk melihat apakah data internet pada Host melewati proxy Ubuntu untuk mengakses internet dengan cara ketik tail -f /var/log/squid/access.log. Perintah tail -f /var/log/squid/access.log digunakan untuk memantau log akses dari server proxy Squid secara real-time.
Sesudah kita ketik tail -f /var/log/squid/access.log pada terminal ubuntu maka kita pindah ke Host dan buka aplikasi browser ketik google.com untuk pengetest data ke internet.
google.com maka ada kesalahan pada konfigurasi proxy atau pada setting proxy di Host.
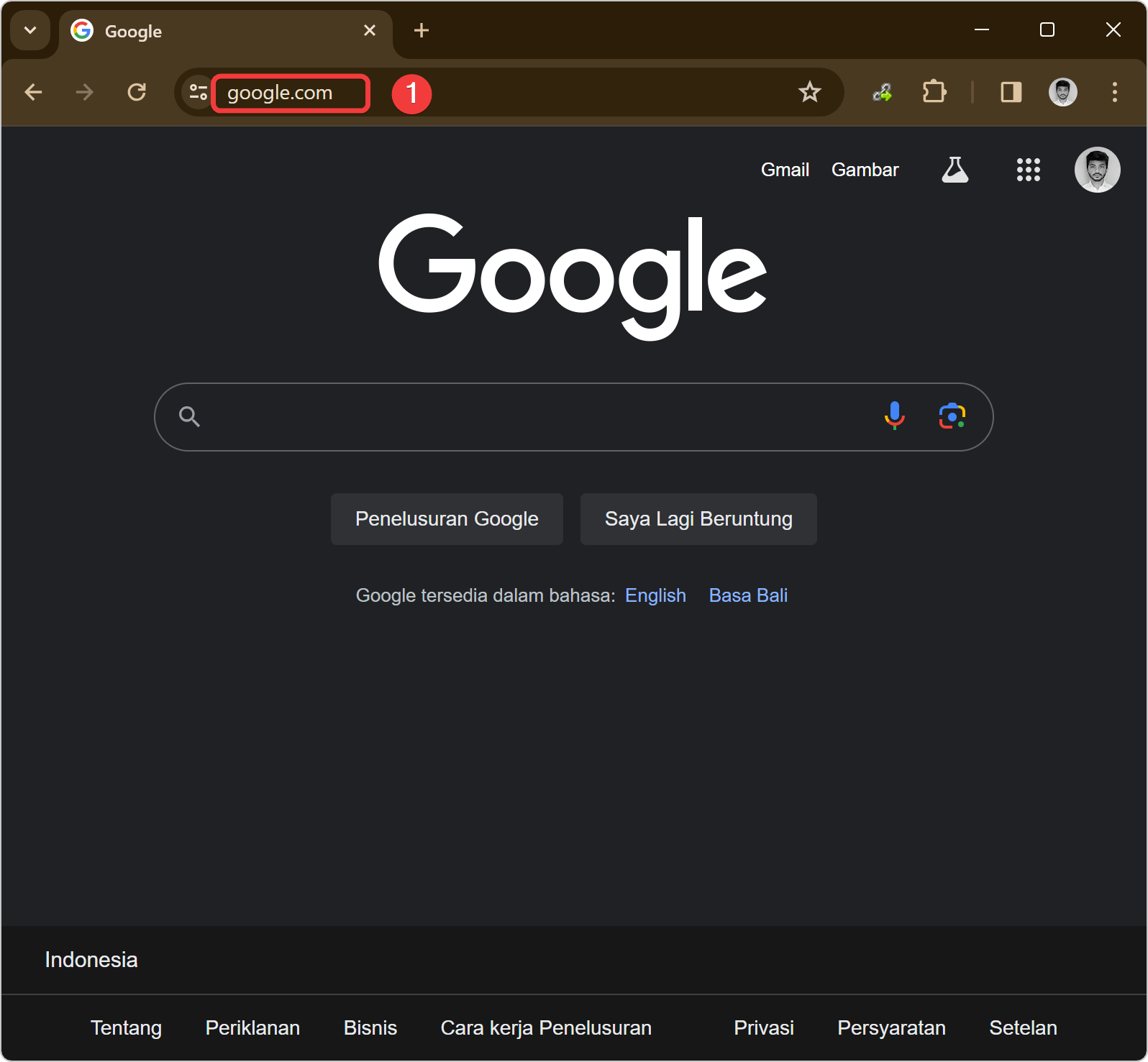
Kita pindah ke VM Ubuntu bab 4 untuk melihat apakah data internet pada Host melewati proxy Ubuntu. Kalau data internet pada Host melewati proxy Ubuntu maka pada /var/log/squid/access.log akan terisi log data internet pada Host.
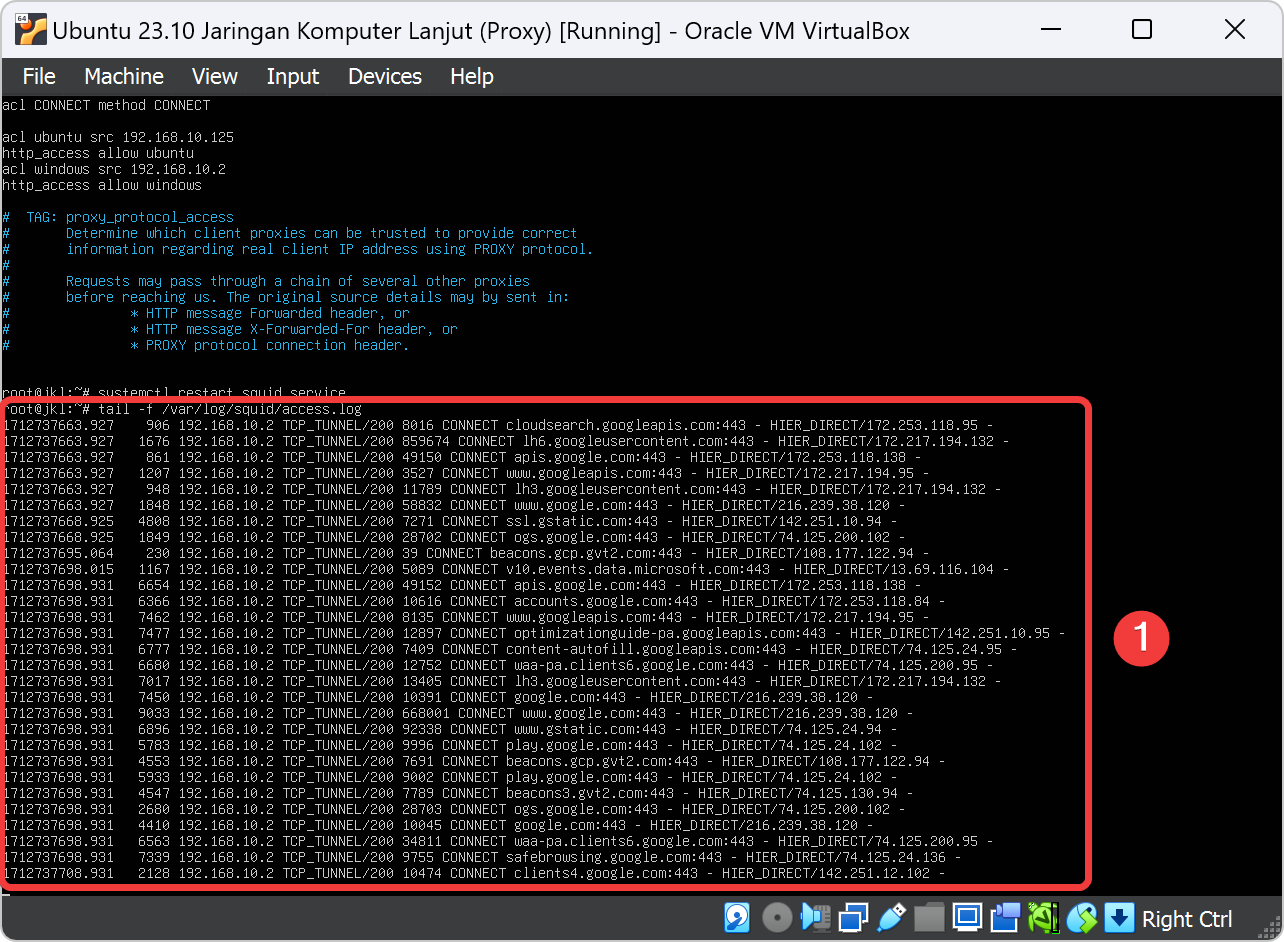
Untuk menghentikan perintah tail -f /var/log/squid/access.log kita bisa ketik ctrl + C pada keyboard.