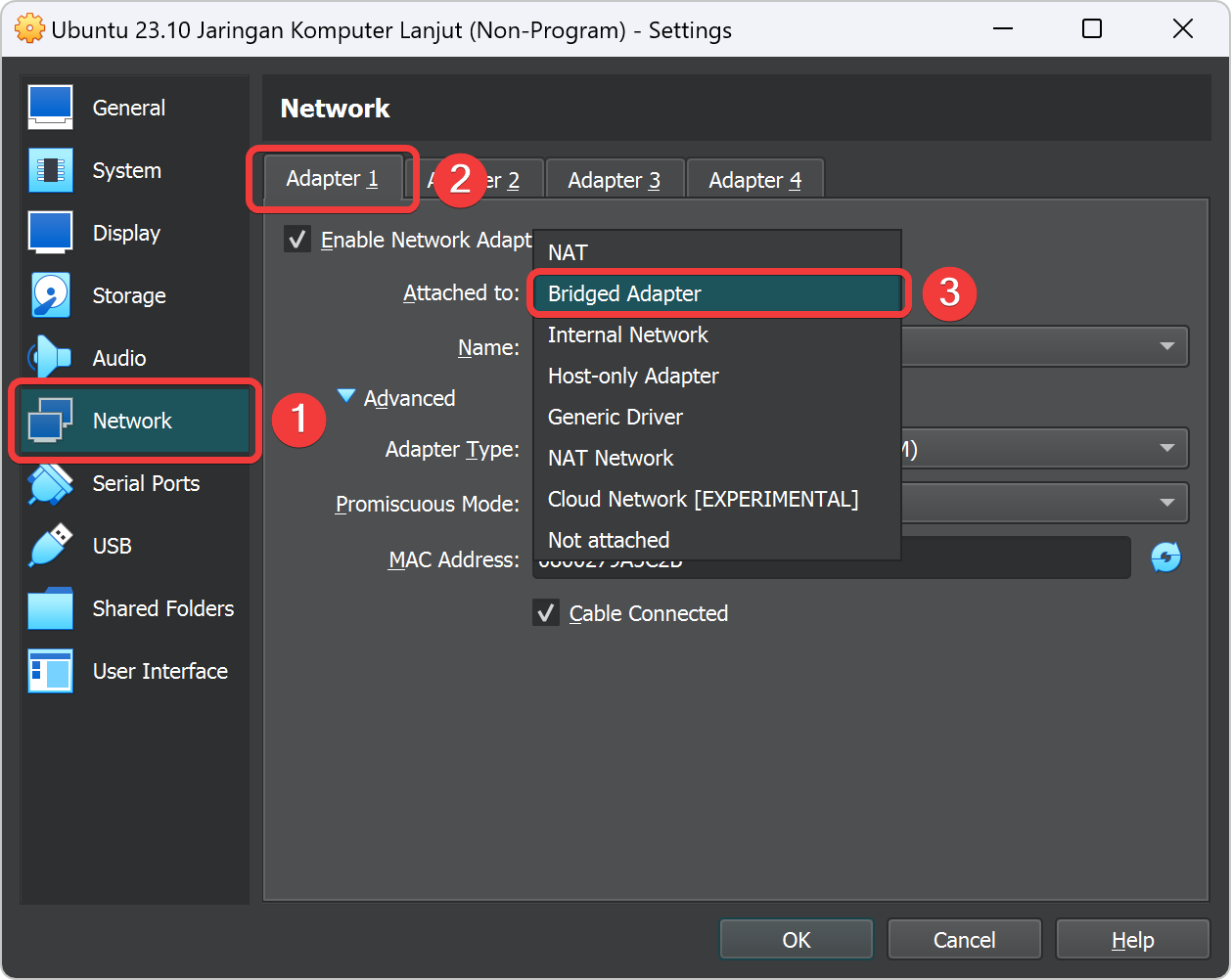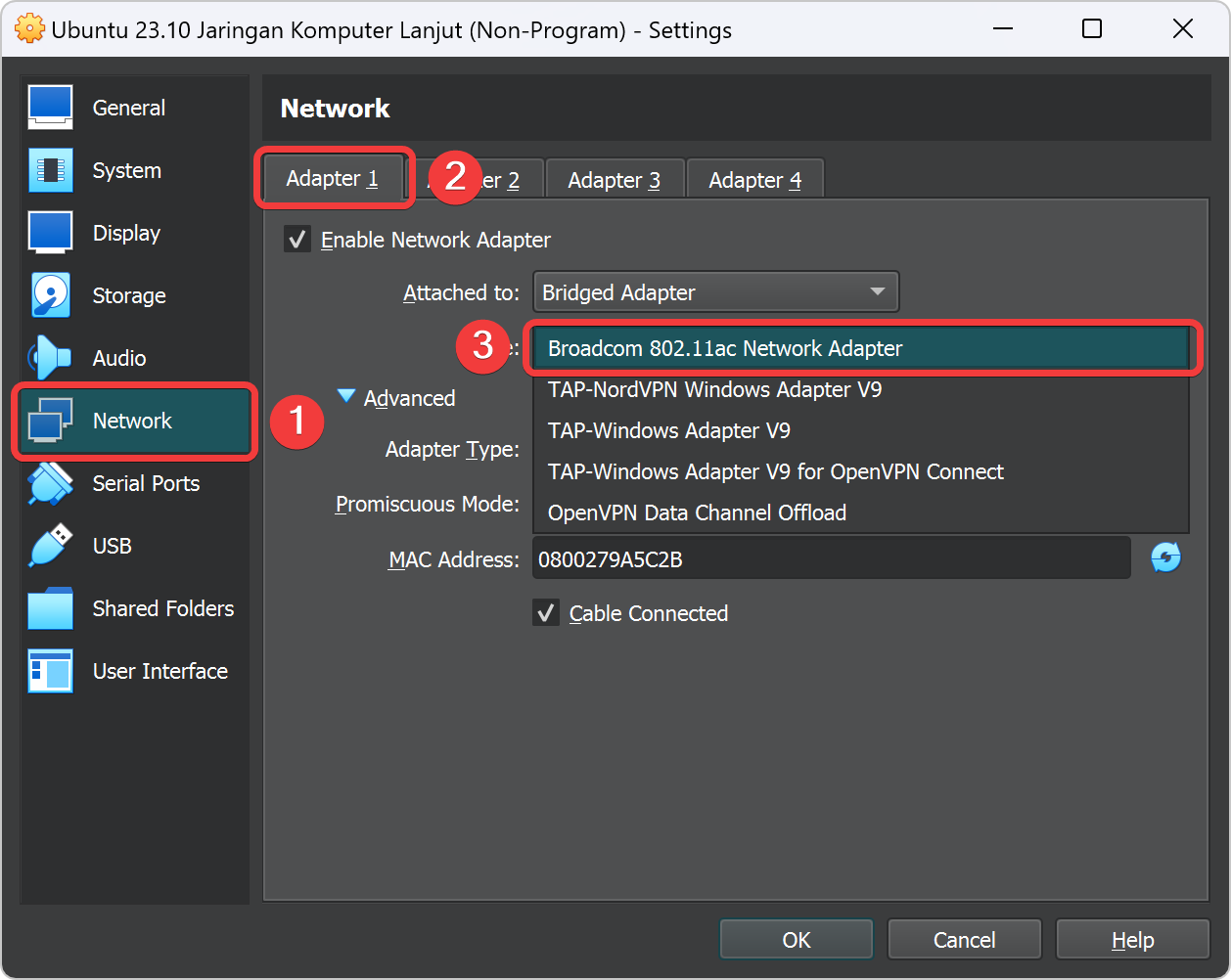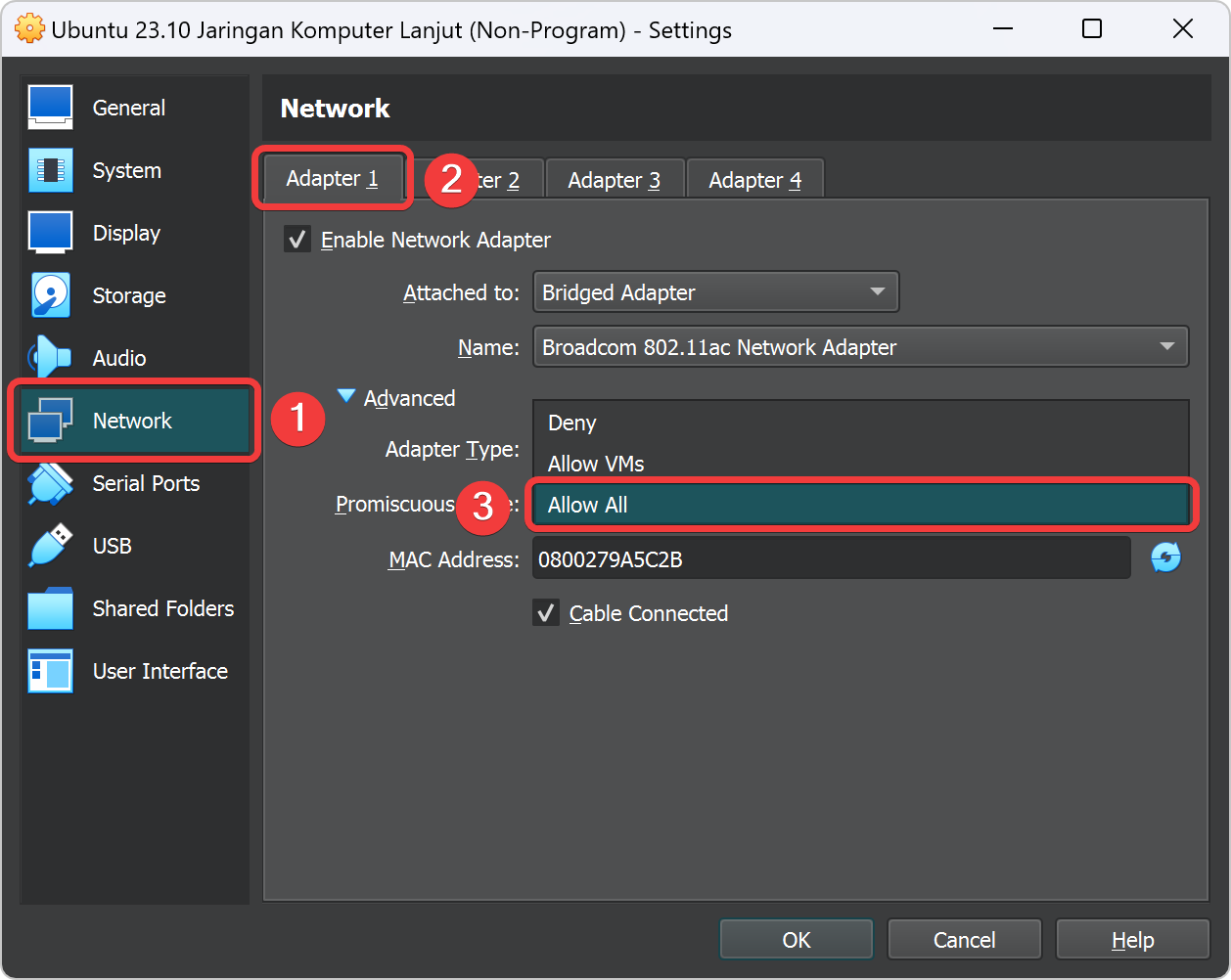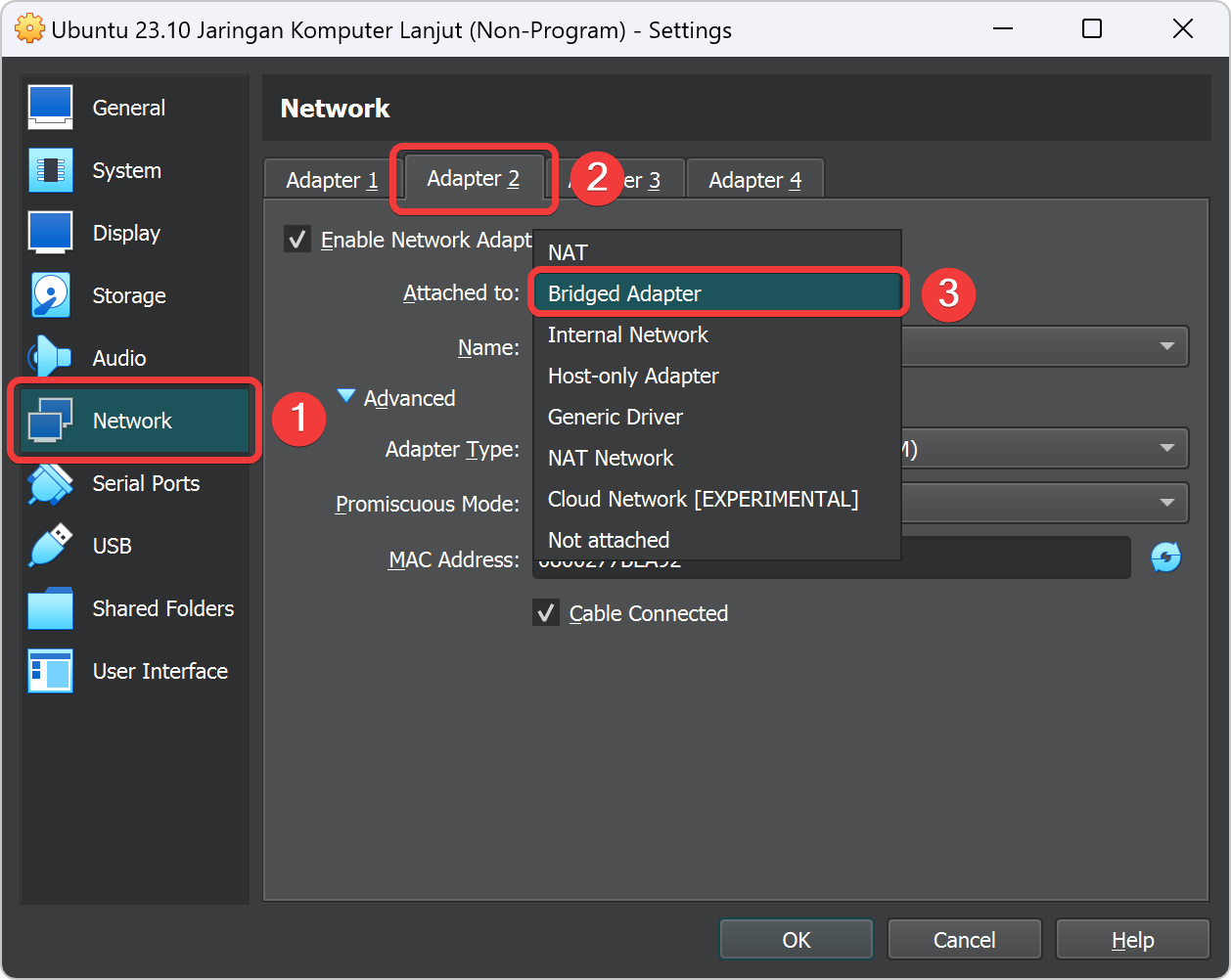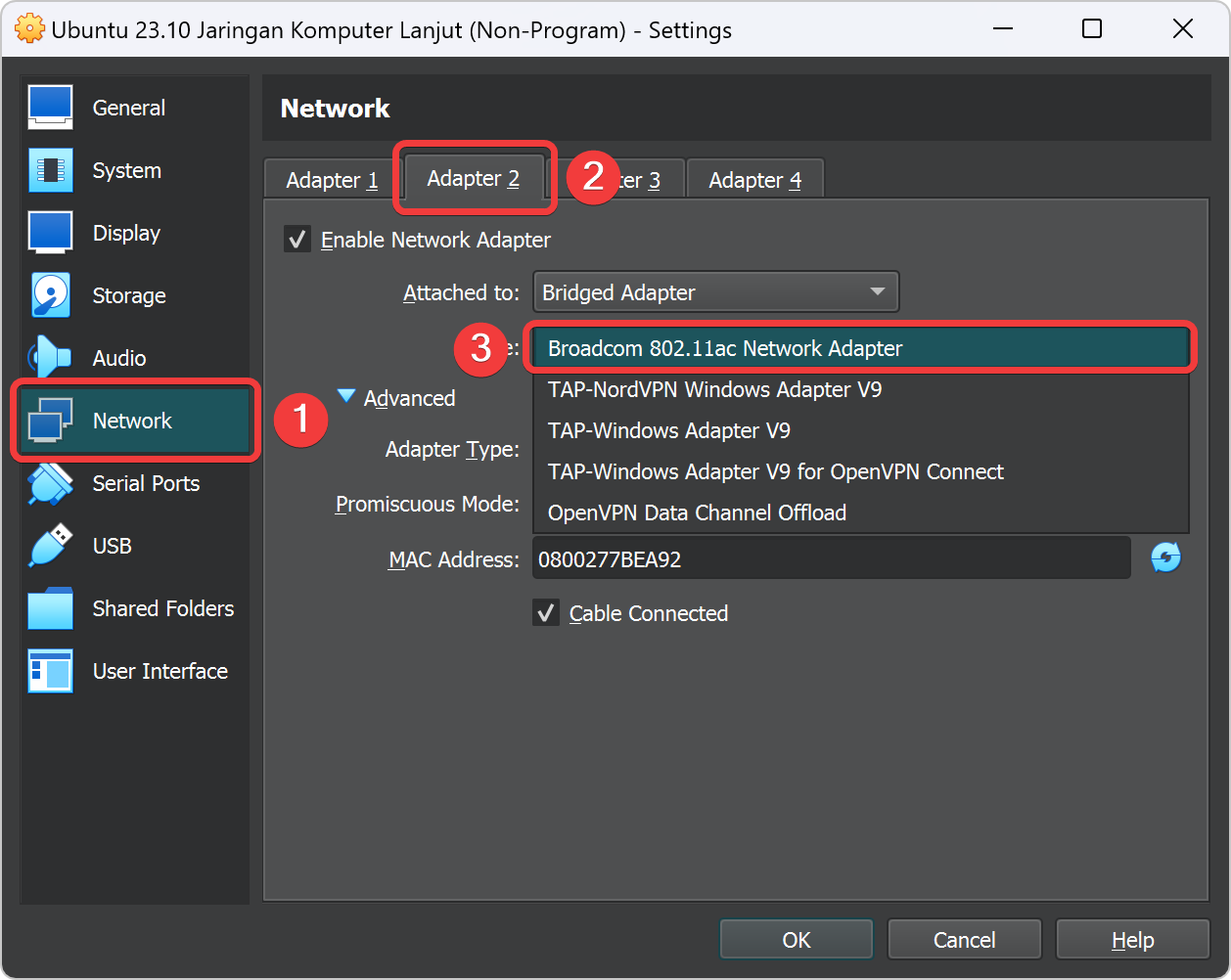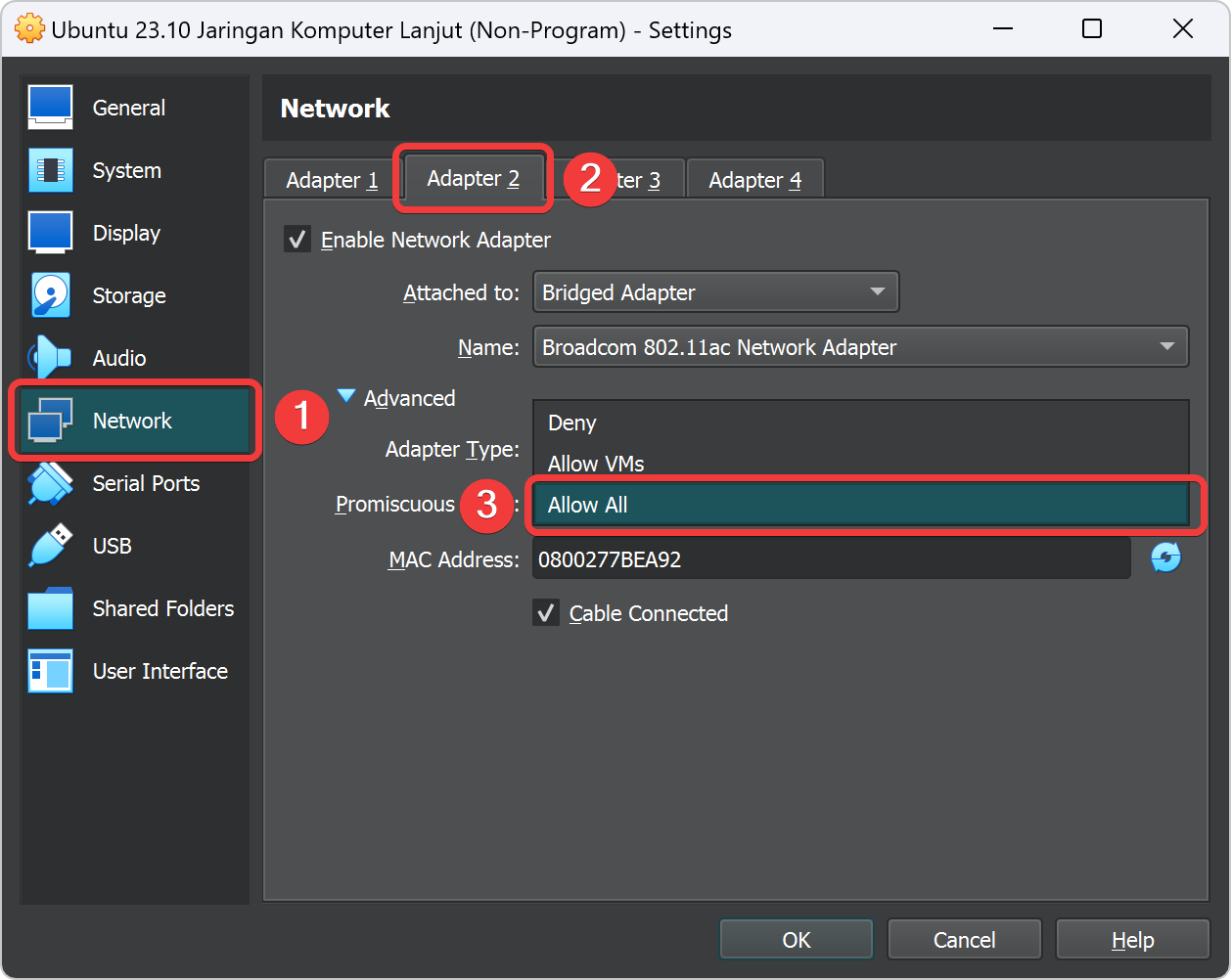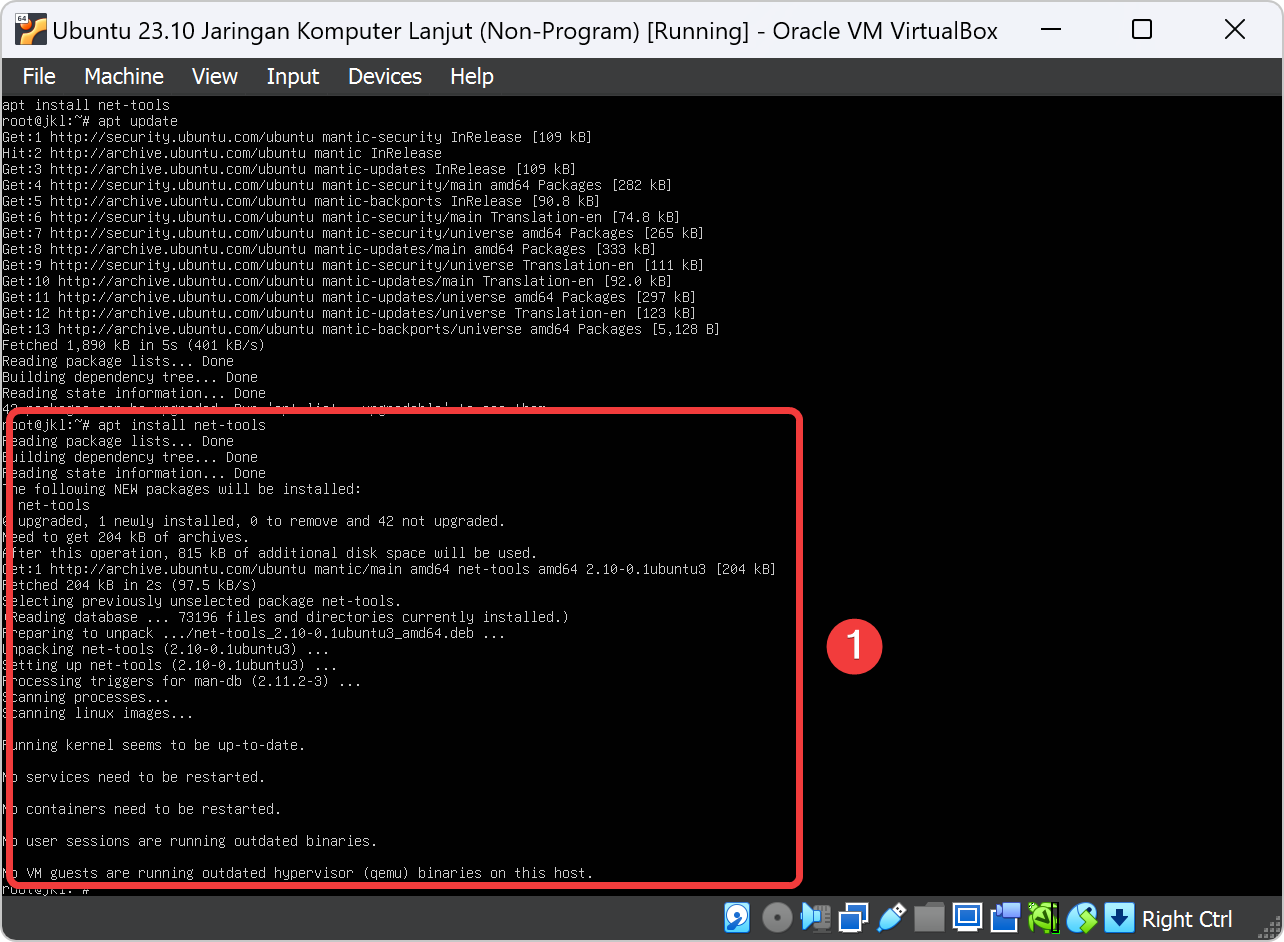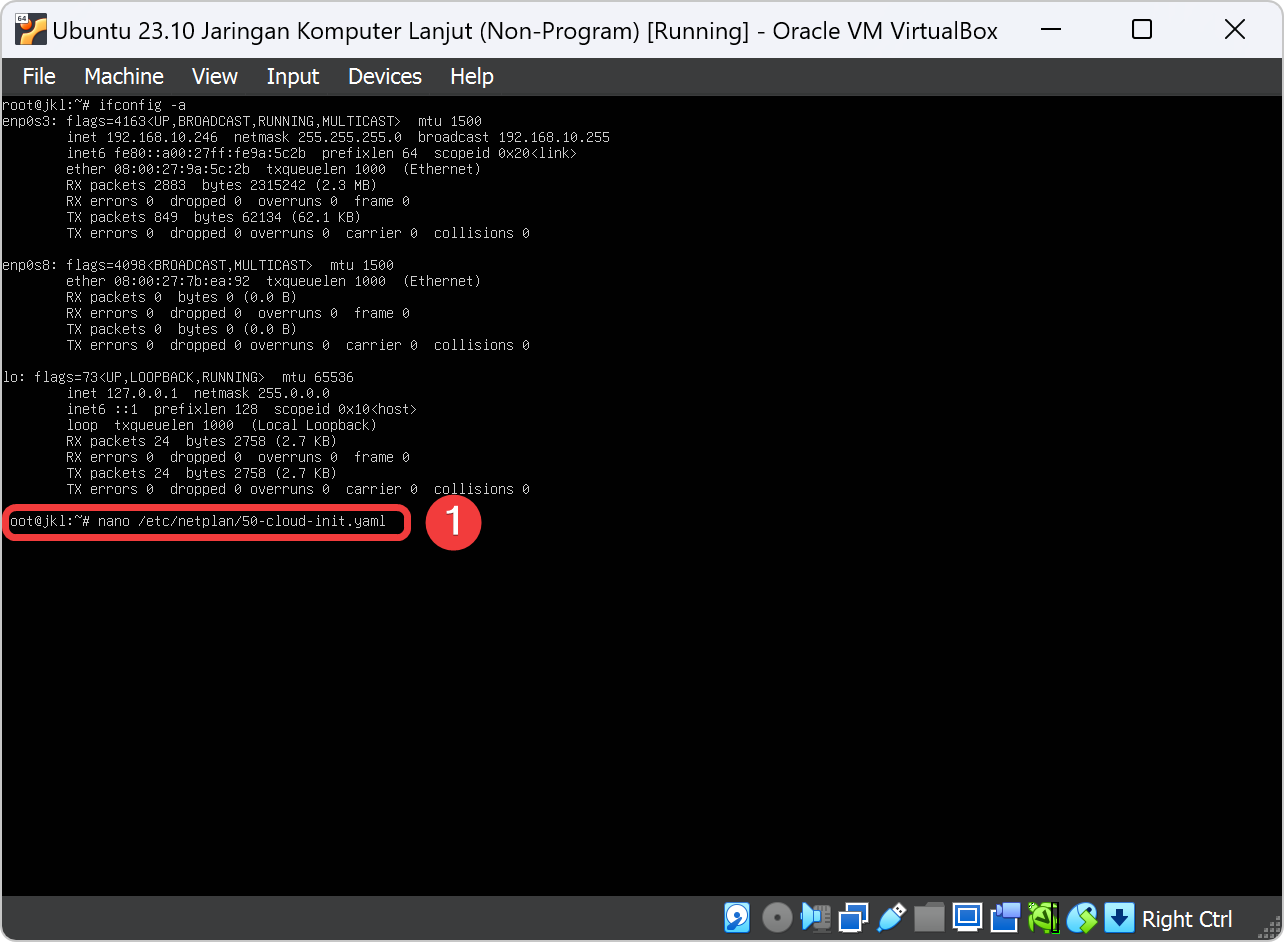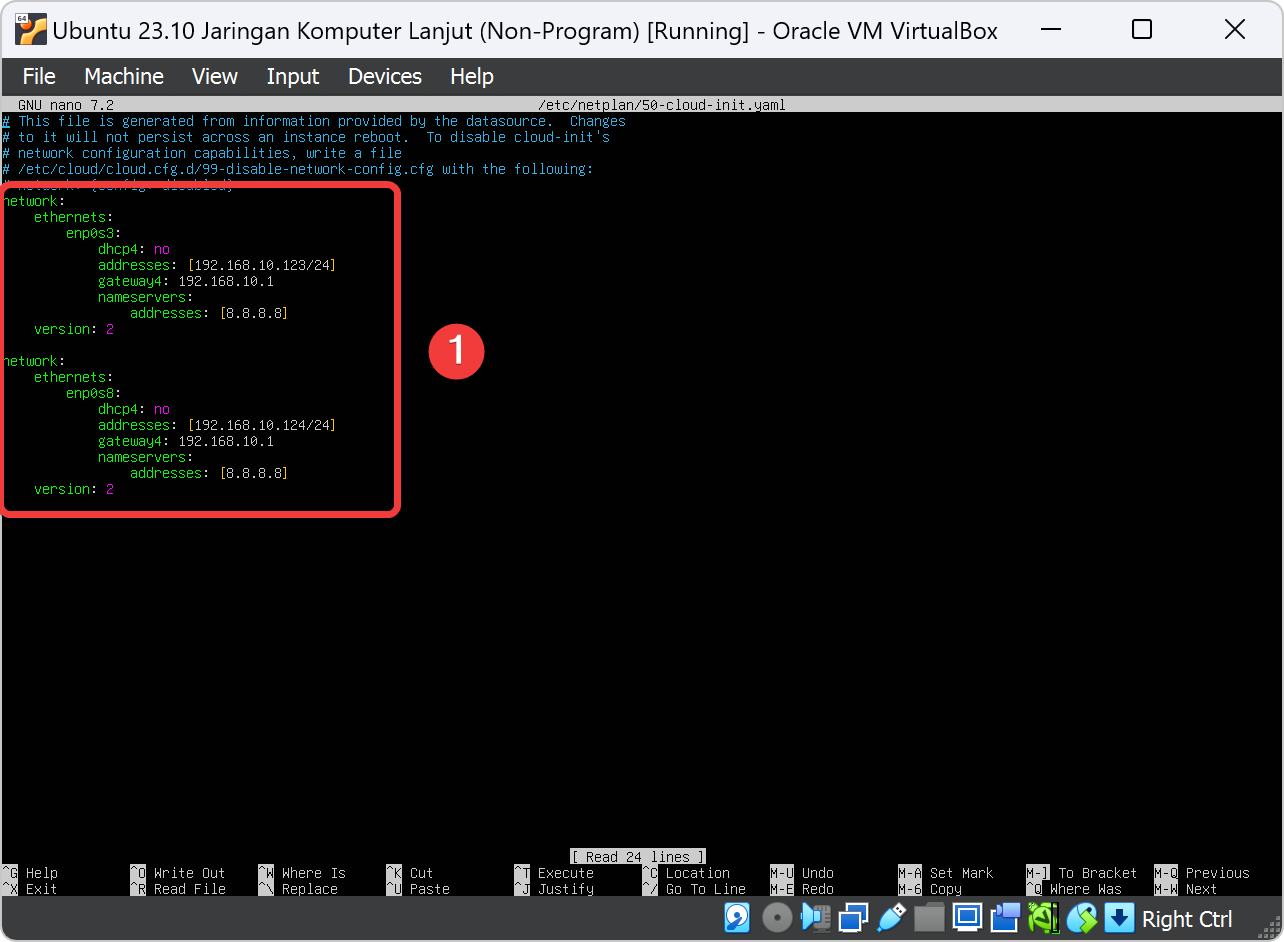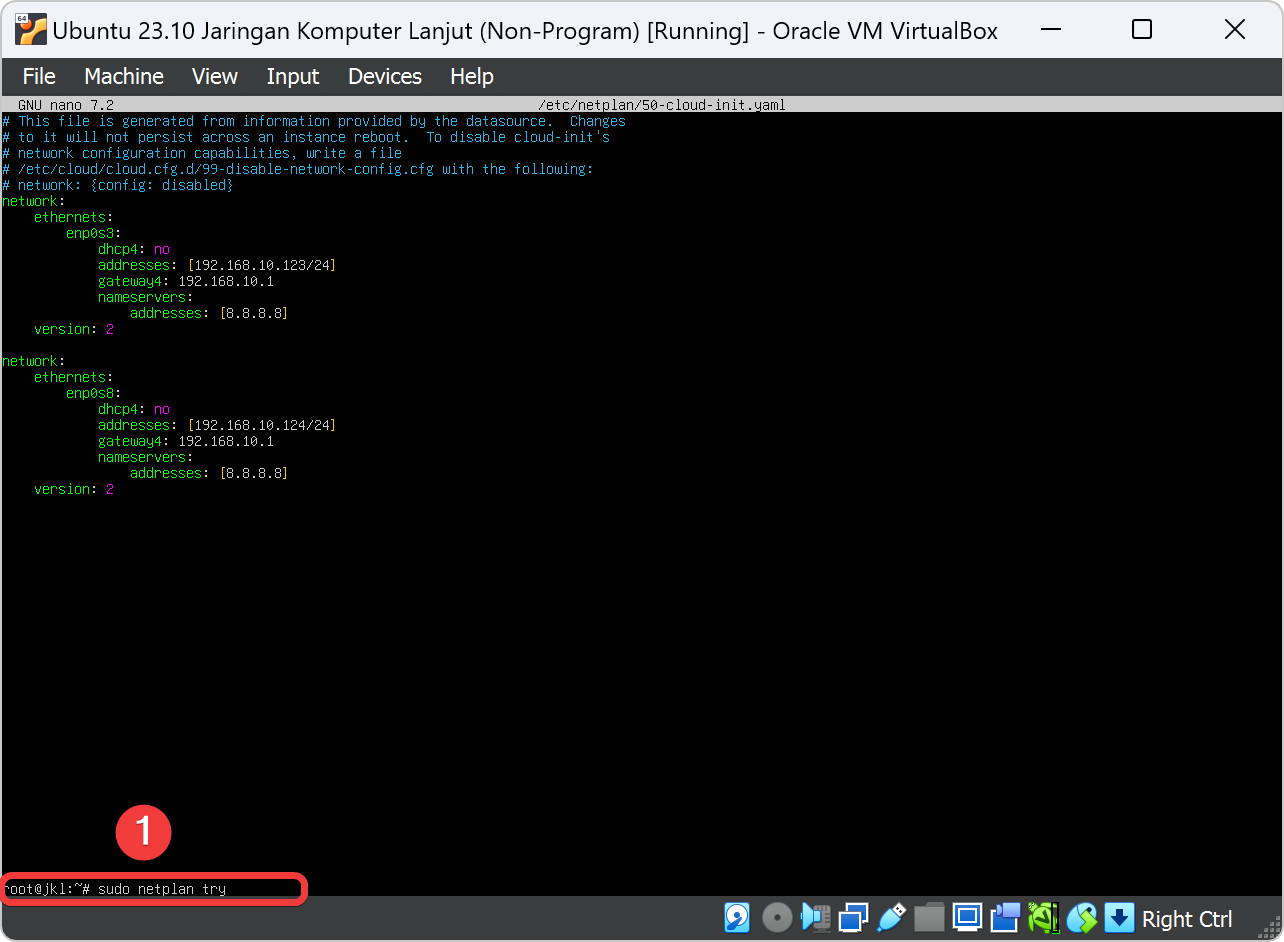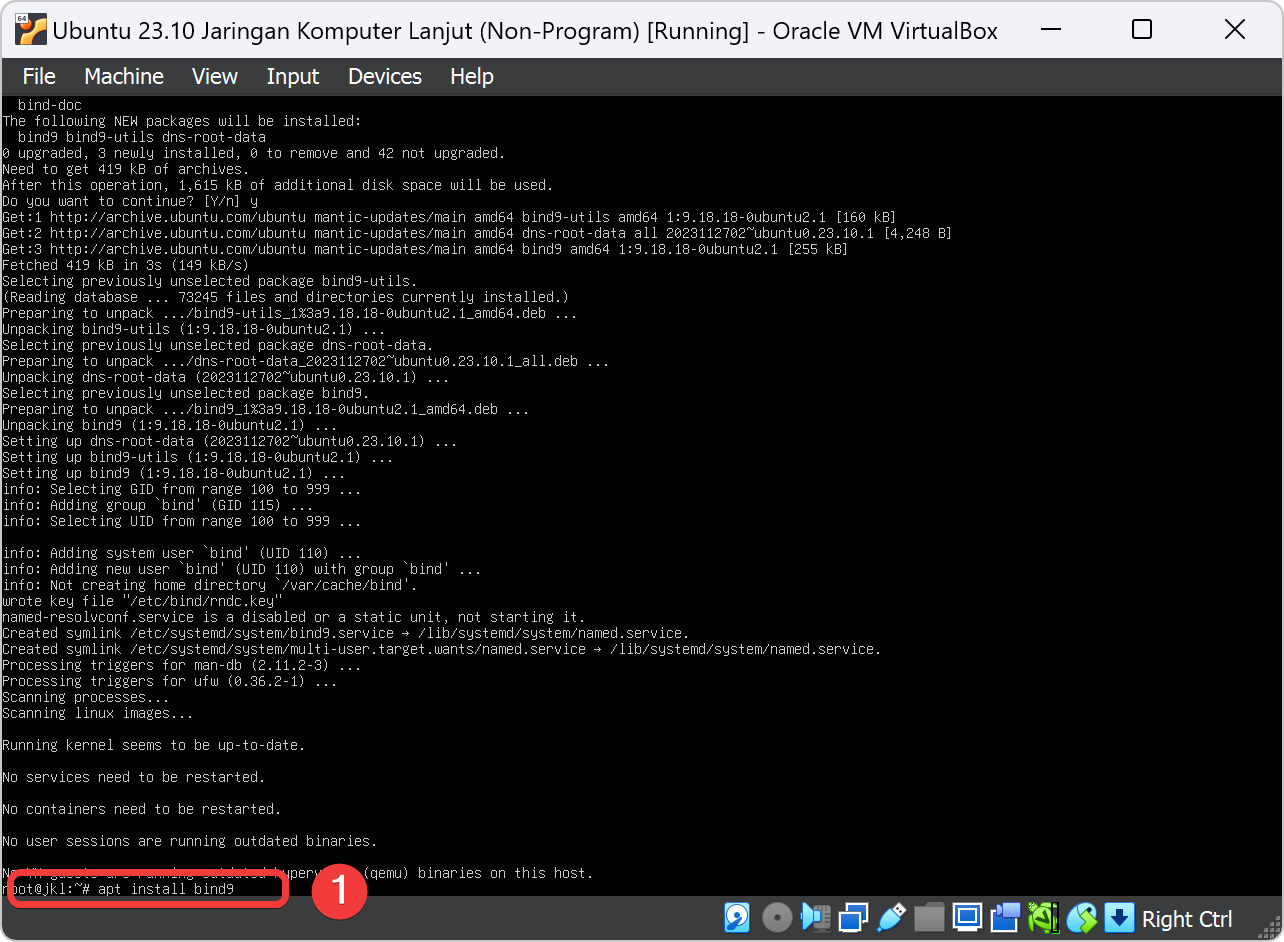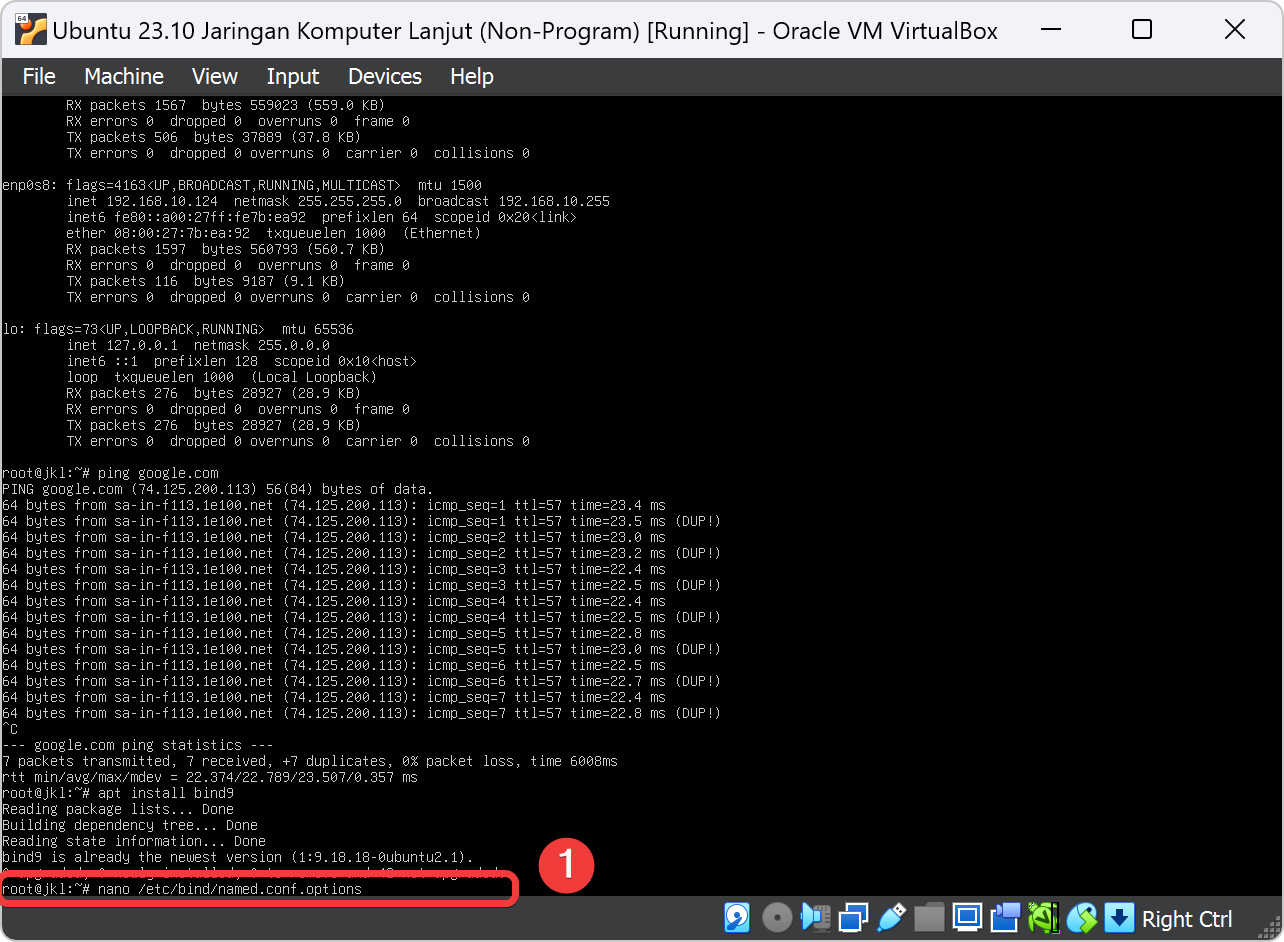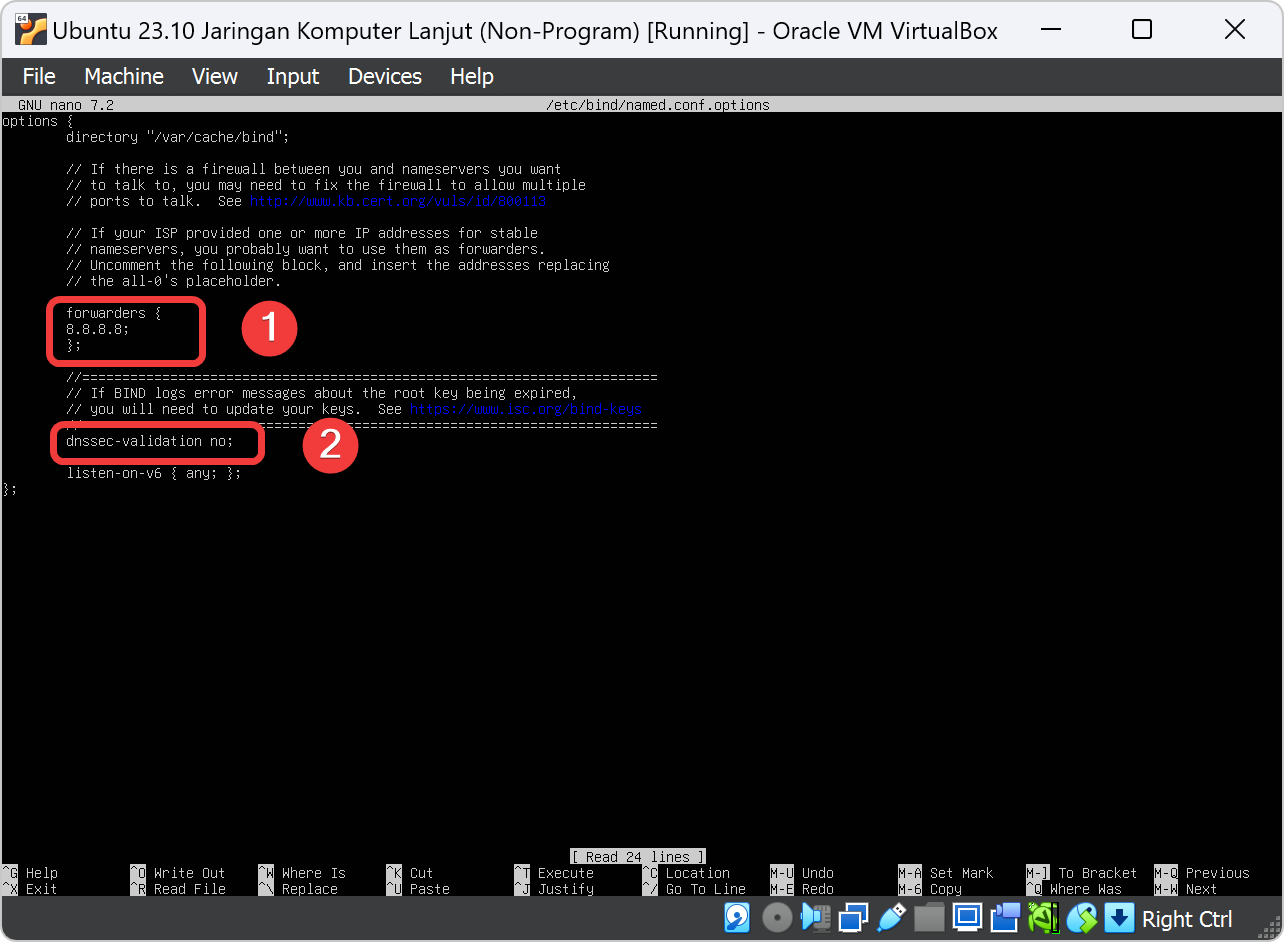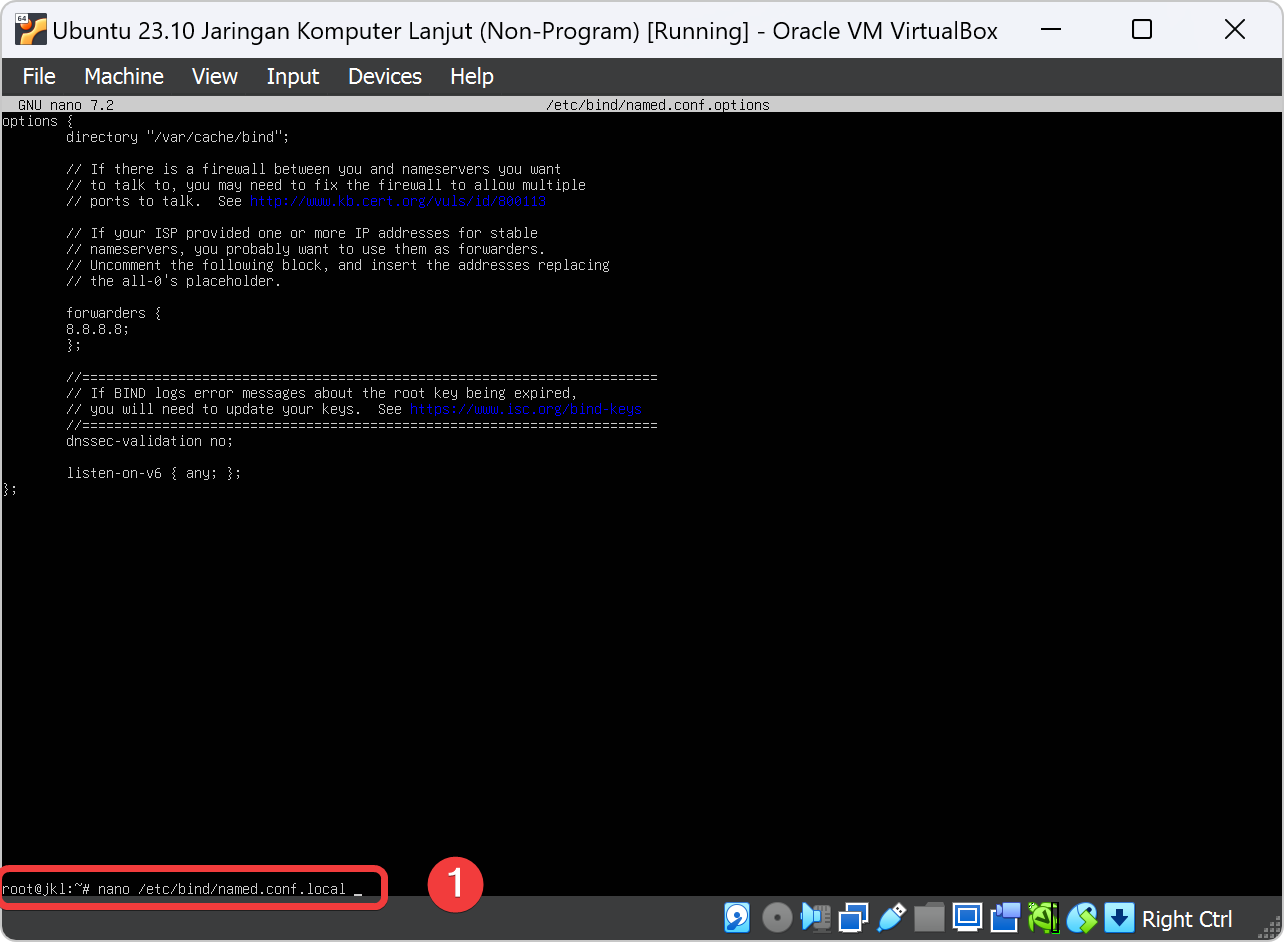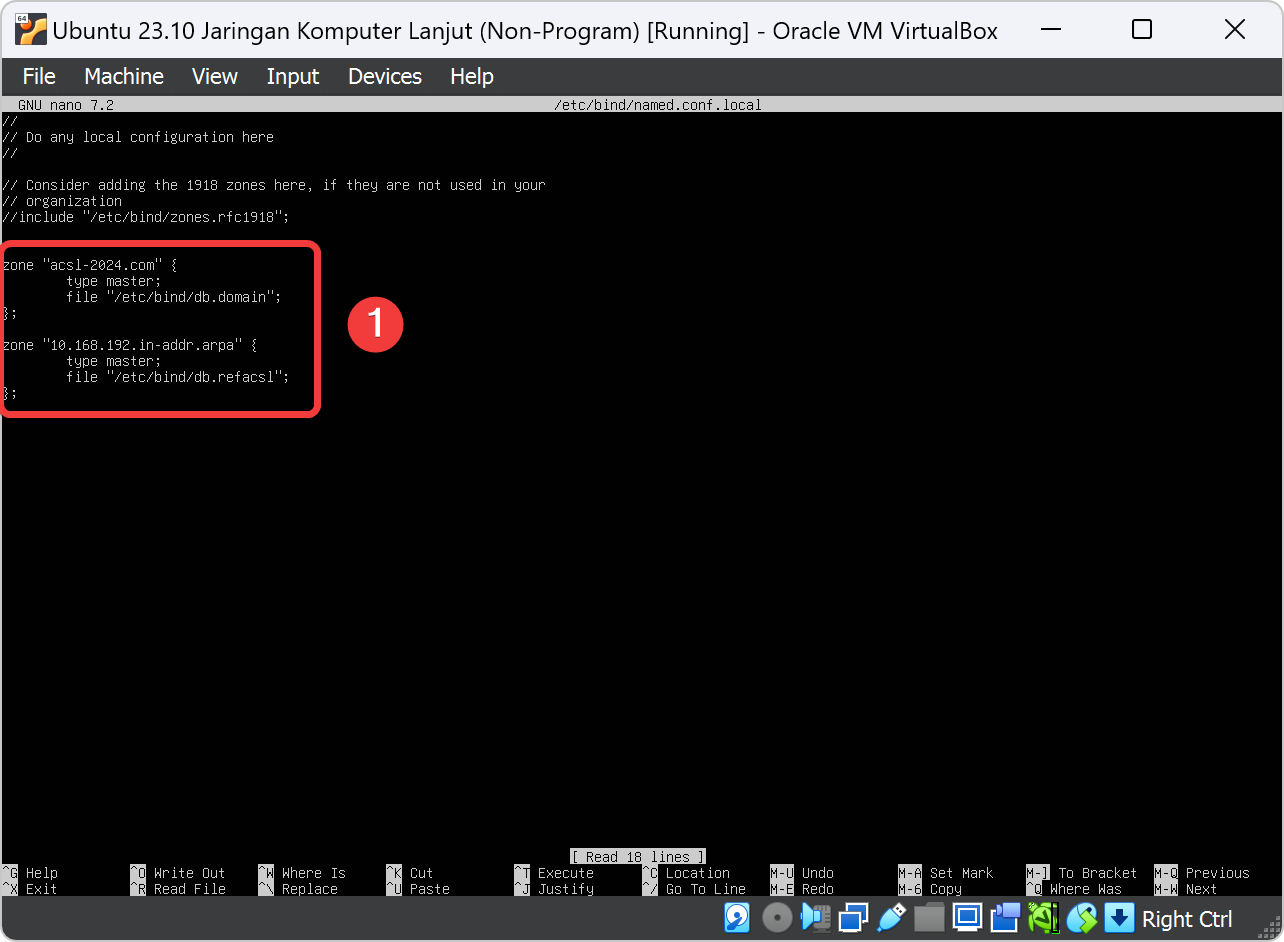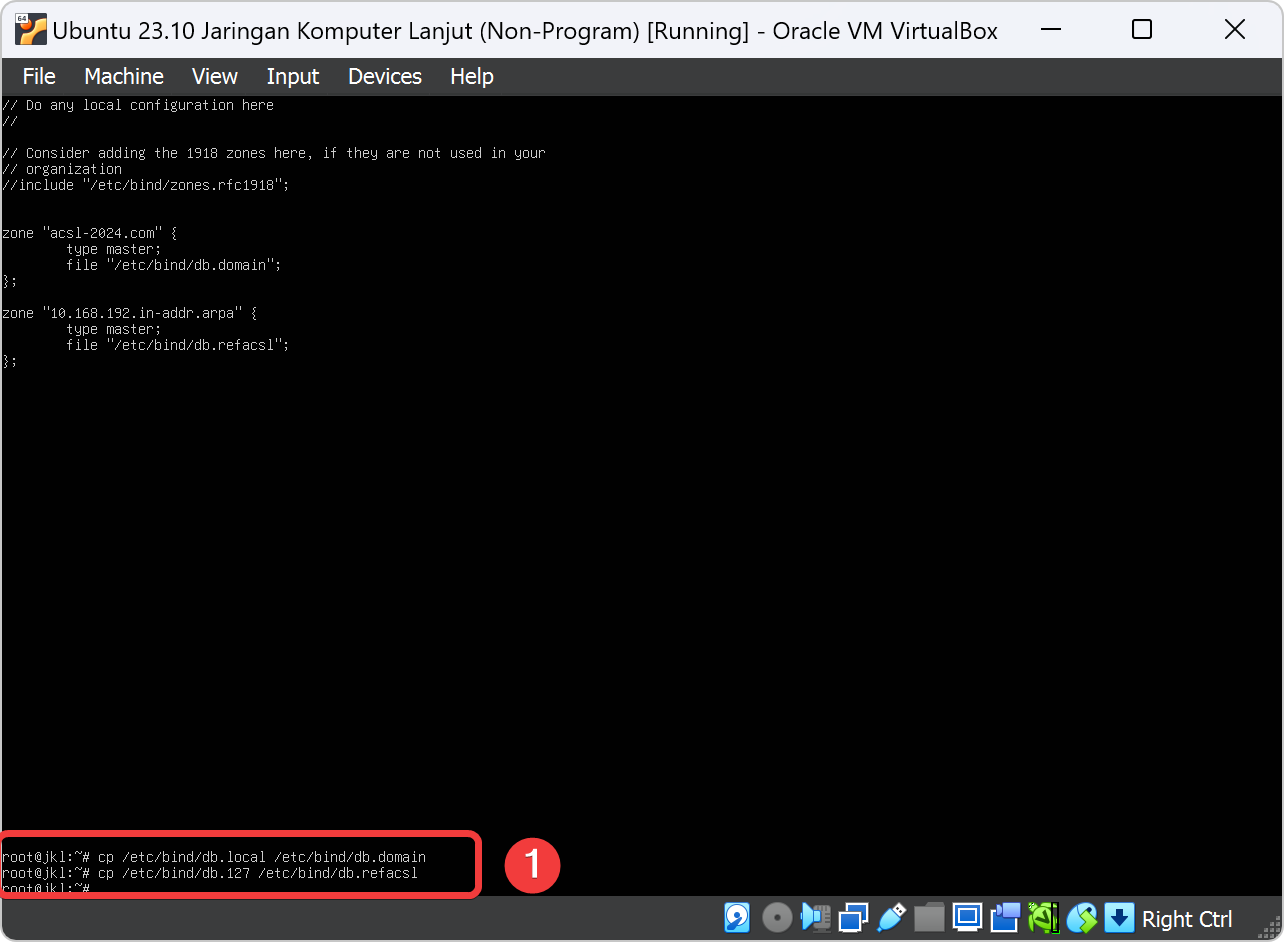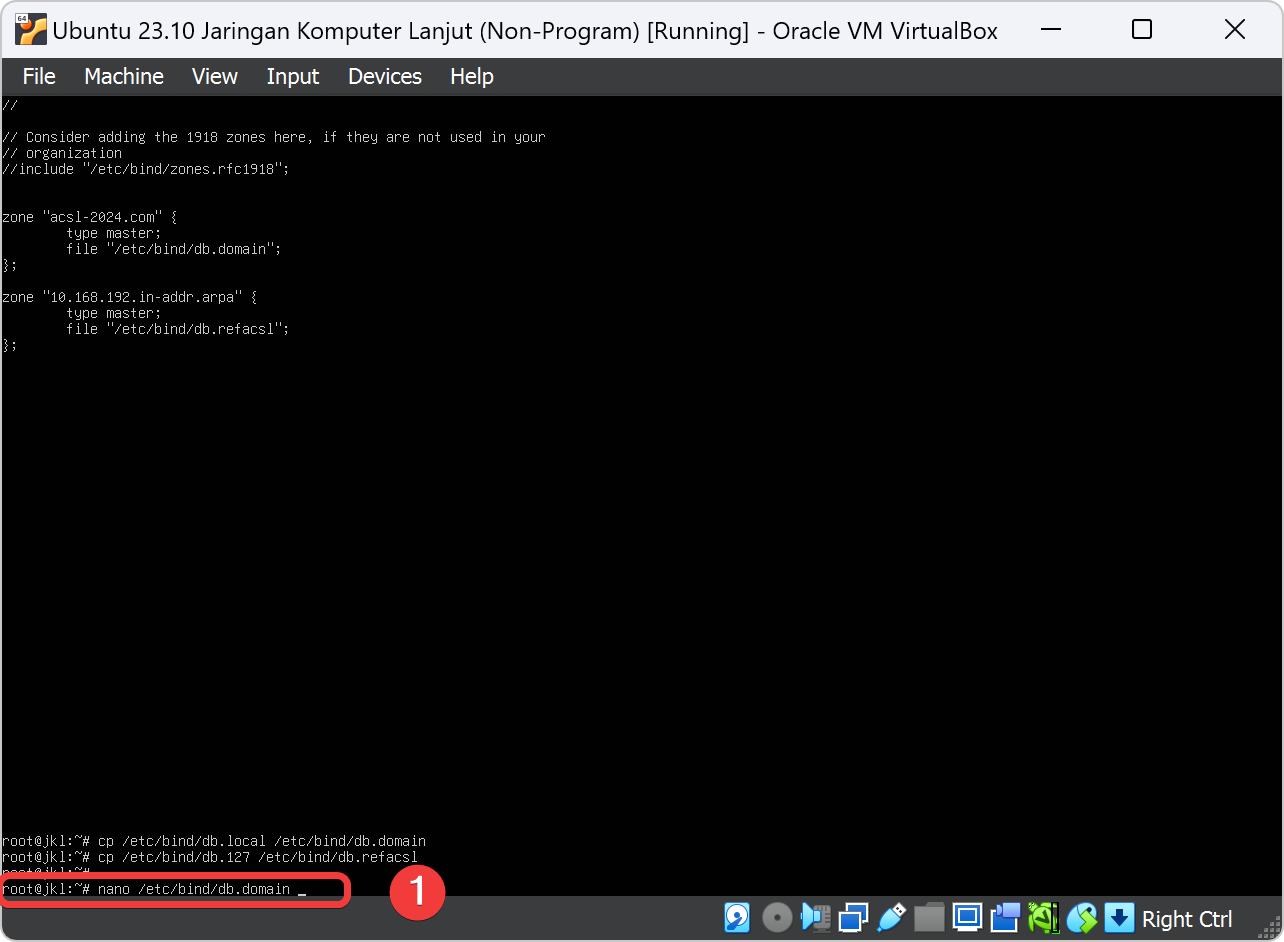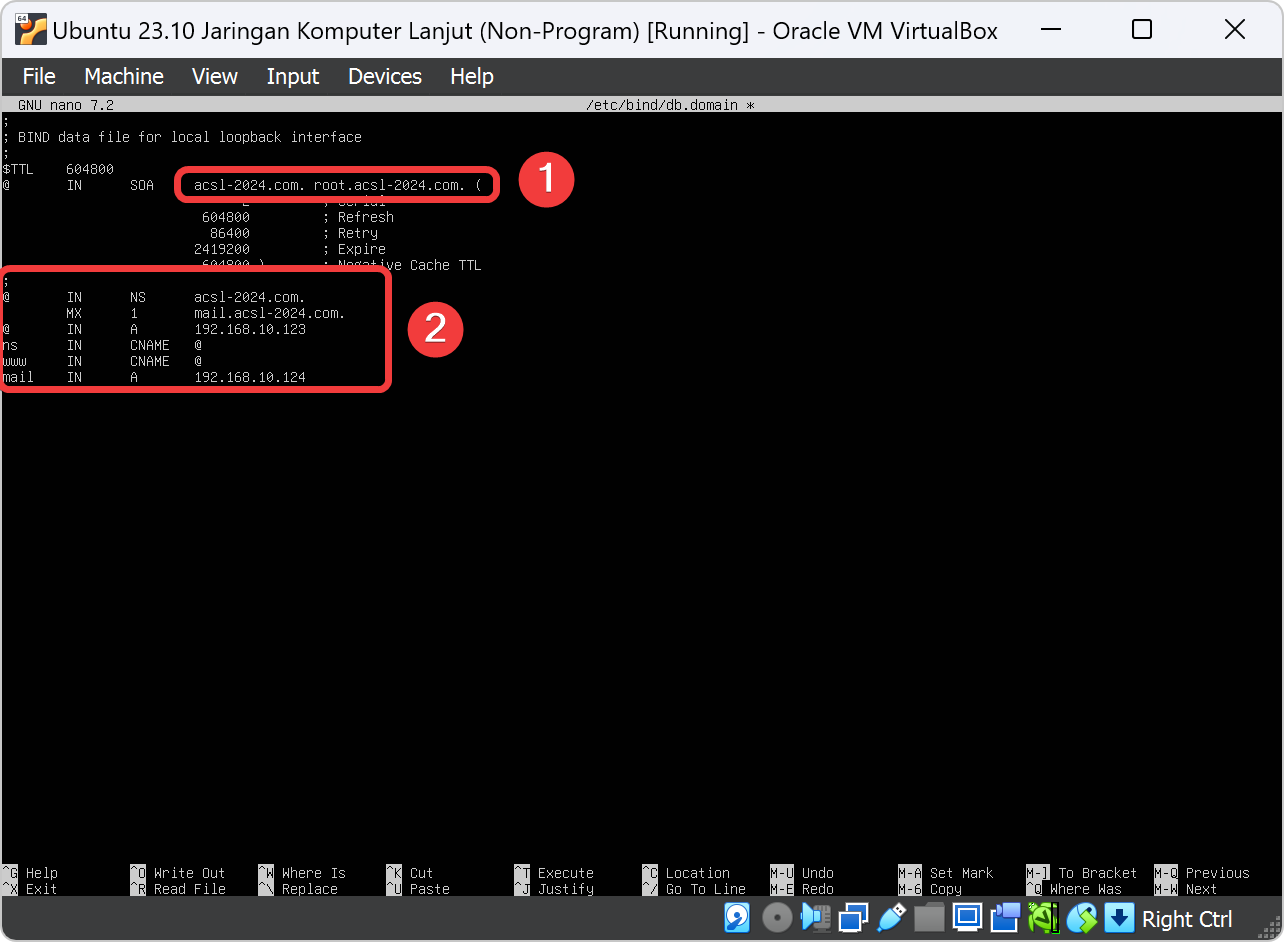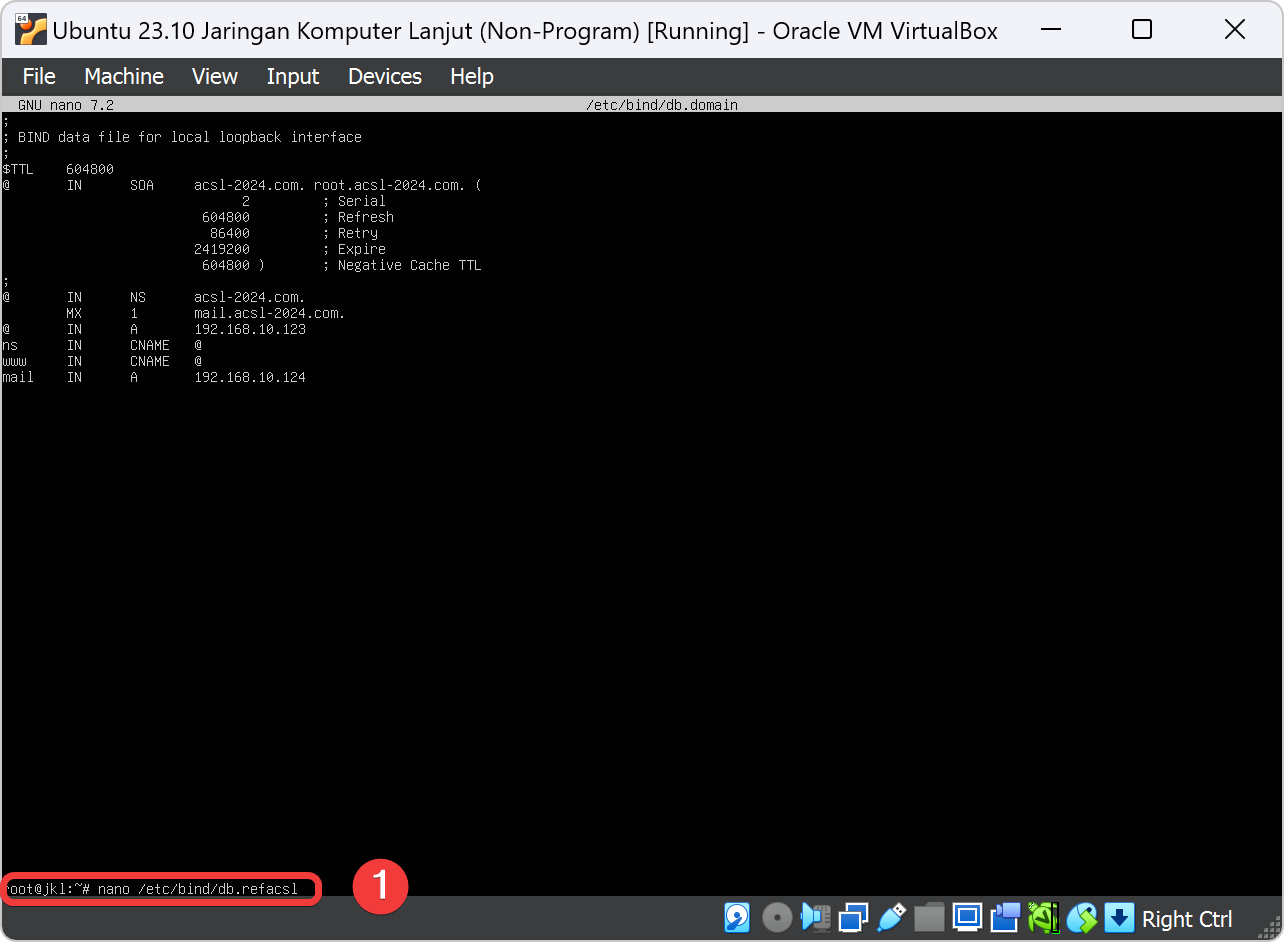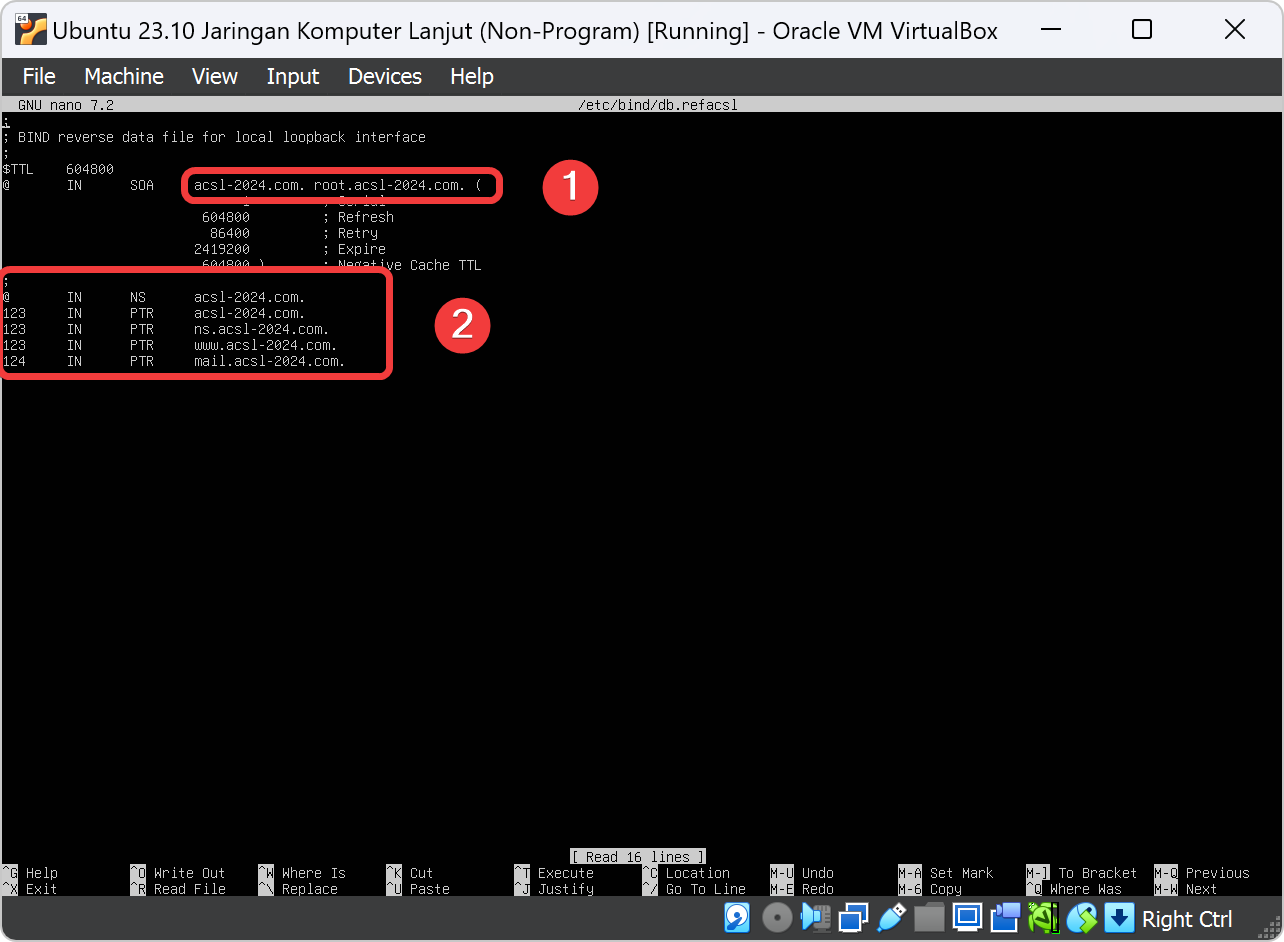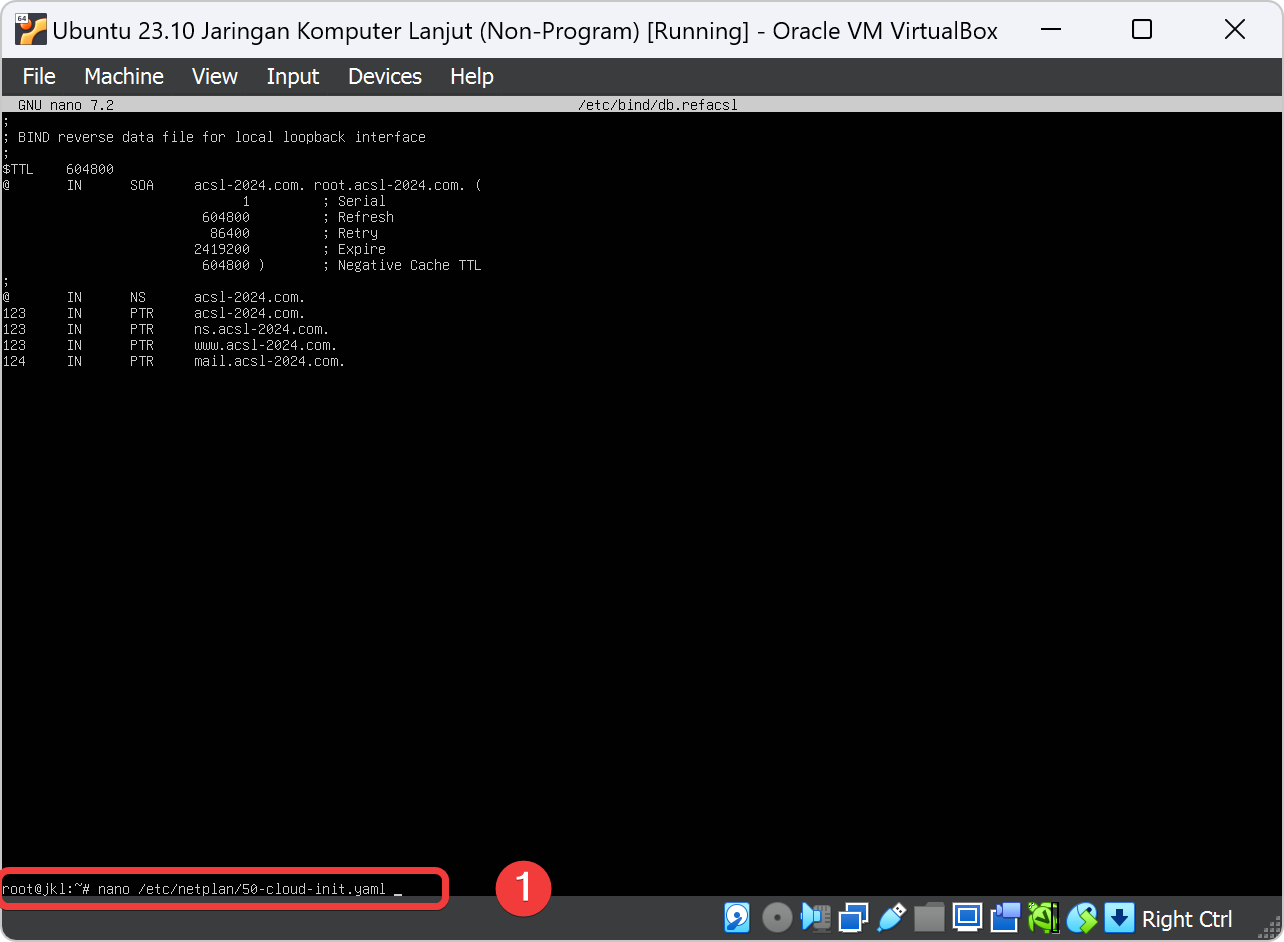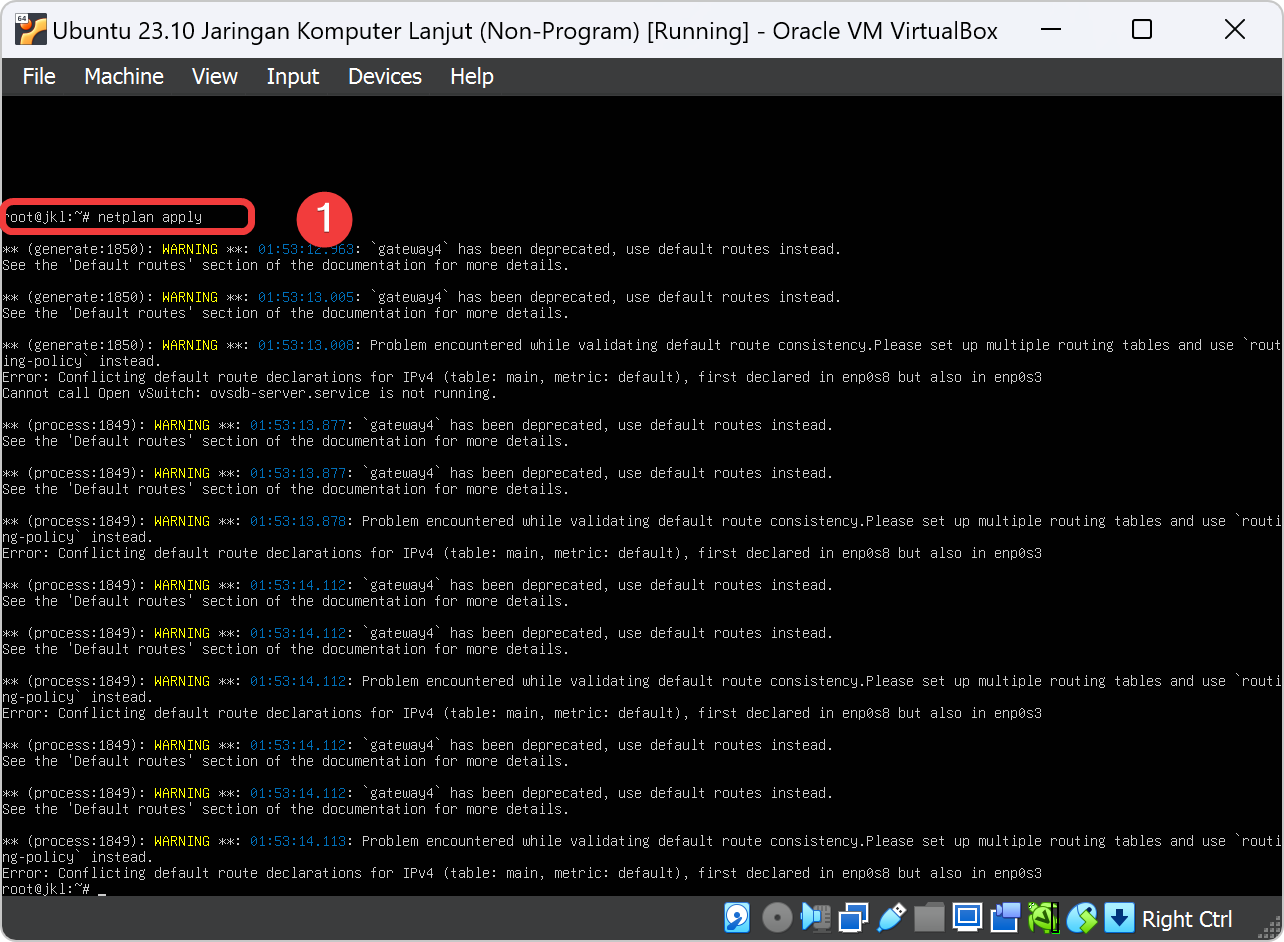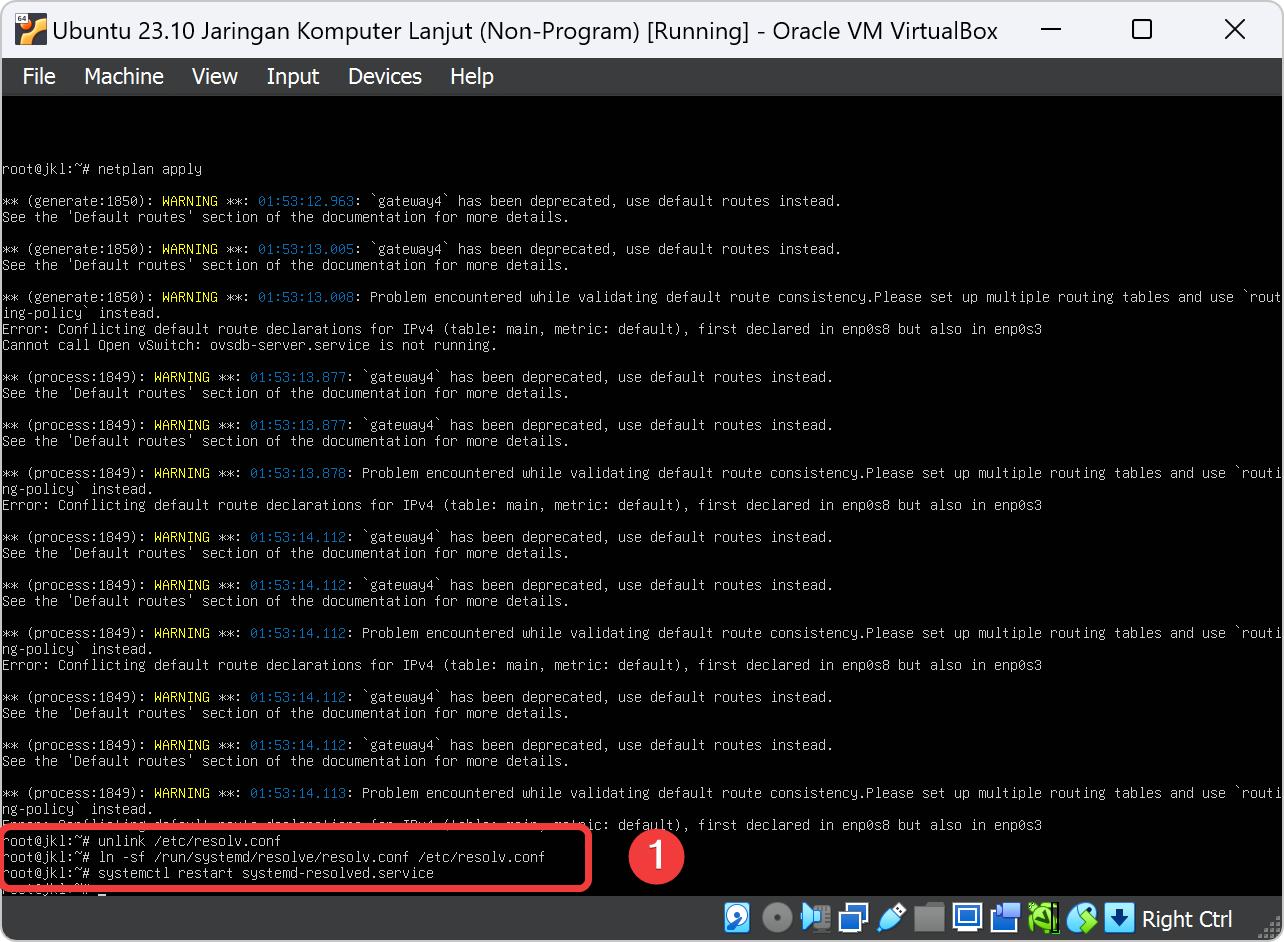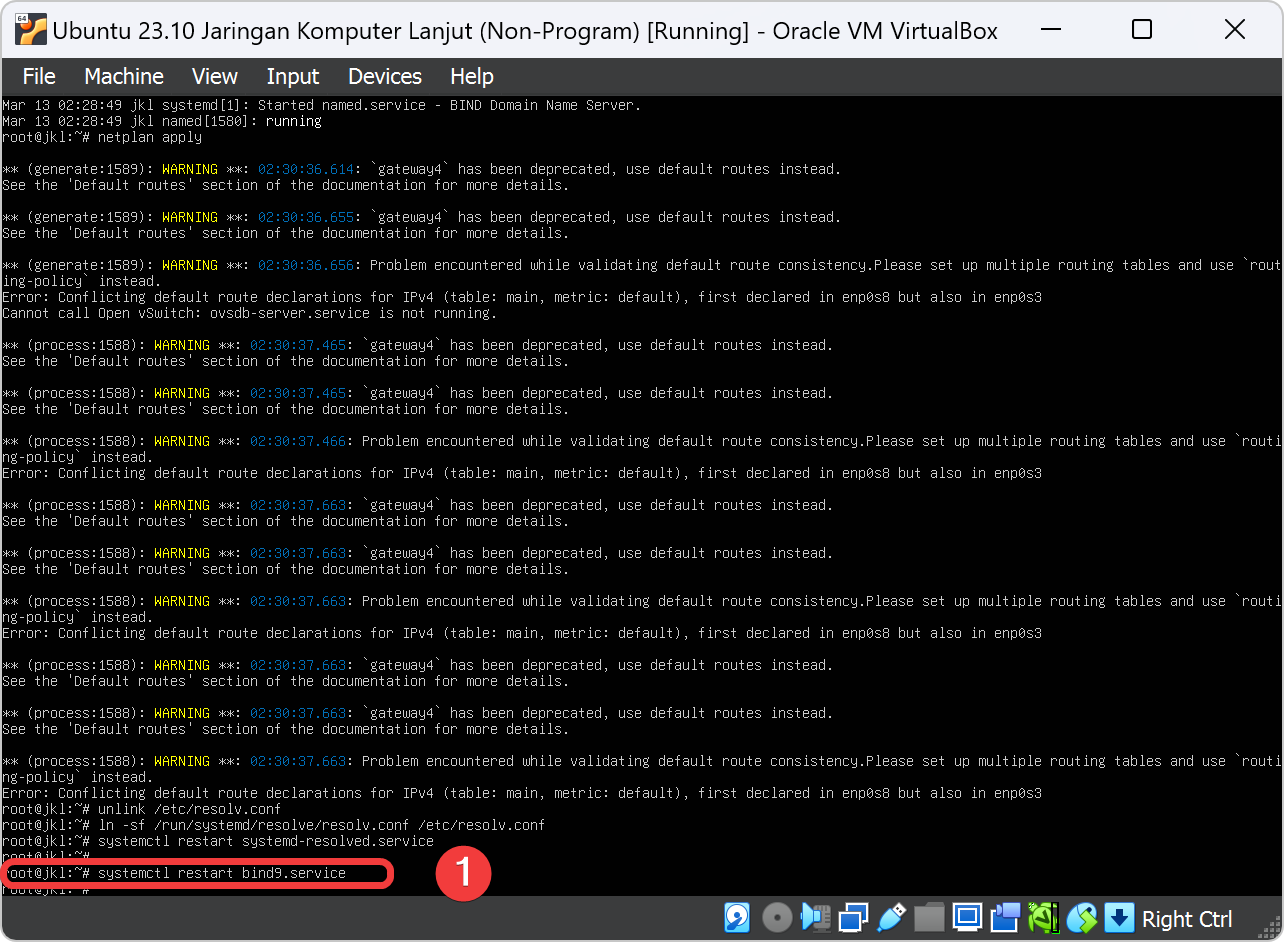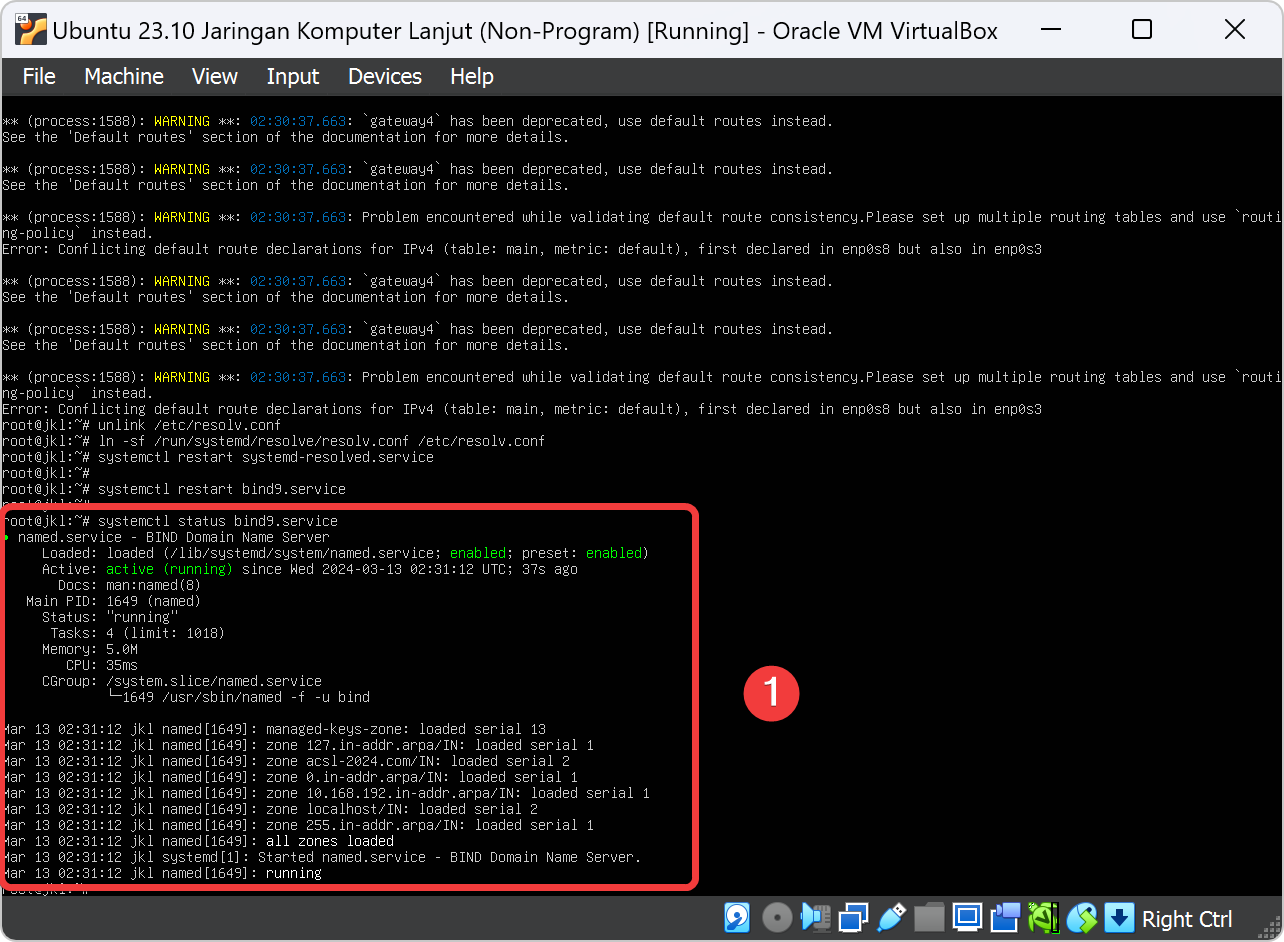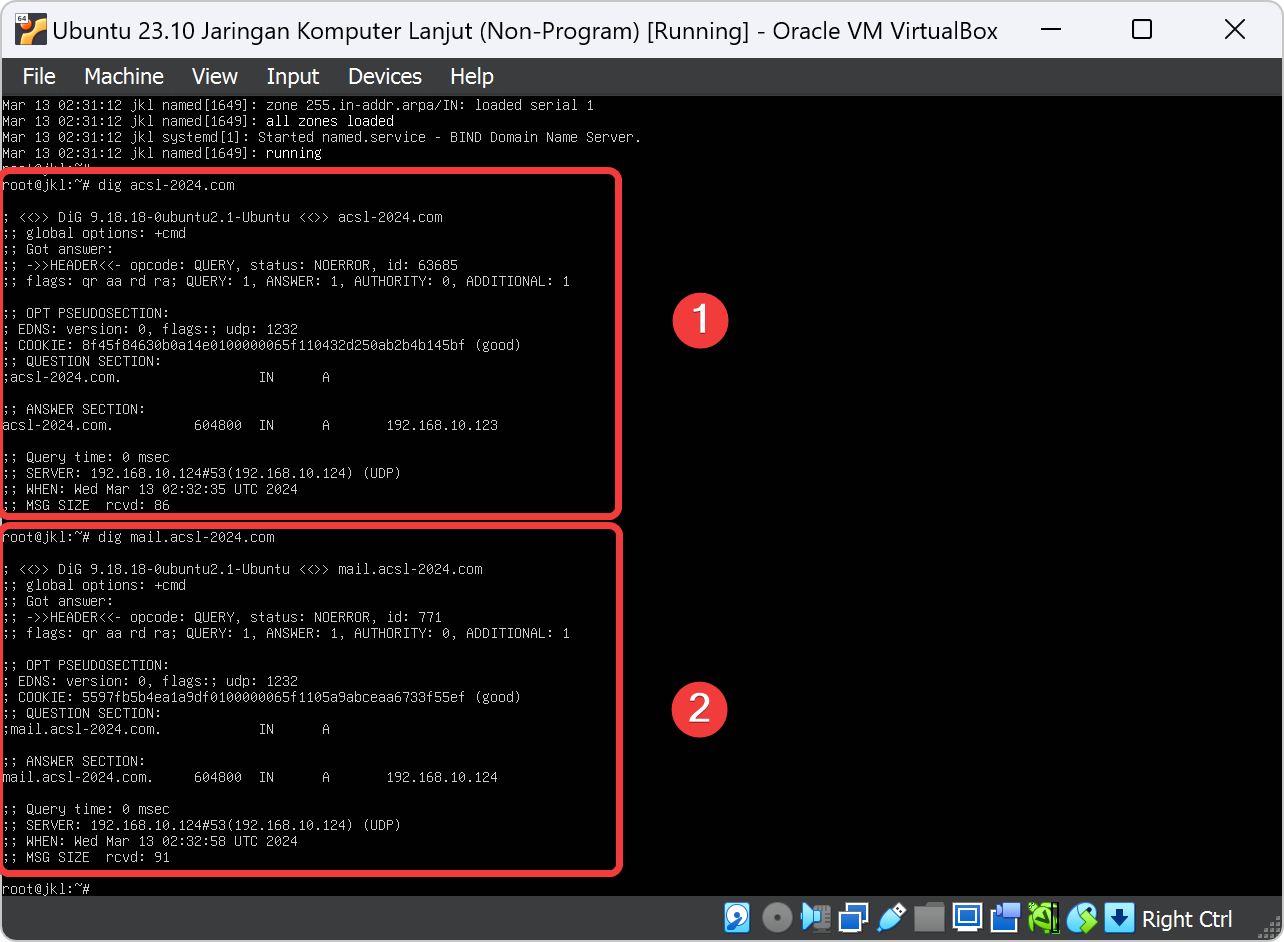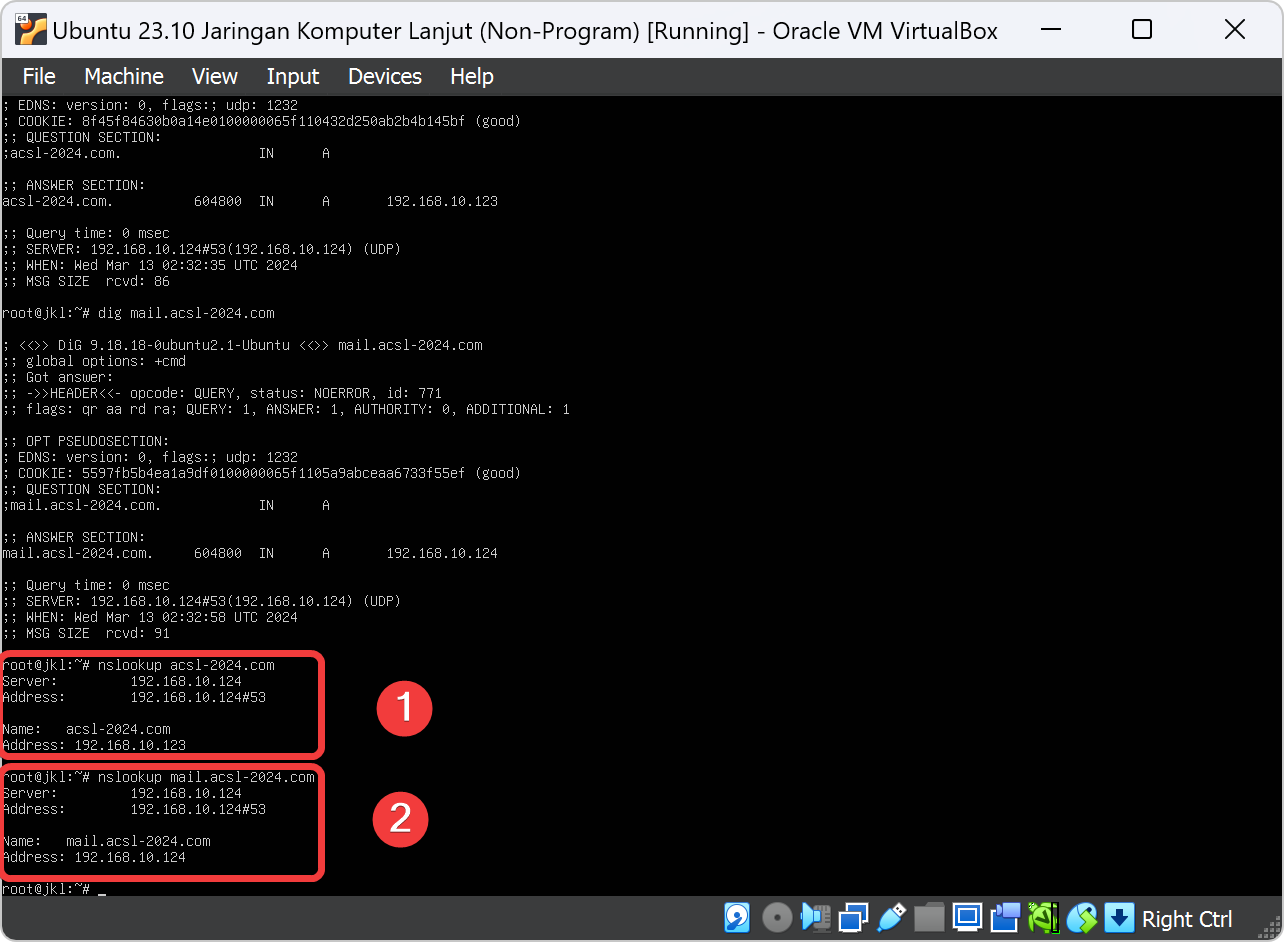Tutorial BAB 1
Cara Membuat DNS dengan Aplikasi Bind9 di Ubuntu.
Pada Bab 1 ini, praktikan akan mempraktekan cara membuat domain/DNS menggunakan aplikasi Bind9 pada Ubuntu Server. Agar praktikum berjalan sesuai prosedur maka Asisten Mengajar Shift atau Praktikan dapat membaca tujuan dan persyaratan praktikum bab ini sebelum memulai ke bab teori dan bab praktek.
Tujuan
| Tujuan Praktikum | Penjelasan |
|---|---|
| Memahami konsep DNS (Domain Name System) | Bab ini menjelaskan apa itu DNS, fungsinya, dan bagaimana cara kerjanya. |
| Membuat DNS server dengan aplikasi Bind9 di Ubuntu | Bab ini memandu praktikan langkah demi langkah untuk menginstal, mengkonfigurasi, dan mengelola DNS server dengan Bind9 di Ubuntu. |
| Meningkatkan pengetahuan dan keterampilan teknis jaringan | Bab ini membantu praktikan mempelajari cara kerja DNS dan cara mengkonfigurasinya di Ubuntu, yang merupakan keterampilan yang bermanfaat bagi administrator jaringan dan pengguna Linux. |
Persyaratan
Disarankan praktikan menggunakan hardware dan software sesuai pada dokumentasi ini. Apabila terdapat versi yang lumayan lampau dari versi yang direcommendasikan atau hardware yang lawas maka sebaiknya bertanya kepada Asisten Mengajar Shift.
| Hardware yang dibutuhkan praktikum | Jenis |
|---|---|
| PC / Laptop CPU | ≥ 4 Cores |
| PC / Laptop RAM | ≥ 8 GB |
| PC / Laptop Storage | ≥ 10 GB |
| Software yang dibutuhkan praktikum | Jenis |
|---|---|
| Windows OS | ≥ Versi 11 |
| VirtualBox | ≤ Versi 7.0.14 |
| Ubuntu Server VM | ≥ Versi 23.10 |
| Internet Stabil | ≥ 10 Mbps |
Teori
Ada beberapa penjelasan singkat dari materi Bab 1 ini yang harus dimengerti oleh praktikan sebelum melanjutkan ke subbab berikutnya.
Apa itu DNS?
DNS (Domain Name System) adalah server yang bisa melayani permintaan untuk mengetahui sebuah IP address yang digunakan oleh suatu domain. Permisalan mudahnya, saat kita ingin mengakses facebook.com maka server DNS yang akan mencari IP address dari facebook sehingga komputer kita dapat mengakses facebook.
Penggunaan DNS server ini biasanya sudah disetting otomatis di setiap komputer dan setiap provider penyedia layanan internet. Namun jika belum maka perlu pengaturan di bagian IP address terlebih dahulu. Apabila kita menggunakan router, maka kita bisa membuat server DNS sendiri. Akan tetapi pencarian IP address tetap dilakukan oleh provider penyedia layanan internet.
Dari sedikit penjelasan tersebut kita menjadi tahu definisi DNS, bukan? Nah pencarian IP address oleh DNS itu hanya perlu dilakukan sekali. Jadi saat IP address dari website tertentu sudah diketahui maka komputer akan tetap menyimpannya atau istilahnya melakukan cache DNS sehingga ketika mengakses website yang sama maka tidak perlu lagi melakukan pencarian alamat IP.
Apa Fungsi DNS?
DNS server merupakan sebuah database besar yang berfungsi menyimpan semua IP address yang digunakan dalam hostname. Database besar tersebut memuat banyak keterangan tentang IP address jadi saat kita mengunjungi website tertentu. Misalnya youtube.com maka DNS server akan mentranslate atau menerjemahkannya ke IP address youtube.
Contoh sederhana dari penggunaan dns server adalah ketika kita ingin mengakses website seperti pada praktikum ini yaitu acsl-2024.com. Dengan konfigurasi DNS server (Bind9), maka kita cukup mengetikkan alamat acsl-2024.com, bukan alamat IP 192.168.10.123 yang nanti DNS Server akan memberikan kita alamat IP website domain 192.168.10.123.
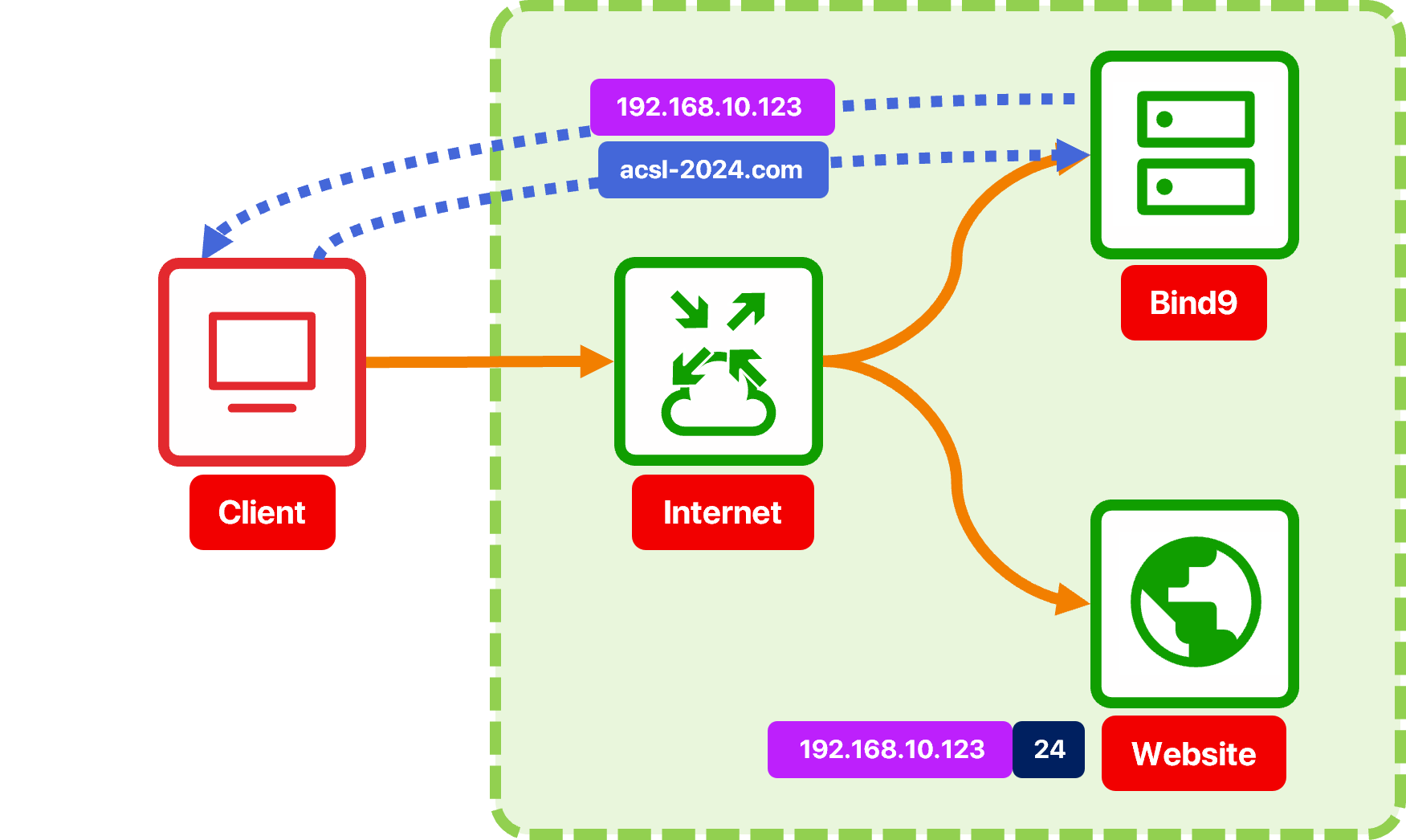
Setelah DNS server menemukan alamat IP yang benar, maka ia mengembalikan informasi tersebut kepada kita. Dengan alamat IP yang diperoleh, kita dapat mengarahkan permintaan kita ke server yang tepat, dalam hal ini ke server dengan alamat IP 192.168.10.123.
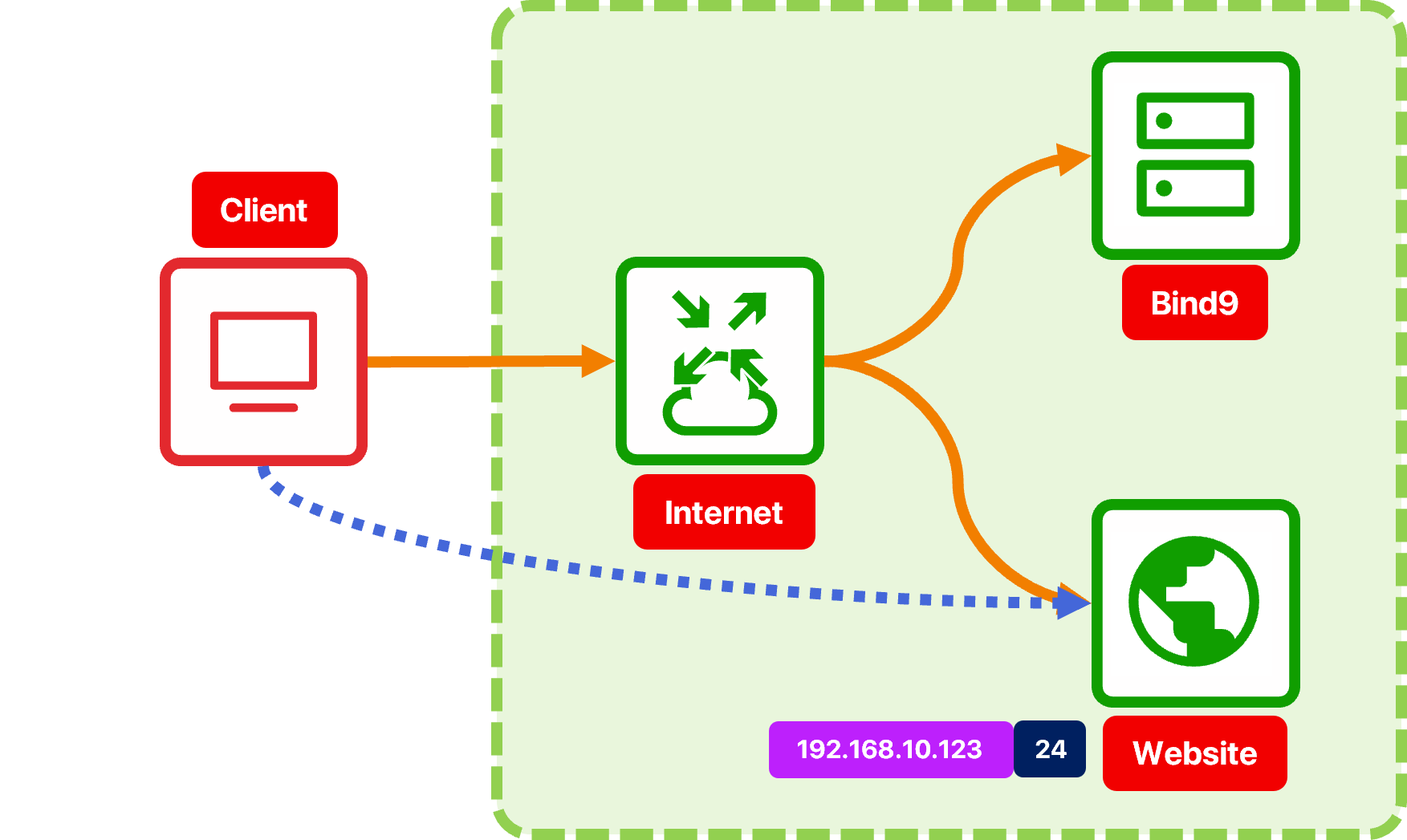
Hal ini tentunya akan memudahkan pengunjung dalam mengingat sebuah alamat website ketika ingin mengaksesnya, dibandingkan harus menghafalkan IP Address yang terdiri atas barisan angka.
Topologi pada Bab 1
Untuk mempermudah dalam mengerti proses jalan dalam praktikum bab 1, maka kita harus mengerti topologi logik dari bab 1 ini. Berikut adalah topologi dari bab 1:
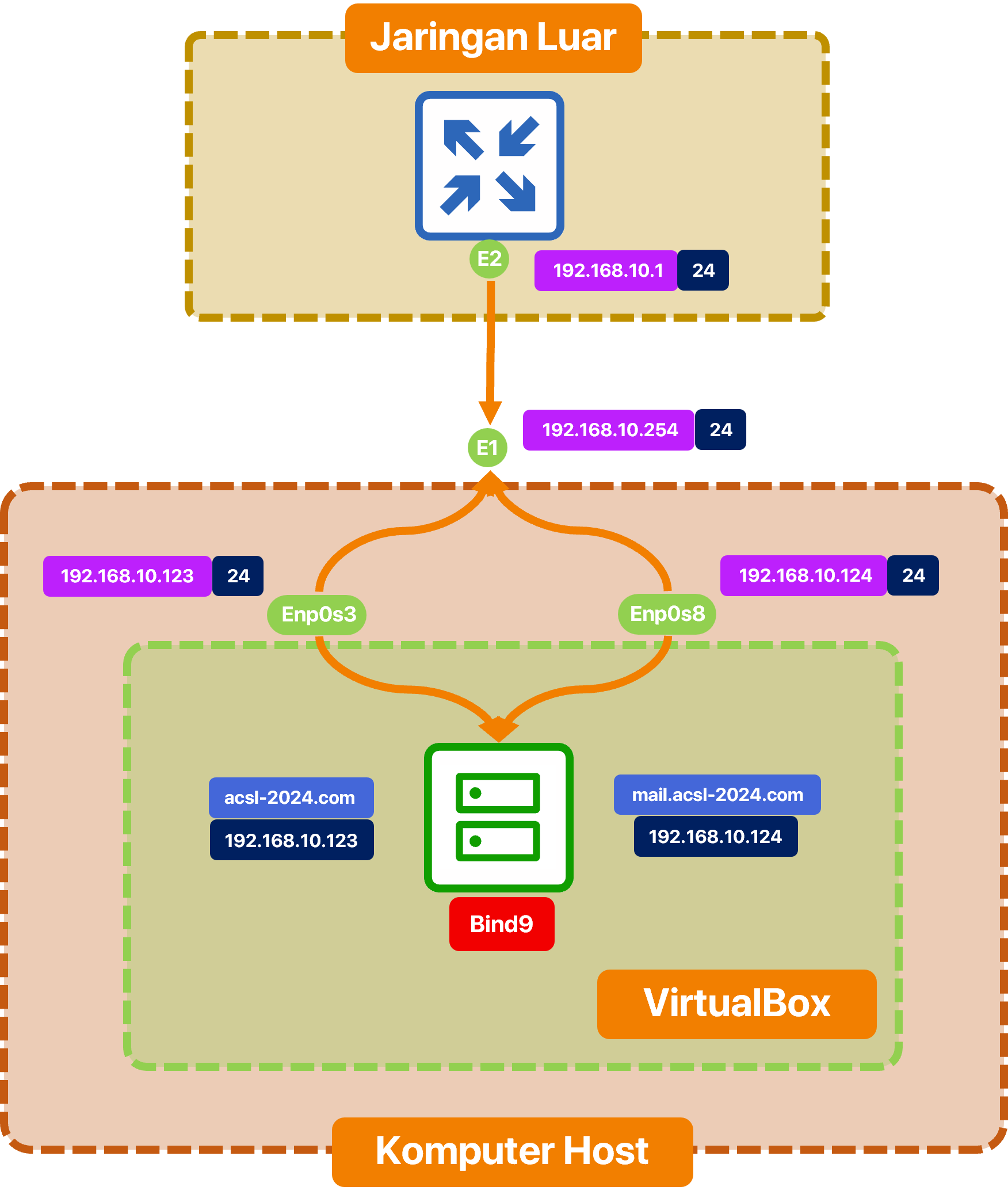
Praktek
Ada beberapa poin penting yang harus semua ketahui sebelum ke subbab selanjutnya.
Kalau sudah tidak ada kendala, selanjutnya praktikum dapat memulai ke subab berikutnya.
Setting Adapter pada VirtualBox
Sebelum kita ke Ubuntu Server, kita harus mensetting Adapter VirtualBox, Sehingga ada 2 Adapter yang kita gunakan pada Ubuntu Server ini agar memisahkan host web pada wordpress dan roundcube.
Kita buka Aplikasi VirtualBox dengan menggunakan searchbar Windows. Yang lebih mudah bisa mencarinya pada file Desktop.
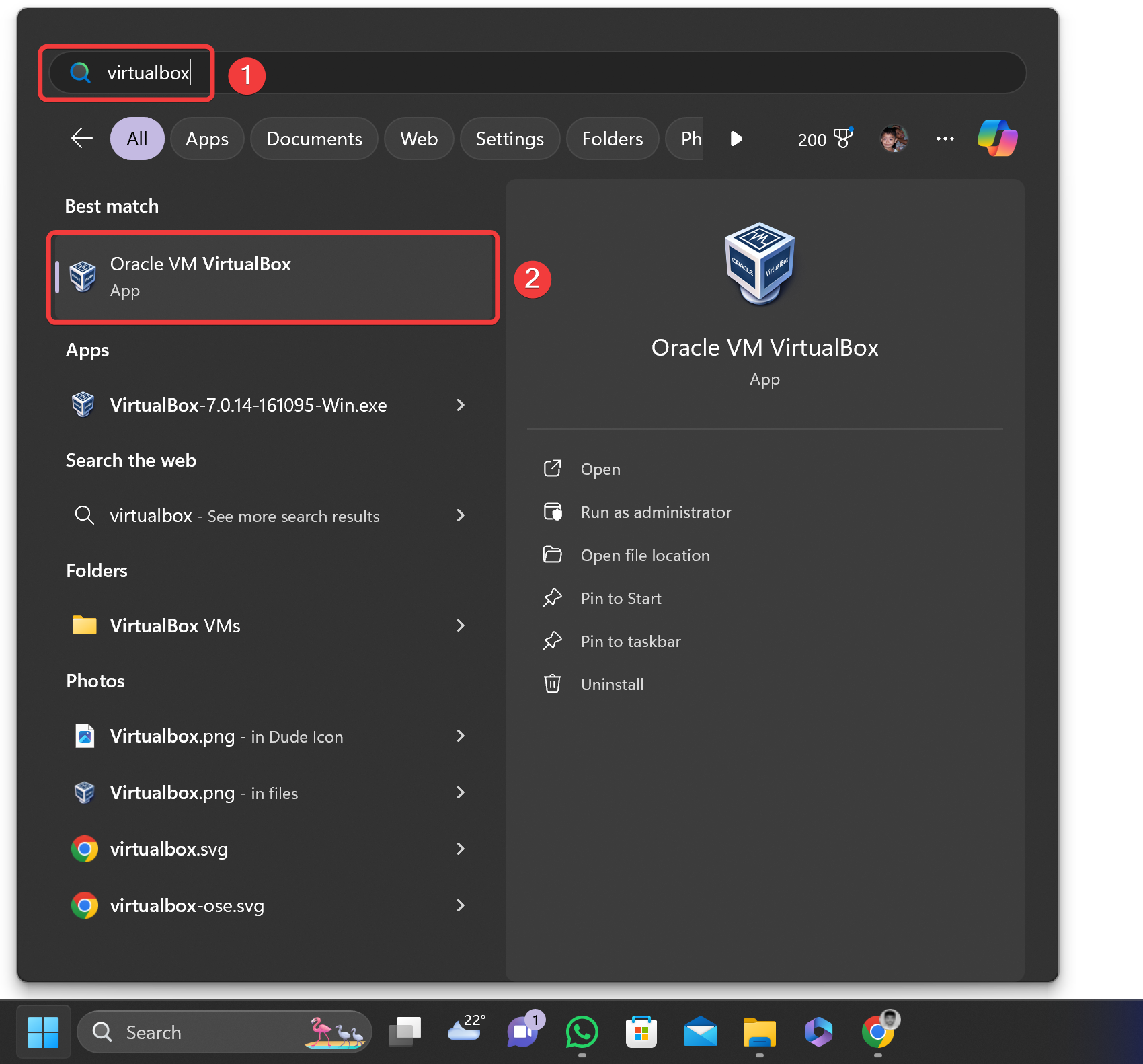
Lalu ke icon settings pada virtualbox, bisa melewati icon utama atau tidak pada file menu VirtualBox.
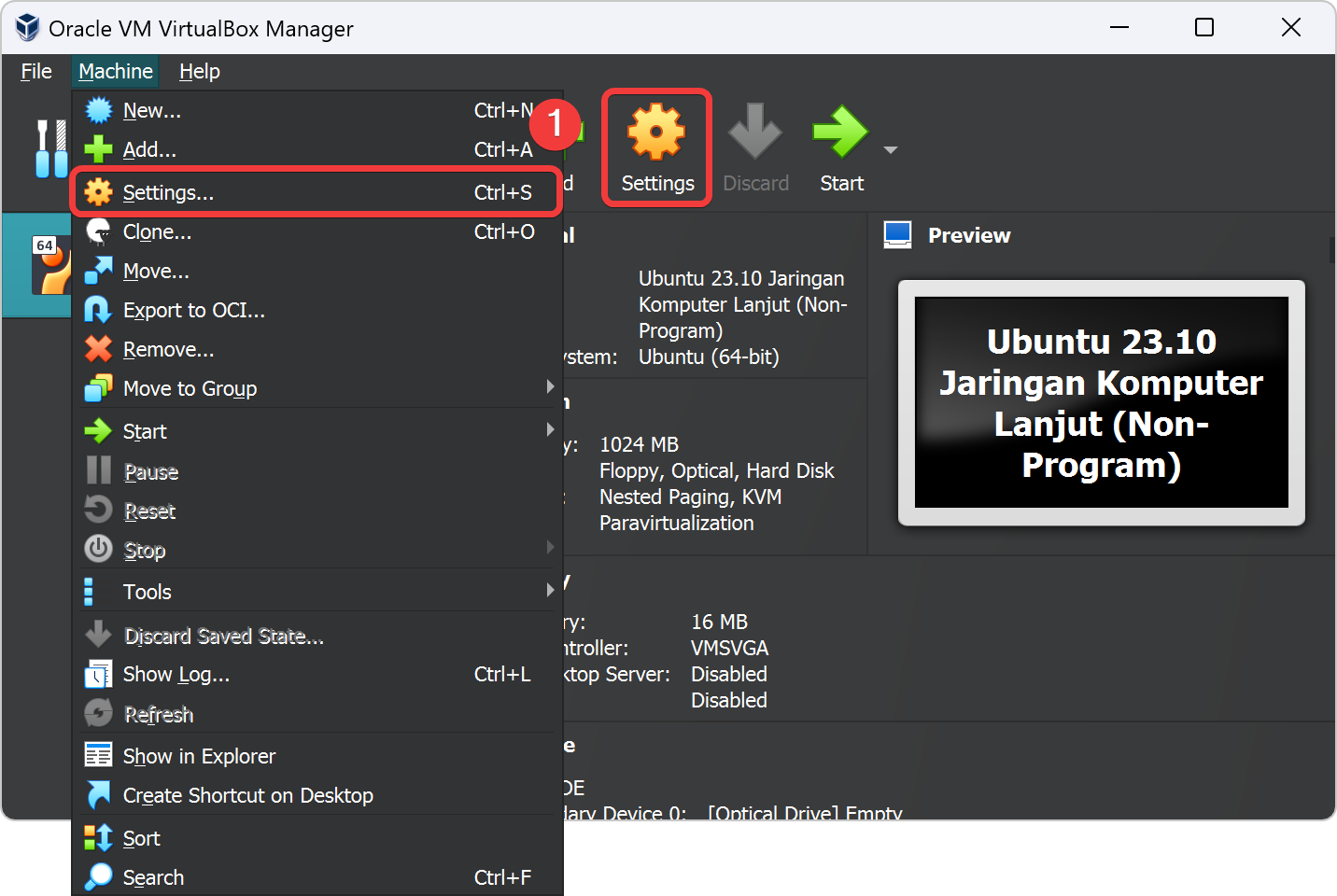
Pada bagian ini kita harus mengetahui jenis komputer/laptop yang kita gunakan, apakah protokol internet melalui jaringan ethernet atau WiFi. Biasanya kita bisa melihatnya pada task manager apakah salah satunya bytes/second menaik atau turun dan bisa melihatnya nama adapternya.
Ganti IP Address Interface Adapter 1 dan Adapter 2
Nyalakan virtualbox yang telah terinstall Operating Sistem Linux Ubuntu Server 23.10.
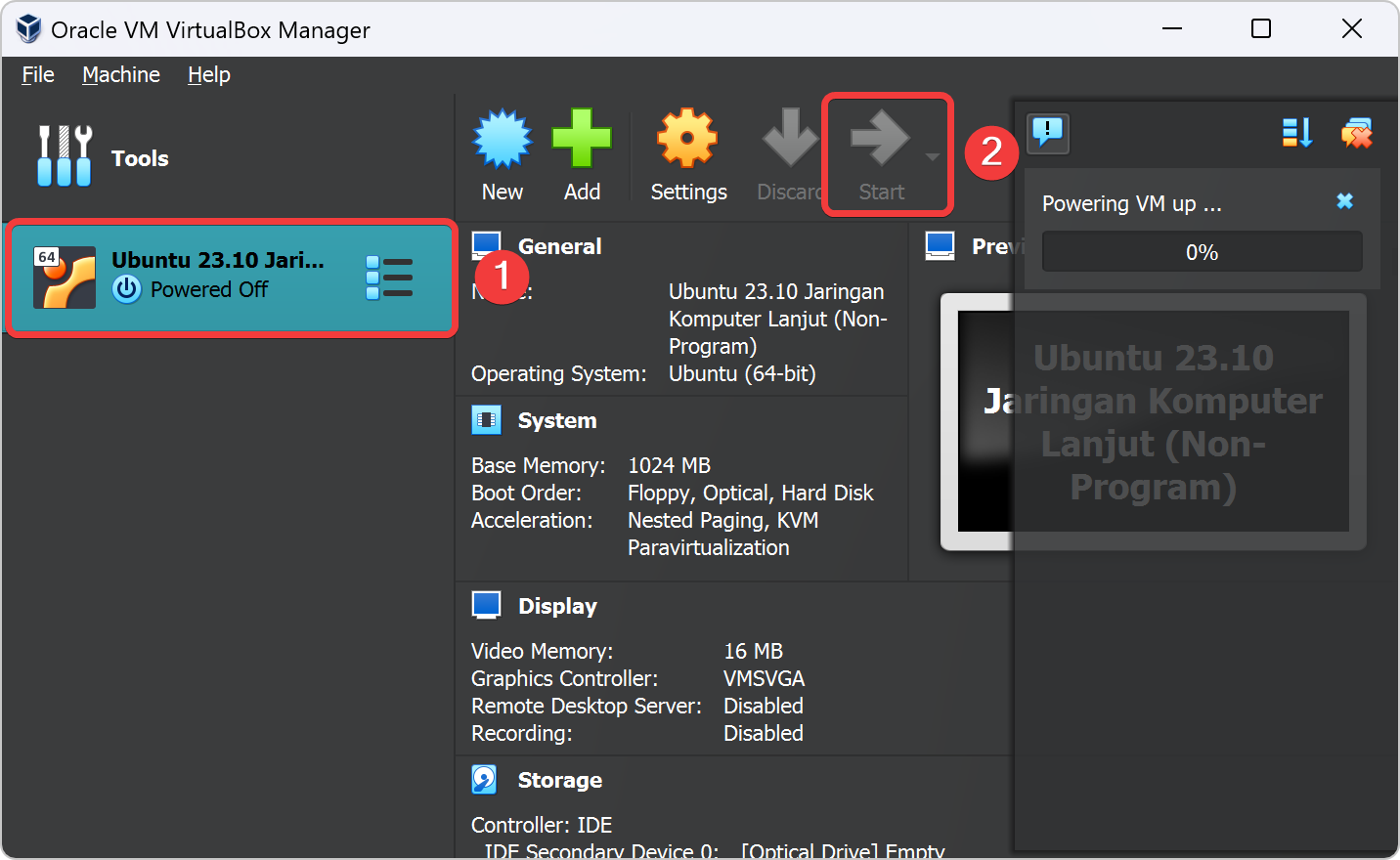
Login pada Ubuntu Server dengan memasukan username jkl dan passwordnya jkl.
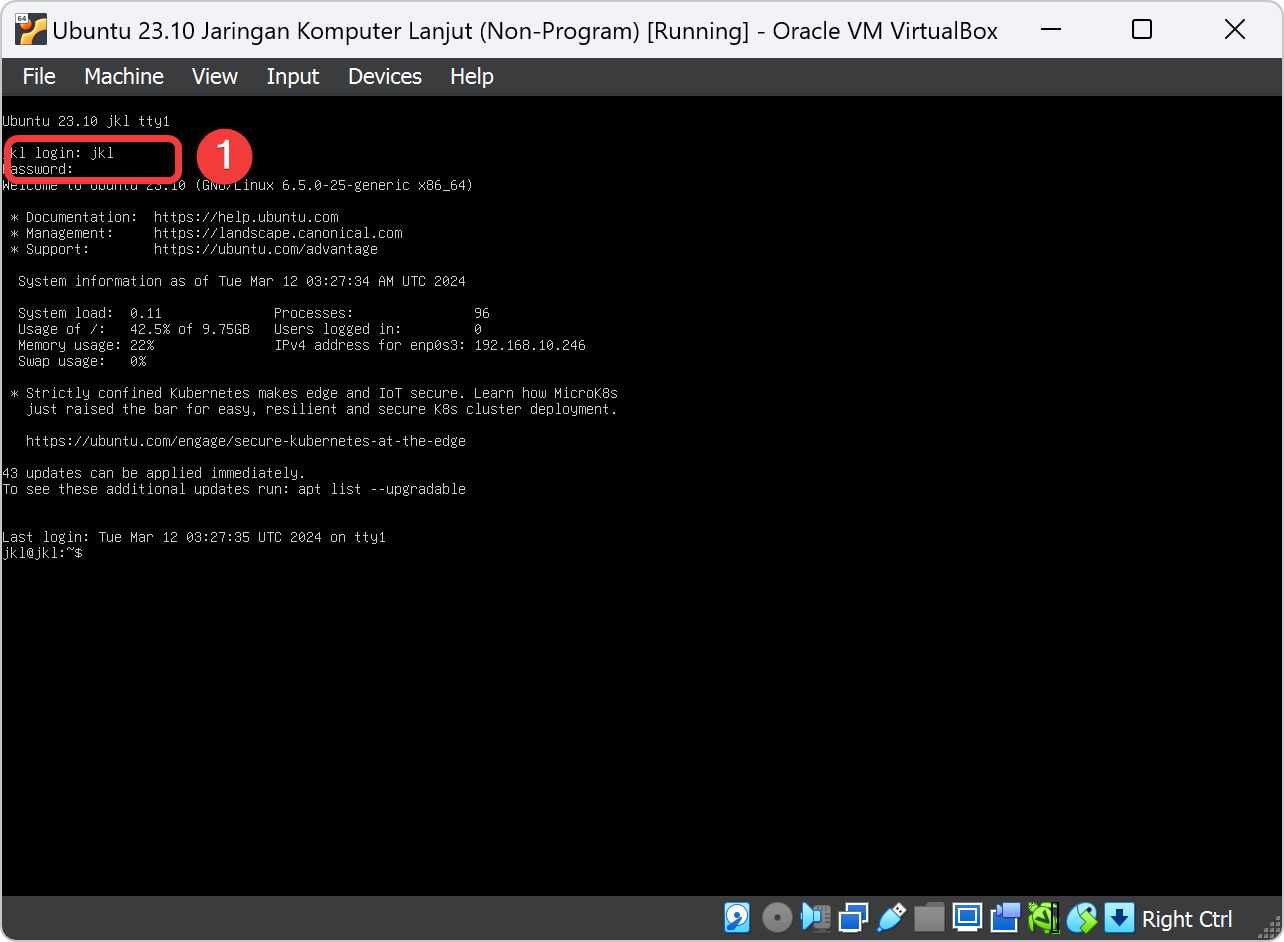
Sebelum menginstall aplikasi2 ke dalam ubuntu sebaiknya mengakses server memakai user root agar tidak ada masalah permission saat menginstall. Kita ketik perintah sudo -i untuk masuk ke user tersebut.
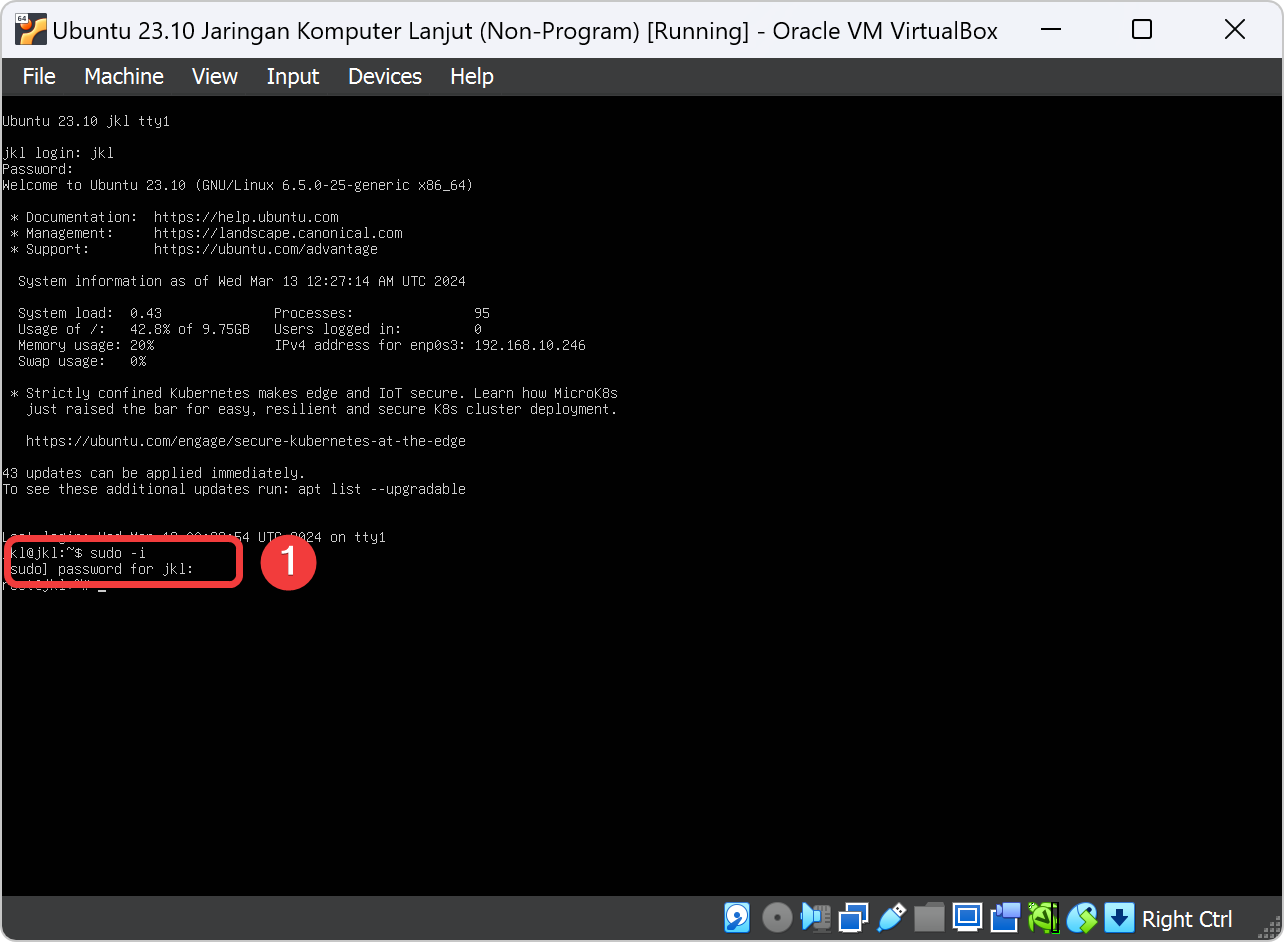
Salah satu kekurangan Ubuntu Server ialah tidak adanya perintah ifconfig yang biasanya seorang admin sangat familiar dengan perintah itu. maka kita harus menginstall aplikasi net-tools.
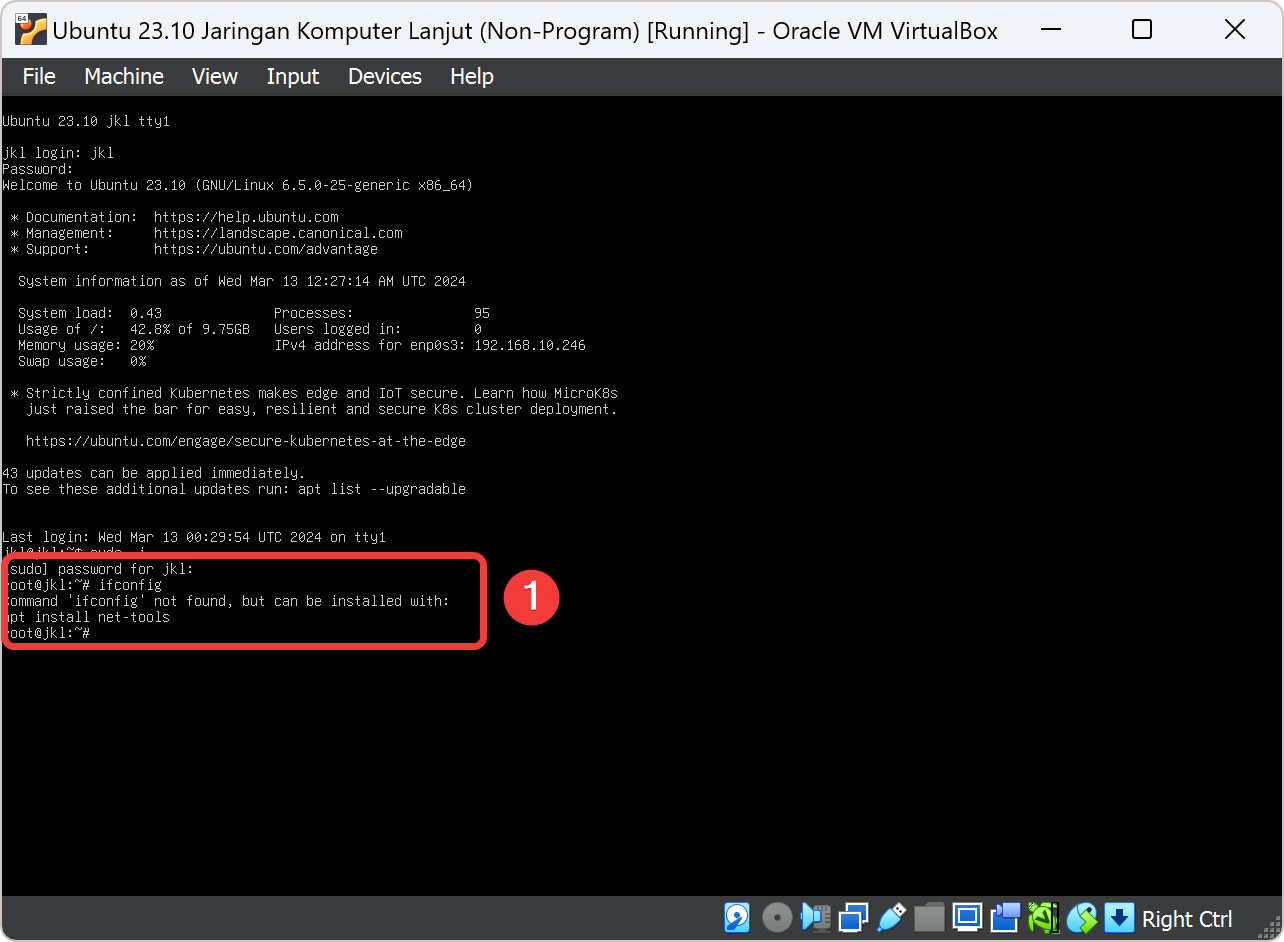
Saat menginstall aplikasi, Ubuntu Server membutuhkan repository update agar ia dapat meminta file installer yang kita butuhkan. Dengan cara perintah apt update.
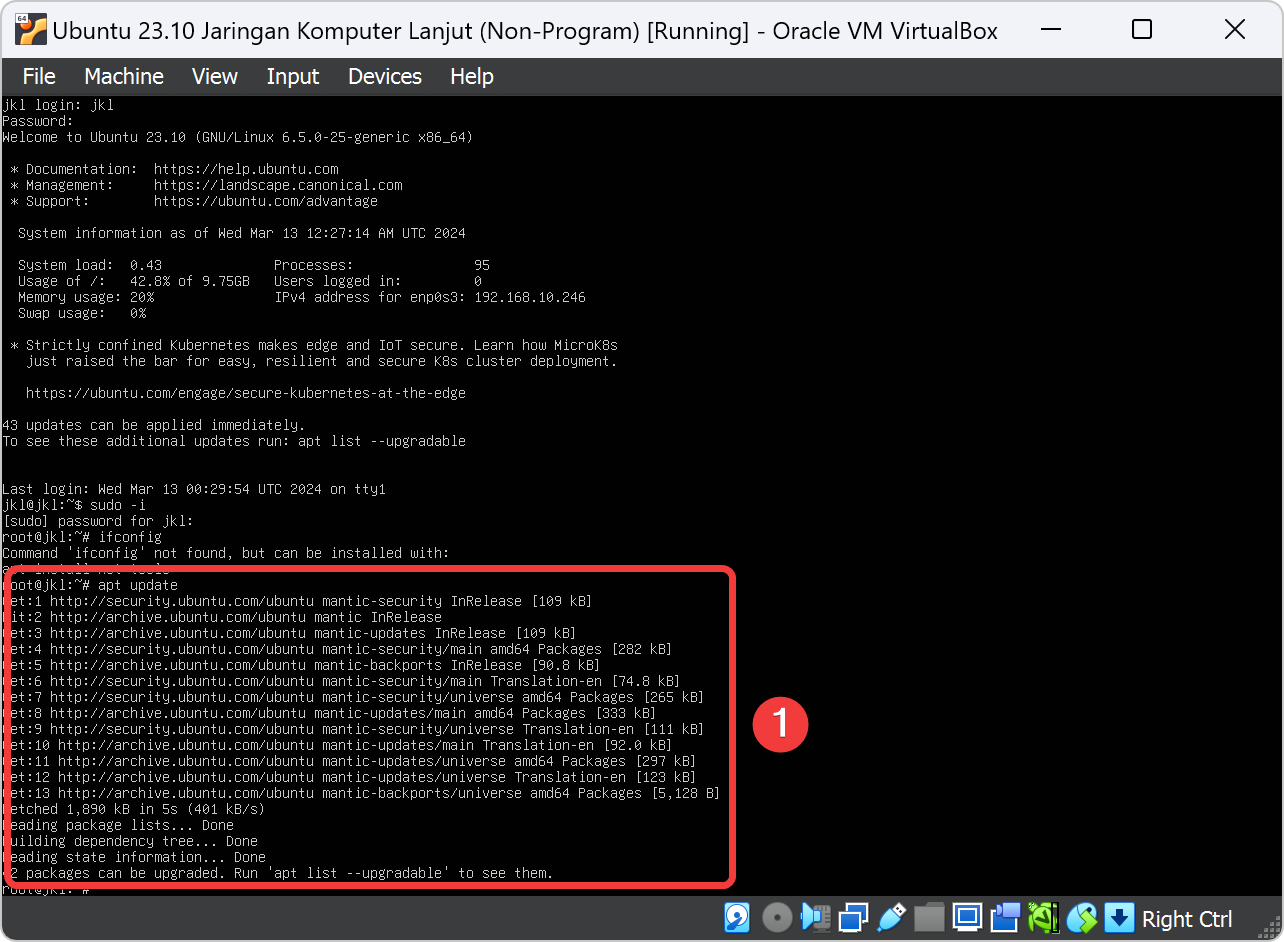
Lalu kita install aplikasi net-tools untuk melihat IP Address yang Ubuntu Server gunakan dengan perintah apt install net-tools.
Setelah kita menginstall aplikasi net-tools. maka sekarang kita dapat melihat IP Address berapa yang Ubuntu Server gunakan.
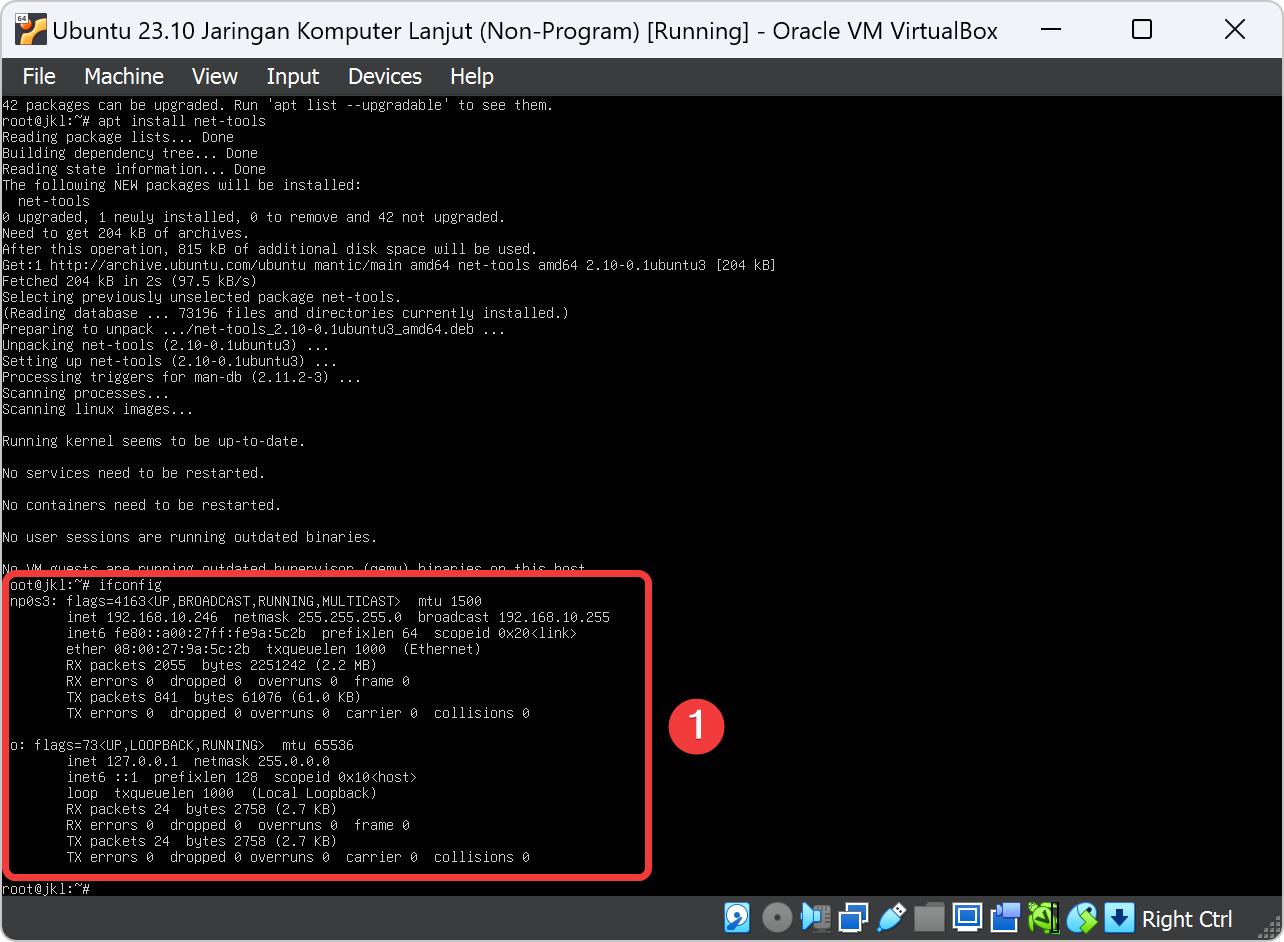
Kalau perintah ifconfig hanya untuk melihat IP Address yang digunakan saja. Kita dapat melihat interface yang down alias mati seperti gambar dibawah dengan perintah ifconfig lalu dengan option -a untuk melihat semua interface yang tidak kecantum.
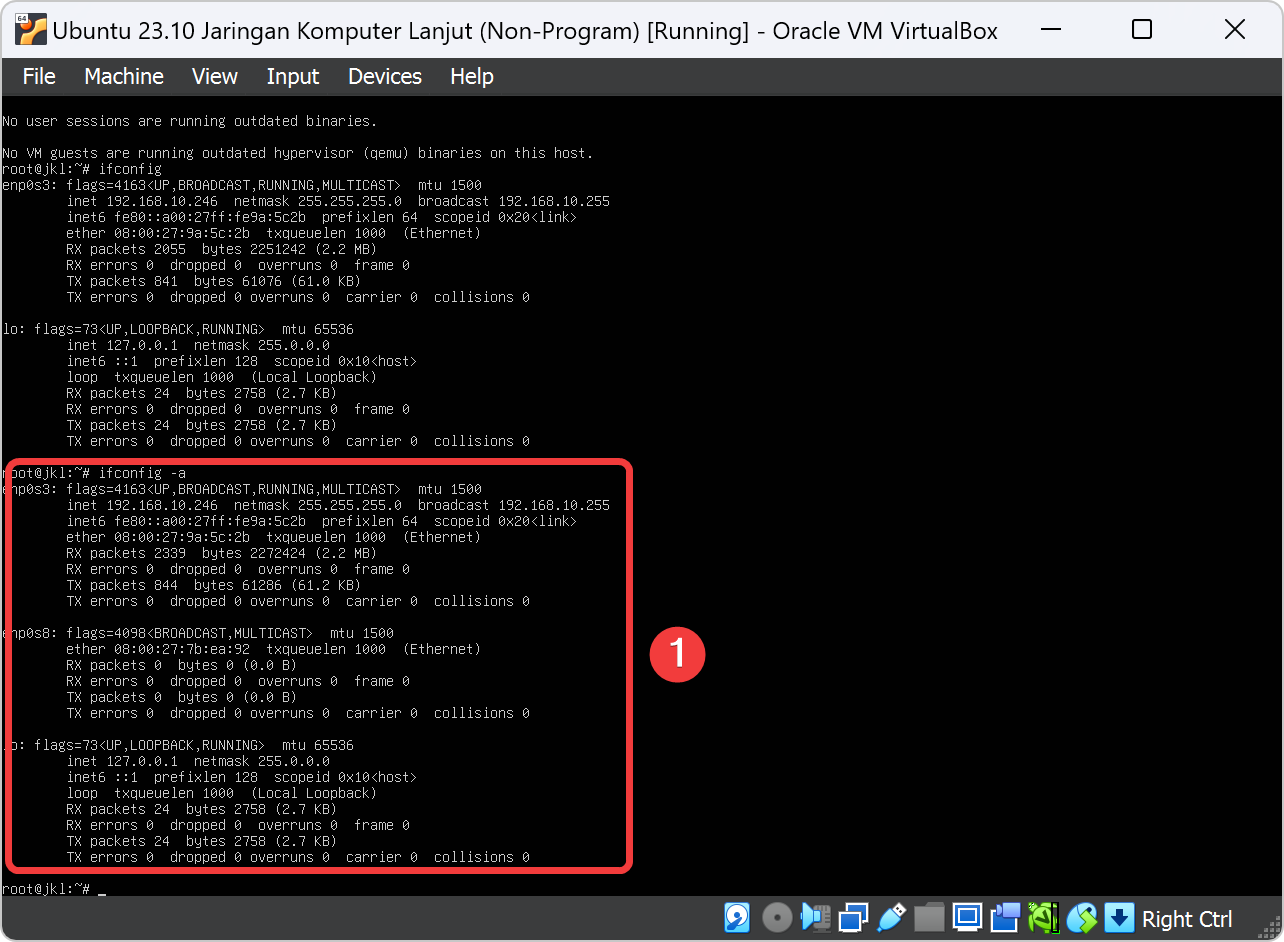
Pada praktikum ini, Kita harus memakai IP Address statik pada Ubuntu Server agar IP Address Kita agar tidak tertabrak atau ter-replace oleh orang lain. kita bisa ketik perintah nano /etc/netplan/50-cloud-init.yaml
Ikuti gambar dibawah ini dengan IP Address masing-masing pada sticker dibawah monitor komputer yang telah di sediakan. Apabila yang membawa laptop bisa menanyakan kepada Asisten Mengajar. setelah selesai lakukan save konfigurasi dengan cara tekan CTRL+X , Y lalu tekan ENTER.
Setelah selesai konfigurasi IP Address maka kita dapat mengetik perintah netplan try untuk mengetest apakah konfigurasi kita sudah benar atau belum.
Ketika sudah menjalankan perintah diatas maka akan terdapat alert press ENTER before the timeout ... maka konfigurasi kita telah benar. maka tekan Enter untuk melanjutkan.
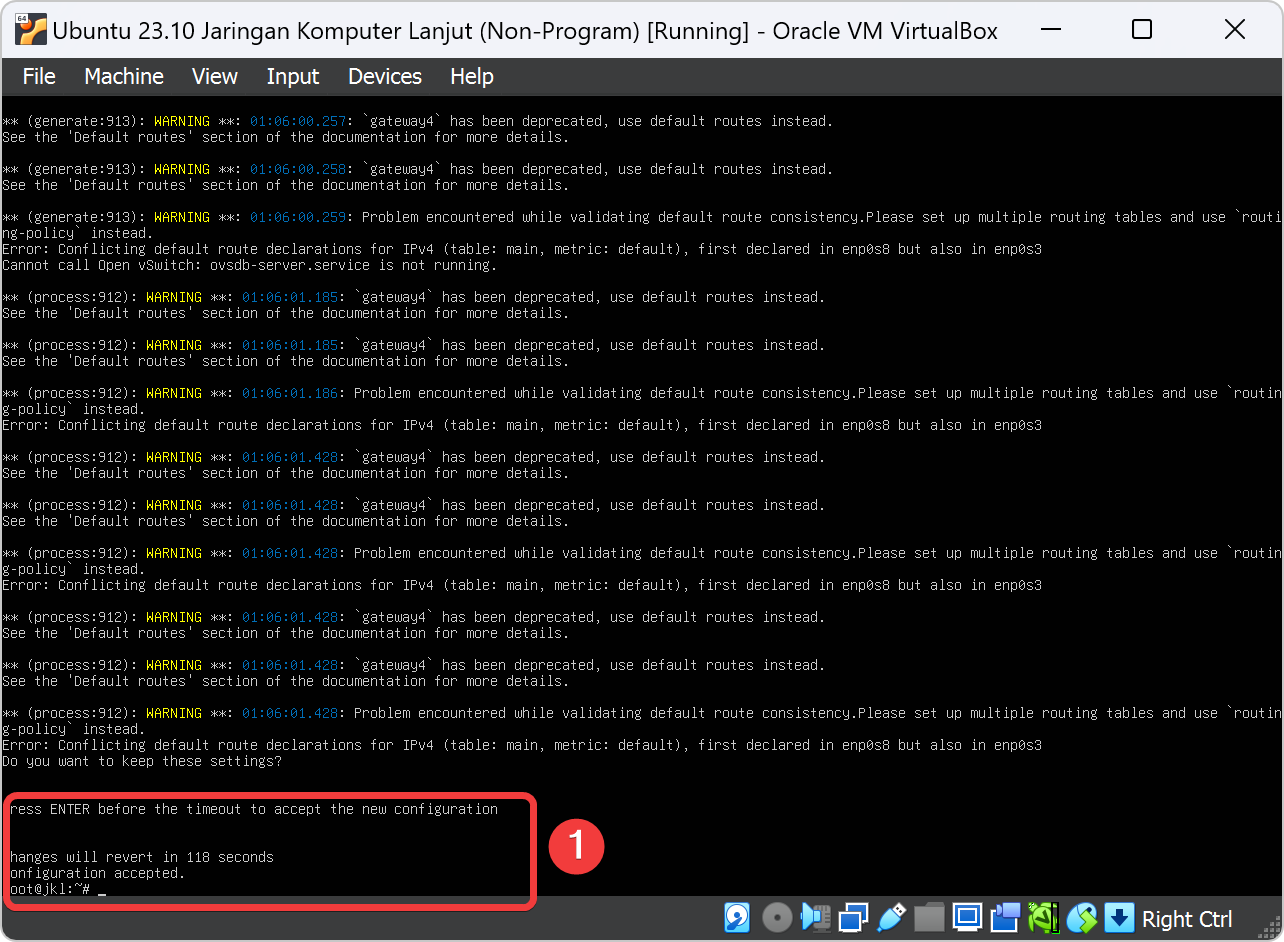
Kita check kembali apakah sudah ter-replace dengan benar sesuai aturan IP Address statik pada sticker dibawah monitor atau anjuran IP Address dari Asisten, maka kita ketik perintah ifconfig untuk melihatnya.
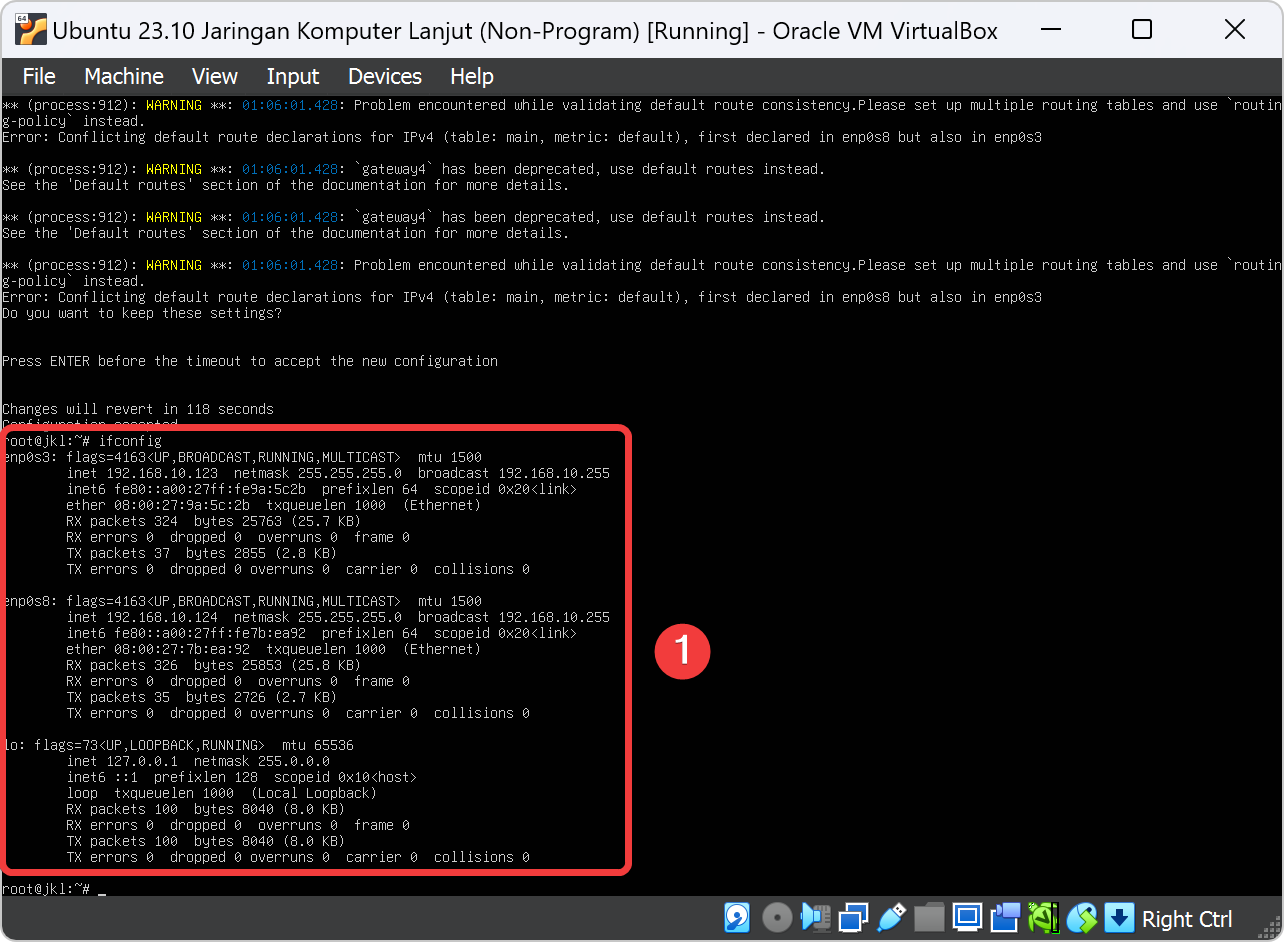
Setelah sudah benar pada konfigurasi IP Address statik. Maka kita dapat melakukan test ping untuk melihat apakah Ubuntu Server ini bisa internet atau tidak. Bisa mengetik perintah ping 8.8.8.8 dan ping google.com.
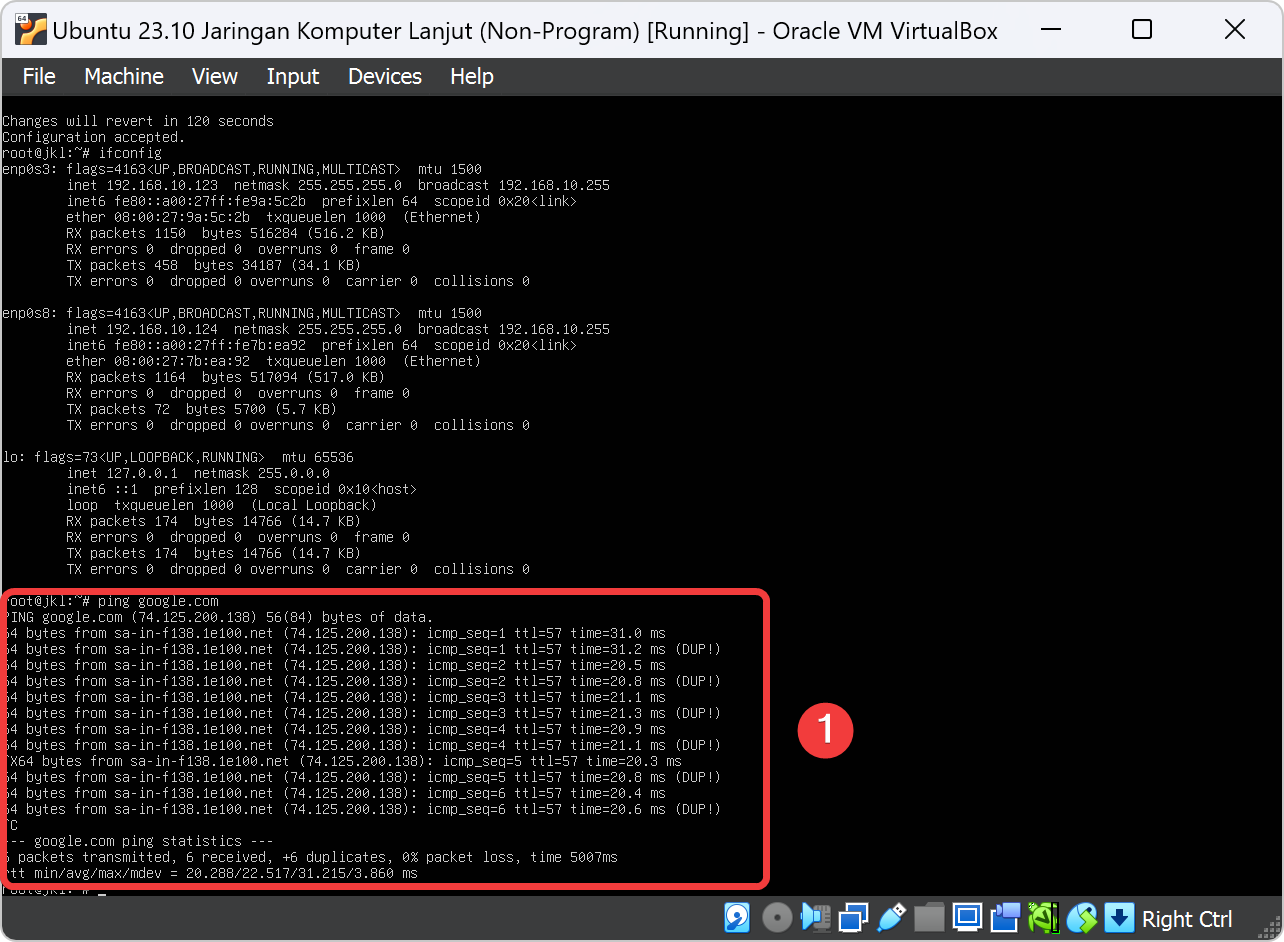
Install Aplikasi Bind9
Setelah itu install aplikasi DNS Server (Bind9). ketikkan perintah apt-get install bind9 , tunggu hingga Bind9 telah selesai terinstall.
Ubah Config Forwarder DNS
Untuk mengkonfigurasi named.conf.options ketikkan nano named.conf.options pada terminal ubuntu server lalu ENTER.
Setelah kebuka aplikasi Nano, Pada file named.conf.options carilah tulisan forwarders dan hilangkan tanda comment progam atau simbol // pada belakang 3 baris kata dari forwarders dan ganti IP Address DNS 0.0.0.0 dengan 8.8.8.8. Ganti dnssec-validation dari auto menjadi no untuk melewati validasi SSL pada DNSSEC.
Buat Config Zone Domain Bind9
Untuk mengkonfigurasi named.conf.local ketikkan nano /etc/bind/named.conf.local, lalu save konfigurasi dengan cara tekan CTRL+X , Y lalu tekan ENTER.
Konfigurasi Bind9 yang kita akan config adalah tentang definisi zona dalam server DNS. Zona ini memberi tahu Bind9 bahwa server tersebut bertanggung jawab untuk zona-zona tersebut. Mari kita jelaskan secara rinci:
-
zone "acsl-2024.com" { ... };: Bagian ini mendefinisikan zona untuk domainacsl-2024.com. Dengan demikian, server DNS diatur sebagaimasteruntuk zona ini, yang berarti ia memiliki otoritas penuh atas rekaman dalam zona tersebut. Konfigurasi ini menunjukkan bahwa file yang berisi rekaman untuk zona ini adalah/etc/bind/db.domain. -
type master;: Ini menunjukkan bahwa server DNS adalah master untuk zona yang didefinisikan di atasnya. Sebagai master, server memiliki wewenang untuk mengelola dan mengubah rekaman dalam zona tersebut. -
file "/etc/bind/db.domain";: Ini adalah lokasi file yang berisi rekaman DNS untuk zonaacsl-2024.com. File ini akan berisi definisi alamat IP, nama host, alias, dan pengaturan lainnya untuk domainacsl-2024.com. -
zone "10.168.192.in-addr.arpa" { ... };: Bagian ini mendefinisikan zona untuk reverse lookup (lookup berdasarkan alamat IP) untuk subnet 192.168.10.x. Ini adalah cara untuk menemukan nama domain yang terkait dengan alamat IP dalam subnet tersebut. Zona ini juga diatur sebagai"master", menunjukkan bahwa server DNS memiliki otoritas penuh atas rekaman dalam zona ini. -
type master;: Seperti sebelumnya, ini menunjukkan bahwa server DNS adalah master untuk zona yang didefinisikan di atasnya. -
file "/etc/bind/db.refacsl";: Ini menunjukkan lokasi file yang berisi rekaman DNS untuk zona"10.168.192.in-addr.arpa". File ini akan berisi definisi alamat IP yang berkaitan dengan nama domain dalam subnet 192.168.10.x.
Dengan definisi ini, Bind9 akan mengelola rekaman DNS untuk domain acsl-2024.com dan subnet 192.168.10.x sesuai dengan konfigurasi yang diberikan dalam file-file yang ditunjuk.
Selanjutnya membuat salinan file db.local menjadi db.domain ketikkan perintah cp /etc/bind/db.local /etc/bind/db.domain. Dan juga membuat salinan file db.127 menjadi db.refacsl Ketikkan perintah cp /etc/bind/db.127 /etc/bind/db.refacsl.
Buat Config NS Domain pada Bind9
Lalu mengkonfigurasi file db.domain, ketikkan nano /etc/bind/db.domain, lalu save konfigurasi dengan cara tekan CTRL+X , Y lalu tekan ENTER.
Jadi ada 4 domain, domain utama acsl-2024.com, www.acsl-2024.com merupakan sub domain yang digunakan untuk mengakses webserver dengan menggunakan jalur http maupun https, domain tersebut memiliki IP Address Webserver yaitu 192.168.10.123 dan mail.acsl-2024.com merupakan sub domain untuk Mail Server dengan IP yang mengarah dengan IP Webserver yang berbeda yaitu 192.168.10.124.
Buat Config PTR buat Domain pada Bind9
Lalu konfigurasi db.refacsl ketikkan nano /etc/bind/db.refacsl , lalu save konfigurasi dengan cara tekan CTRL+X , Y lalu tekan ENTER.
Pada konfigurasi ini adalah domain PTR yang dimana itu kebalikannya dari DNS, yaitu dari domain ke IP Address. Konfigurasi Bind9 yang kita akan config mengacu pada file reverse lookup zone, yang digunakan untuk memetakan alamat IP ke nama domain. Berikut adalah penjelasan detailnya:
-
123 IN PTR acsl-2024.com.: Ini mengasosiasikan alamat IP123dengan nama domainacsl-2024.comdalam zona reverse lookup. Ini berarti bahwa jika seseorang mencari alamat IP192.168.10.254, mereka akan mendapatkan nama domainacsl-2024.comsebagai hasilnya. -
123 IN PTR ns.acsl-2024.com.: Ini menetapkan alamat IP123dengan nama domainns.acsl-2024.comdalam zona reverse lookup. Ini mungkin menunjukkan bahwa alamat IP192.168.10.254adalah alamat IP untuk server DNS (NS), yang disebutns.acsl-2024.com. -
123 IN PTR www.acsl-2024.com.: Baris ini menghubungkan alamat IP 254 dengan subdomainwww.acsl-2024.comdalam zona reverse lookup. Ini menunjukkan bahwa alamat IP192.168.10.254terkait dengan subdomainwwwdari domainacsl-2024.com. -
124 IN PTR mail.acsl-2024.com.: Baris terakhir ini mengaitkan alamat IP124dengan subdomainmail.acsl-2024.comdalam zona reverse lookup. Ini menunjukkan bahwa alamat IP192.168.10.123terkait dengan subdomainmaildari domainacsl-2024.com. Ini bisa menjadi alamat IP dari server email untuk domain tersebut.
Buat DNS Resolving Netplan
Untuk konfigurasi selanjutnya, ketikkan nano /etc/netplan/50-cloud-init.yaml , lalu save konfigurasi dengan cara tekan CTRL+X , Y lalu tekan ENTER.
Sesuaikan IP Address pada nameservers dengan IP Address yang telah ditentukan atau ikuti IP Address yang sudah ada yaitu kolom addresses: tanpa dengan prefix.
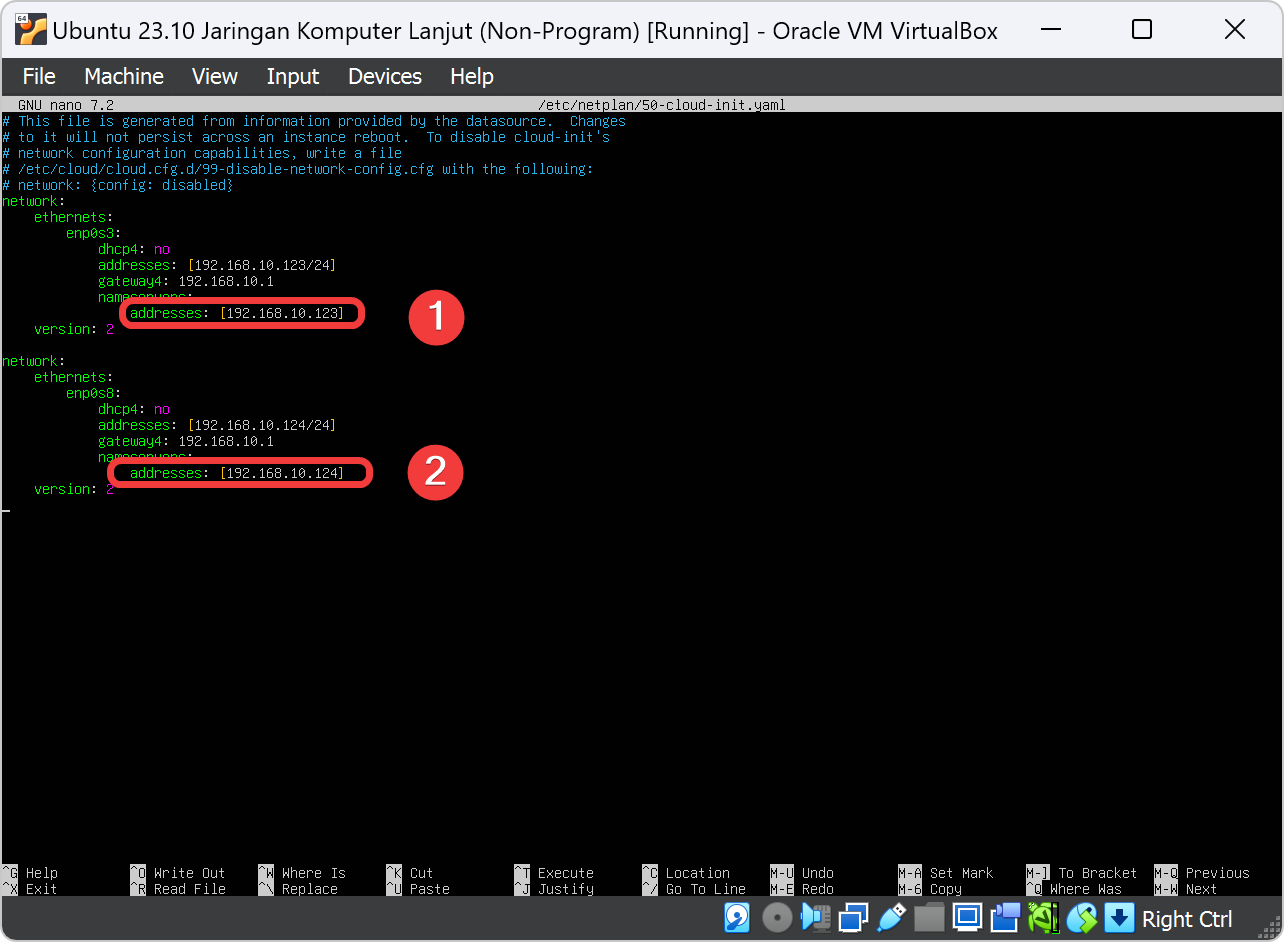
Setelah konfigurasi maka kita harus me-restart netplan dengan cara netplan apply.
Ketik perintah ini pada unlink /etc/resolv.conf, ln -sf /run/systemd/resolve/resolv.conf, /etc/resolv.conf, dan systemctl restart systemd-resolved.service masing-masing line terminal dengan ENTER.
resolv.conf di Ubuntu Server yaitu netplan menggunakan resolv DNS dengan IP Address 127.0.0.53 yang dimana itu untuk interface loopback. maka oleh karna itu kita harus mendefinisikan file pada /etc/netplan/00-cloud-init.yaml yang di-script pada /run/systemd/resolve/resolv.conf agar netplan menggunakan Nameservers yang kita telah konfigurasi sebelumnya pada konfig Netplan.Restart Services Bind9
Lalu restart Bind9 apakah konfigurasi telah berhasil atau tidak, Ketikkan perintah systemctl restart bind9.service Jika berhasil, maka akan seperti pada gambar dibawah ini.
Ketik perintah systemctl status bind9.service untuk melihat apakah ada error pada konfigurasi sebelumnya.
Hasil
Uji coba konfigurasi DNS menggunakan tools dig , ketikkan perintah dig acsl-2024.com dan dig mail.acsl-2024.com.
Uji coba konfigurasi DNS menggunakan tools nslookup. Ketikkan perintah nslookup acsl-2024.com dan nslookup mail.acsl-2024.com.
Last updated 13 Mar 2024, 01:42 +07 .